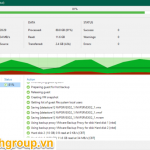Đối với 1 quản trị viên, IT system hoặc Helpdesk thì các phần mềm hiển kiểm tra và đo nhiệt độ CPU trong bài viết này sẽ là trợ thủ đắc lực để bạn kiểm tra hiệu suất máy tính để tiện cho việc sửa chữa, khắc phục hoặc nâng cấp nếu cảm thấy cần thiết. Các công cụ này cũng là giúp các anh em báo cáo cũng như đưa ra con số định lượng, bằng chứng xác thực giúp đánh giá máy tính, tình trạng disk để có cơ sở nâng cấp.
Top 10 phần mềm kiểm tra và đo nhiệt độ CPU máy tính chính xác nhất hiện nay
1. Phần mềm AIDA64 Extreme
AIDA64 Extreme thực sự là một phần mềm kiểm tra và đo nhiệt độ CPU nổi danh với khả năng thông báo hết sức chi tiết tình trạng phần cứng, từ đó thay người dùng đánh giá mức độ hiệu quả trong quá trình thiết bị vận hành. Các chức năng nổi trội của AIDA64 Extreme bao gồm đánh giá lỗi phần cứng, kiểm soát hoạt động CPU và khả năng đo nhiệt độ CPU.
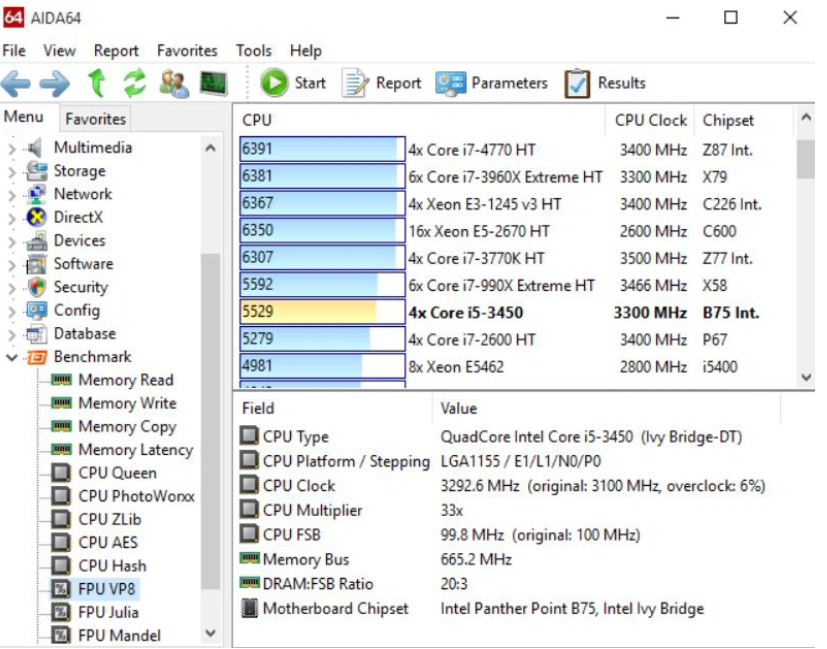
2. Phần mềm SpeedFan
Phần mềm đo nhiệt độ CPU Speedfan từ lâu đã được biết đến là một trong những công cụ hỗ trợ đo nhiệt độ CPU tốt nhất trên thị trường. Ngoài khả năng theo dõi hiệu quả tốc độ quạt, điện áp và mức nhiệt hiện tại của máy tính, CPU Speedfan con cho phép hiệu chỉnh tốc độ quạt theo ý muốn. Điều này giúp chủ nhân thiết bị chủ động được nếu cảm thấy quạt CPU chạy quá nhanh, quá chậm hay quá ồn.
3. Phần mềm CPU-Z
CPU-Z được không ít người lựa chọn khi kiếm tìm một phần mềm hiển thị tốc độ CPU nhẹ và hiệu quả. CPU-Z nổi danh nhờ khả năng thống kê tên CPU, tên mã, chipset, chỉ số TDP tối đa, loại chân cắm CPU. Thông qua CPU-Z, bạn sẽ kiểm tra được nhiều thông tin về phần cứng thiết bị, dữ liệu CPU máy tính và bộ nhớ cache, đồng thời đo nhiệt độ CPU hiệu quả.
4. CPUID HWMonitor
Nếu bạn cần một công cụ giám sát phần cứng hiệu quả thì CPUID HWMonitor sẽ là sự lựa chọn hết sức hợp lý bởi phần mềm này có thể theo dõi những chỉ số ảnh hưởng trực tiếp đến sức mạnh của hệ thống. CPUID HWMonitor có giao diện rất dễ dùng, nổi bật ở khả năng nhận biết nhiệt độ ổ cứng qua card video GPU và S.M.A.R.T.
5. Speccy
Ngoài việc phản ảnh nhiệt độ CPU, phần mềm Speccy còn tỏ ra nổi trội ở việc hiển thị đầy đủ thông tin về CPU, RAM, Motherboard, Graphics, ổ cứng, ổ CD và Audio. Sự toàn diện và tính giản đơn của Speccy đem tới một phương án hữu hiệu nhất dành cho những ai muốn nắm được thông tin nhiệt độ cùng với hiệu suất phần cứng trên chiếc PC, laptop mình đang dùng.
6. HWiNFO64
Với HWiNFO64, người dùng có thể theo dõi nhiều thông tin chi tiết về tình trạng hoạt động cũng như những thông tin phần cứng như CPU hay RAM máy tính. Mọi chỉ số cần thiết như tốc độ quạt, nhiệt độ, nguồn và điện thế được hiển thị đầy đủ trong giao diện cũng góp phần biến HWiNFO64 thành công cụ giám sát hệ thống đắc lực.
6. HWiNFO64
Với HWiNFO64, người dùng có thể theo dõi nhiều thông tin chi tiết về tình trạng hoạt động cũng như những thông tin phần cứng như CPU hay RAM máy tính. Mọi chỉ số cần thiết như tốc độ quạt, nhiệt độ, nguồn và điện thế được hiển thị đầy đủ trong giao diện cũng góp phần biến HWiNFO64 thành công cụ giám sát hệ thống đắc lực.
8. Real Temp
Nổi bật ở tác vụ phân tích nhiệt độ các loại chip máy tính, Real Temp là công cụ hỗ trợ quản lý quá trình làm việc hết sức đắc lực, giúp bạn thấy được đâu mới là tốc độ lý tưởng nhất cho chiếc PC/laptop mà mình sở hữu. Bạn cũng có thể thông qua Real Temp để biết được nhiệt độ tối thiểu và tối đa của cả hệ thống.
9. MSI Afterburner
Nhờ giao diện thiết kế đẹp mắt mang phong cách gaming và khả năng hỗ trợ ép xung laptop chuyên nghiệp, MSI After burner trở thành phần mềm hiển thị nhiệt độ CPU trên laptop được nhiều game thủ lựa chọn. Nhìn trong hình dưới, chắc hẳn bạn cũng thấy rõ chỉ số tốc độ CPU được đặt ở vị trí rất dễ quan sát. Ngoài ra, bạn còn có thể thông qua MSI After burner để hiệu chỉnh tốc độ quạt và gia tăng hiệu suất bộ nhớ.
10. NZXT’s Cam software
Đây là một phần mềm có giao diện khá đẹp, thân thiện và dễ dùng, bao gồm nhiều mục giám sát như CPU, GPU, HDD, Network….Ngoài ra,bạn có thể mua 1 số linh kiện của hãng NZXT để dùng trong cùng 1 ứng dụng như mod đèn, chỉnh các chế độ đèn case…
Cách kiểm tra nhiệt độ CPU máy tính không cần phần mềm
Để thực hiện cách kiểm tra nhiệt độ CPU không cần phần mềm này, bạn cần mở BIOS bằng cách khởi động lại máy tính, sau đó nhấn các phím chức năng (Fn) ngay khi logo thương hiệu hiện ra.
Lúc này, bạn truy cập vào mục Power. Tại dòng CPU Temperature, hệ thống sẽ cho bạn thấy được mức nhiệt của CPU hiện tại là bao nhiêu.