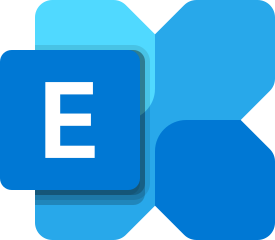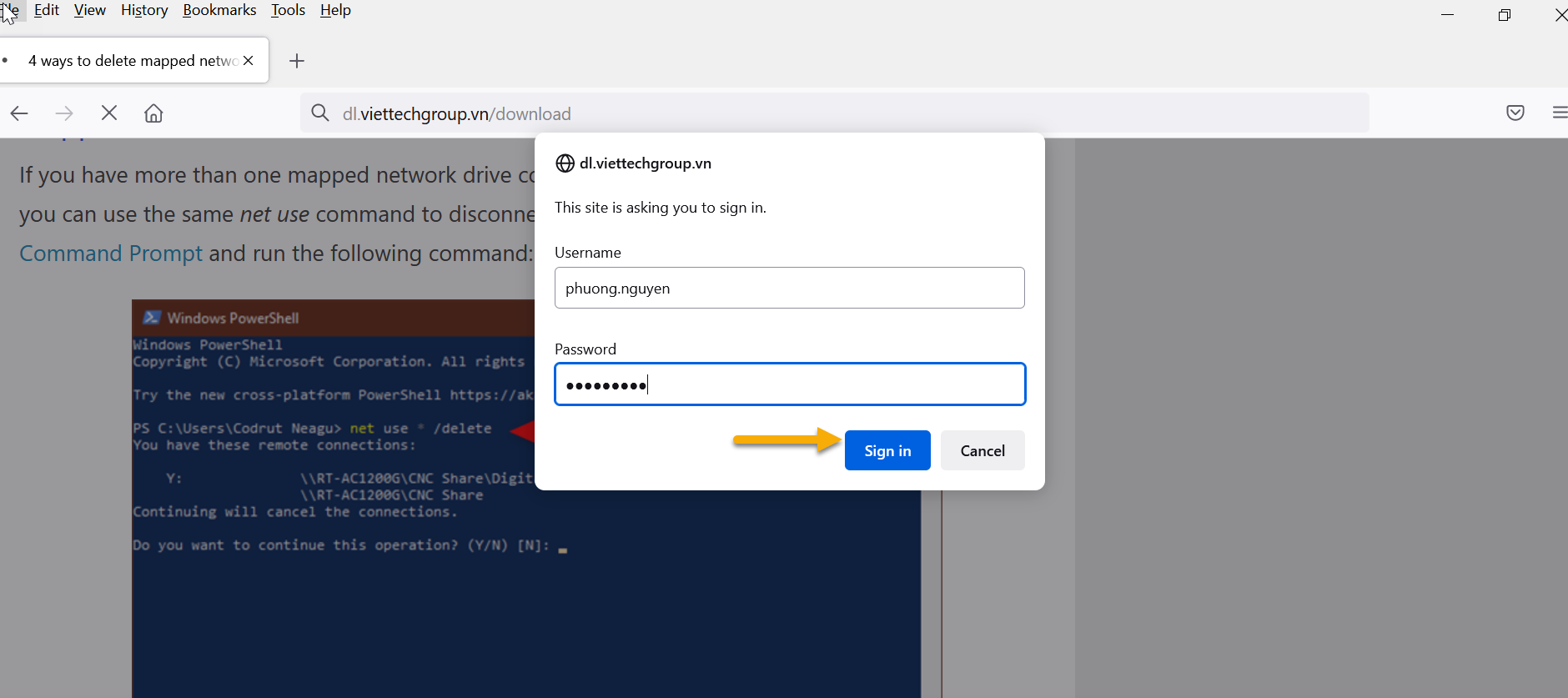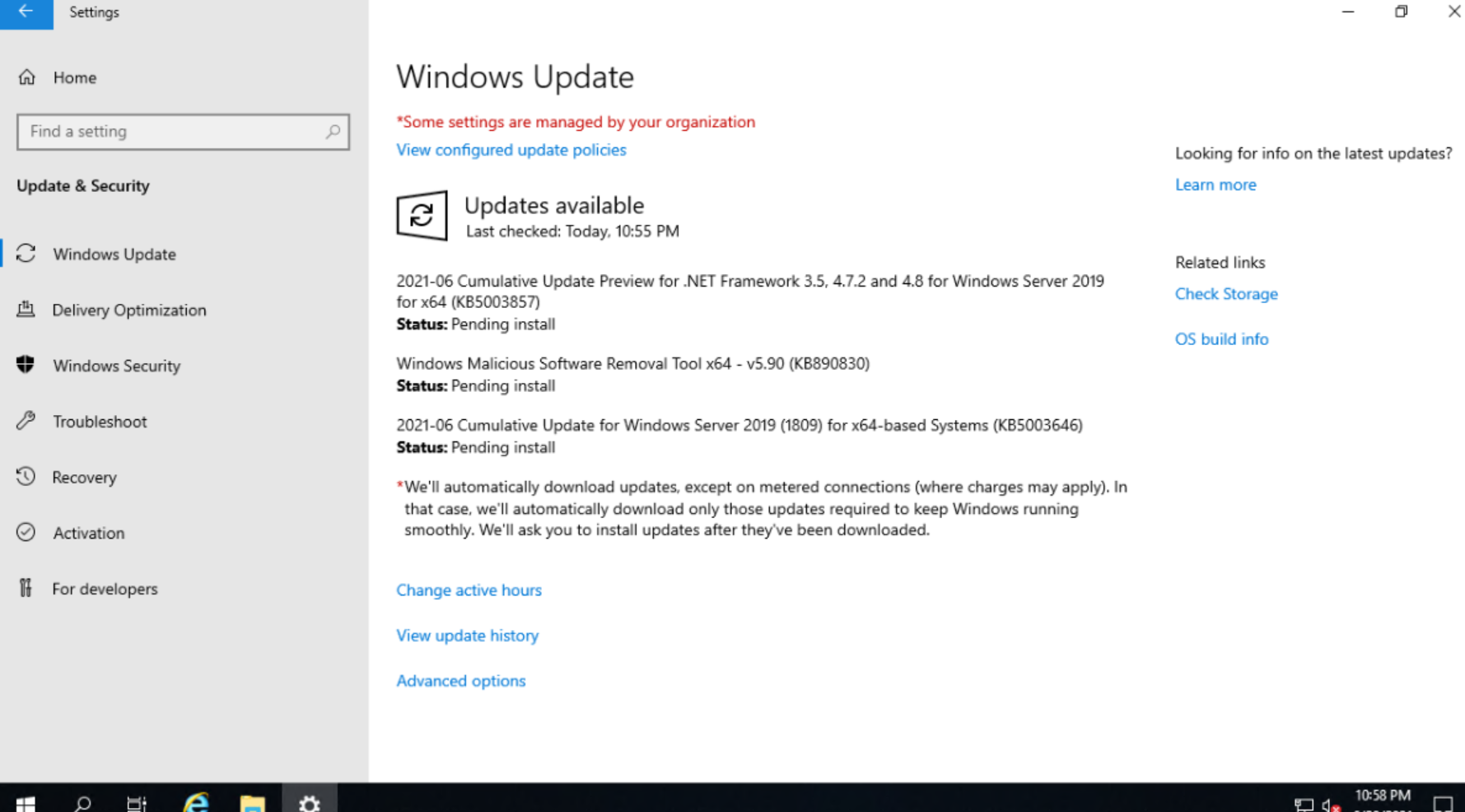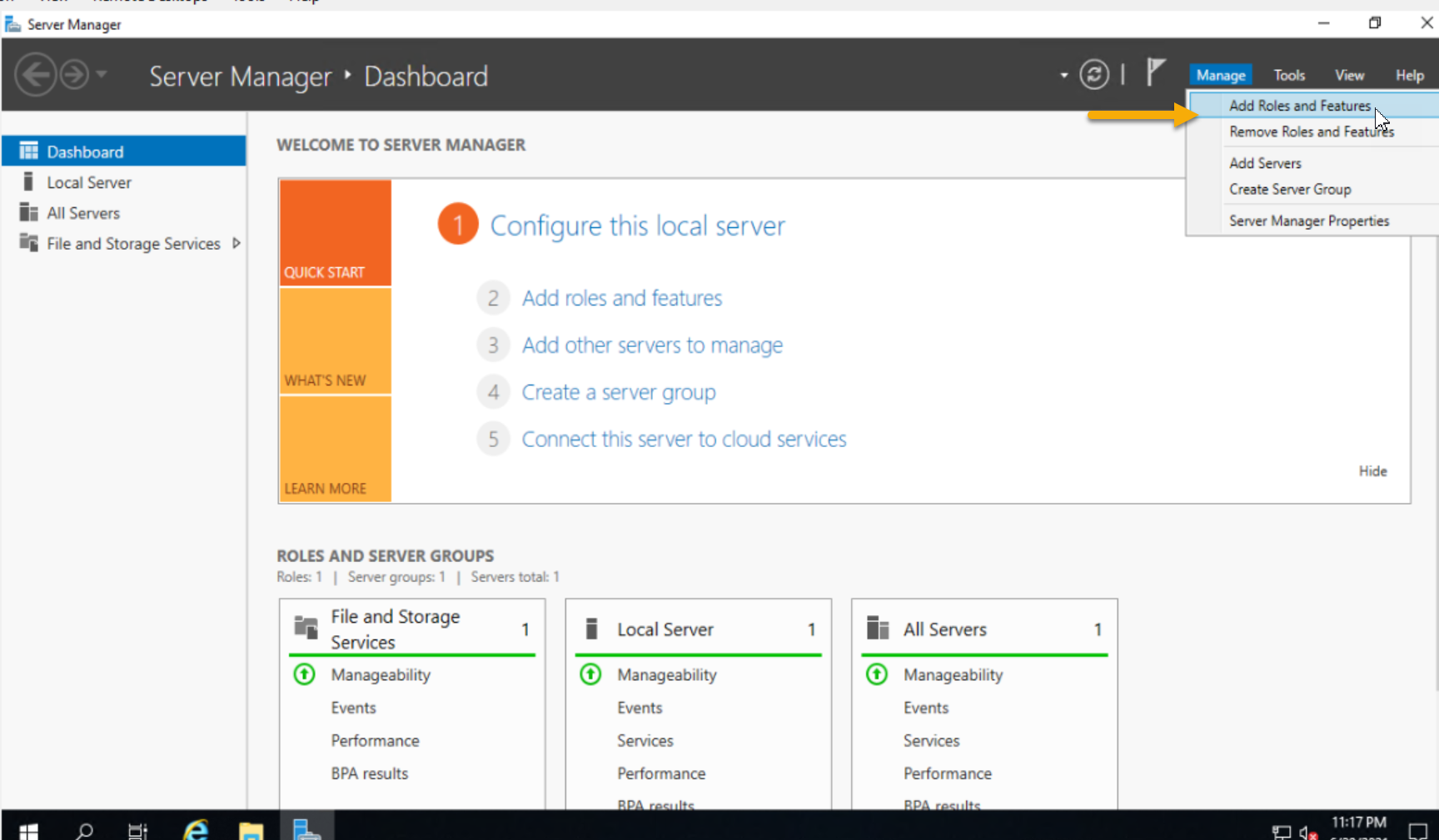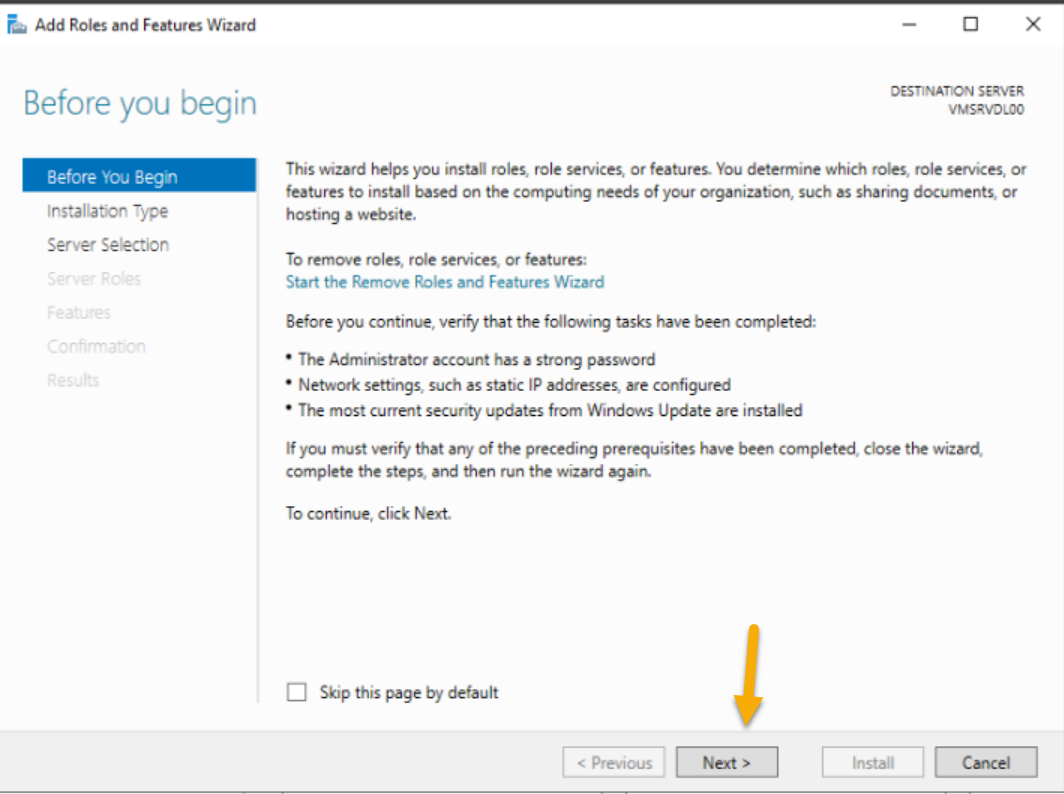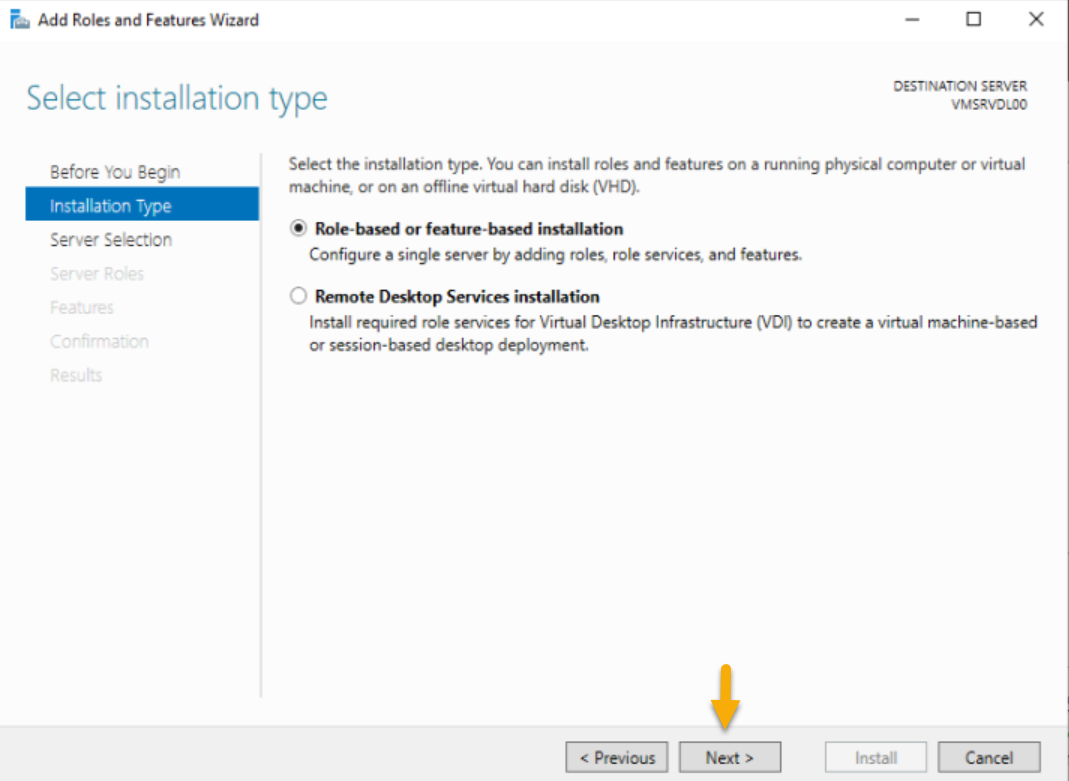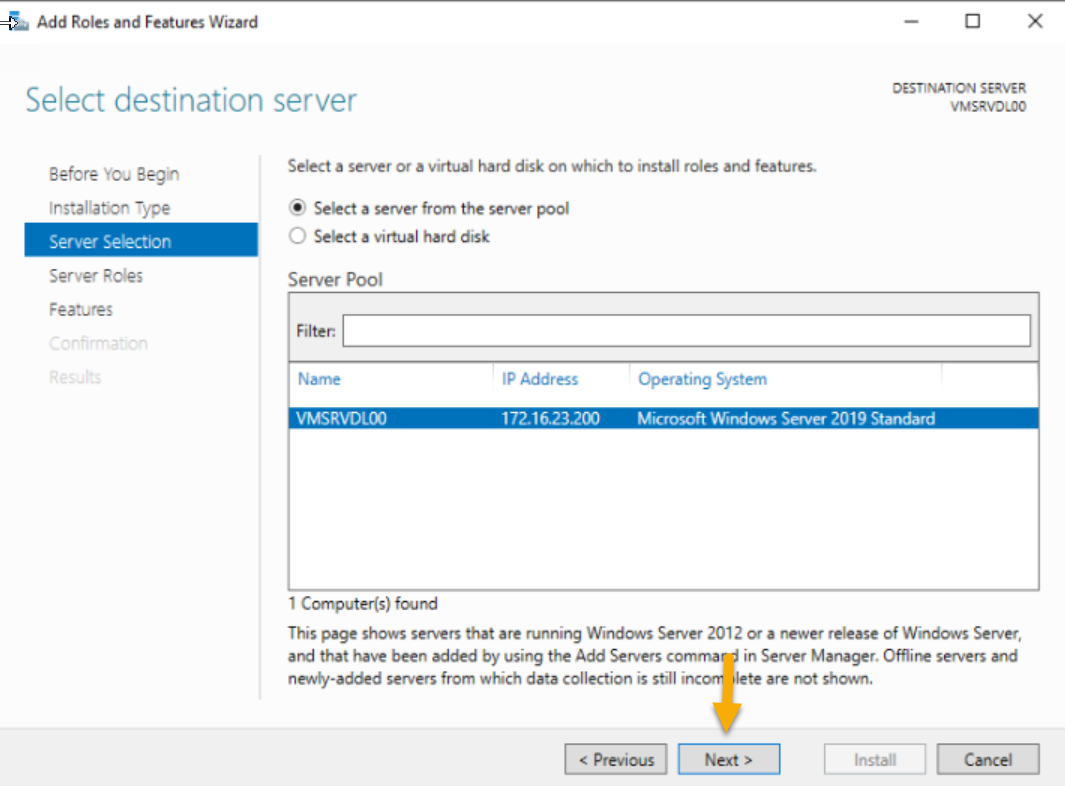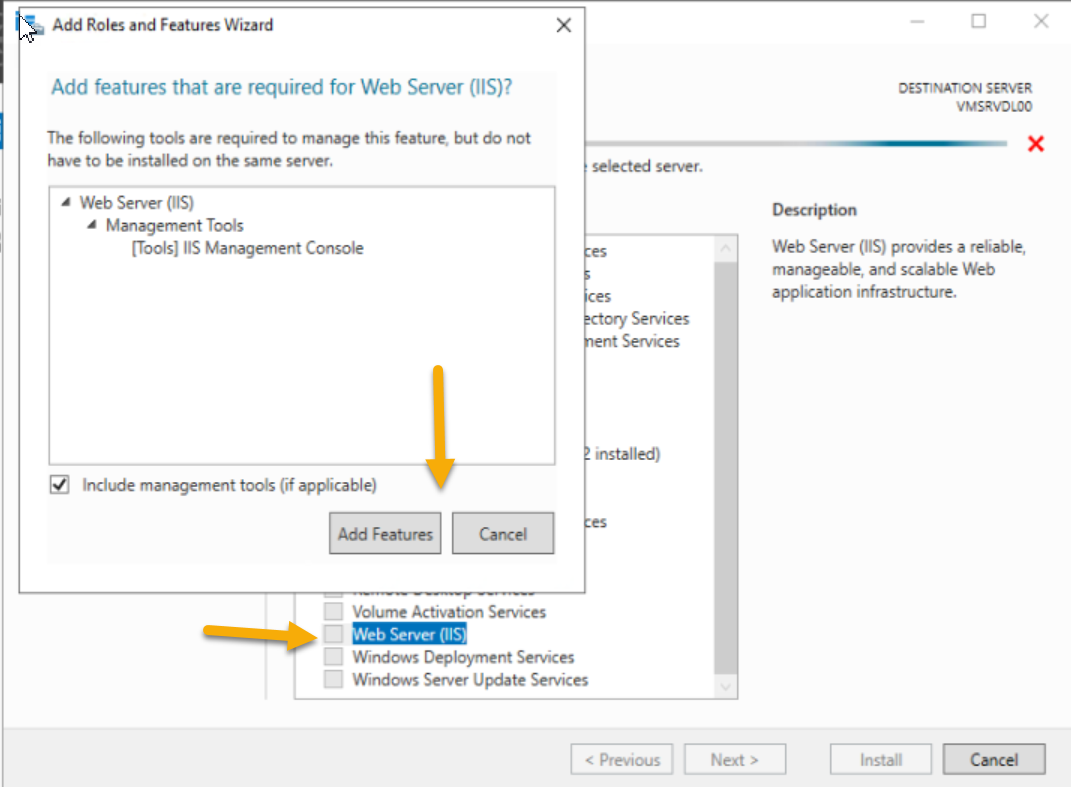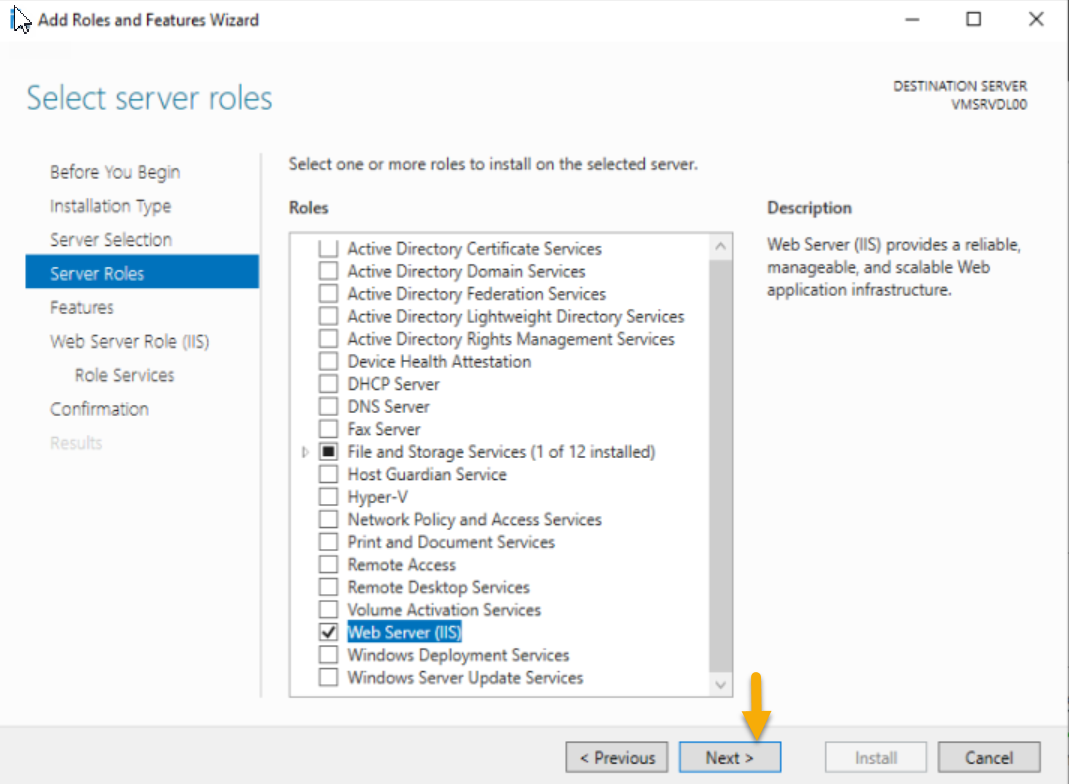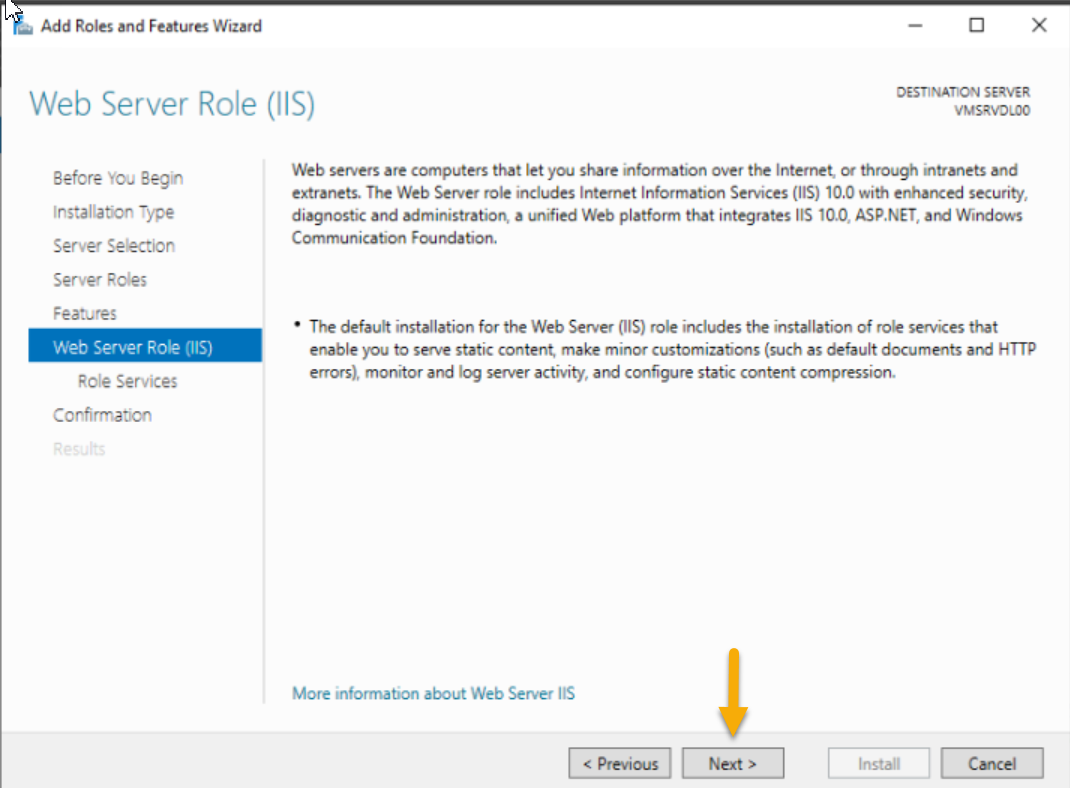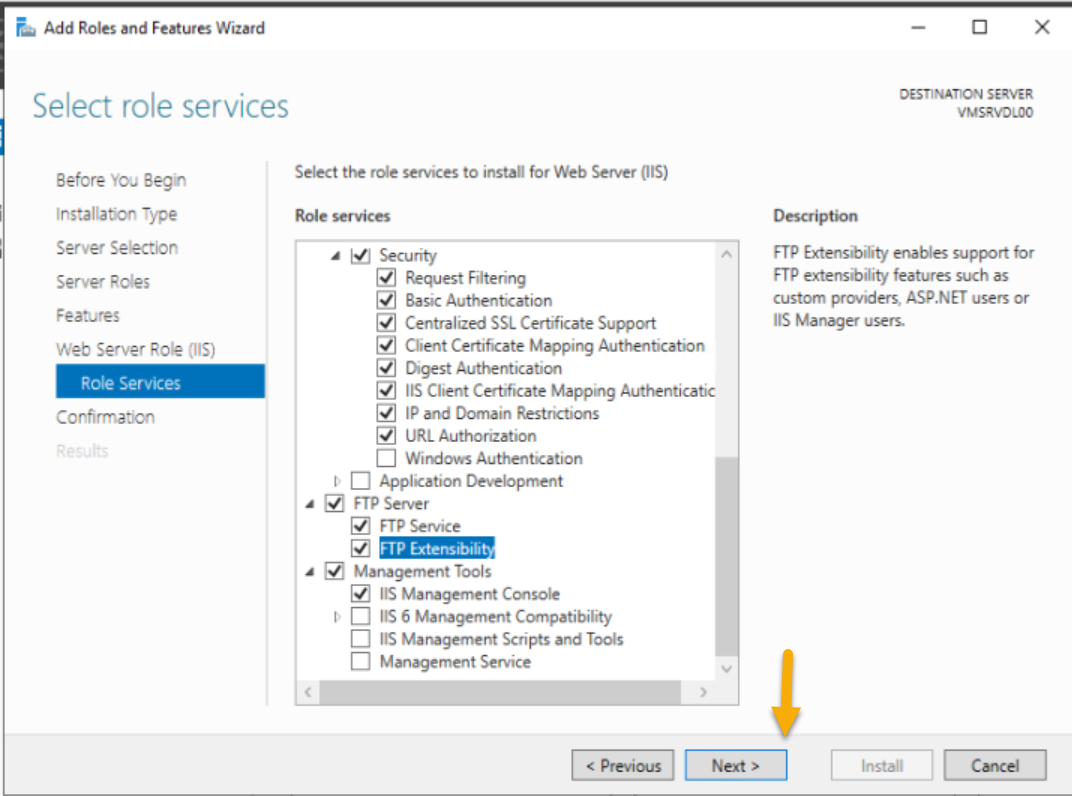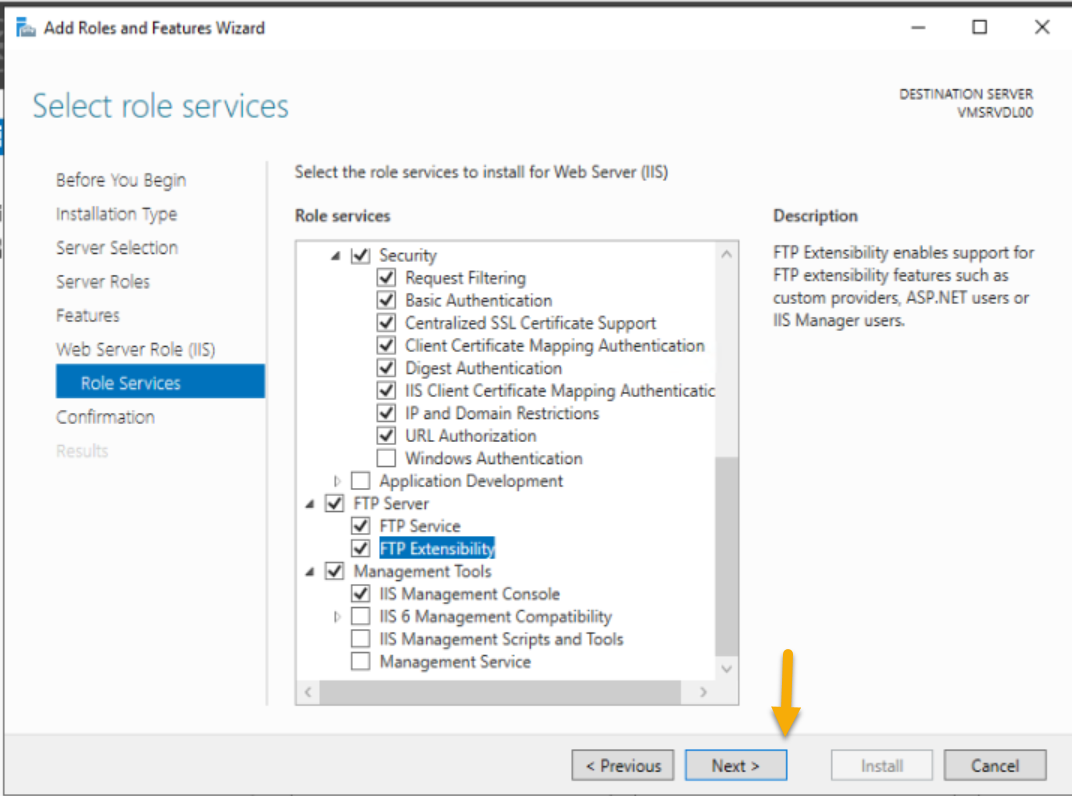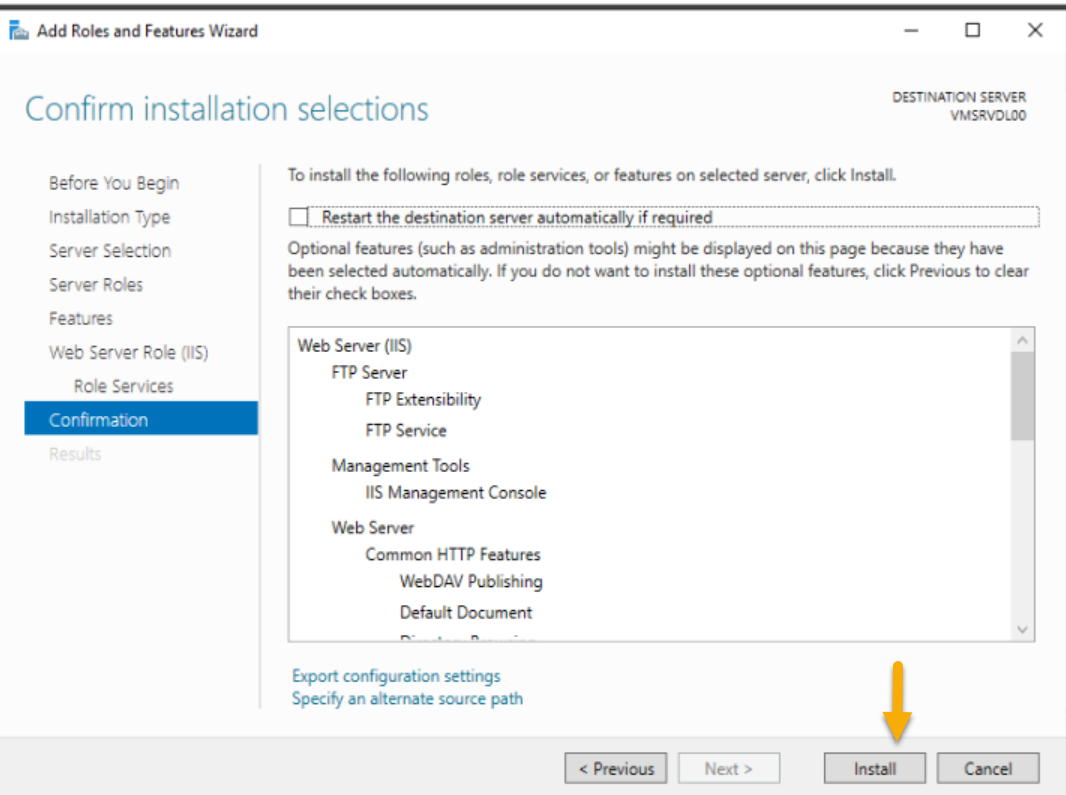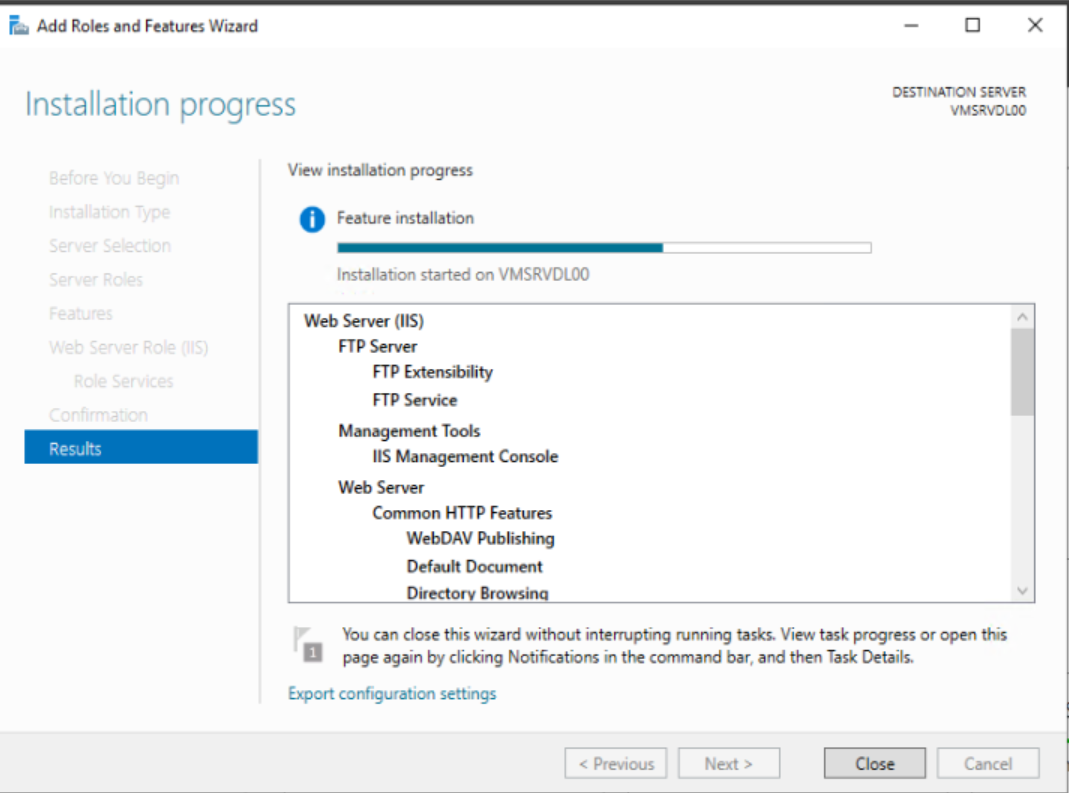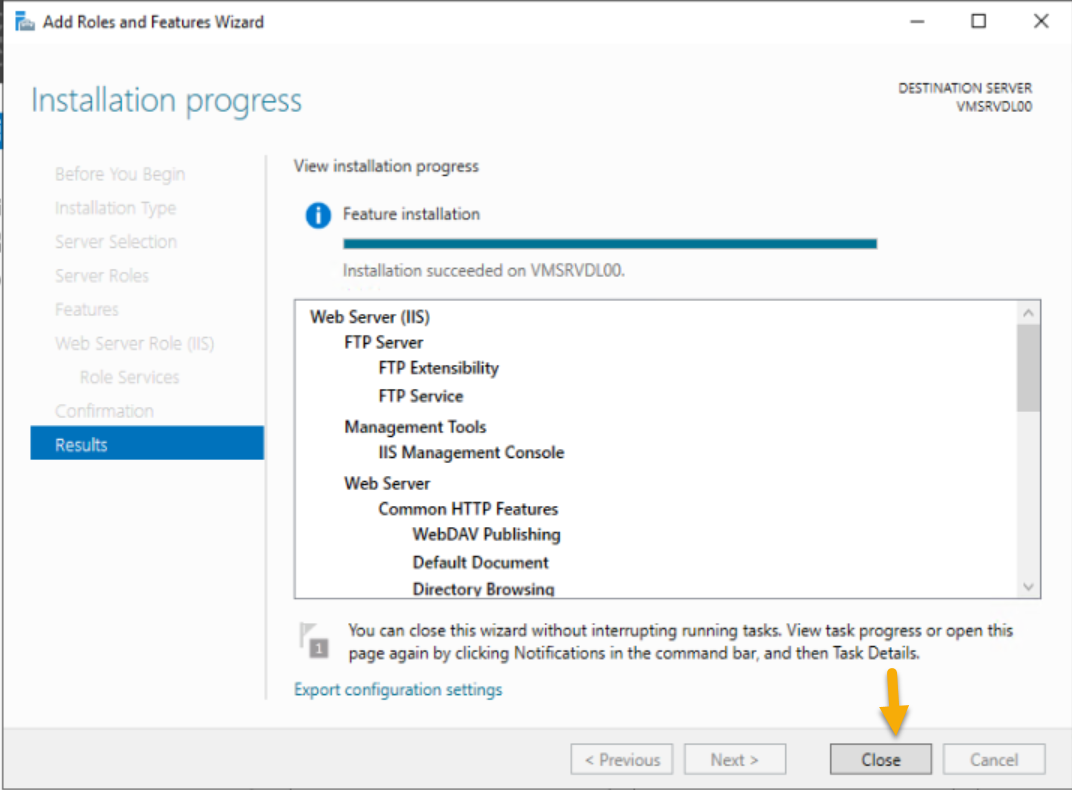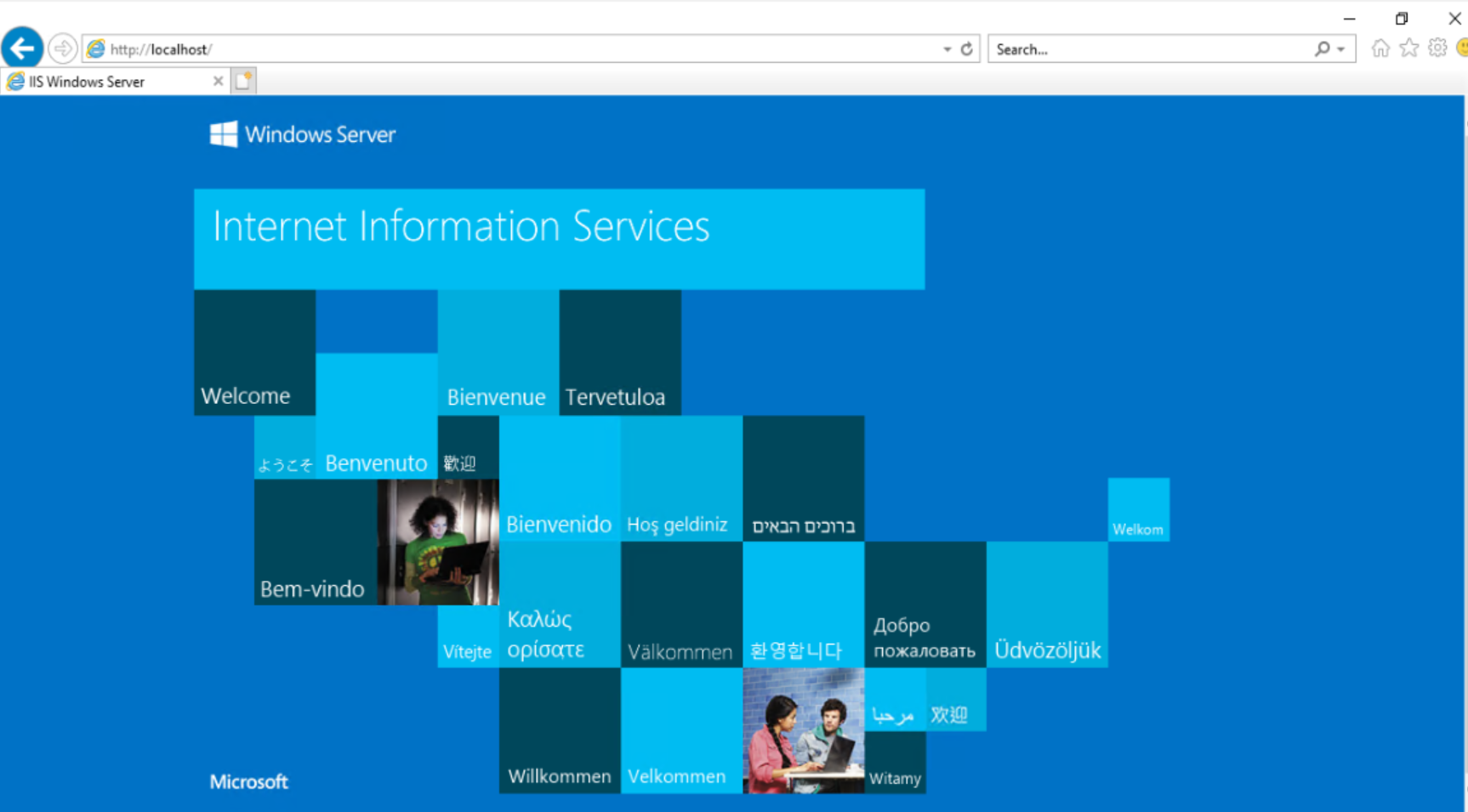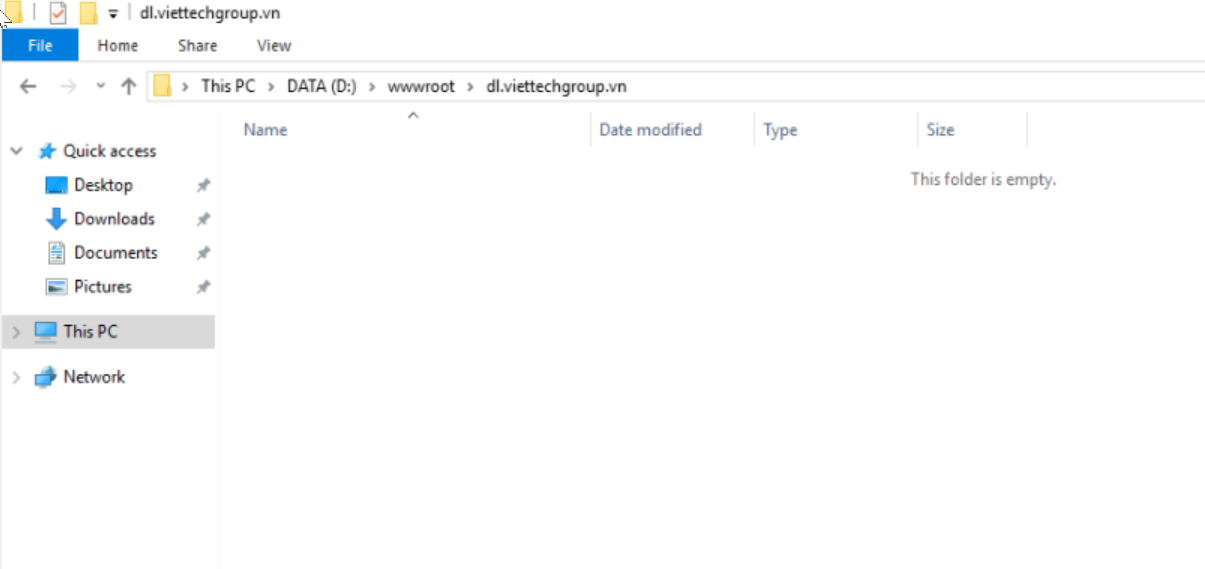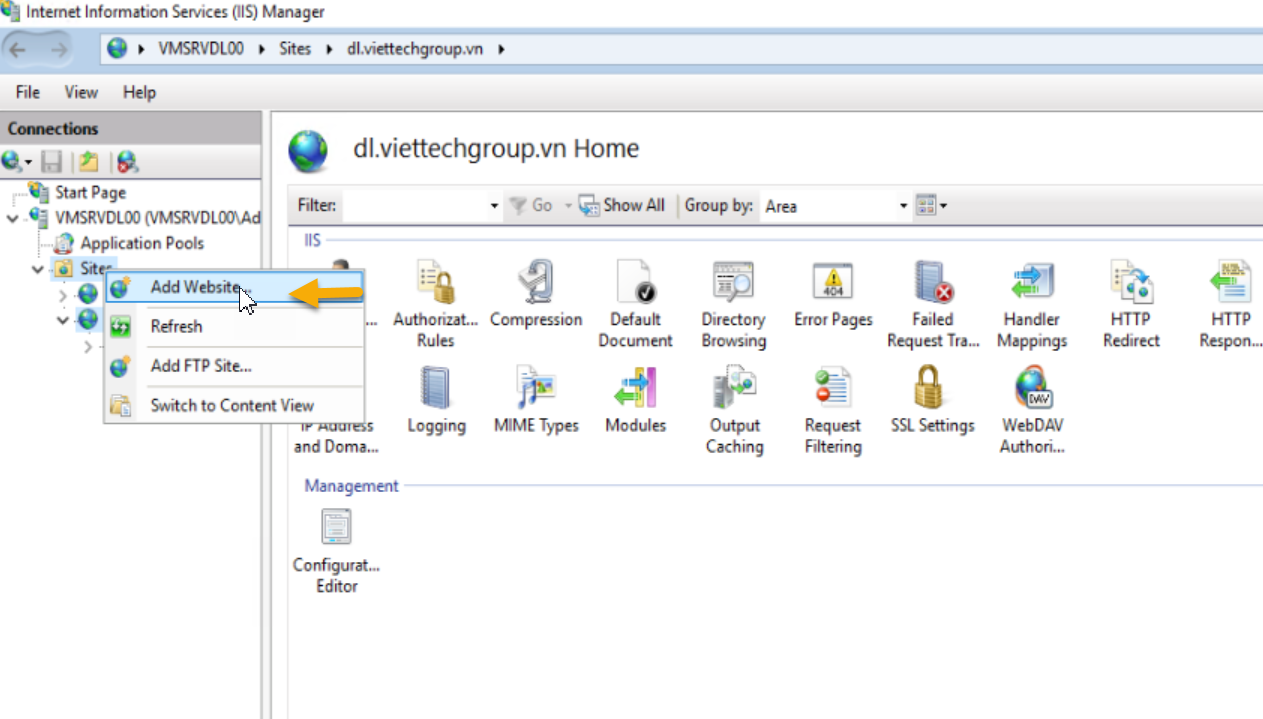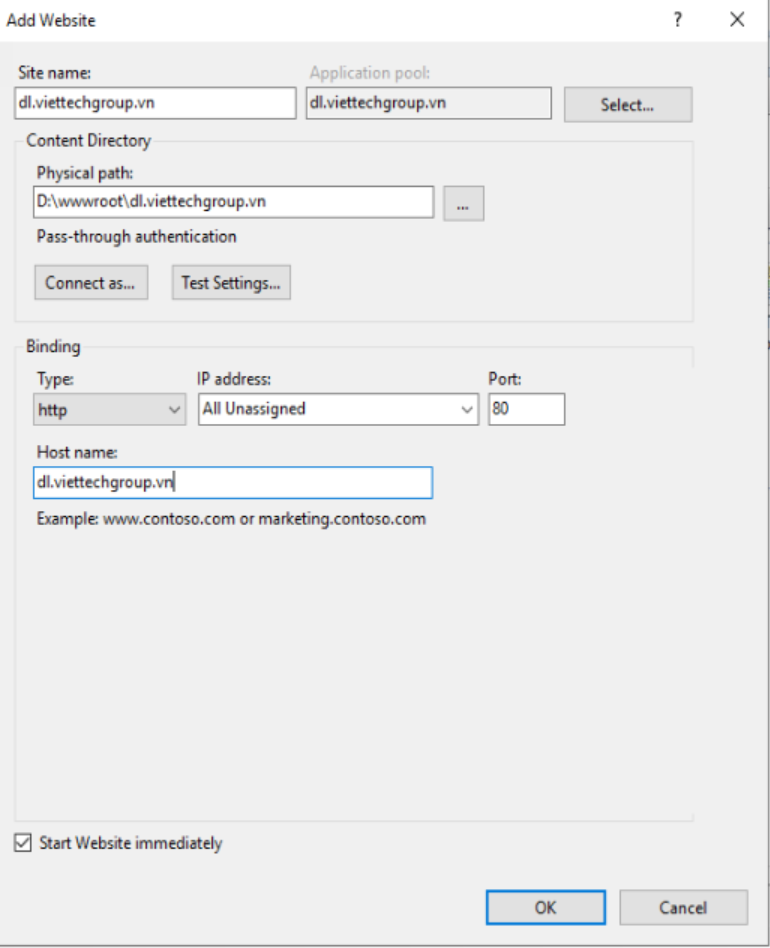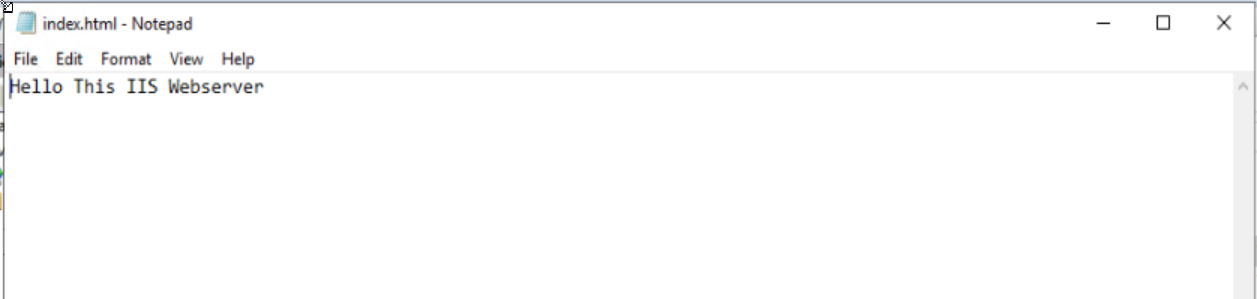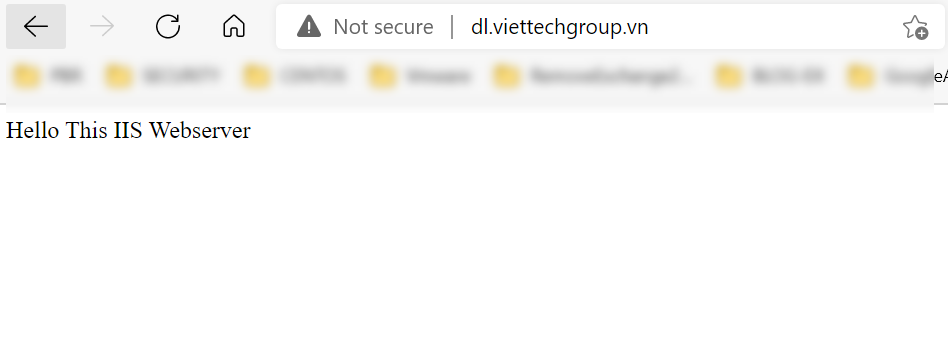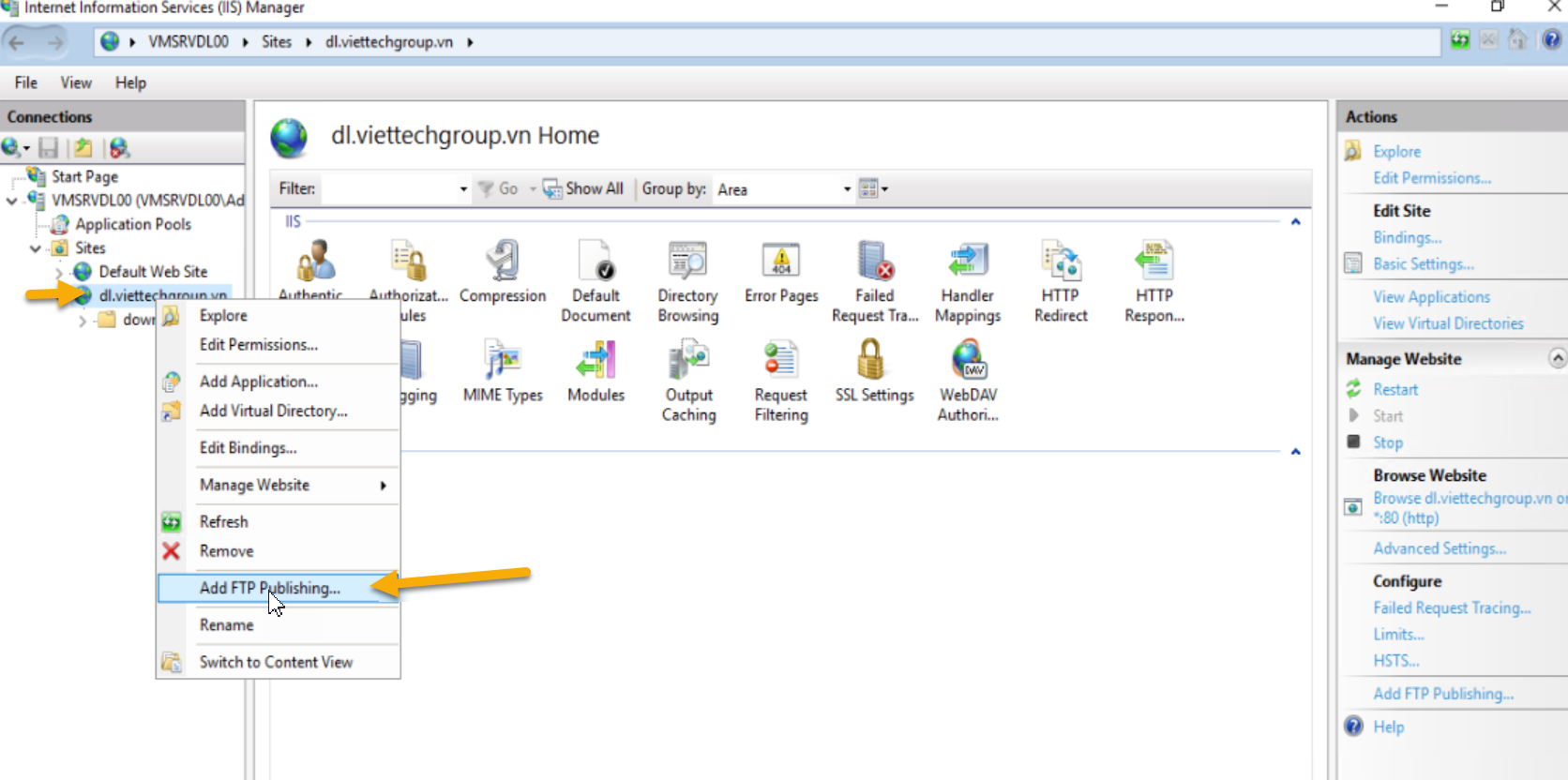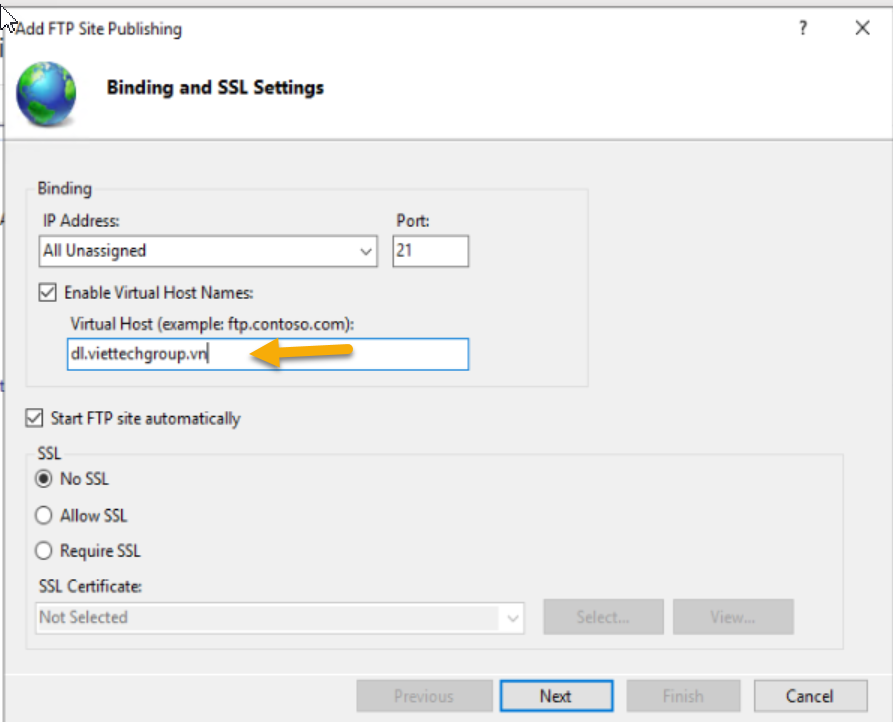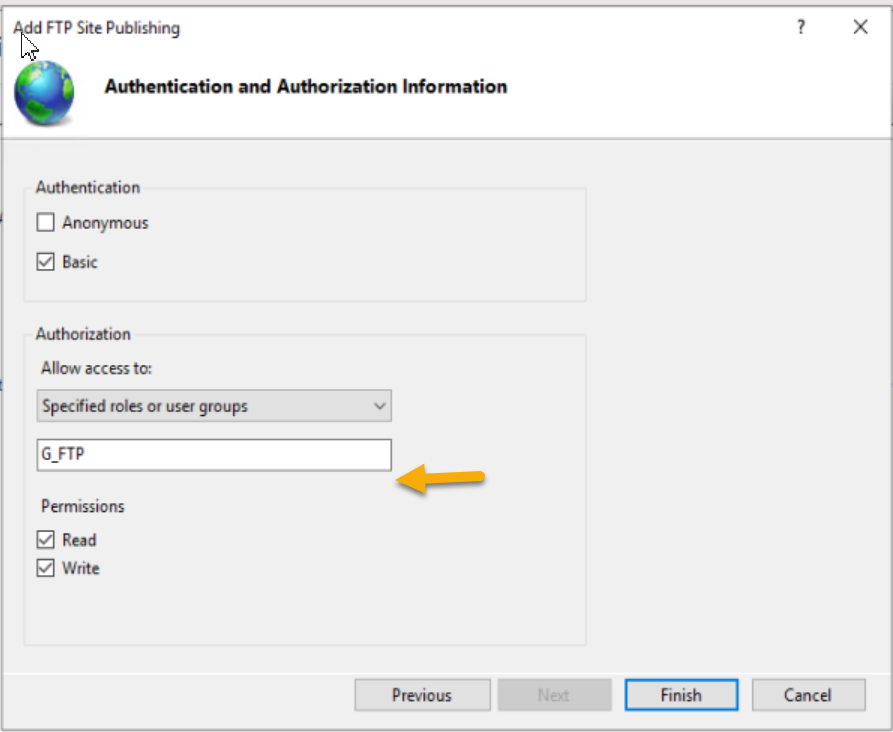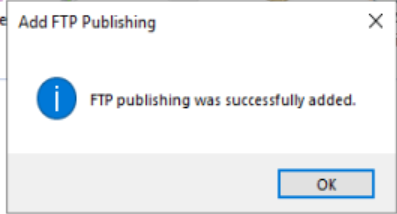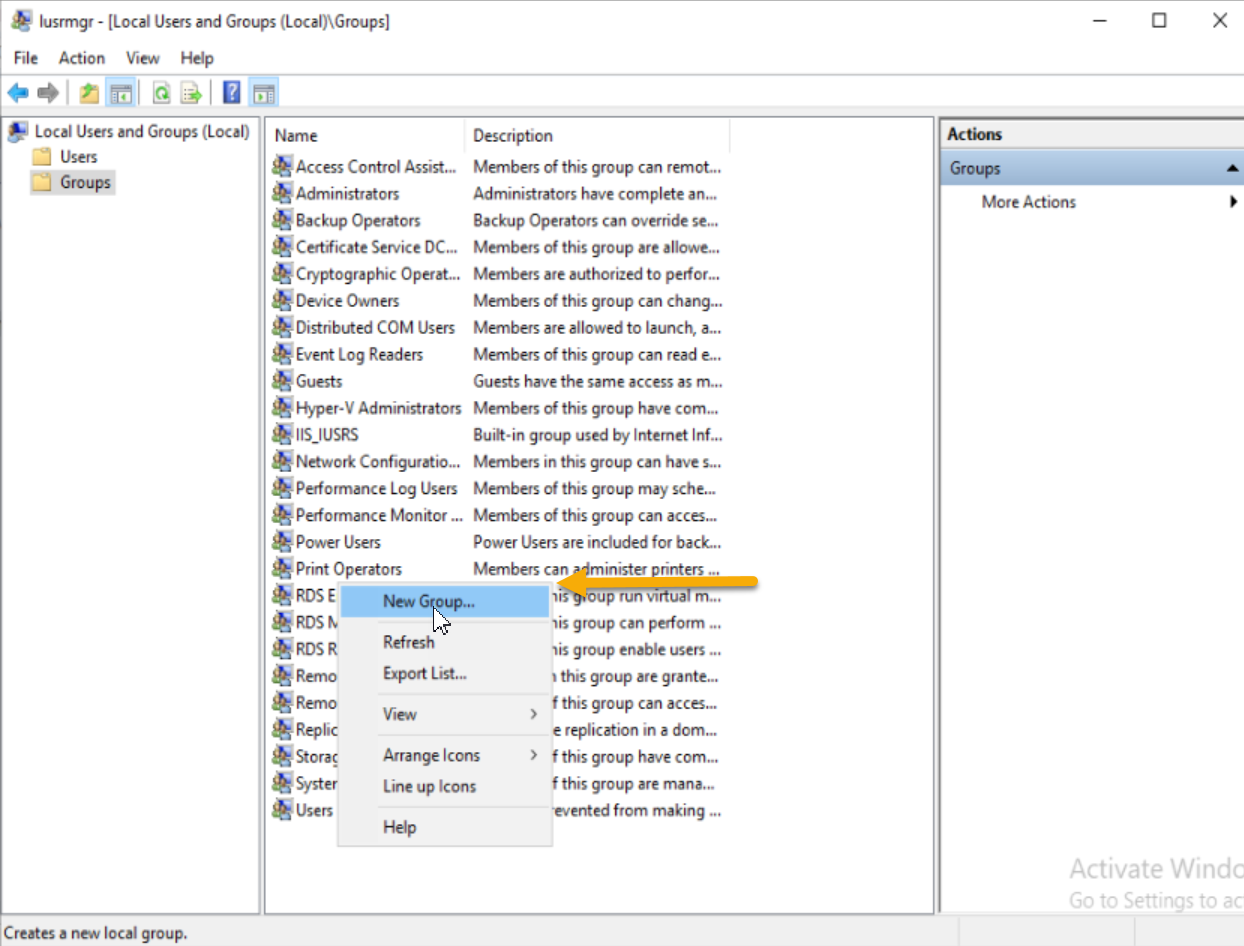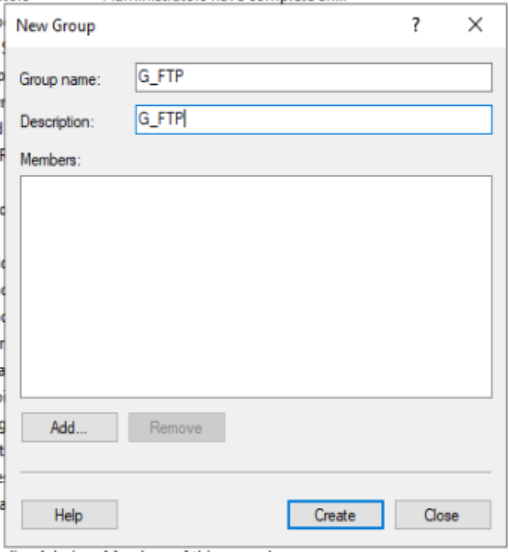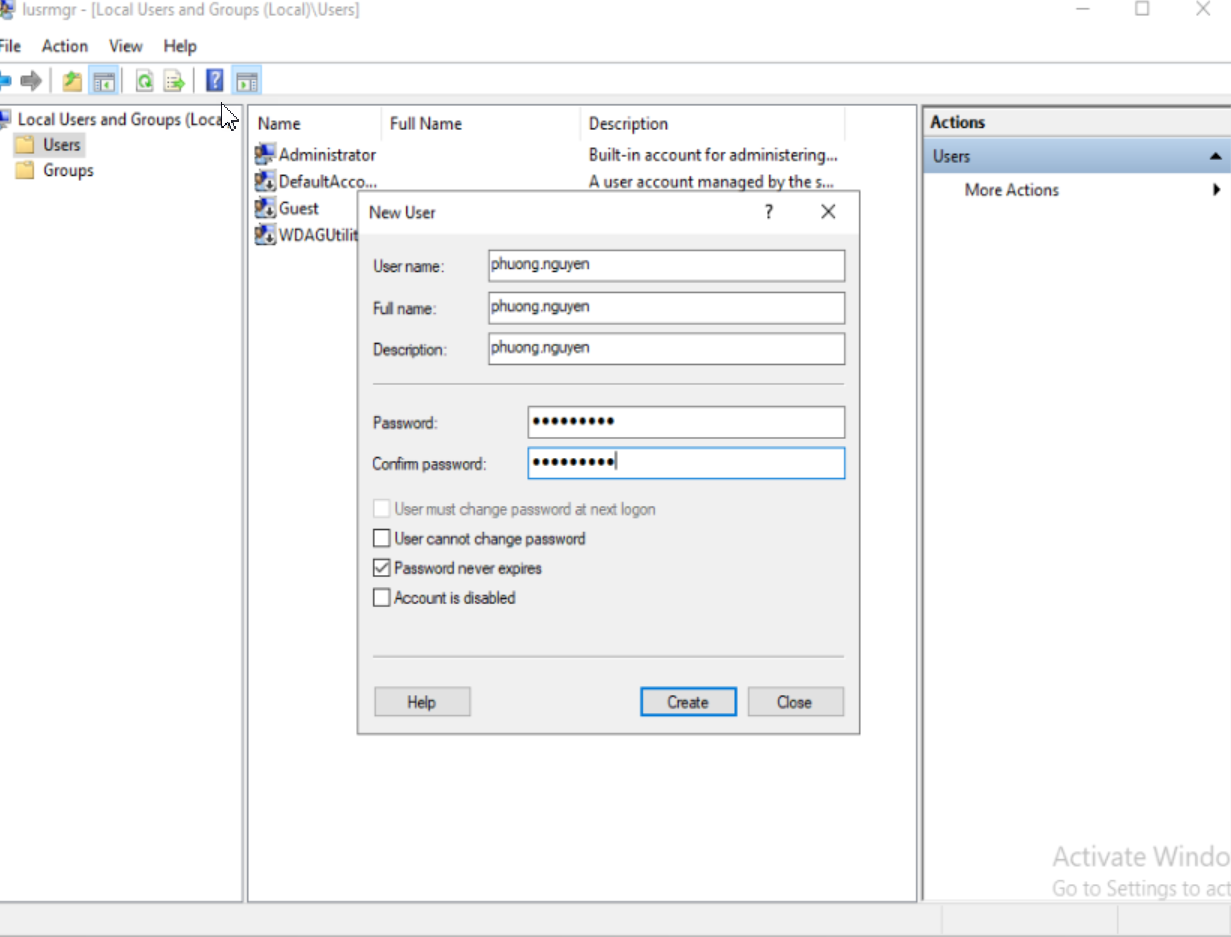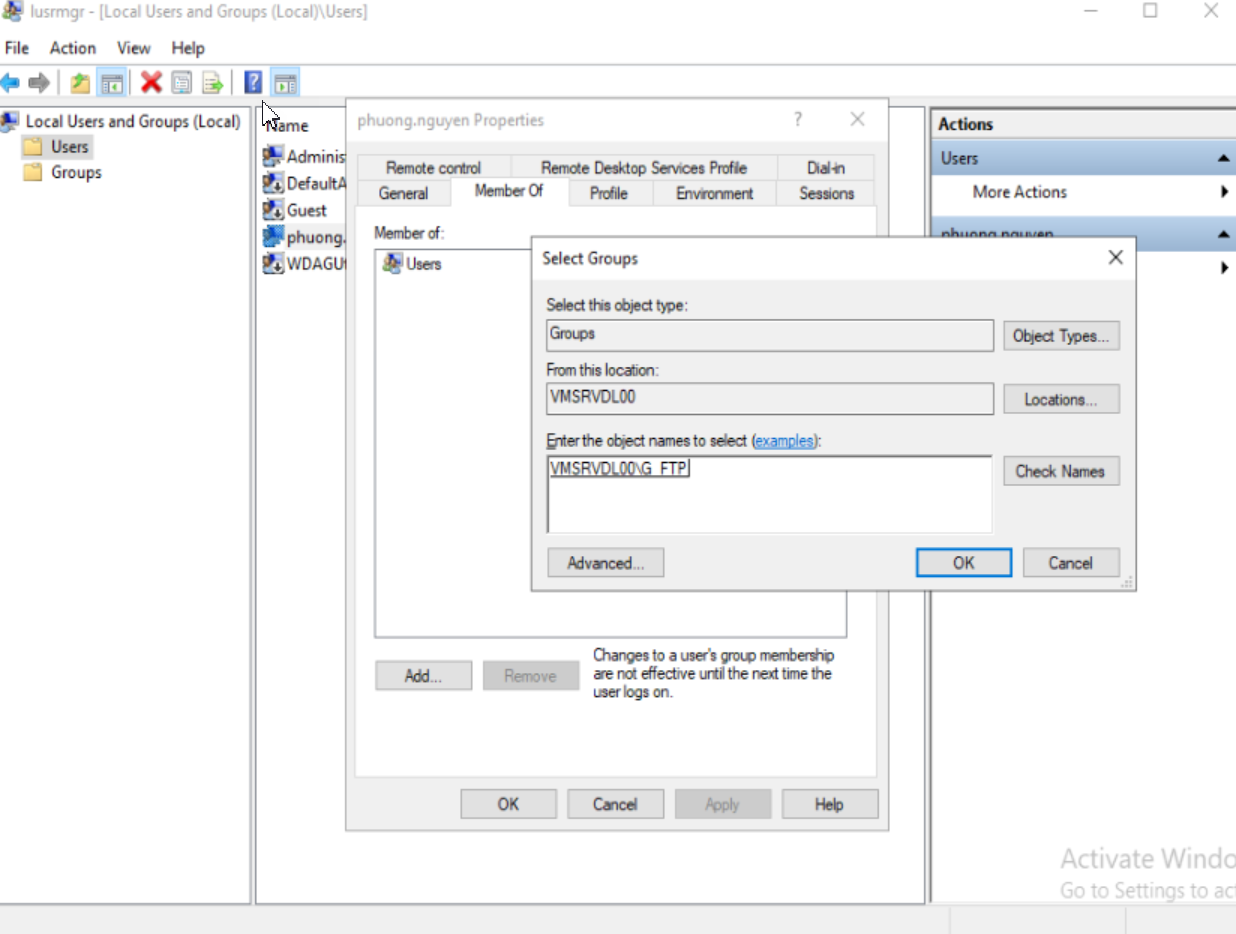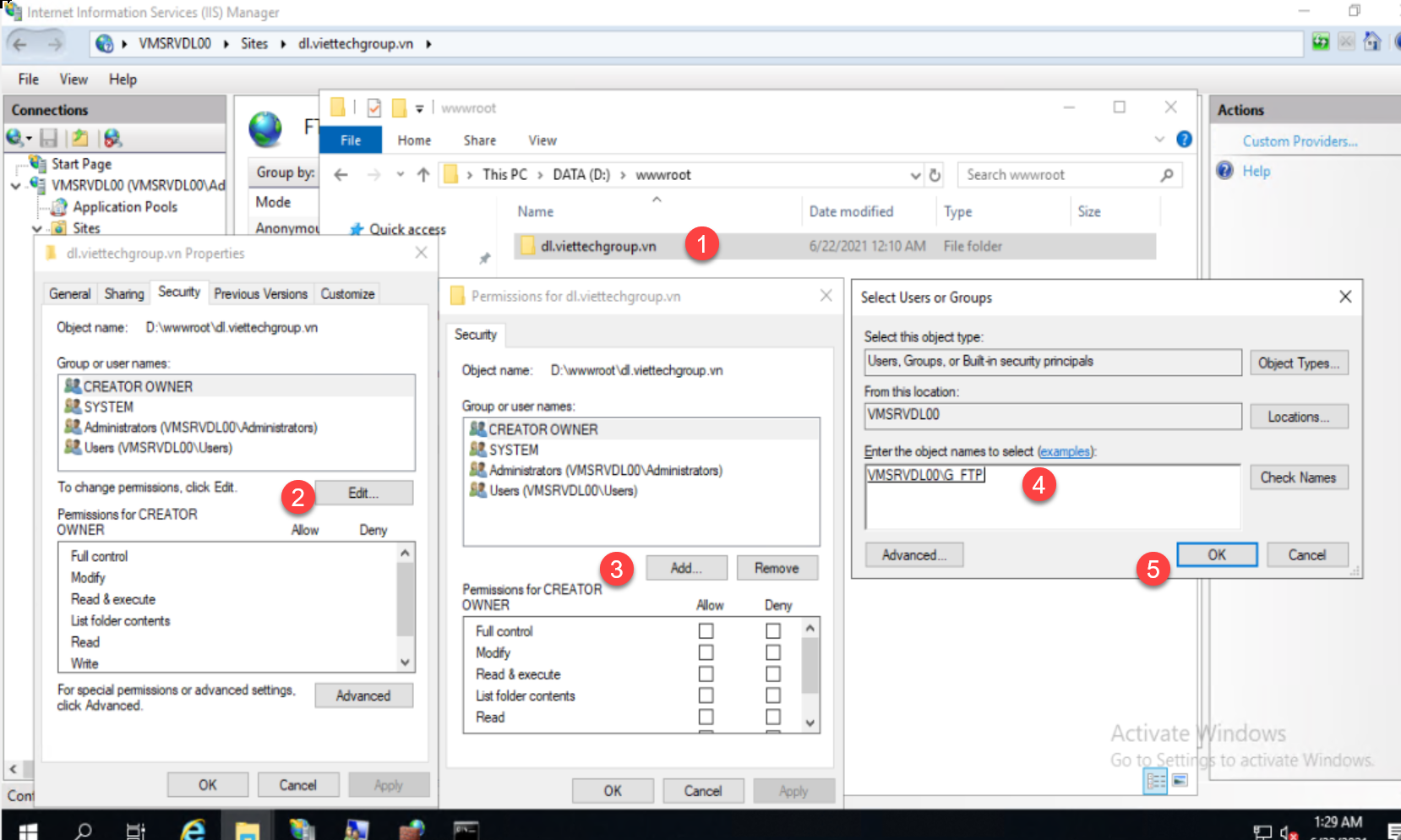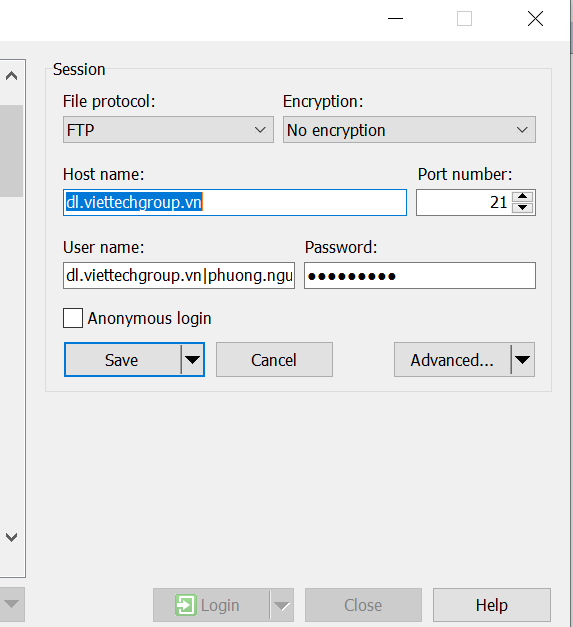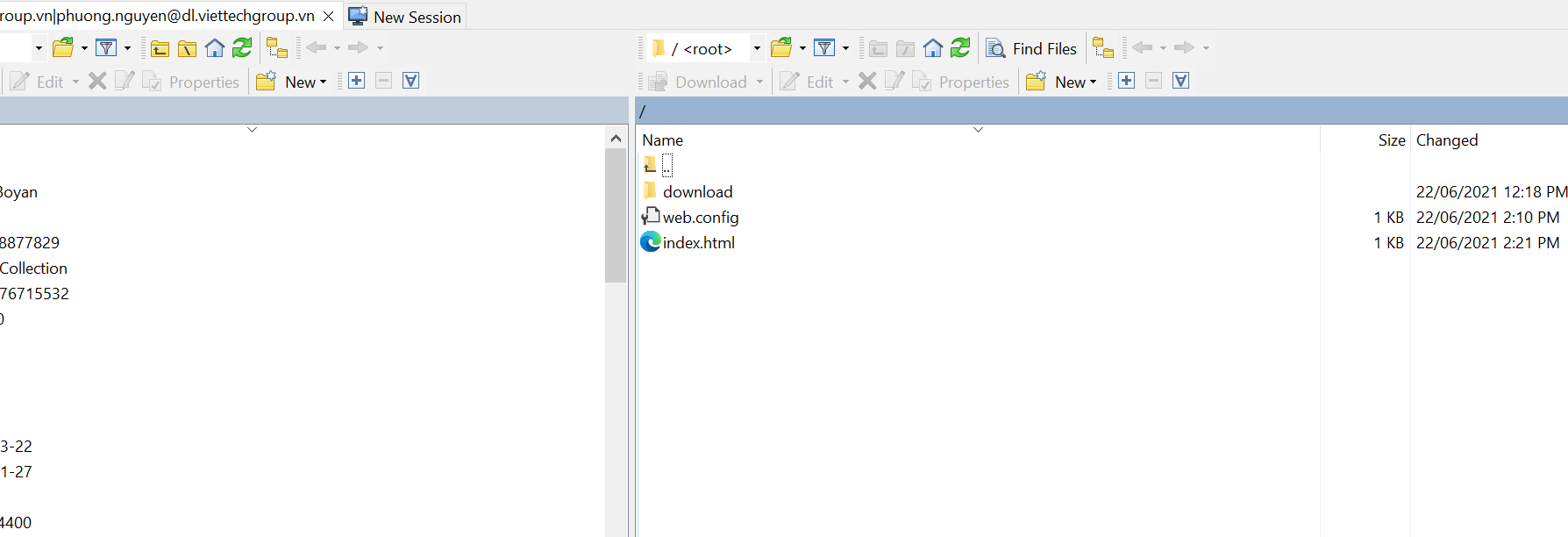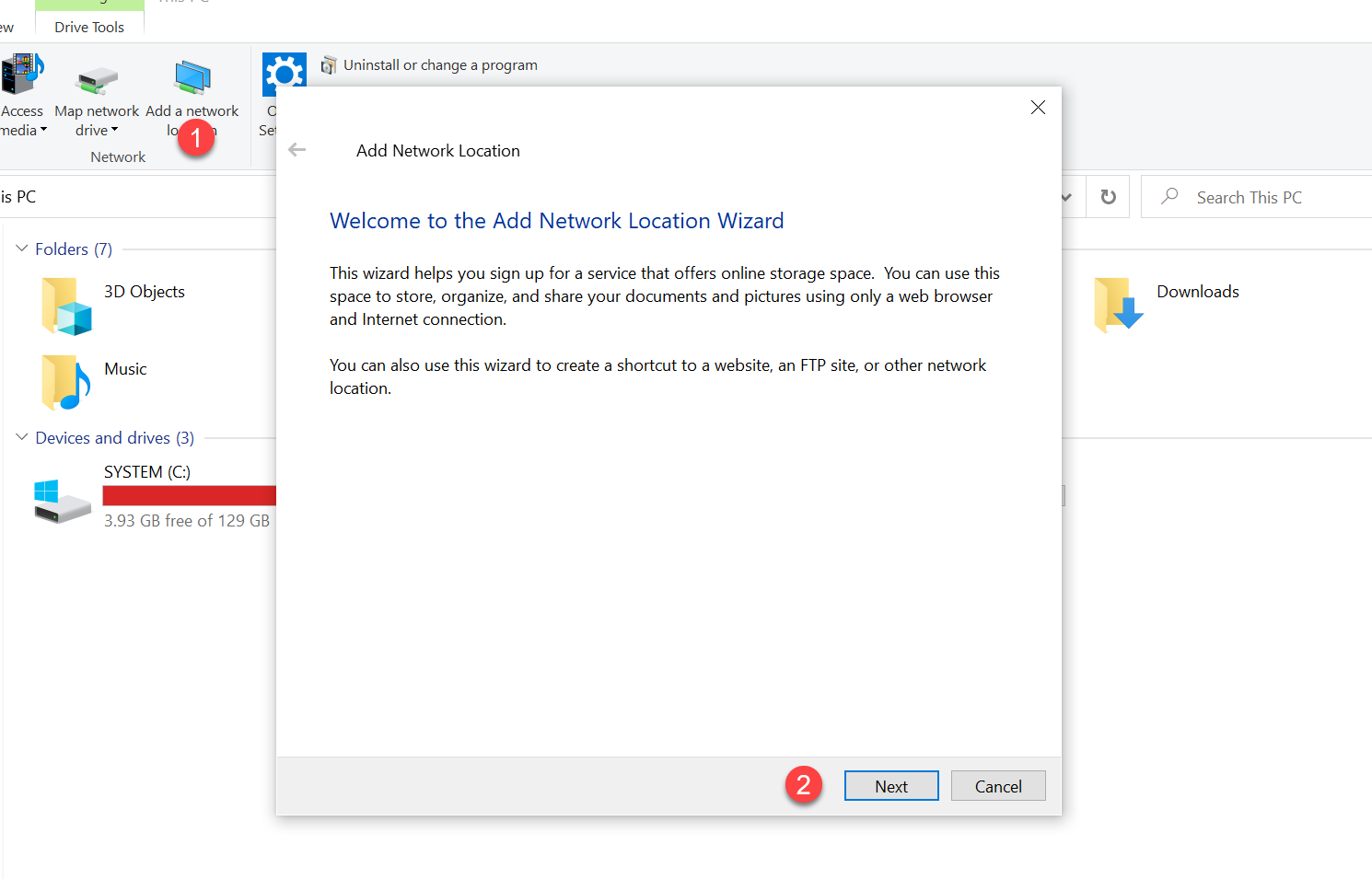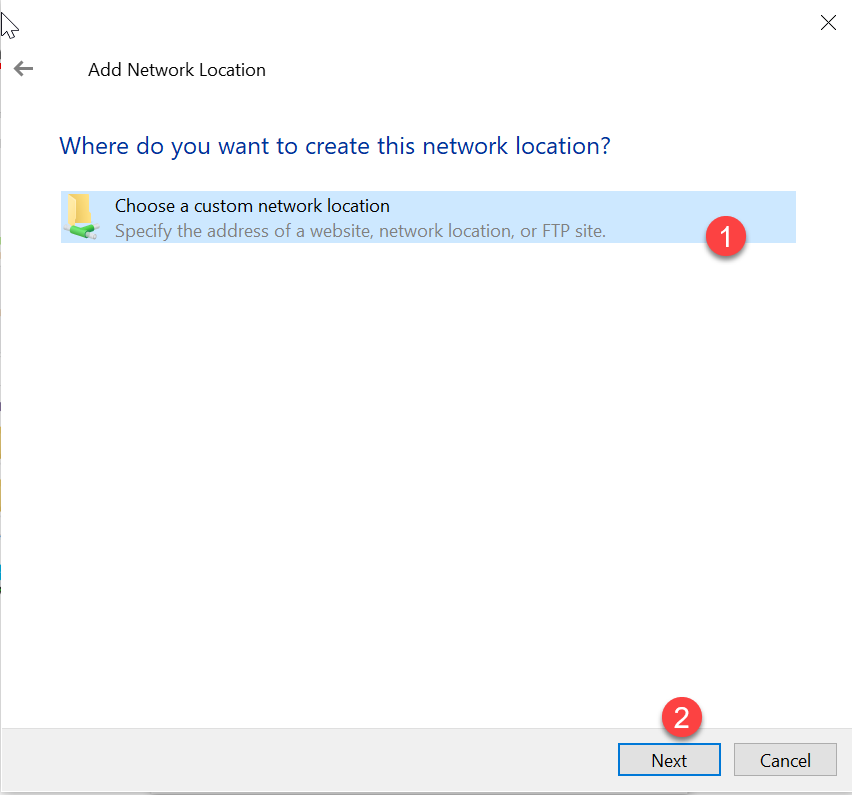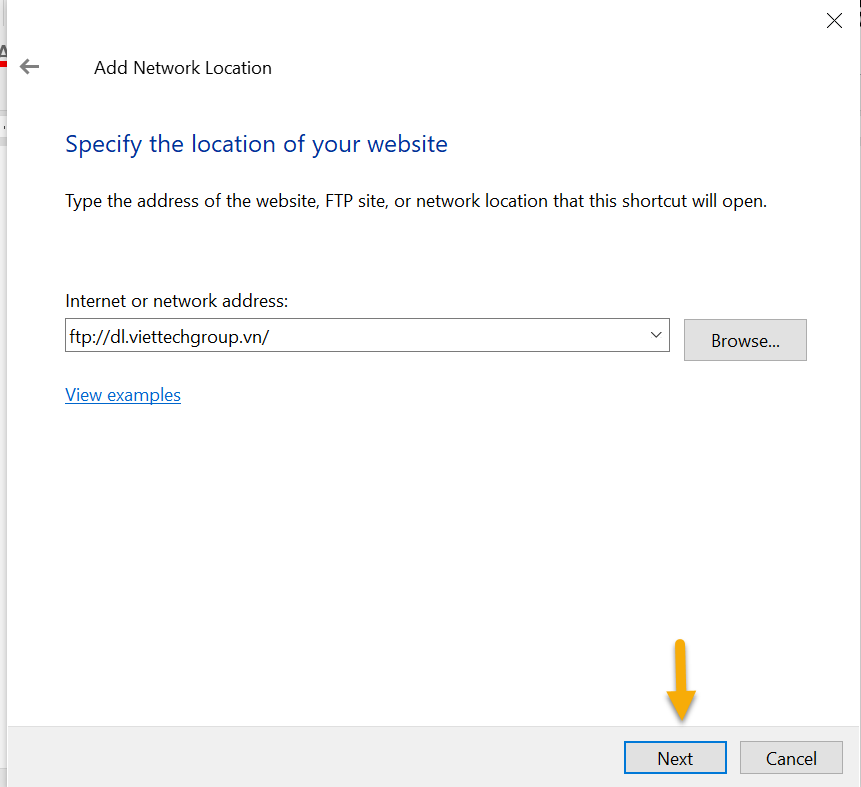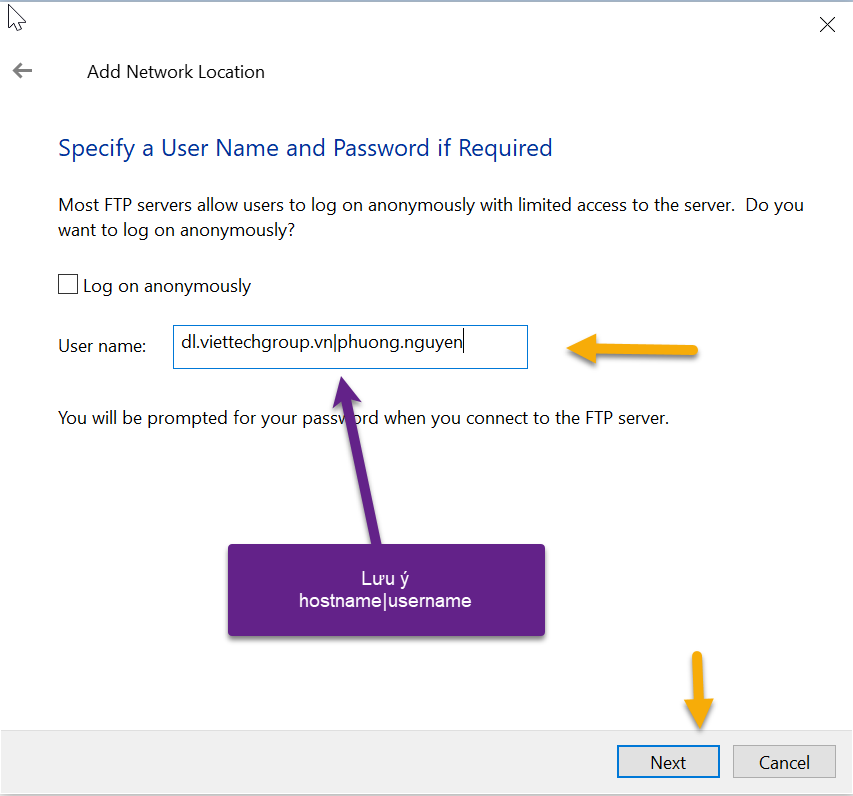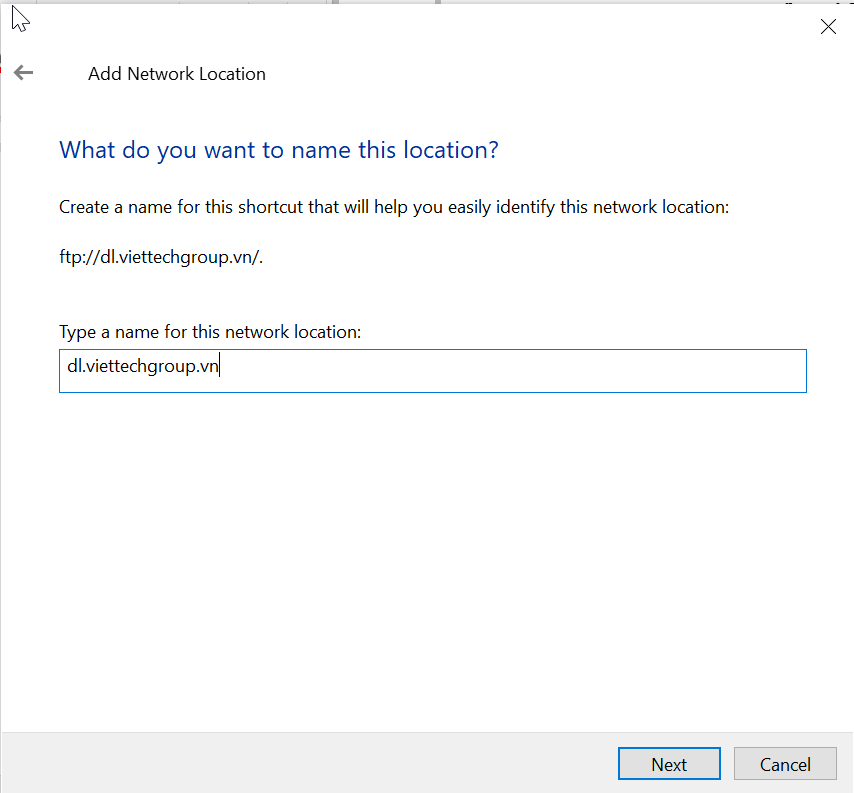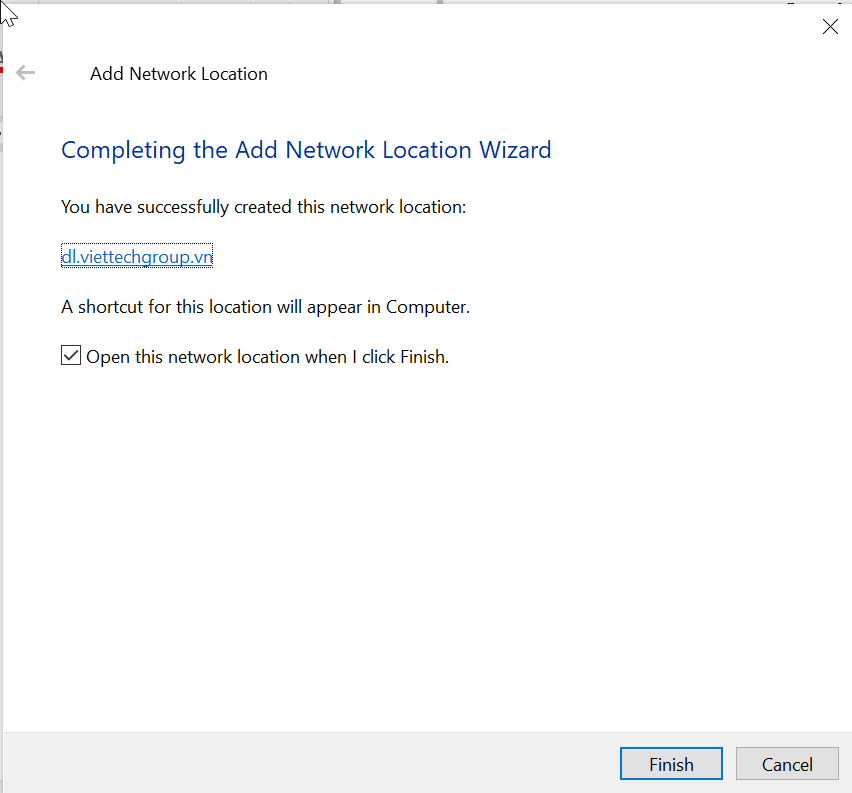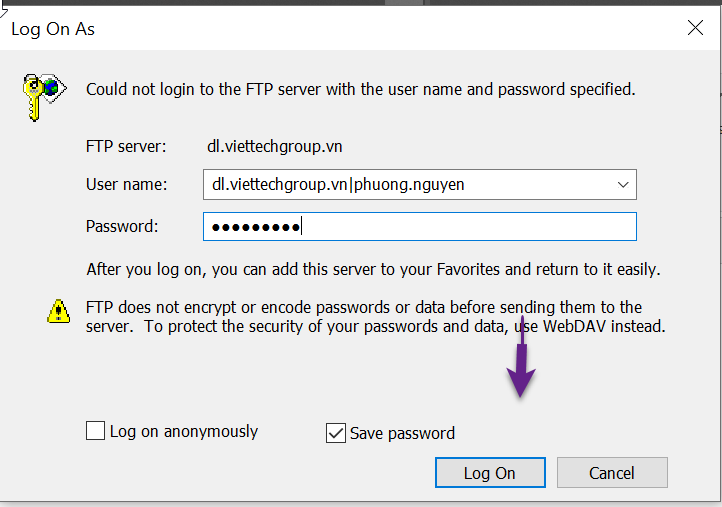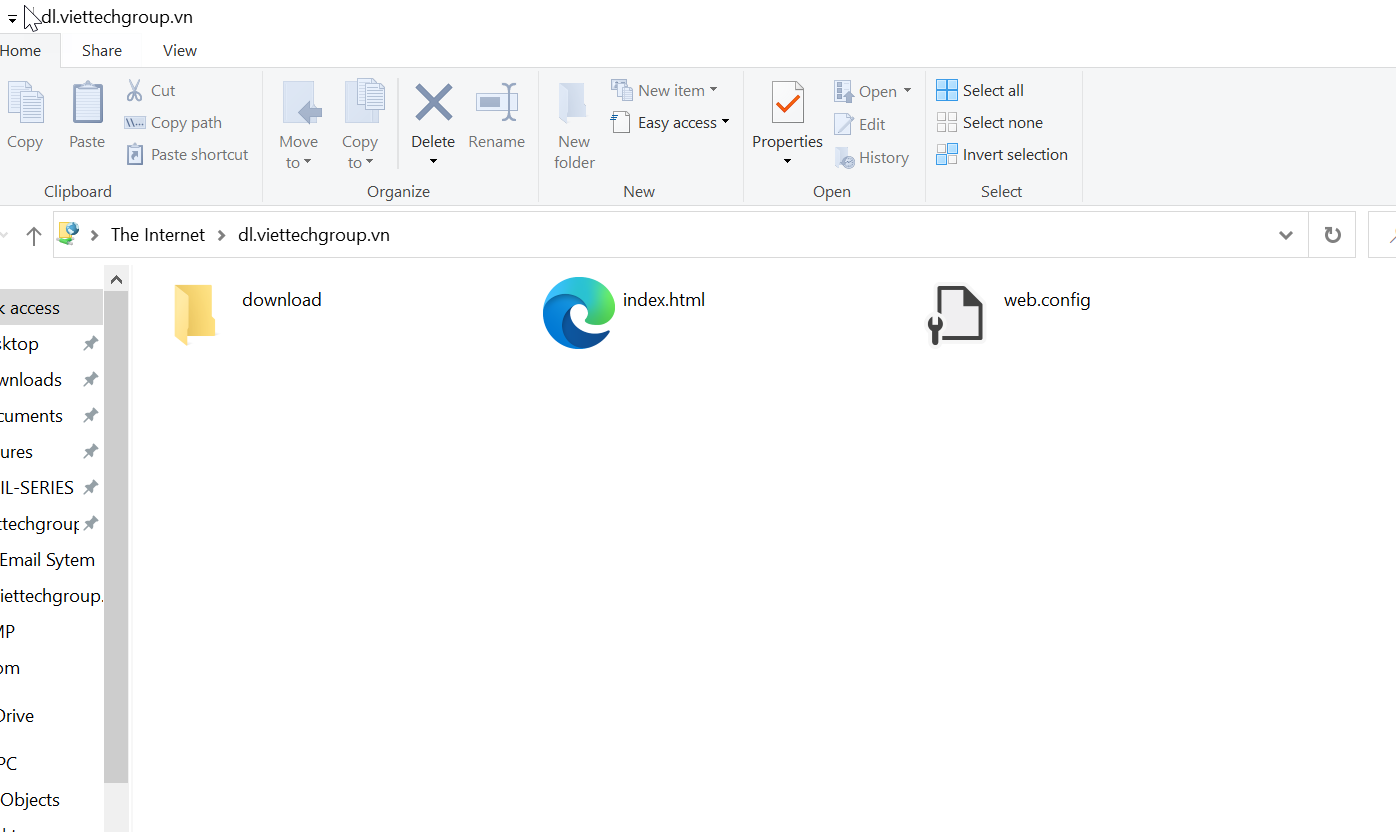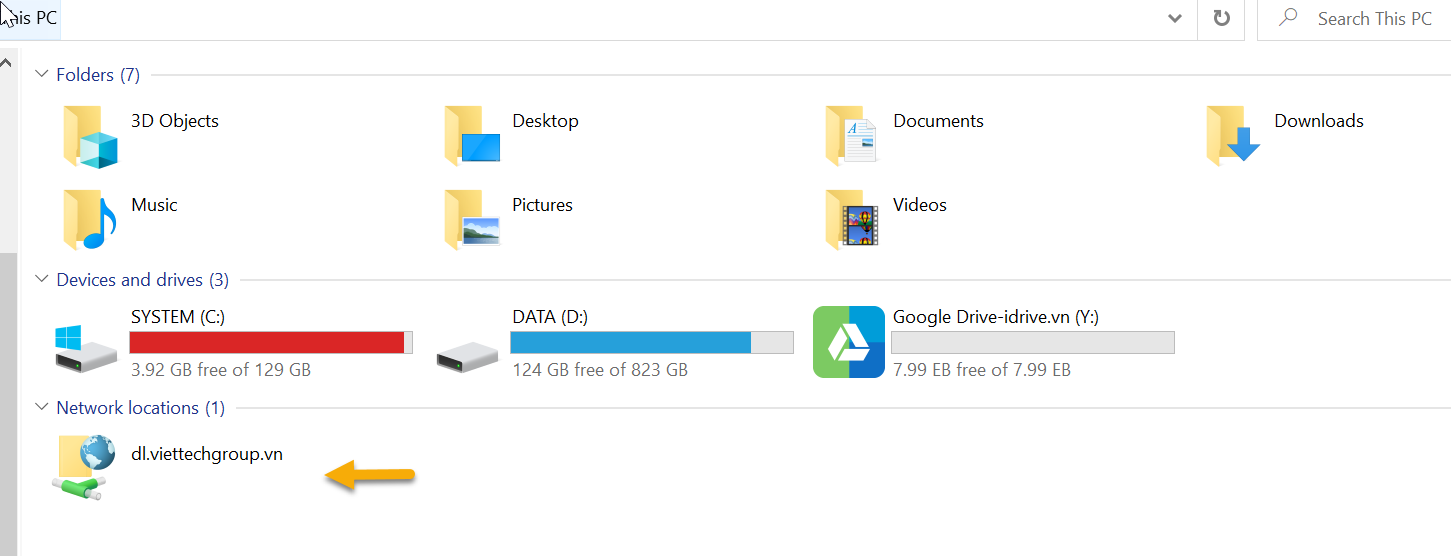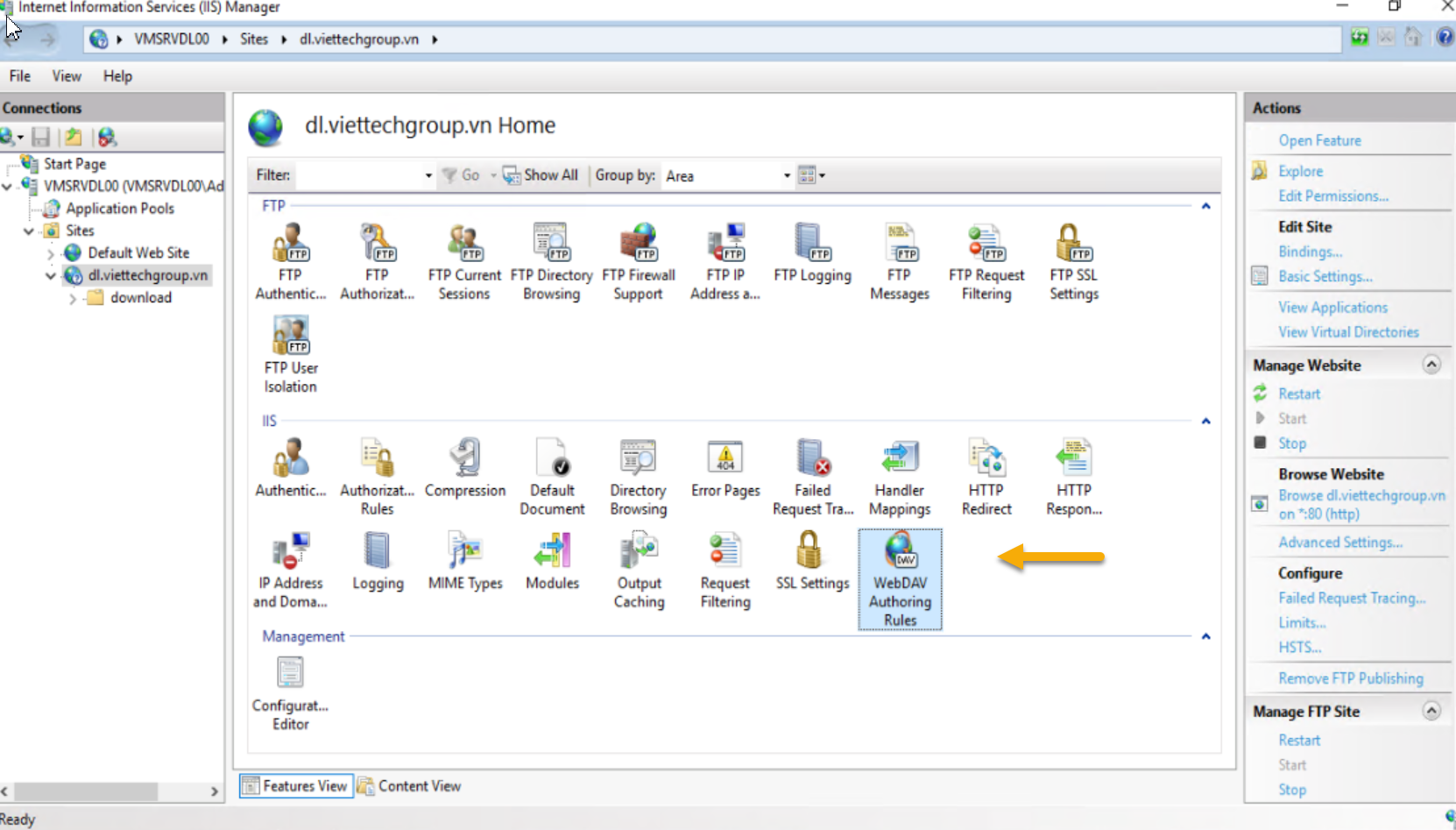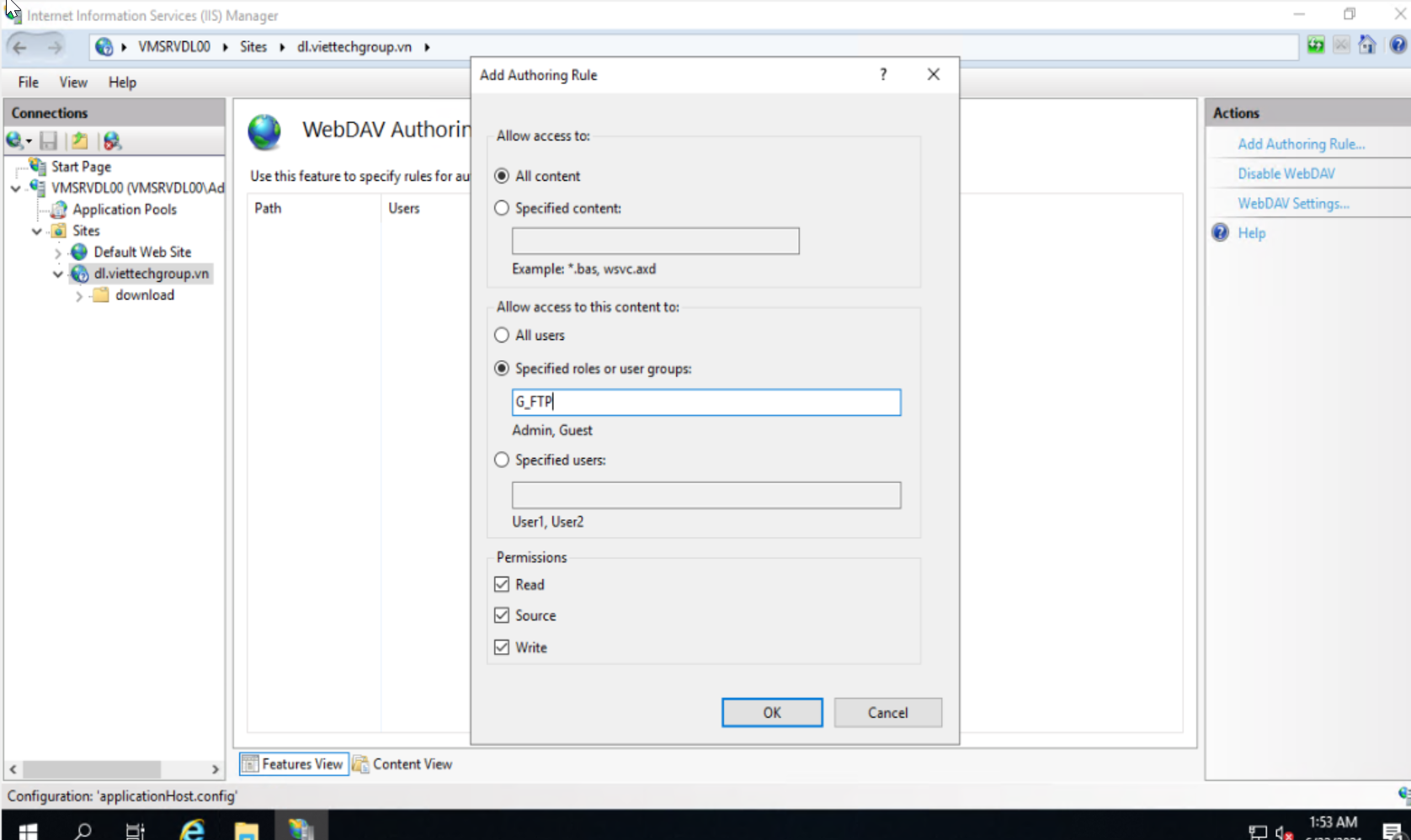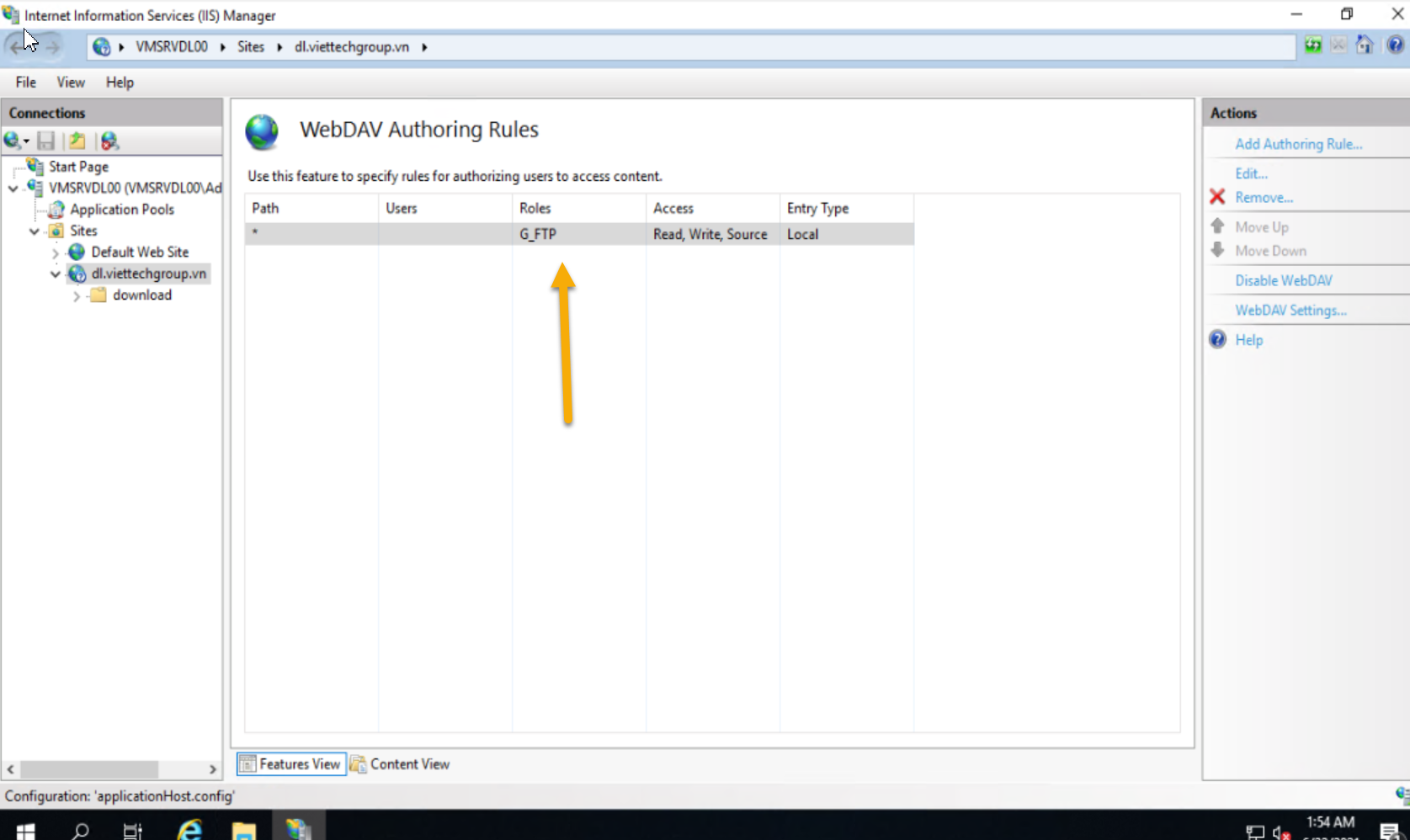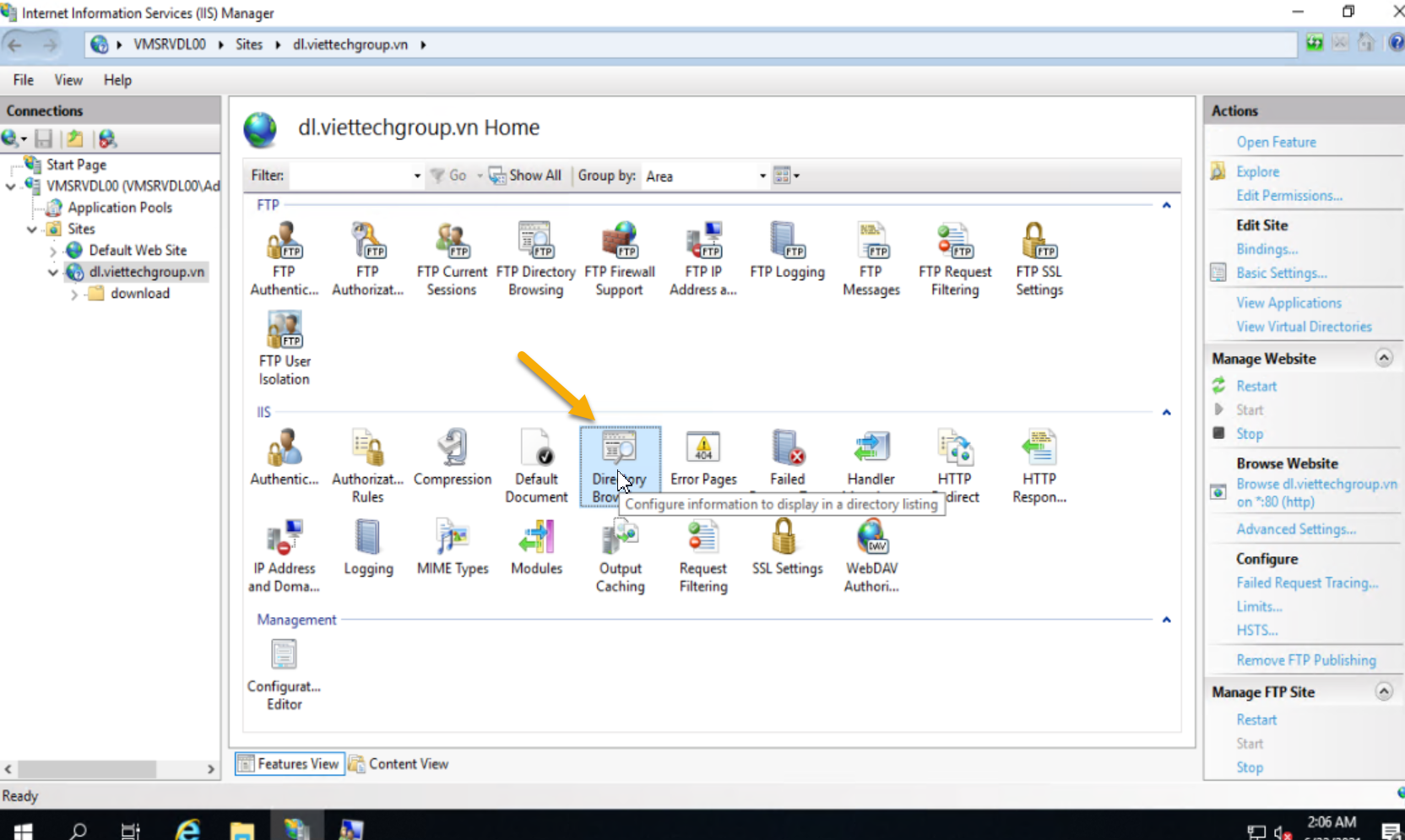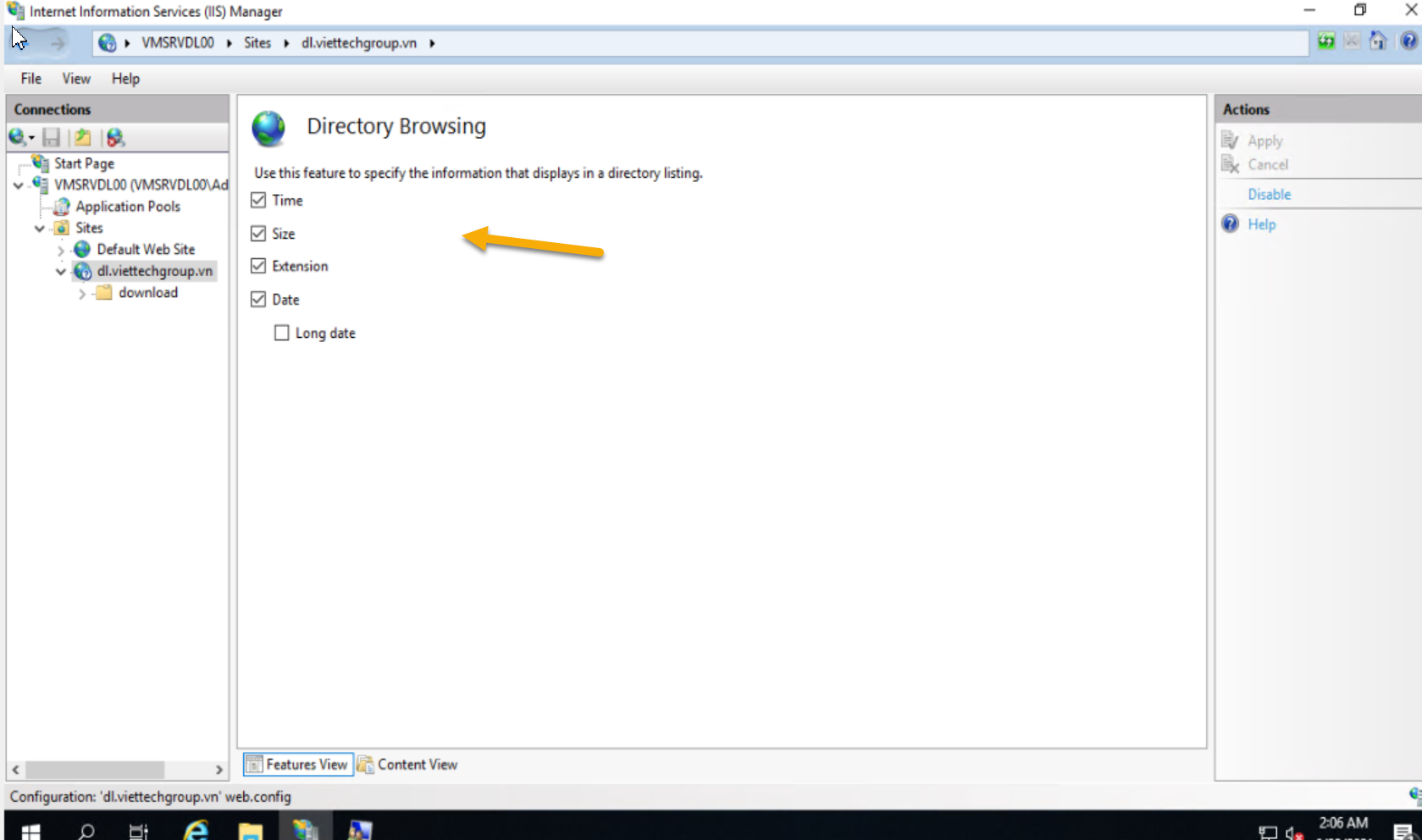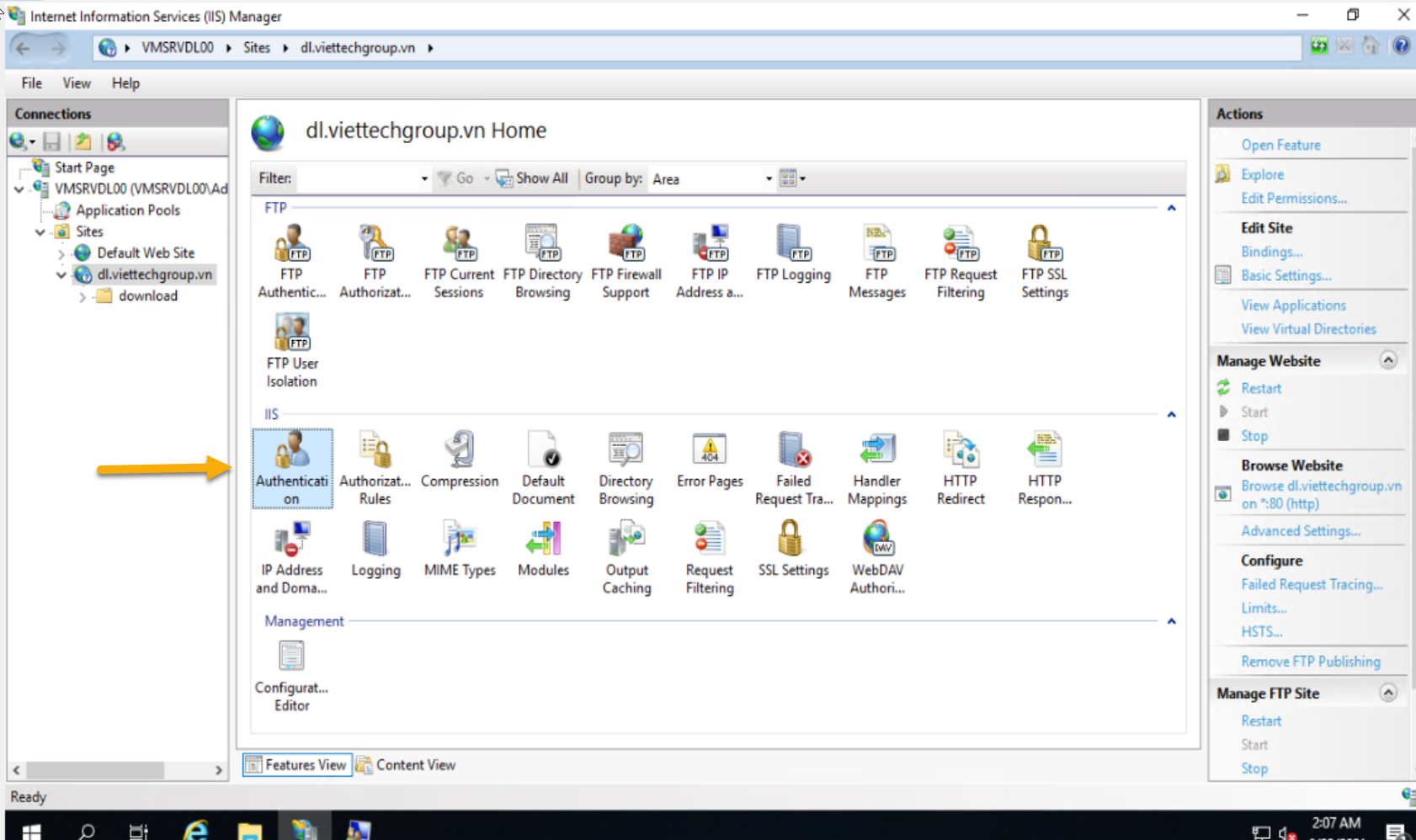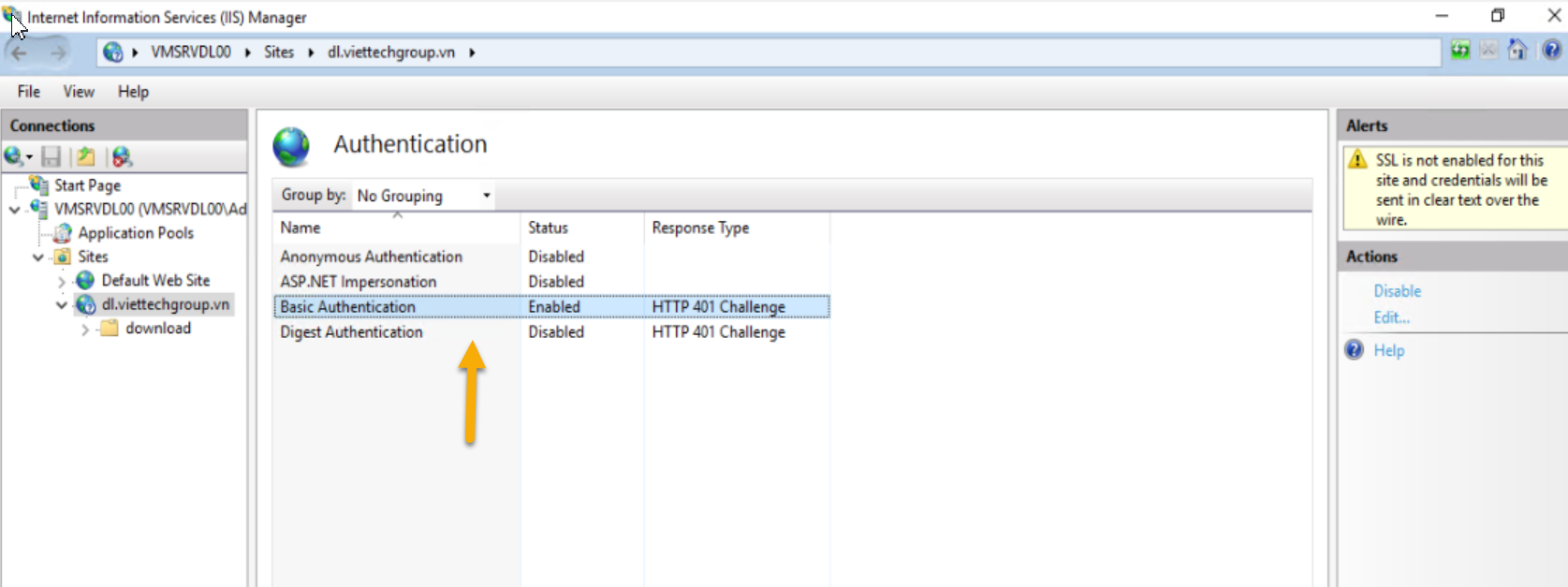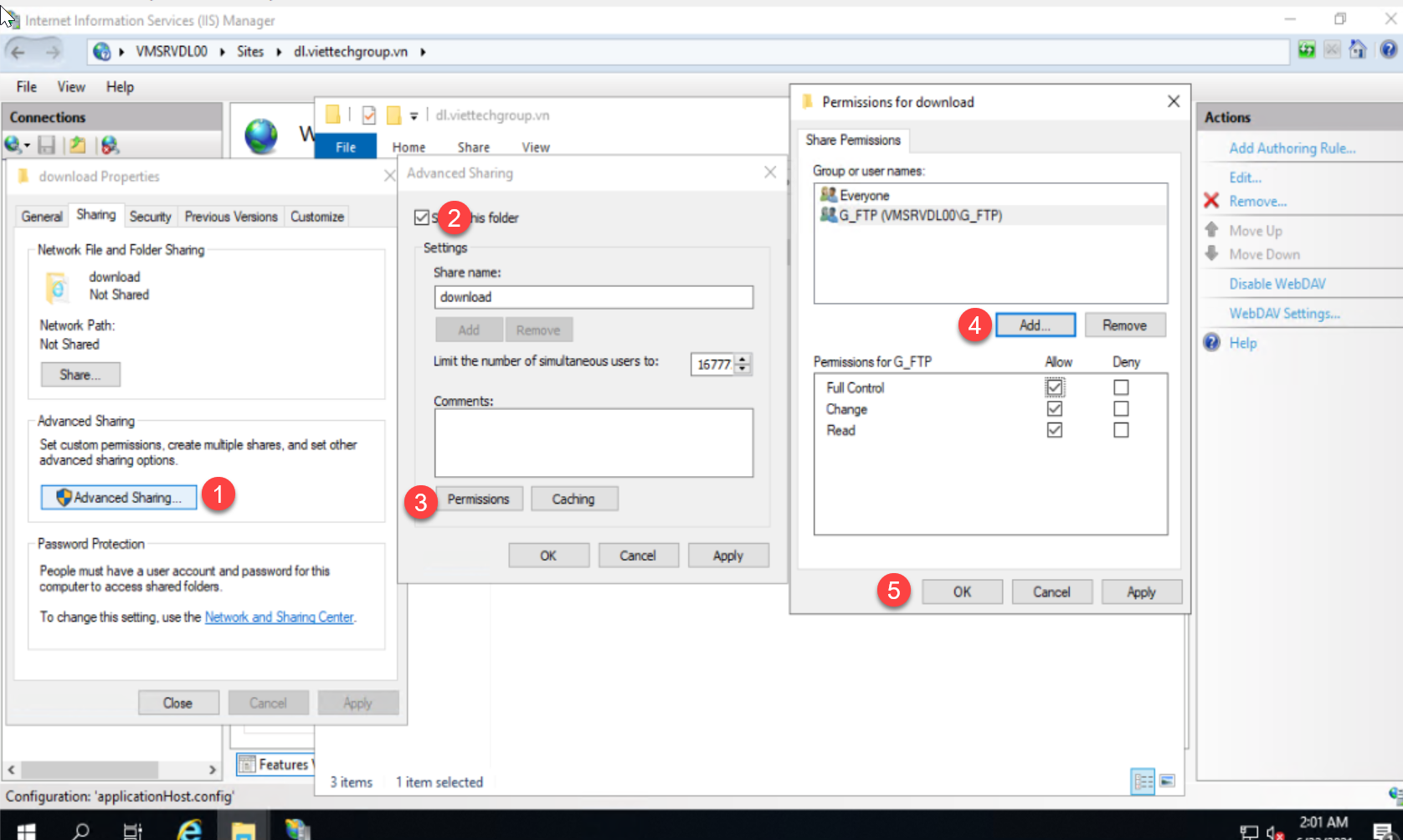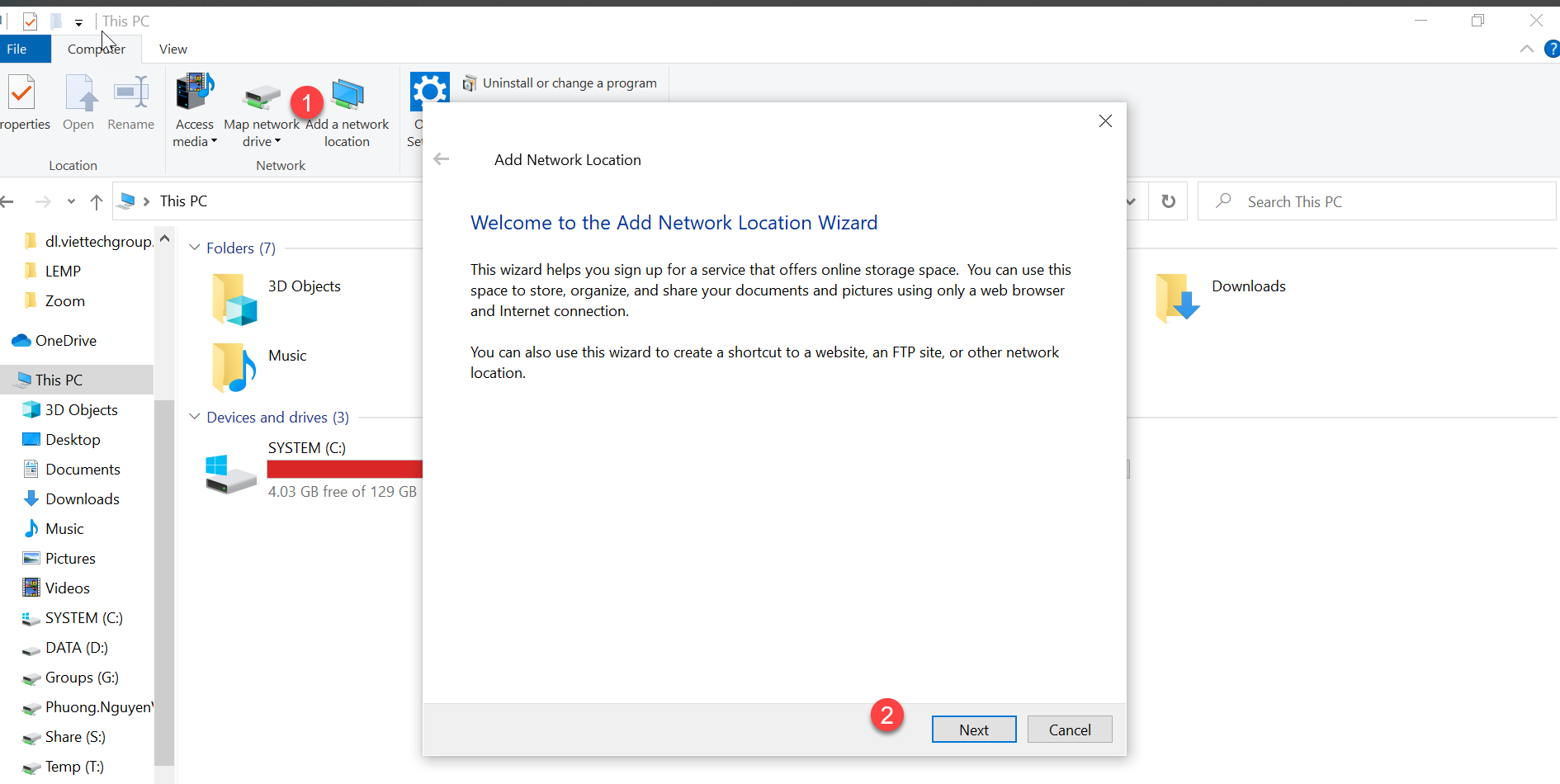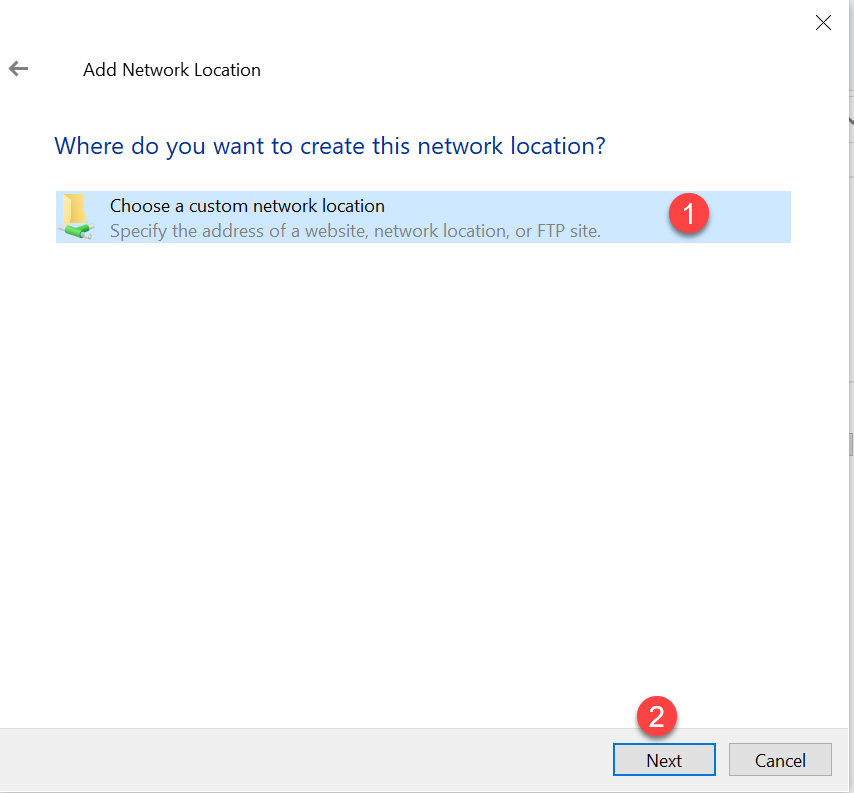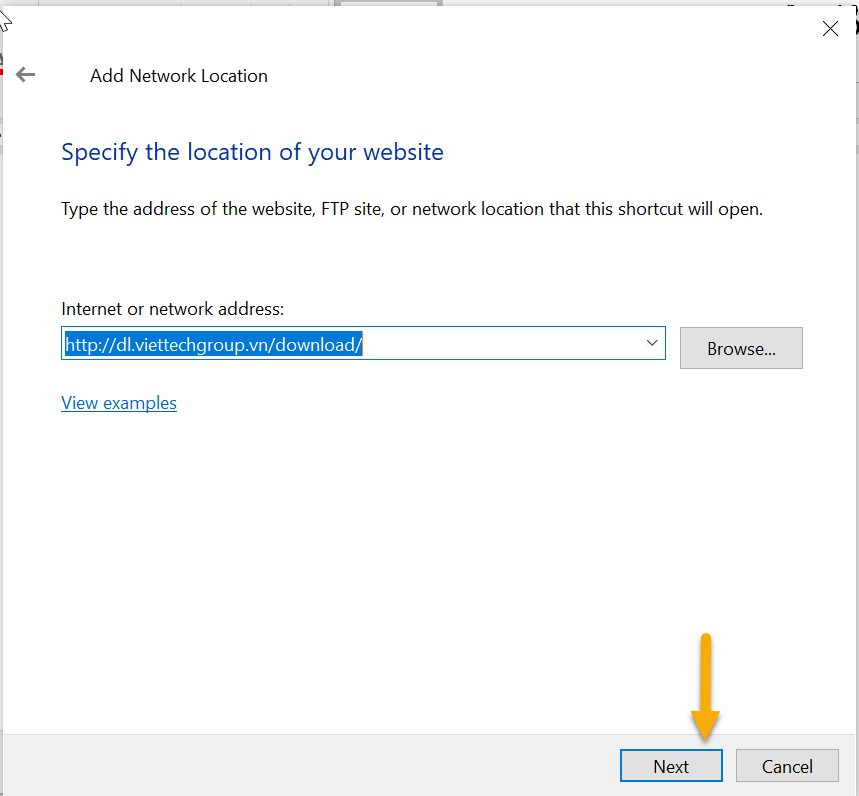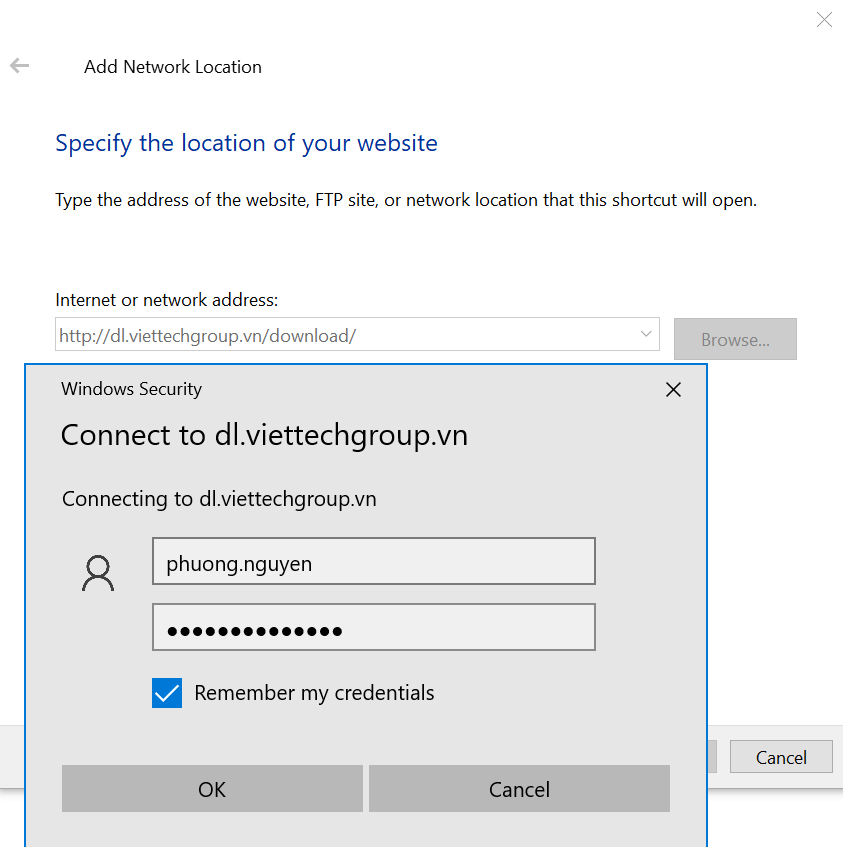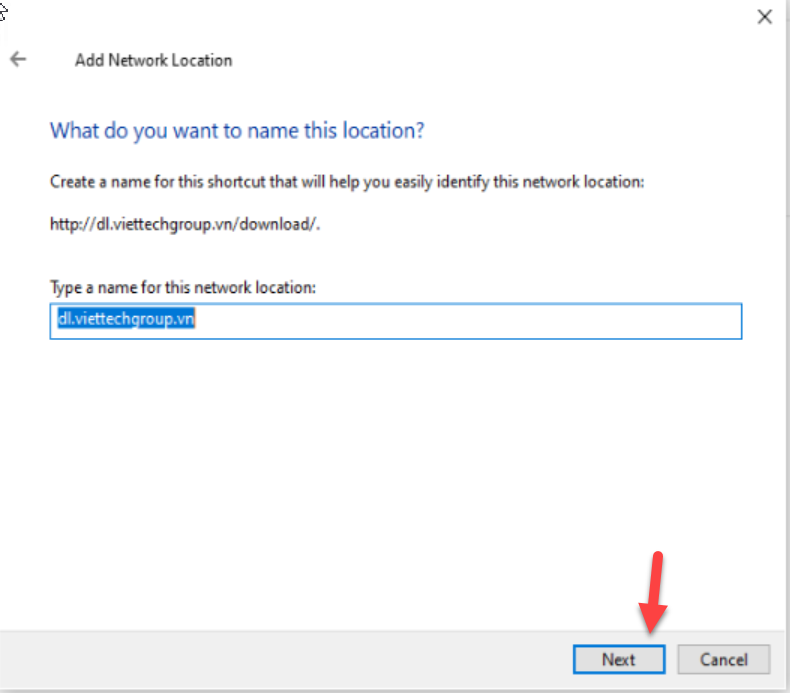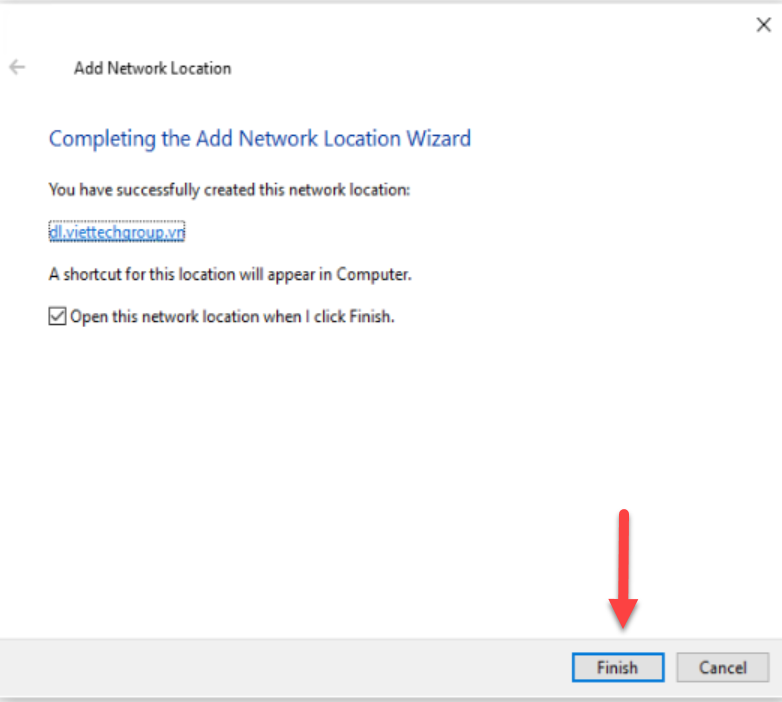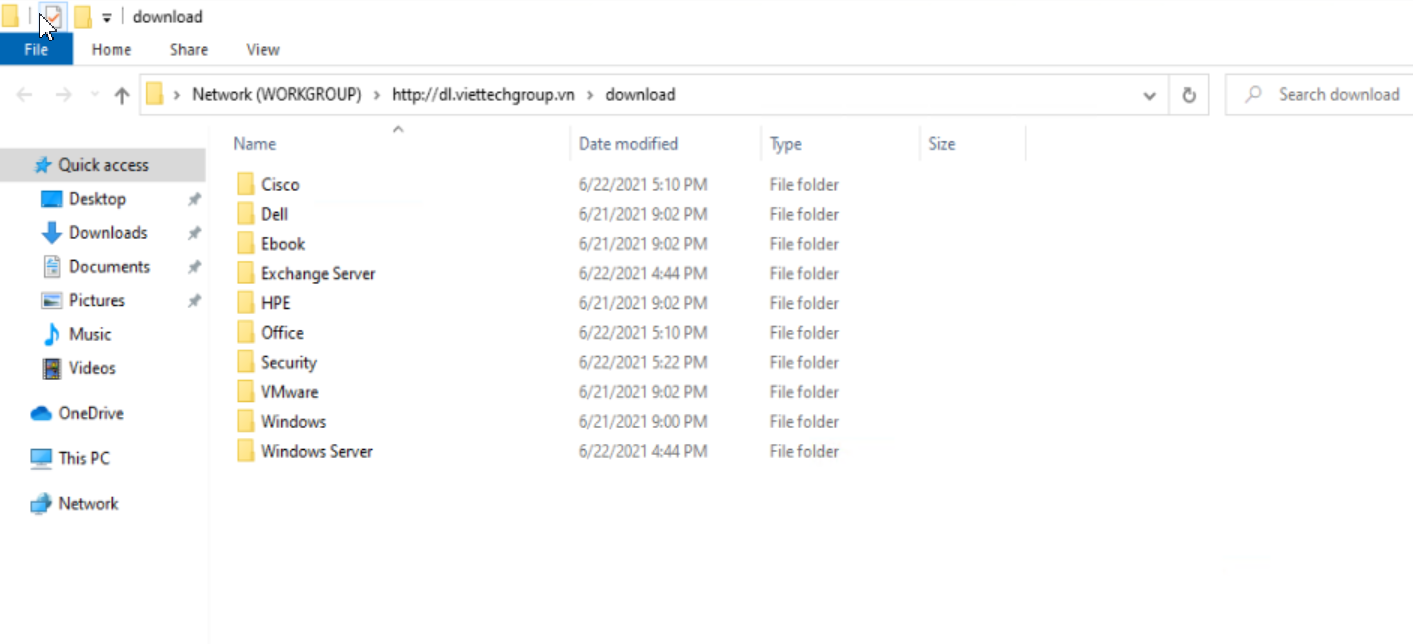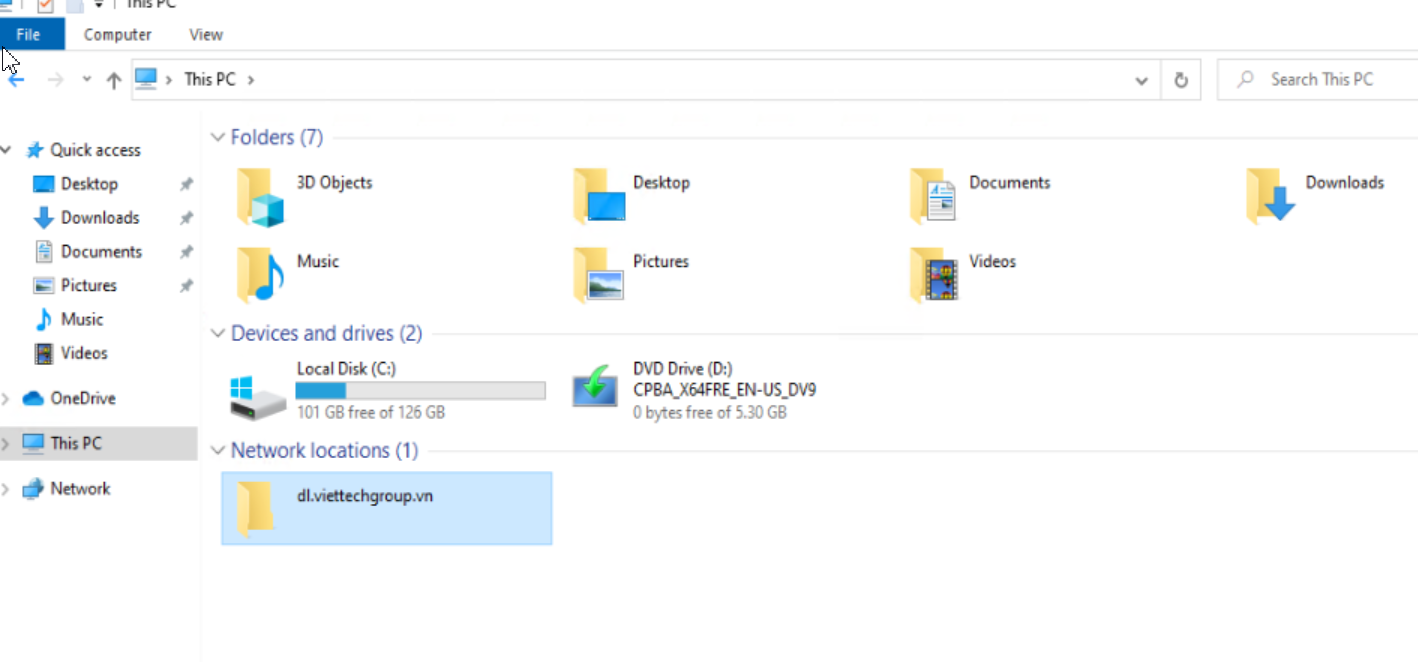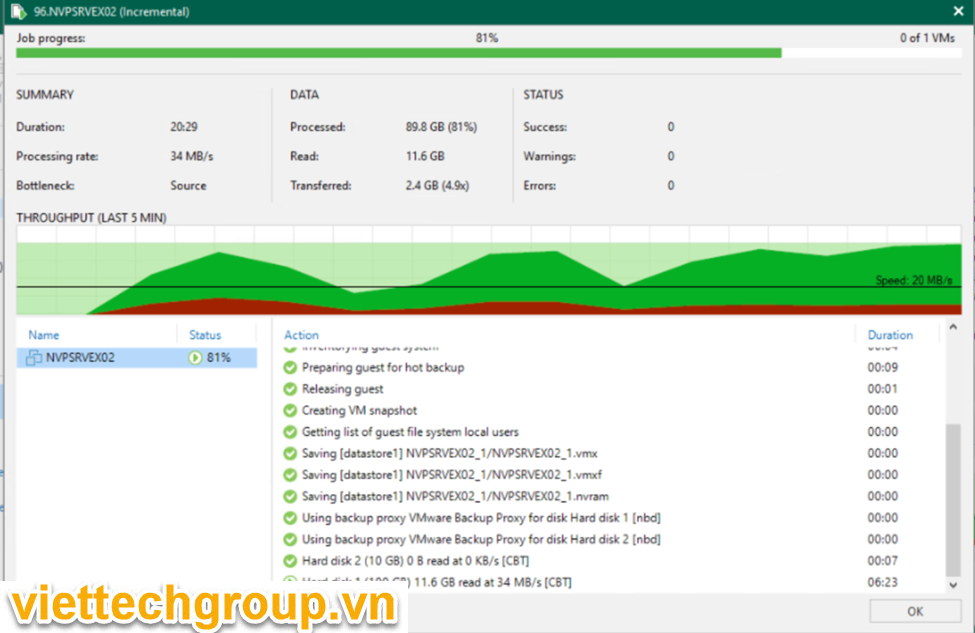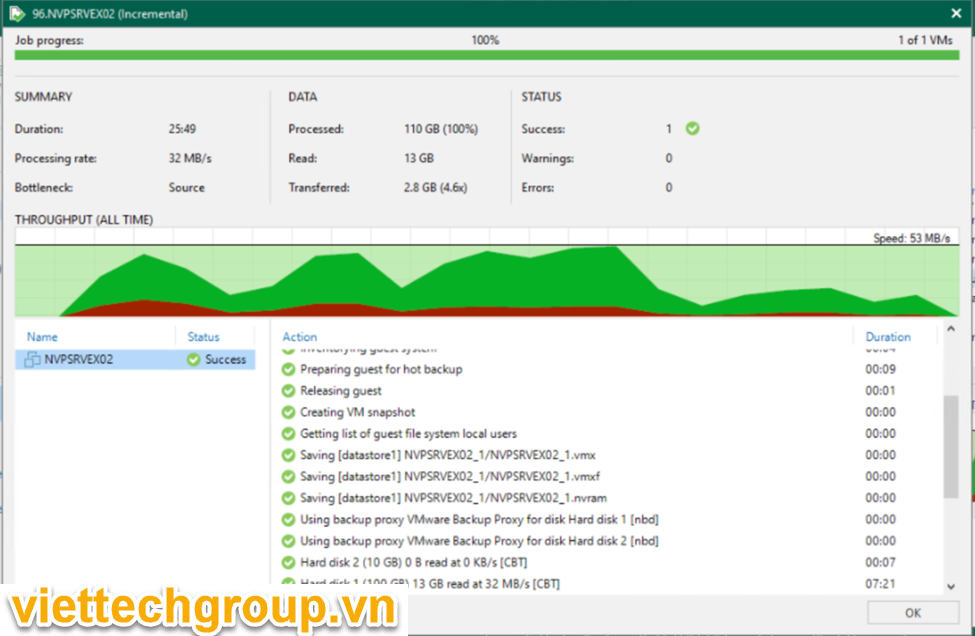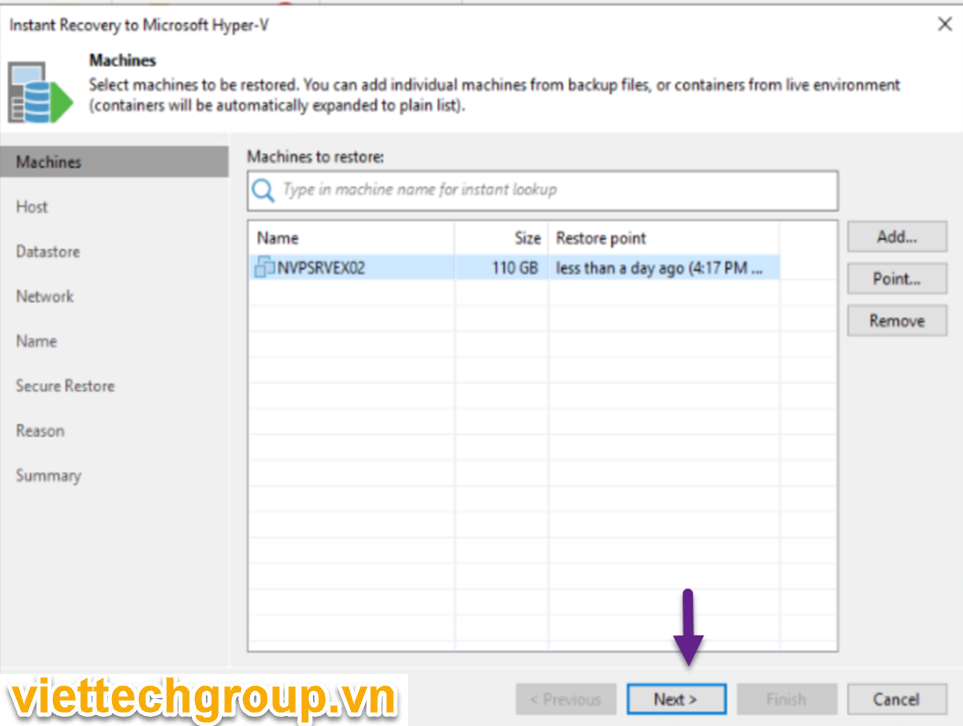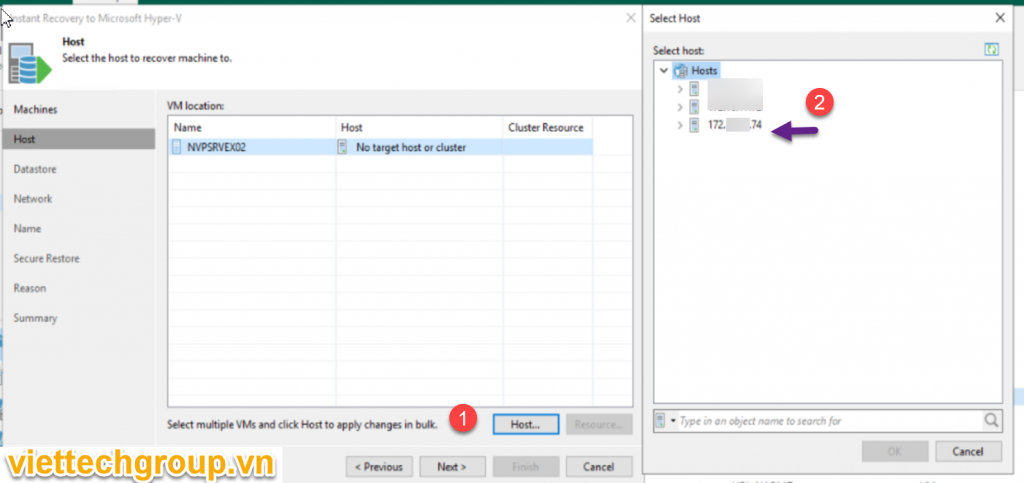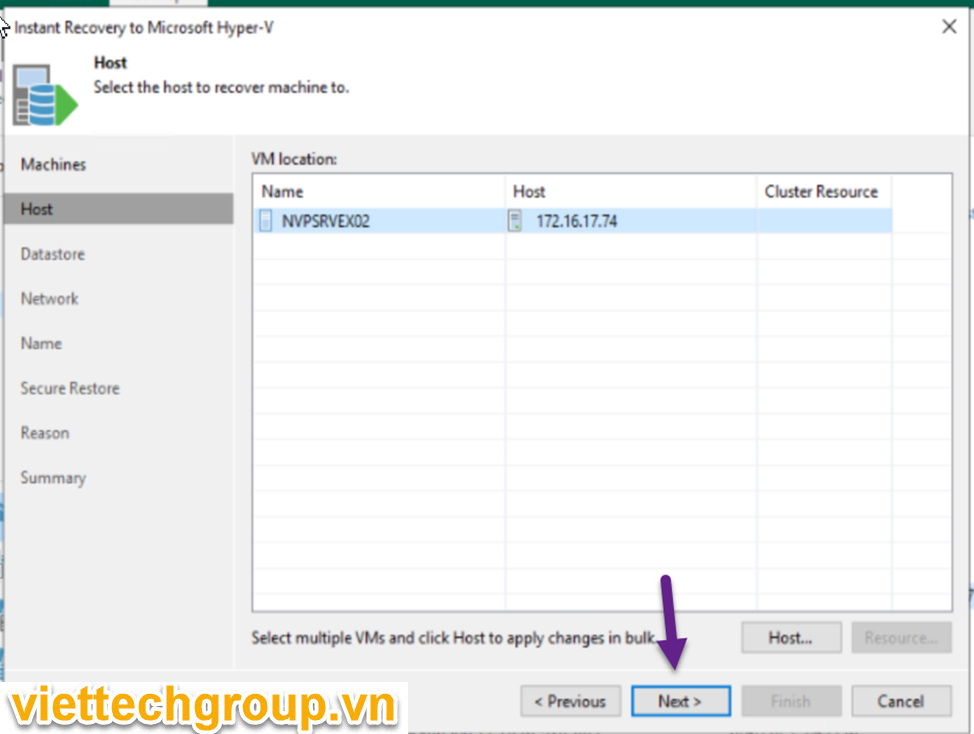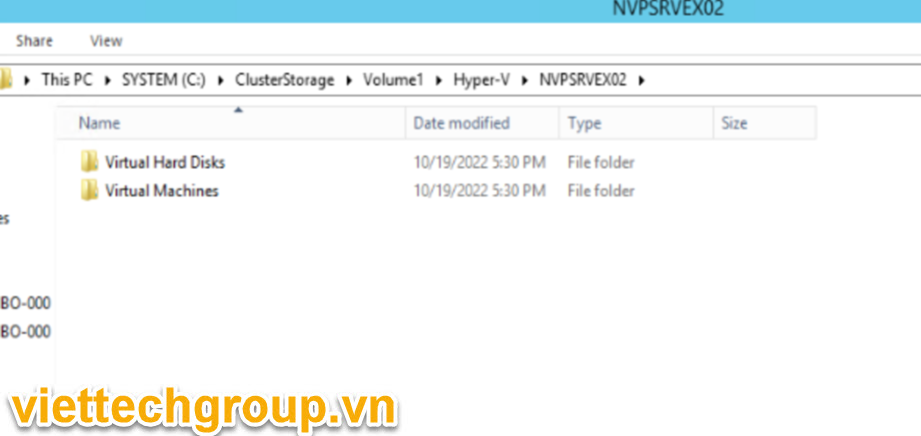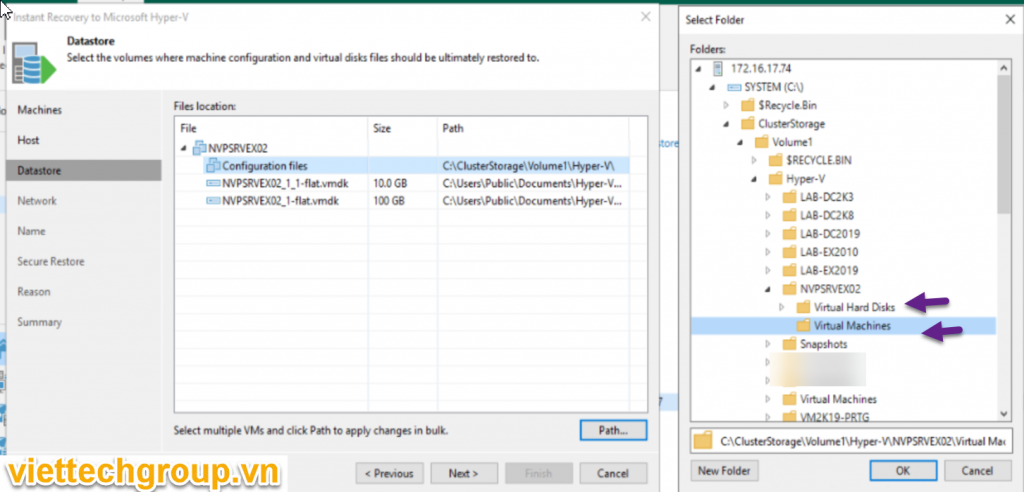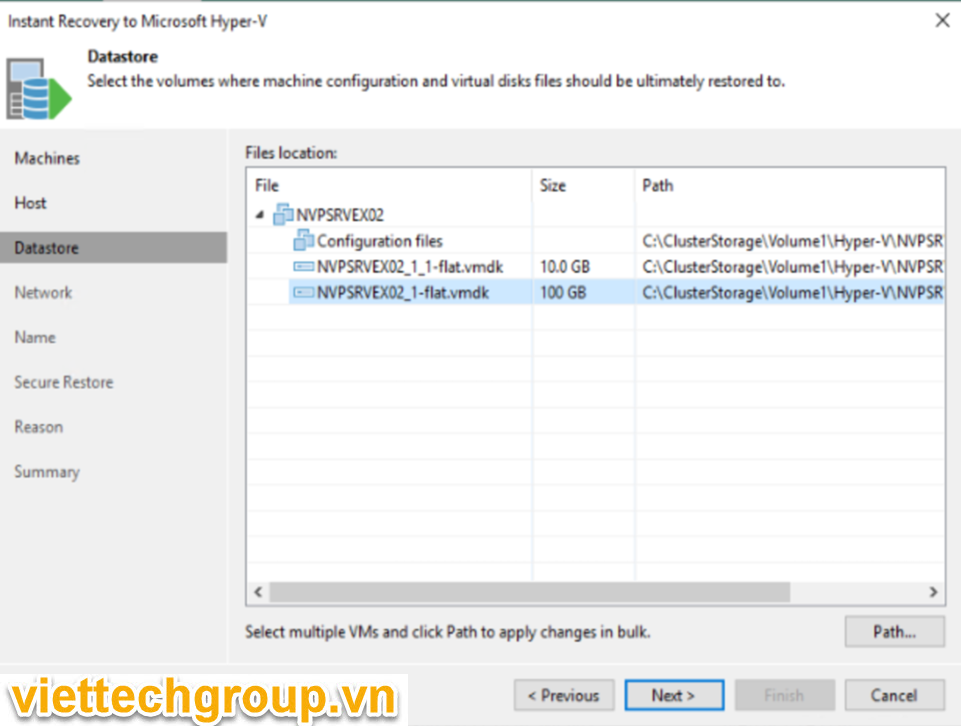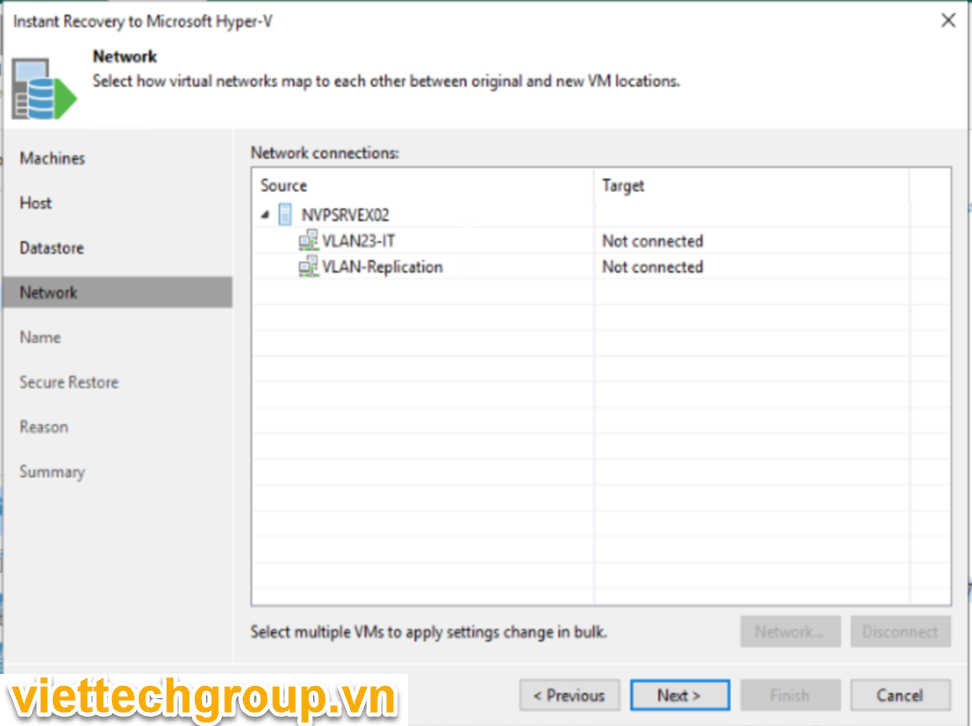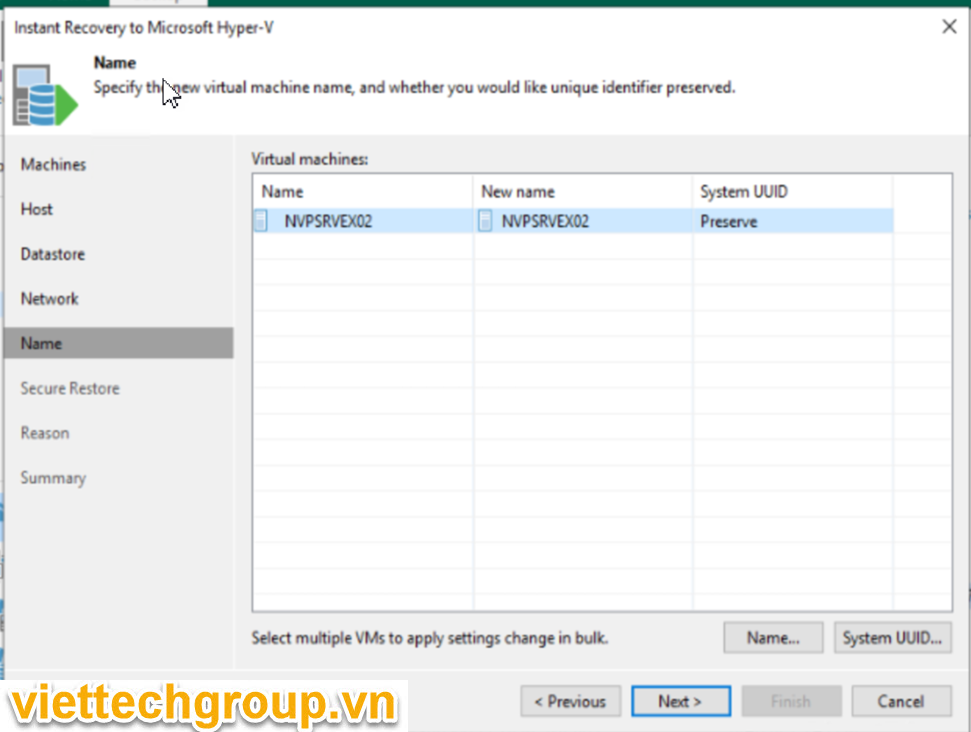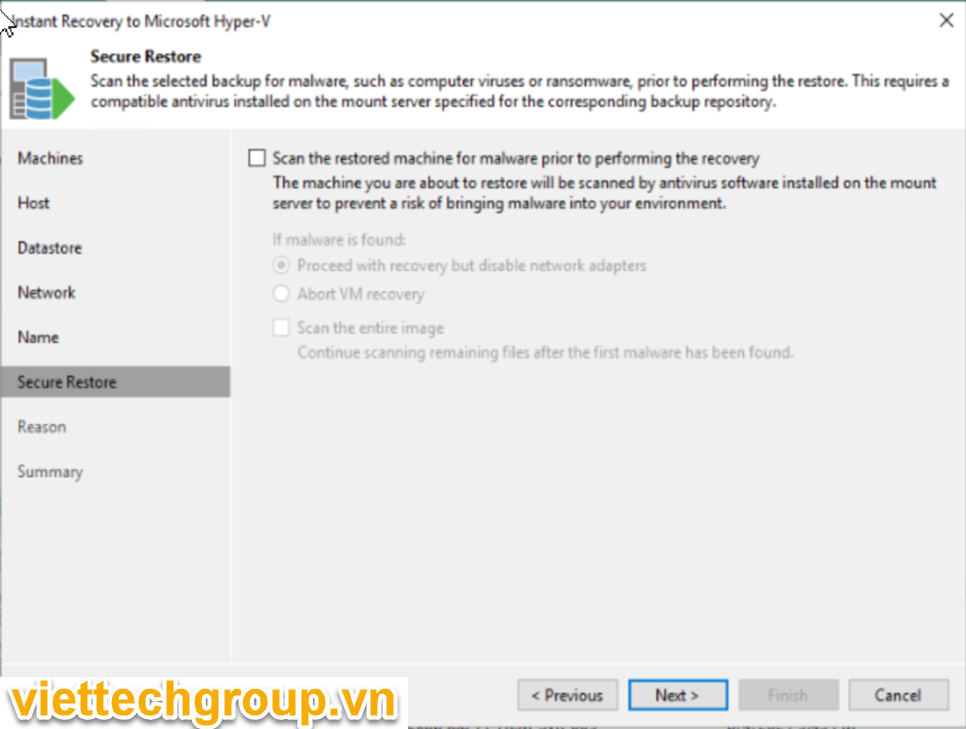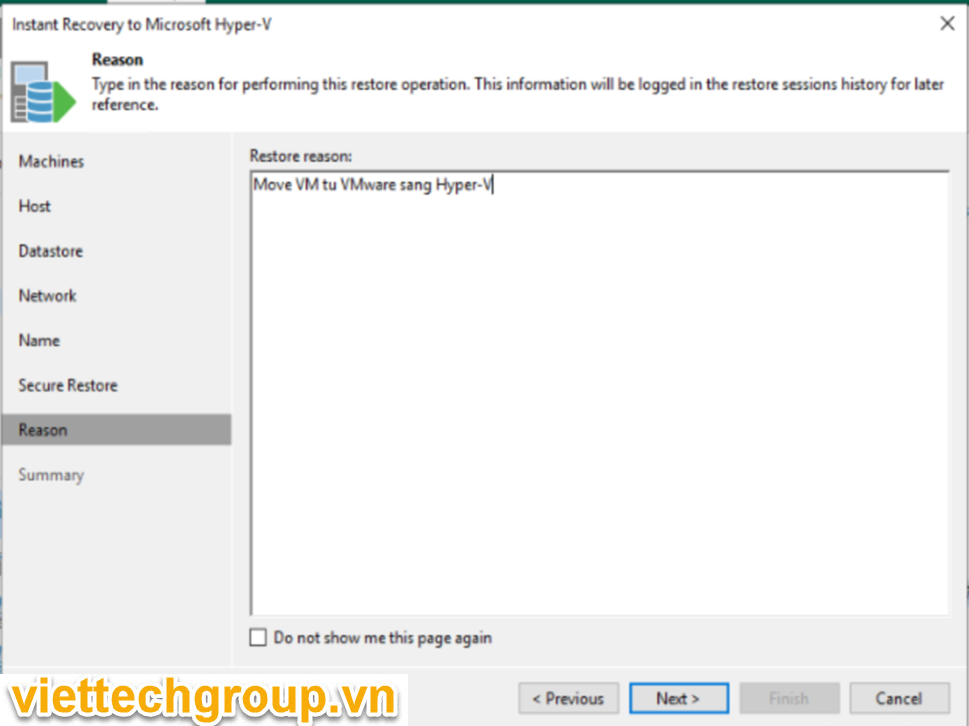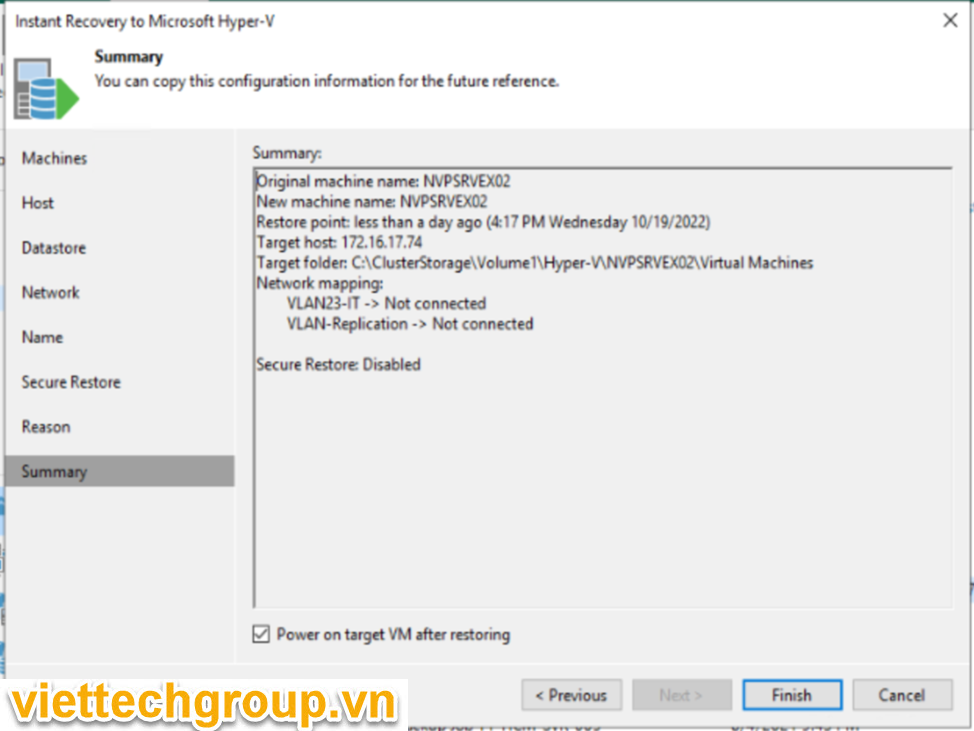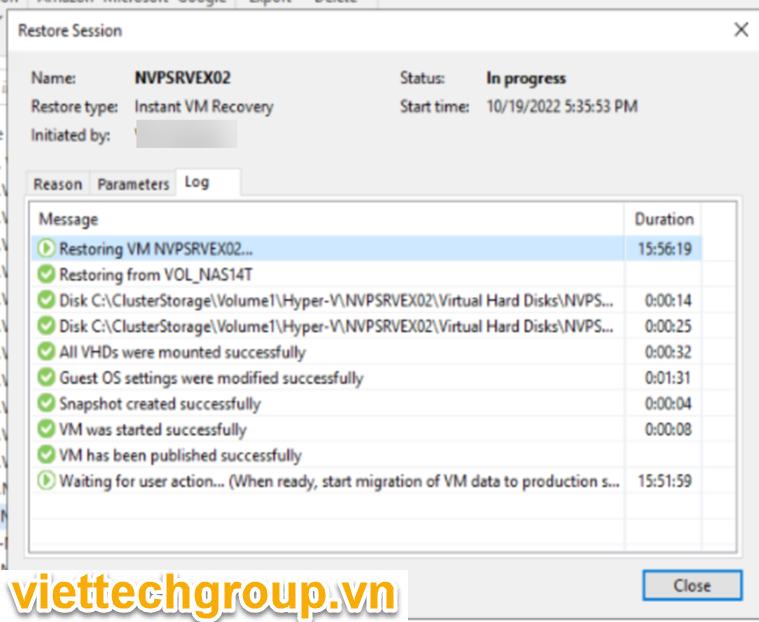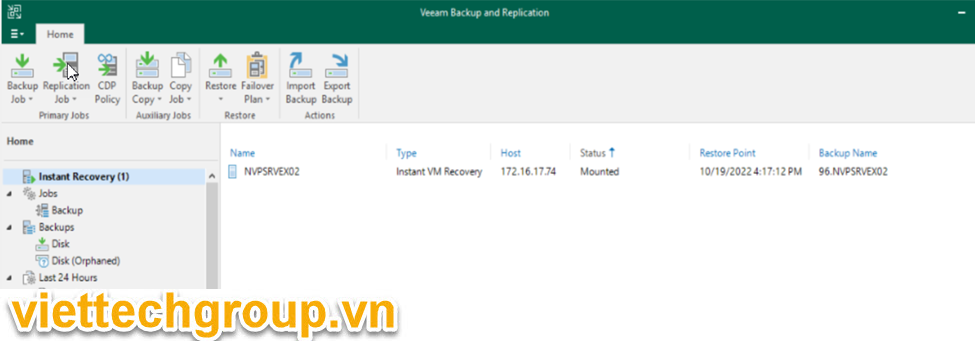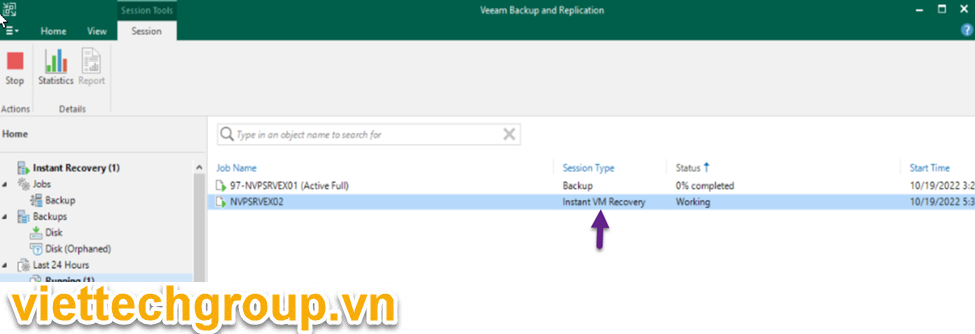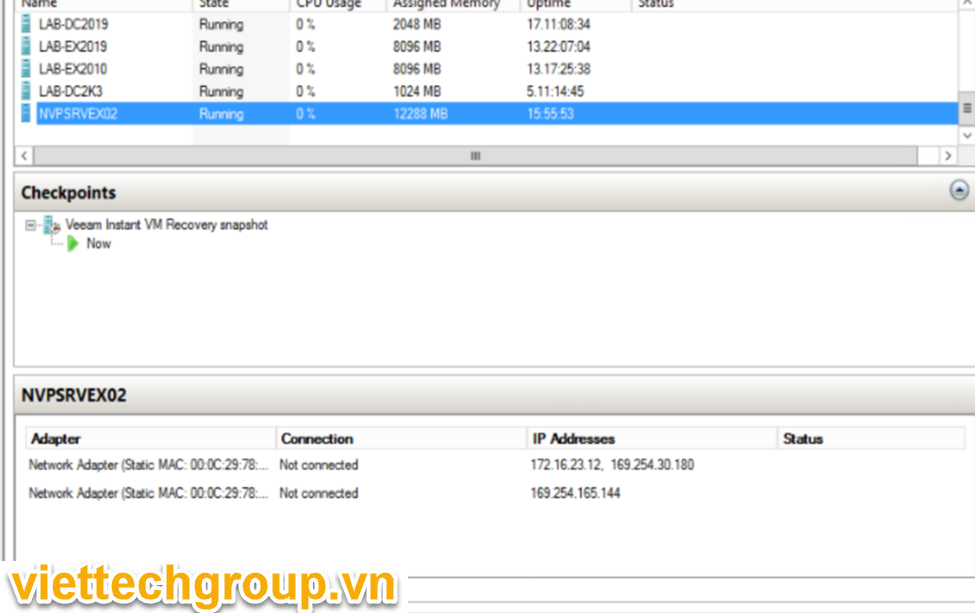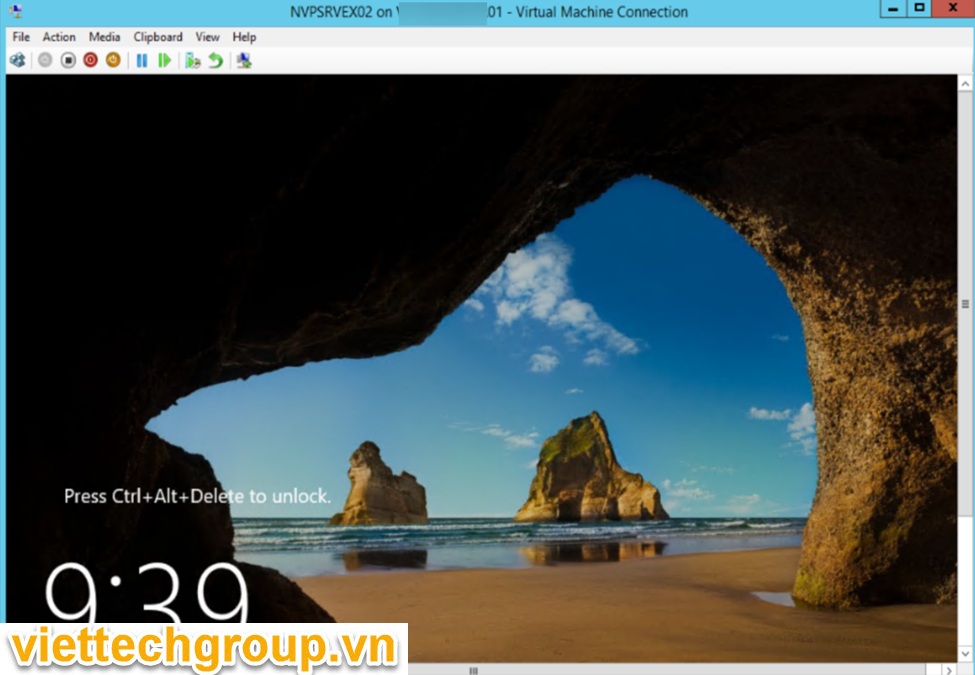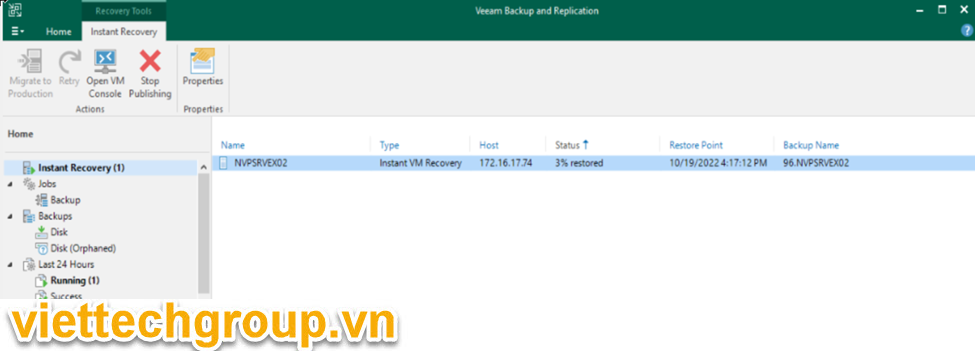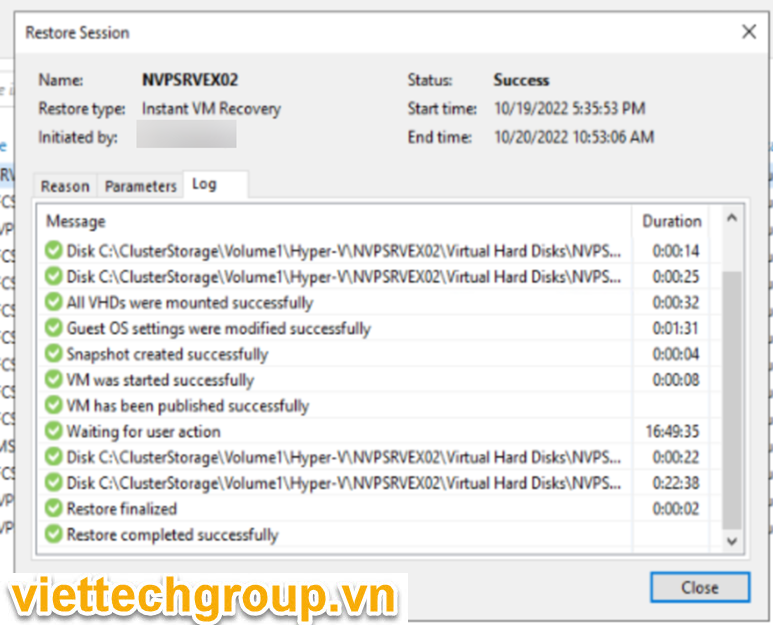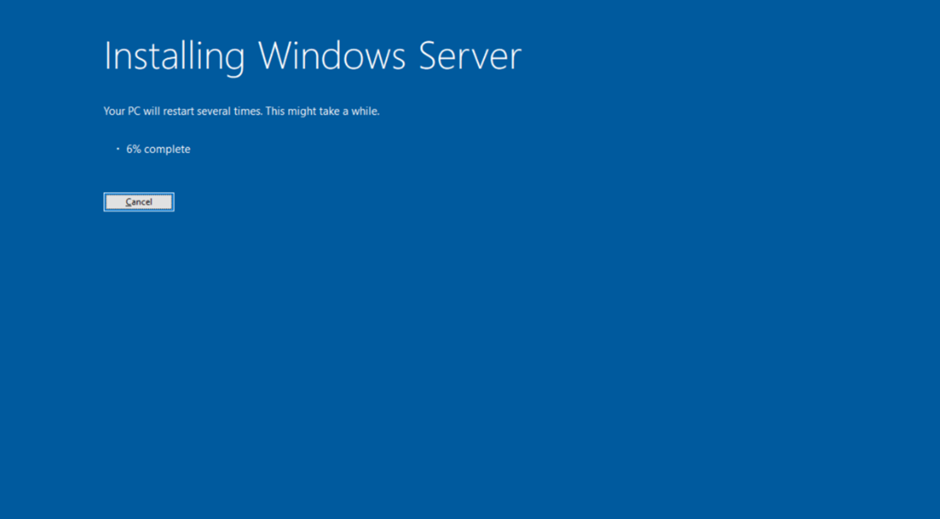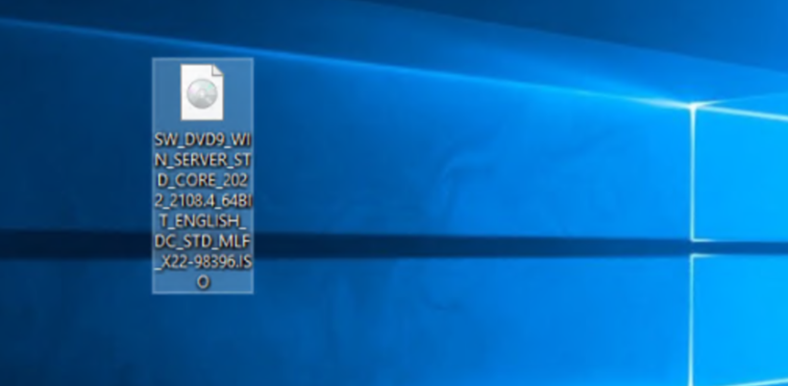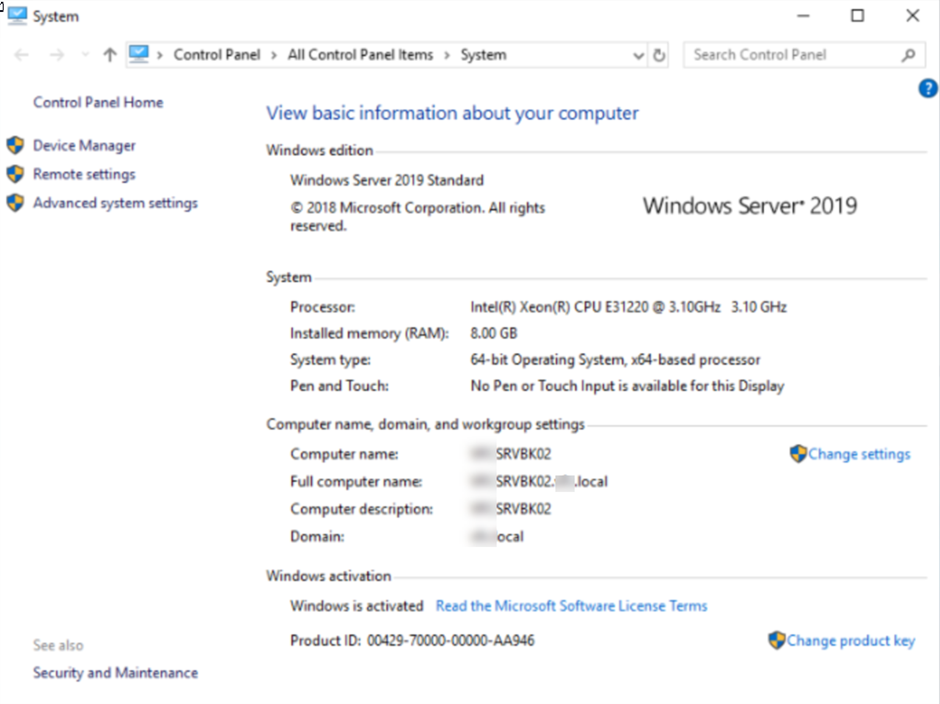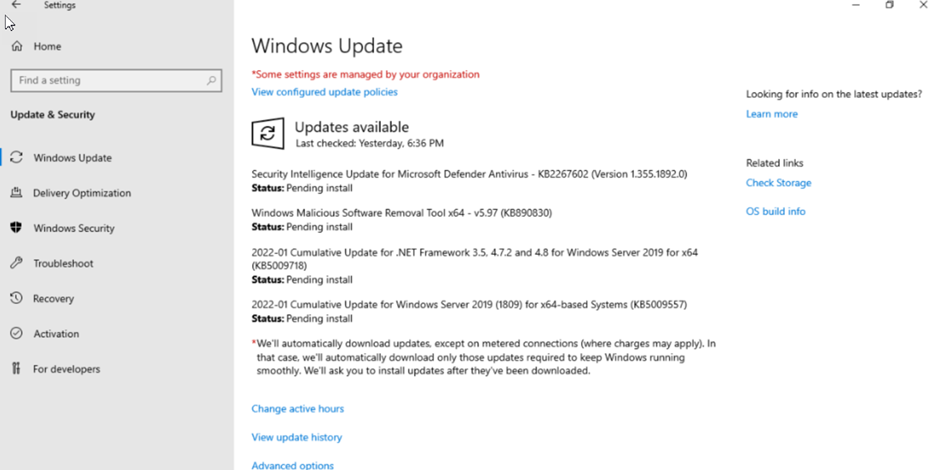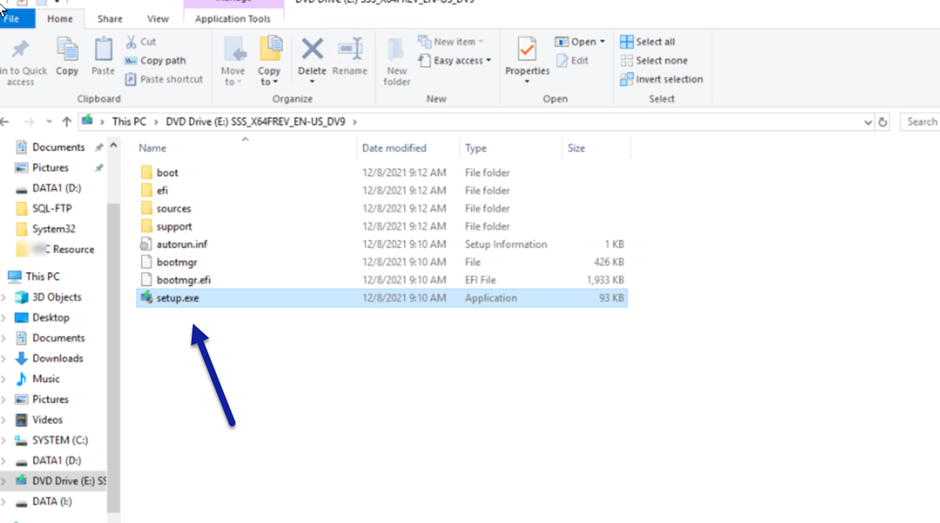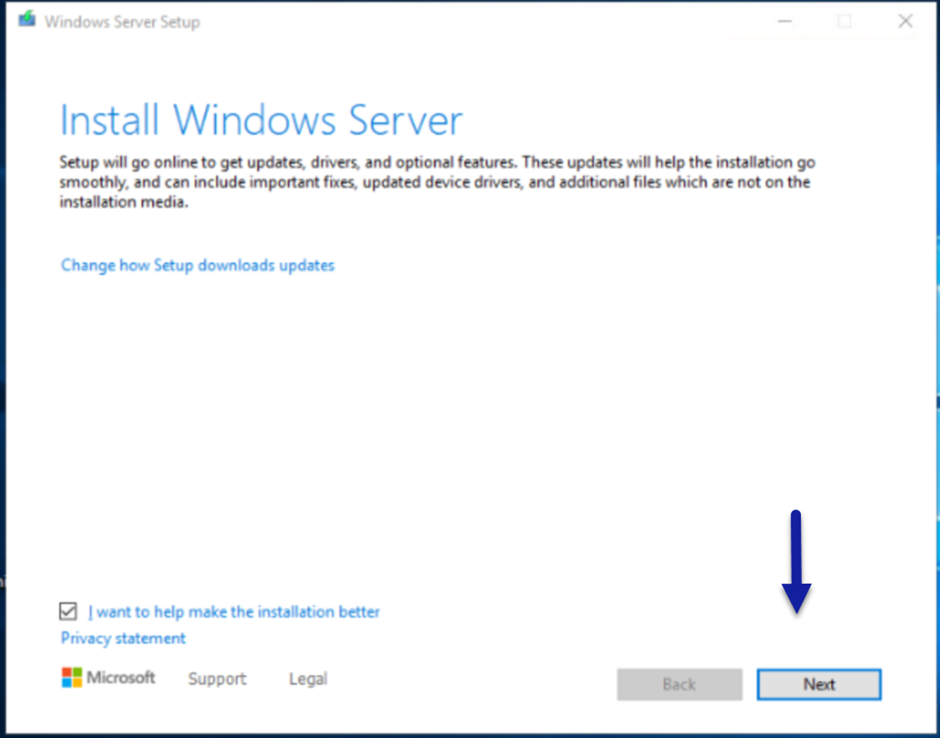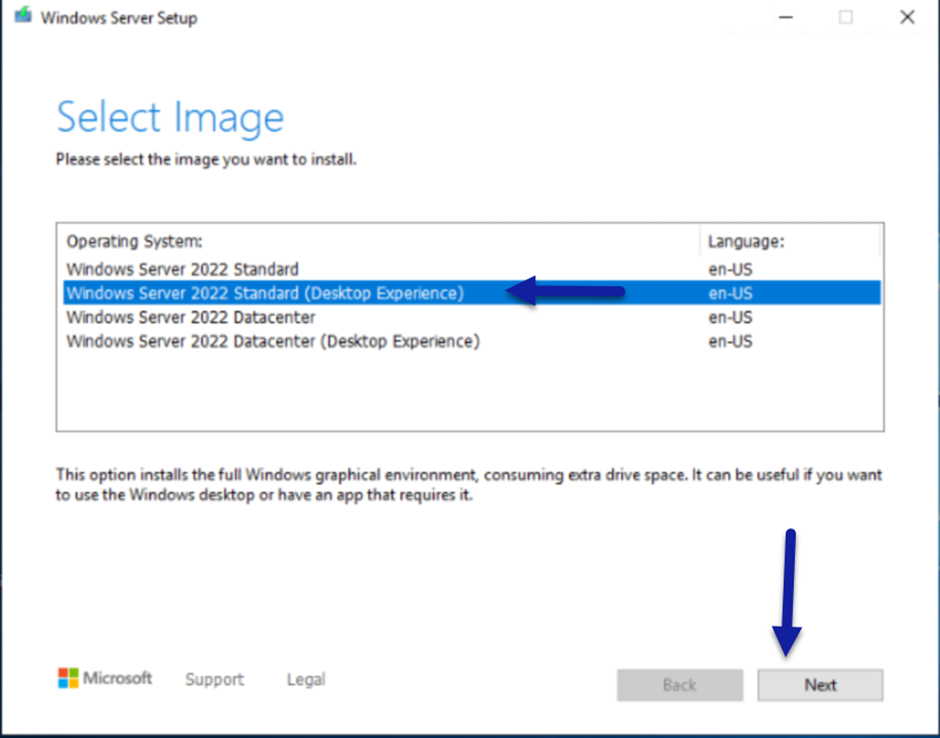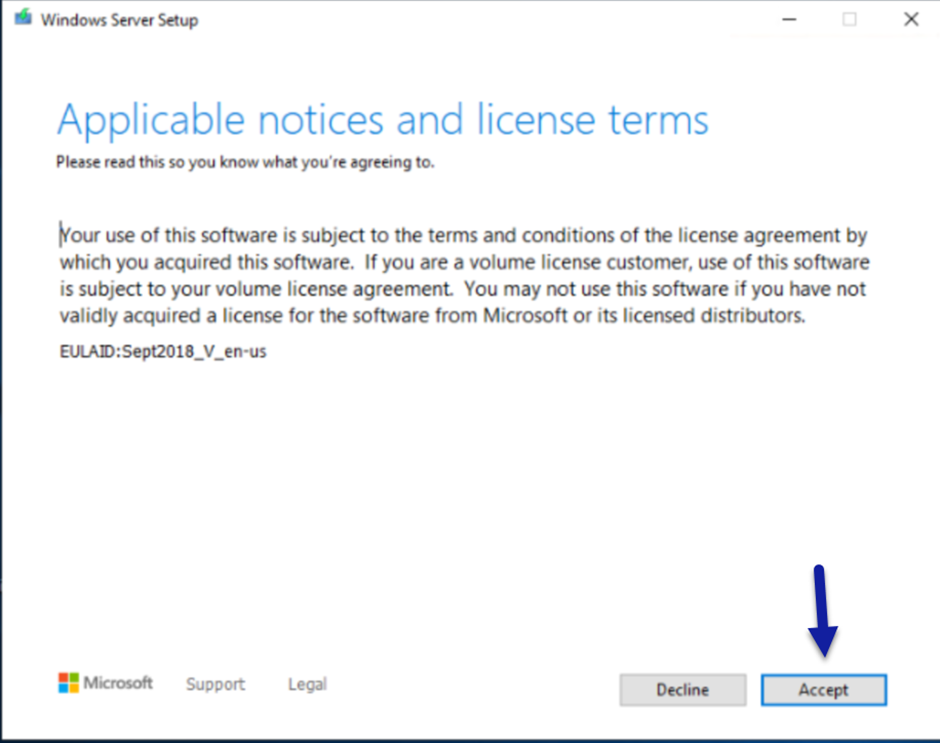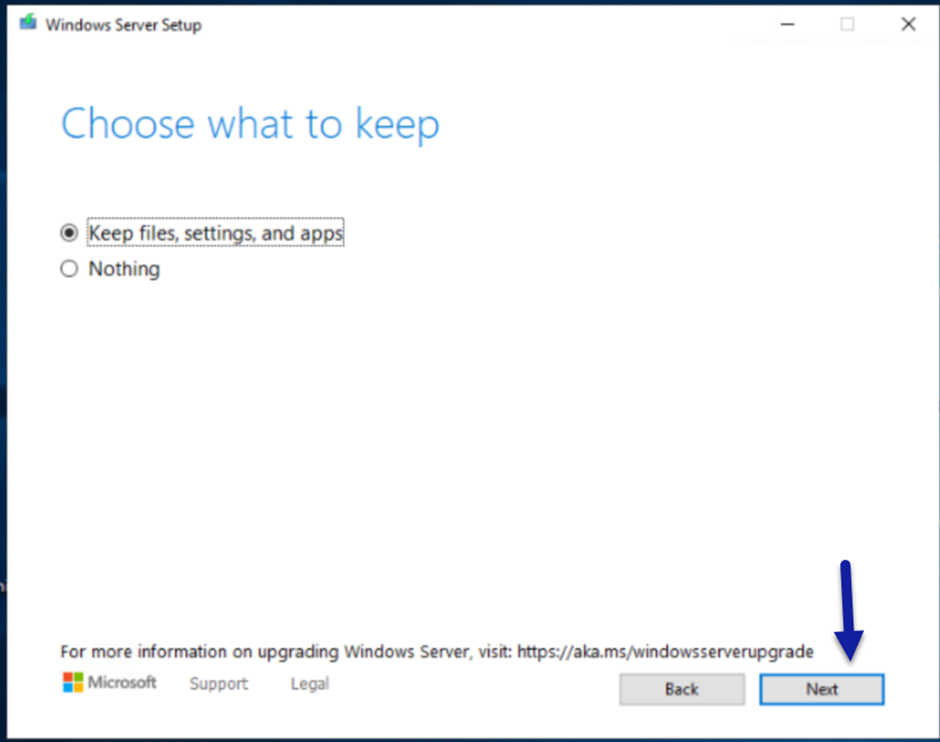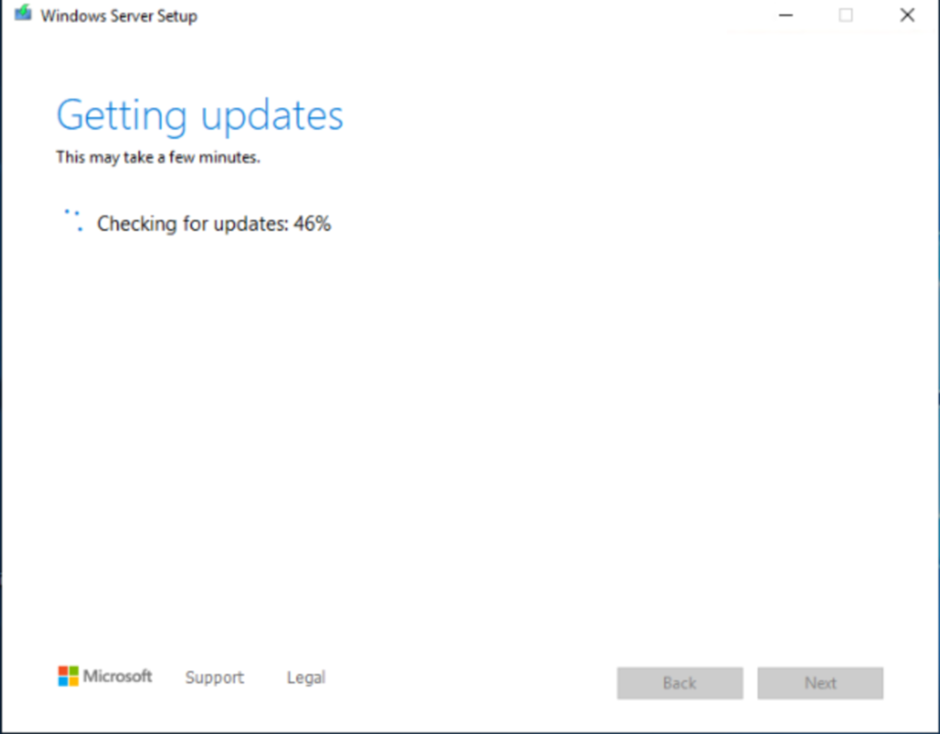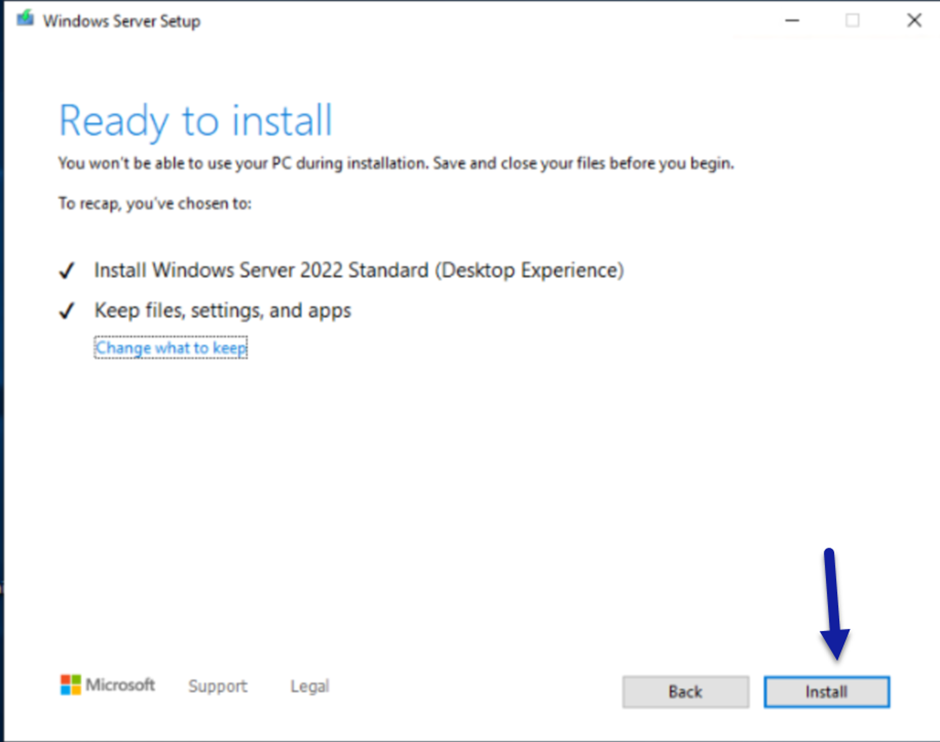HƯỚNG DẪN CÀI EXCHANGE SERVER 2019 CU12 TRÊN WINDOWS SERVER 2022
Thông tin
Domain invoice.local
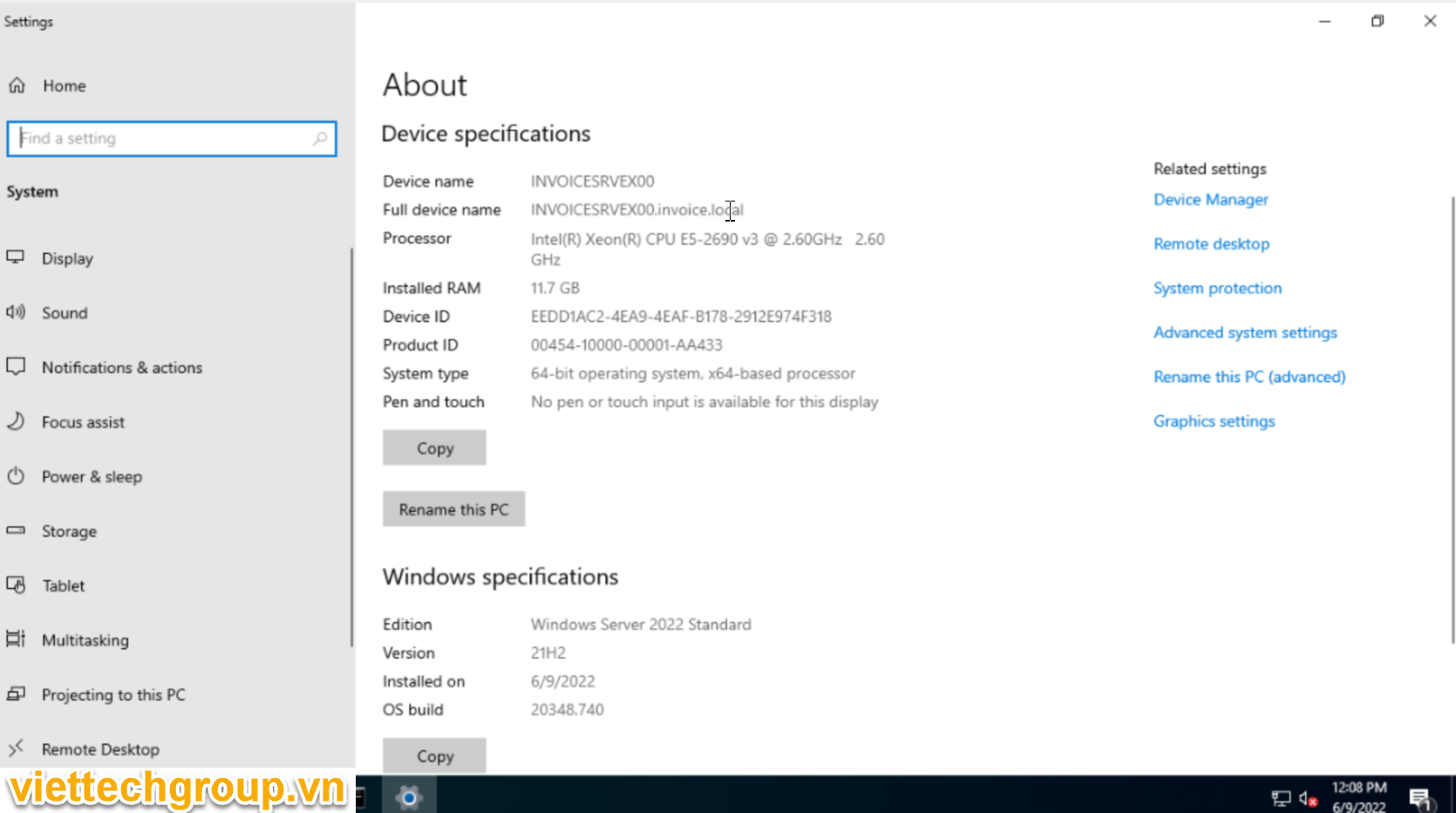
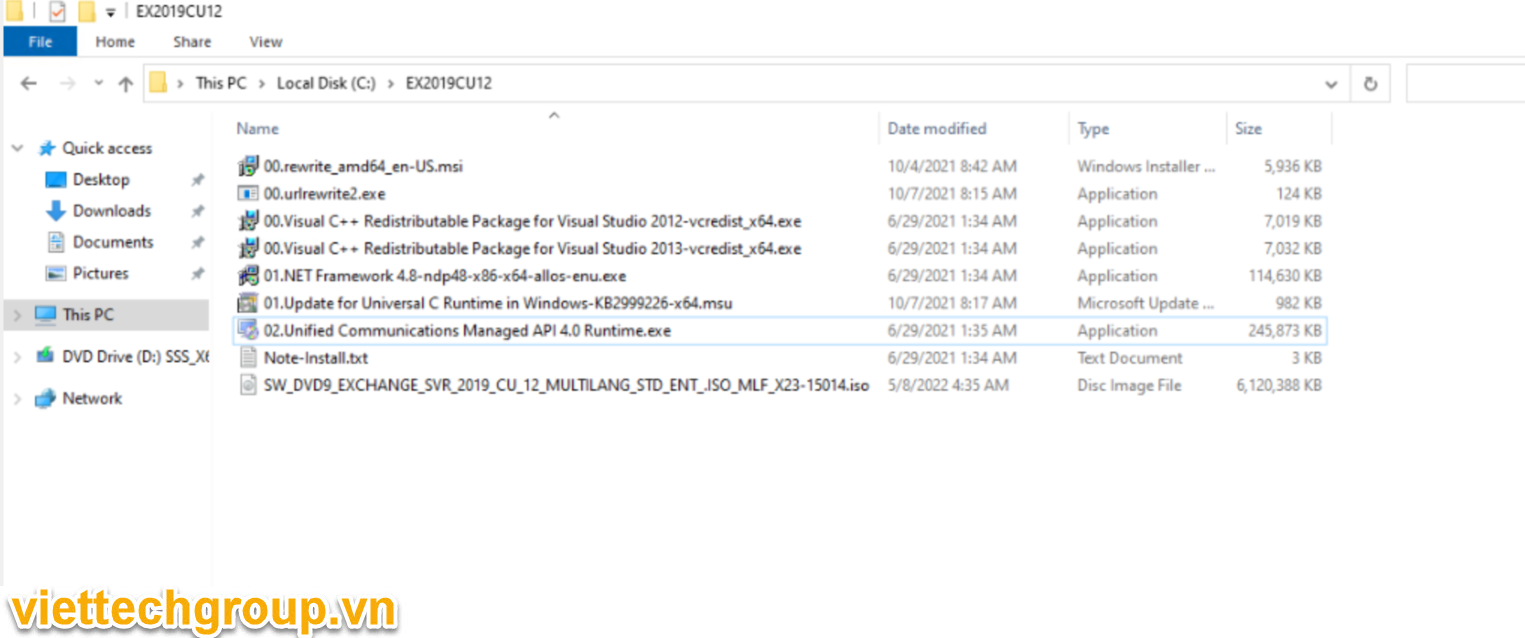
Chuẩn bị source
Setup
Logon domain Administrator
Run as administrator
Cài đặt thư viện powershell
Install-WindowsFeature Server-Media-Foundation, NET-Framework-45-Features, RPC-over-HTTP-proxy, RSAT-Clustering, RSAT-Clustering-CmdInterface, RSAT-Clustering-Mgmt, RSAT-Clustering-PowerShell, WAS-Process-Model, Web-Asp-Net45, Web-Basic-Auth, Web-Client-Auth, Web-Digest-Auth, Web-Dir-Browsing, Web-Dyn-Compression, Web-Http-Errors, Web-Http-Logging, Web-Http-Redirect, Web-Http-Tracing, Web-ISAPI-Ext, Web-ISAPI-Filter, Web-Lgcy-Mgmt-Console, Web-Metabase, Web-Mgmt-Console, Web-Mgmt-Service, Web-Net-Ext45, Web-Request-Monitor, Web-Server, Web-Stat-Compression, Web-Static-Content, Web-Windows-Auth, Web-WMI, Windows-Identity-Foundation, RSAT-ADDS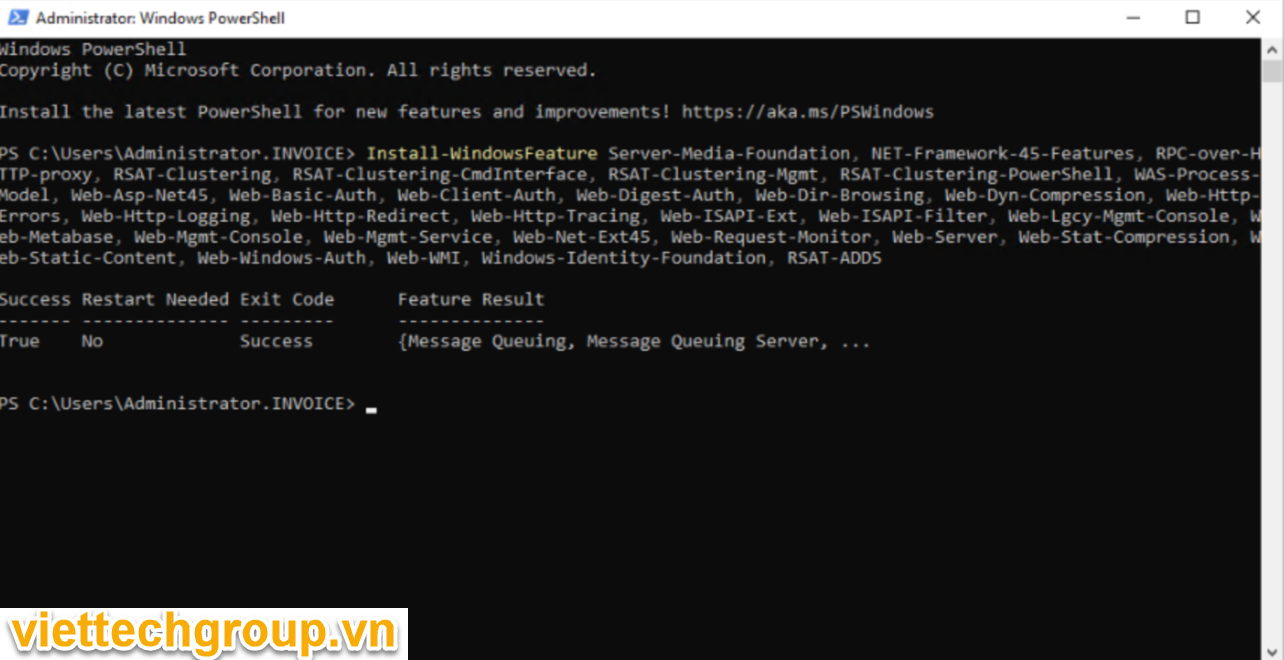
Cài đặt các Thư viện cần thiết runtime
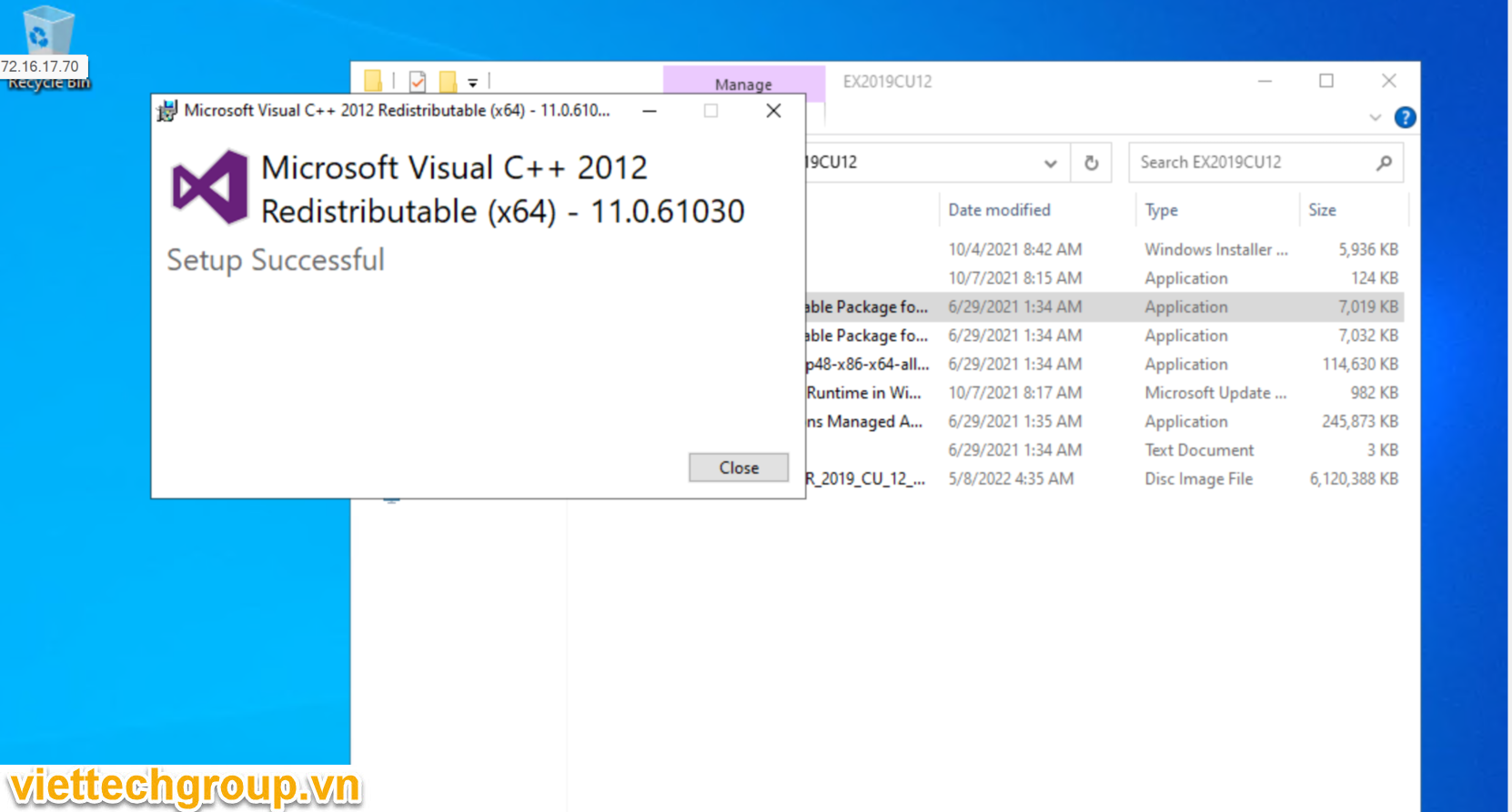
Cài dotnet 4.8
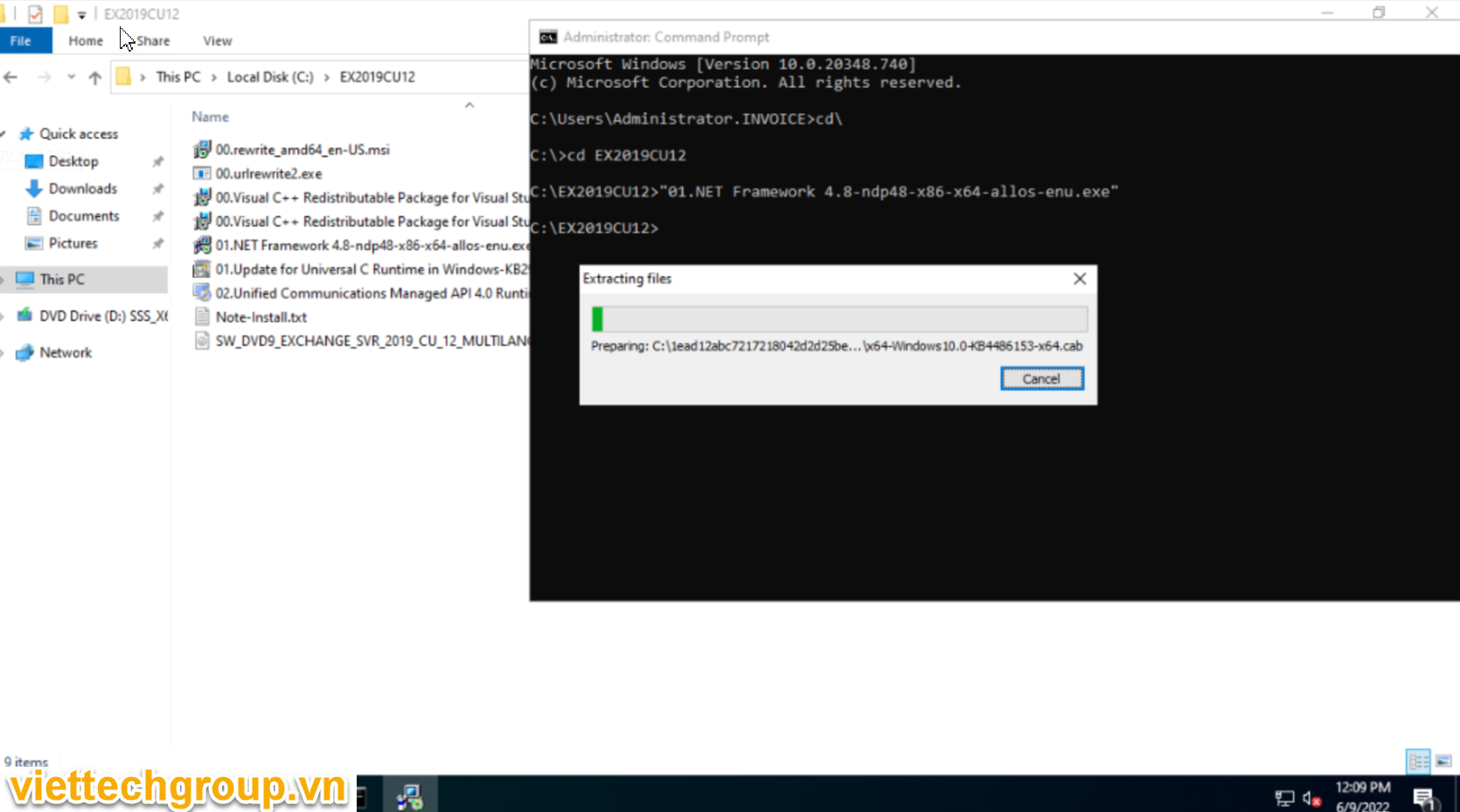
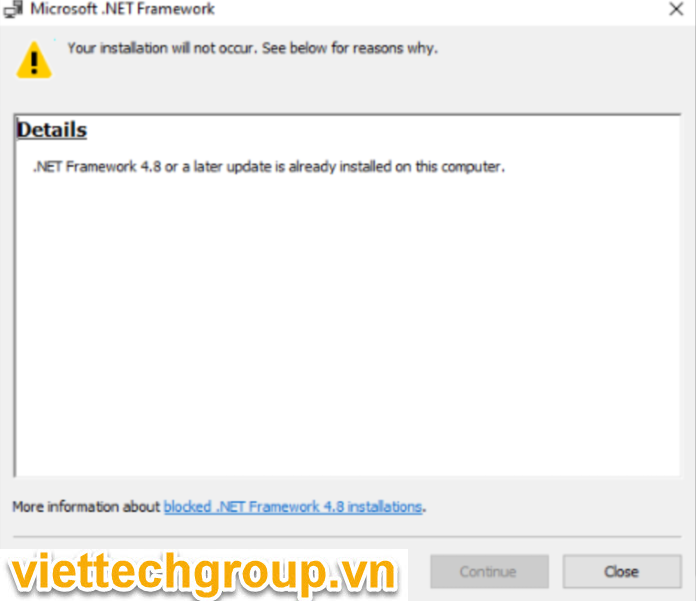
Microsoft Unified Communications Managed API 4.0, Core Runtime 64-bit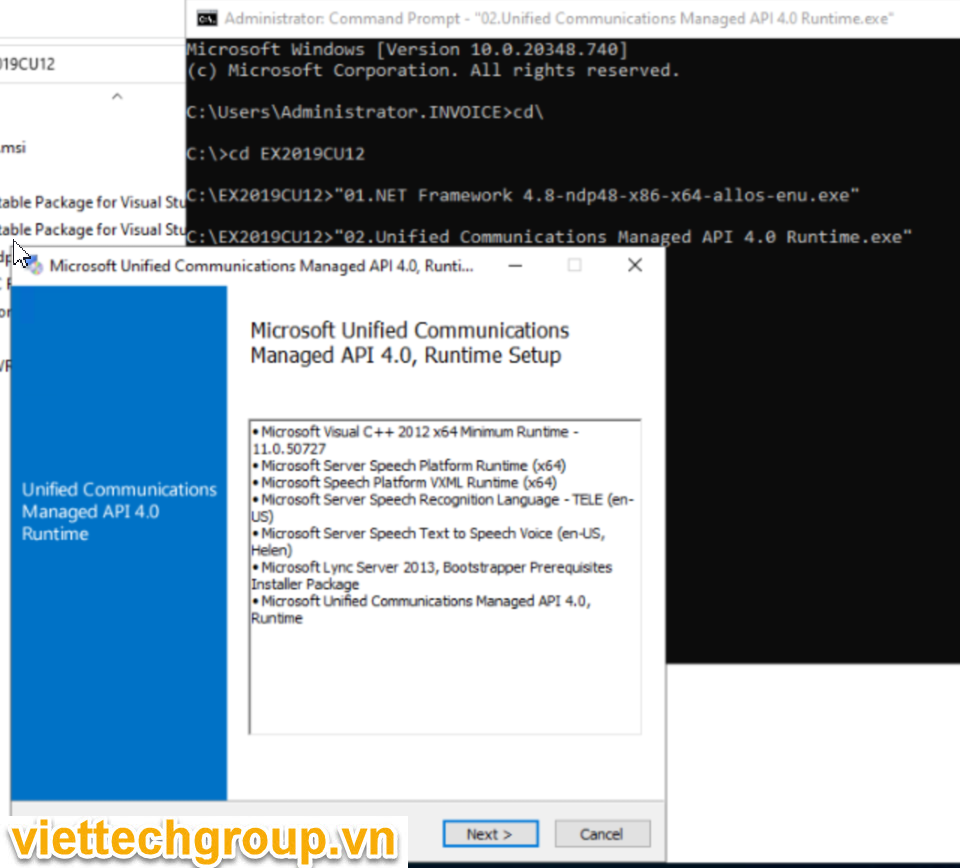
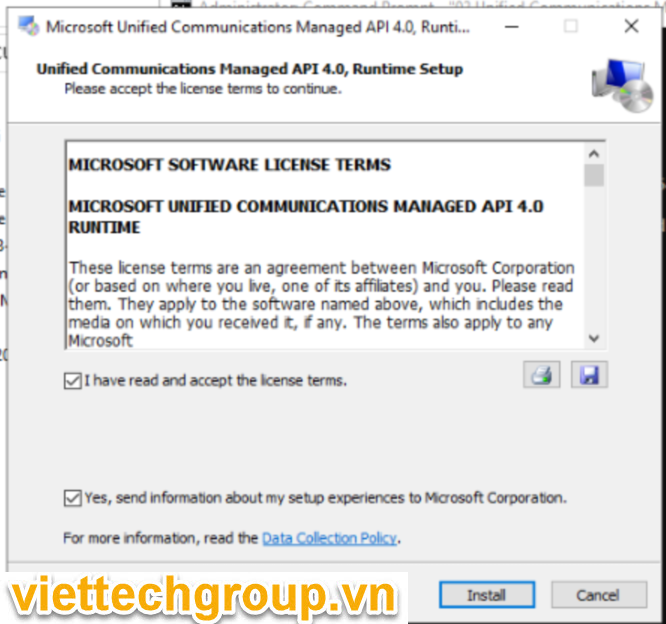
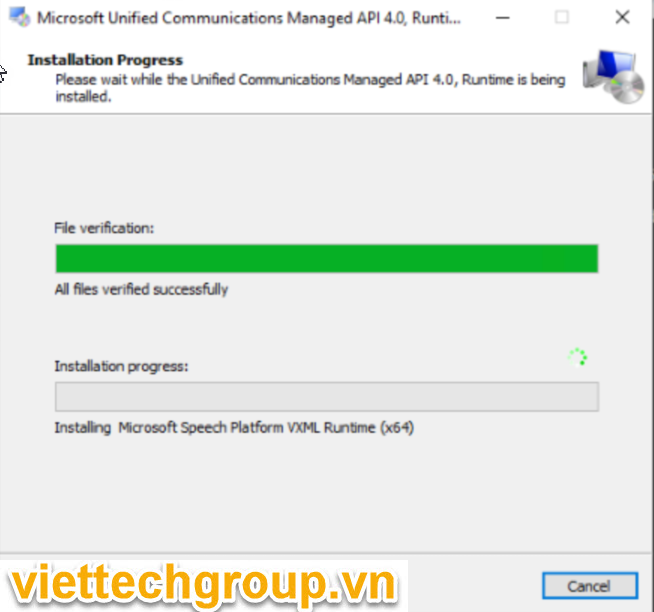
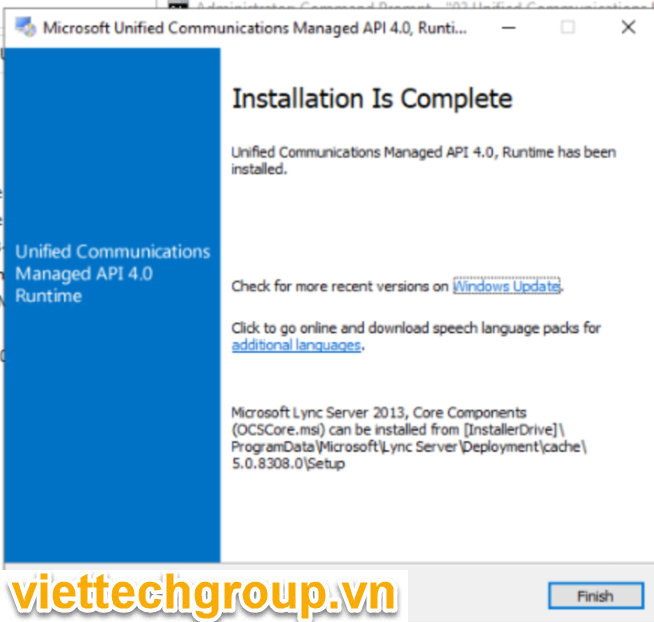
Cài Url Rewrite mode
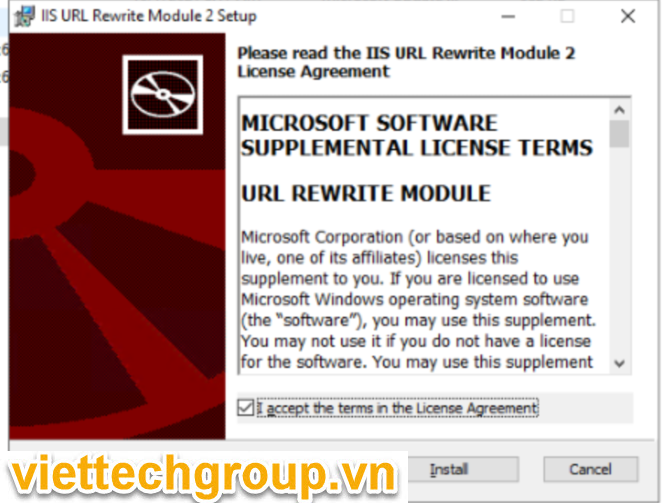
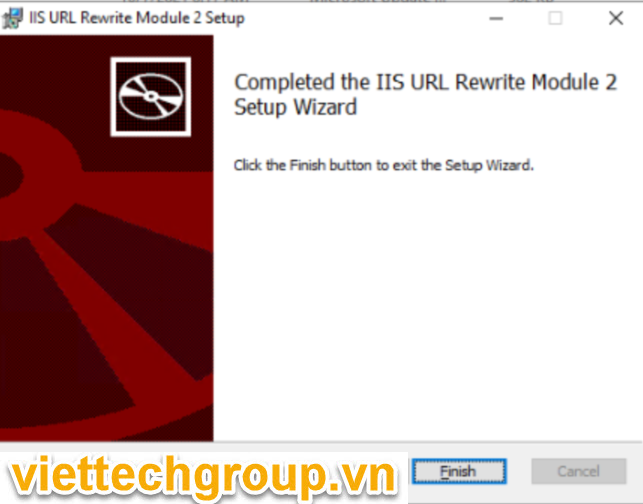
Chuẩn bị Active Directory
Run as Administrator CMD
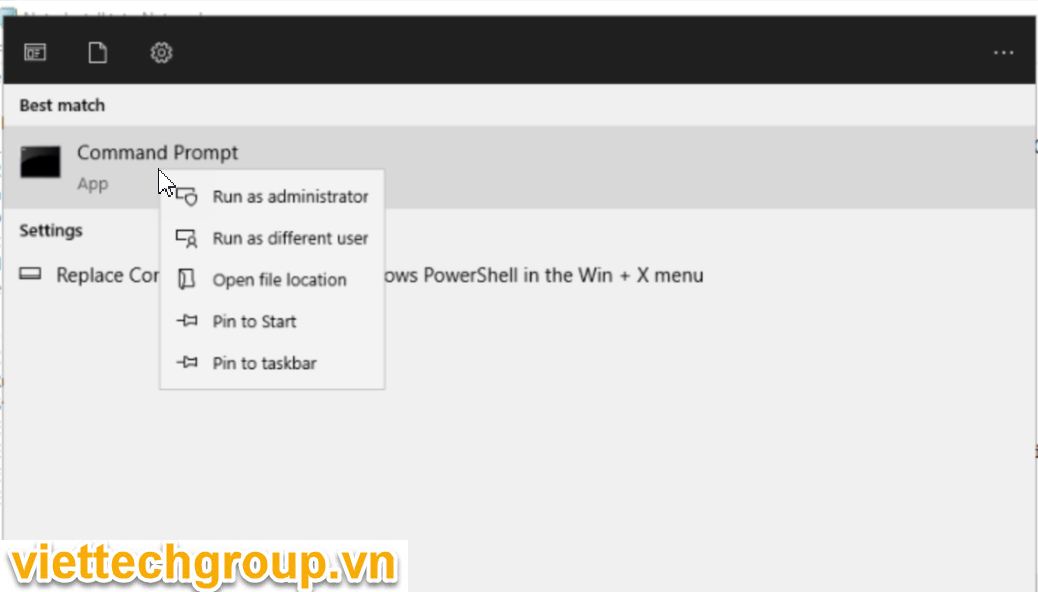
Step 1: Extend the Active Directory schema
C:\EX2019CU12\EX2019CU12>Setup.exe /IAcceptExchangeServerLicenseTerms_DiagnosticDataON /PrepareSchema
Microsoft Exchange Server 2019 Cumulative Update 12 Unattended Setup
Copying Files...
File copy complete. Setup will now collect additional information needed for installation.
Performing Microsoft Exchange Server Prerequisite Check
Prerequisite Analysis COMPLETED
Configuring Microsoft Exchange Server
Extending Active Directory schema COMPLETED
The Exchange Server setup operation completed successfully.
C:\EX2019CU12\EX2019CU12>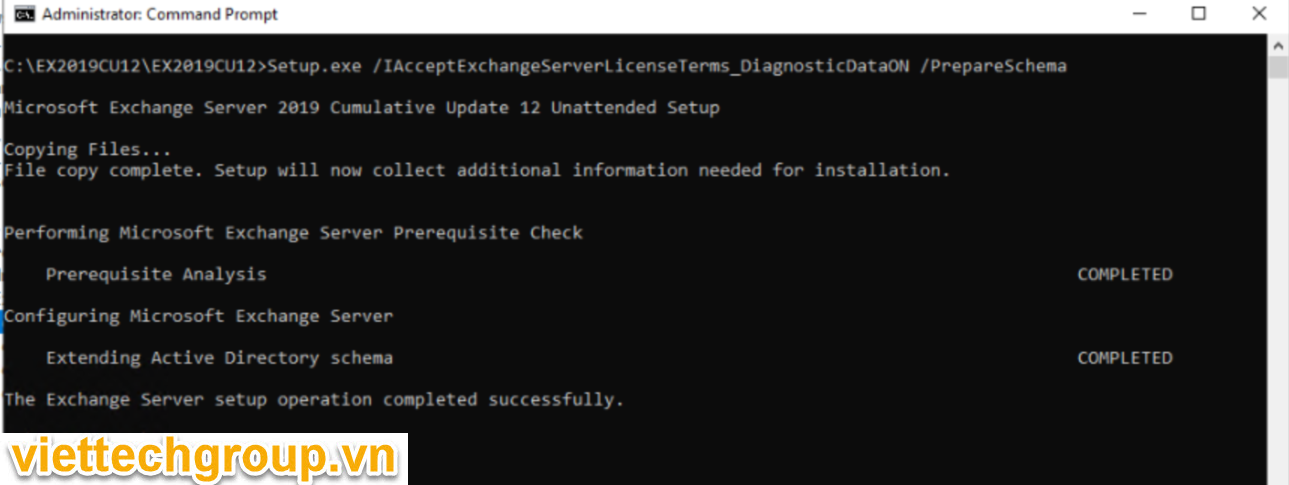
Setup.exe /IAcceptExchangeServerLicenseTerms_DiagnosticDataON /PrepareAD /OrganizationName:”Services Invoice”
C:\EX2019CU12\EX2019CU12>Setup.exe /IAcceptExchangeServerLicenseTerms_DiagnosticDataON /PrepareAD /OrganizationName:"Services Invoice"
Microsoft Exchange Server 2019 Cumulative Update 12 Unattended Setup
Copying Files...
File copy complete. Setup will now collect additional information needed for installation.
Performing Microsoft Exchange Server Prerequisite Check
Prerequisite Analysis 100%
Setup will prepare the organization for Exchange Server 2019 by using 'Setup /PrepareAD'. No Exchange Server 2016 roles
have been detected in this topology. After this operation, you will not be able to install any Exchange Server 2016
roles.
For more information, visit: https://docs.microsoft.com/Exchange/plan-and-deploy/deployment-ref/readiness-checks?view=exchserver-2019
Setup will prepare the organization for Exchange Server 2019 by using 'Setup /PrepareAD'. No Exchange Server 2013 roles
have been detected in this topology. After this operation, you will not be able to install any Exchange Server 2013
roles.
For more information, visit: https://docs.microsoft.com/Exchange/plan-and-deploy/deployment-ref/readiness-checks?view=exchserver-2019
Configuring Microsoft Exchange Server
Organization Preparation COMPLETED
The Exchange Server setup operation completed successfully.
C:\EX2019CU12\EX2019CU12>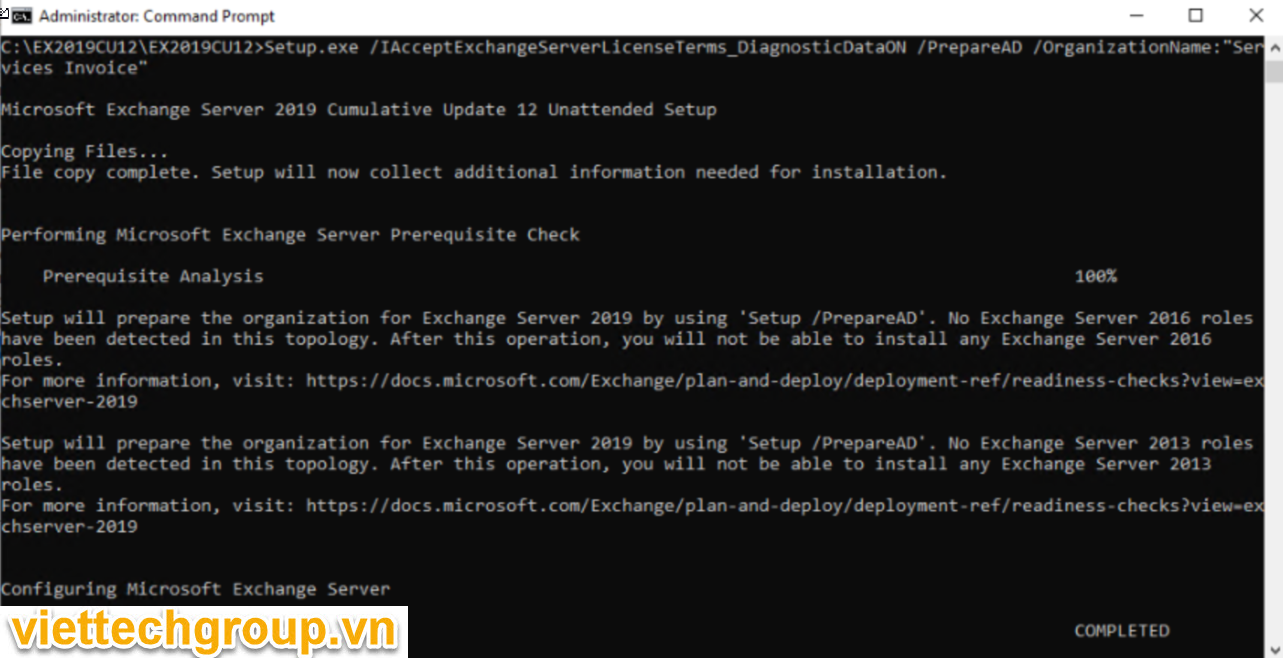
C:\EX2019CU12\EX2019CU12>Setup.exe /IAcceptExchangeServerLicenseTerms_DiagnosticDataON /PrepareDomain
Microsoft Exchange Server 2019 Cumulative Update 12 Unattended Setup
Copying Files...
File copy complete. Setup will now collect additional information needed for installation.
Performing Microsoft Exchange Server Prerequisite Check
Prerequisite Analysis COMPLETED
Configuring Microsoft Exchange Server
Prepare Domain Progress COMPLETED
The Exchange Server setup operation completed successfully.
C:\EX2019CU12\EX2019CU12>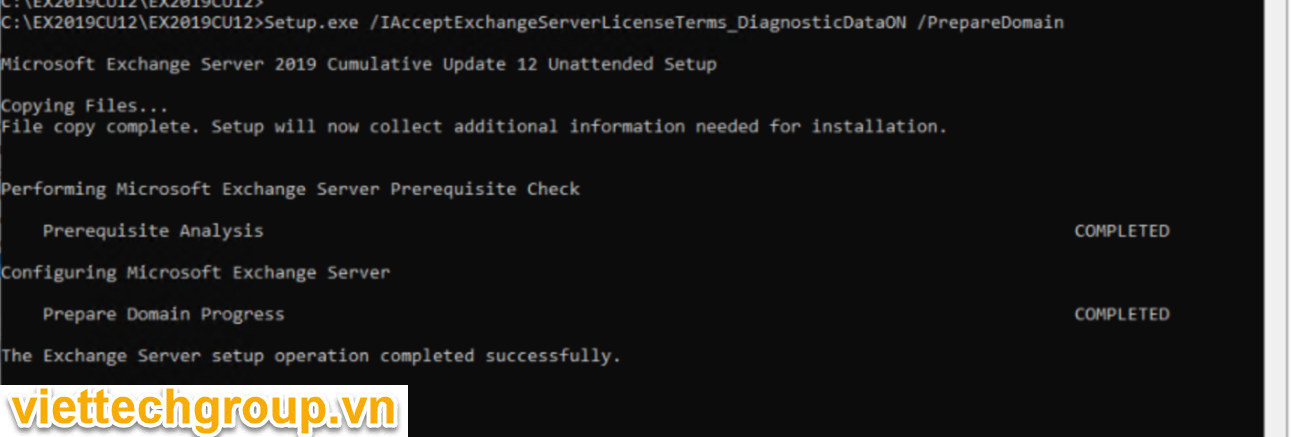
CÀI ĐẶT EXCHANGE 2019 CU12

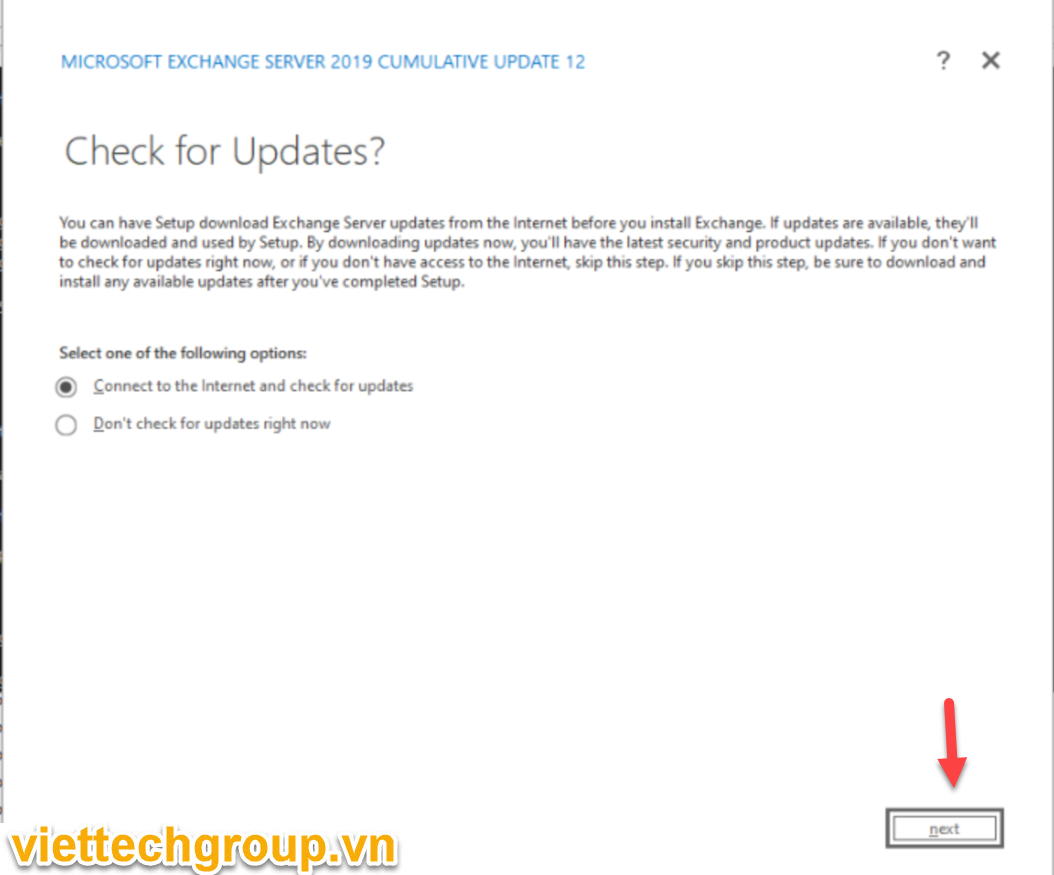
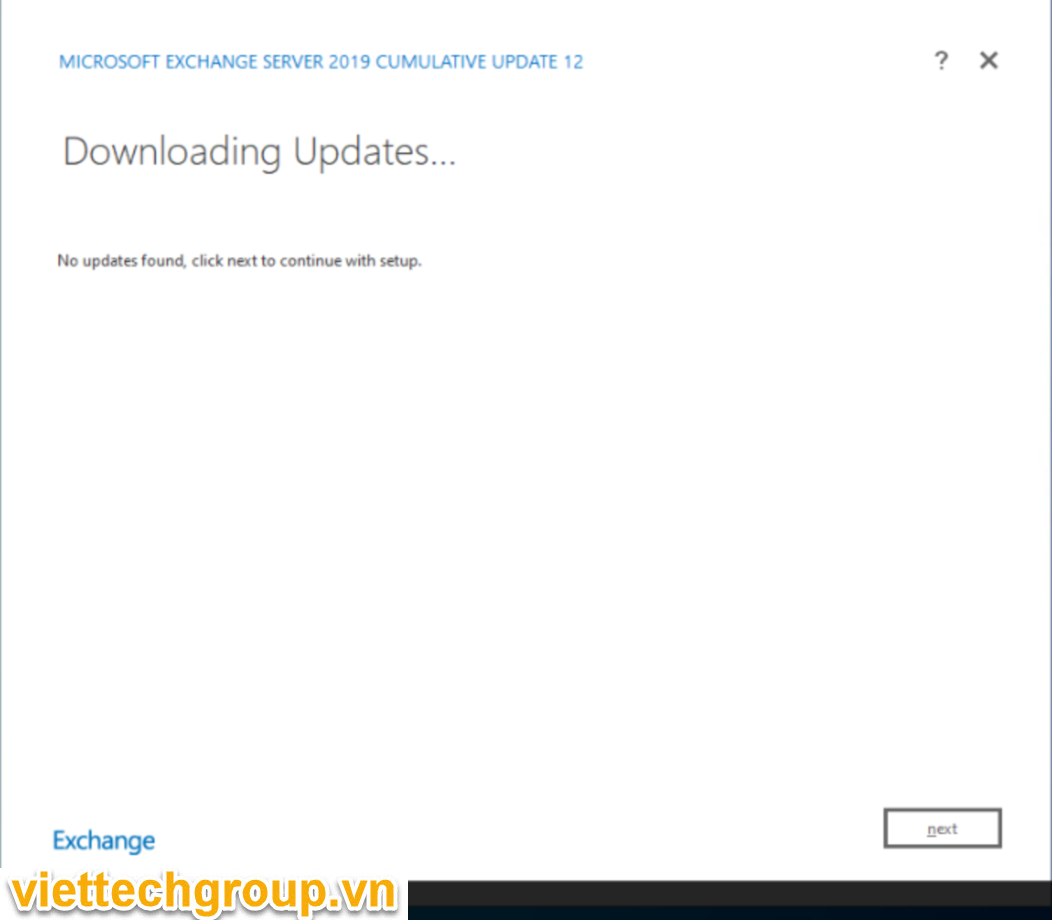
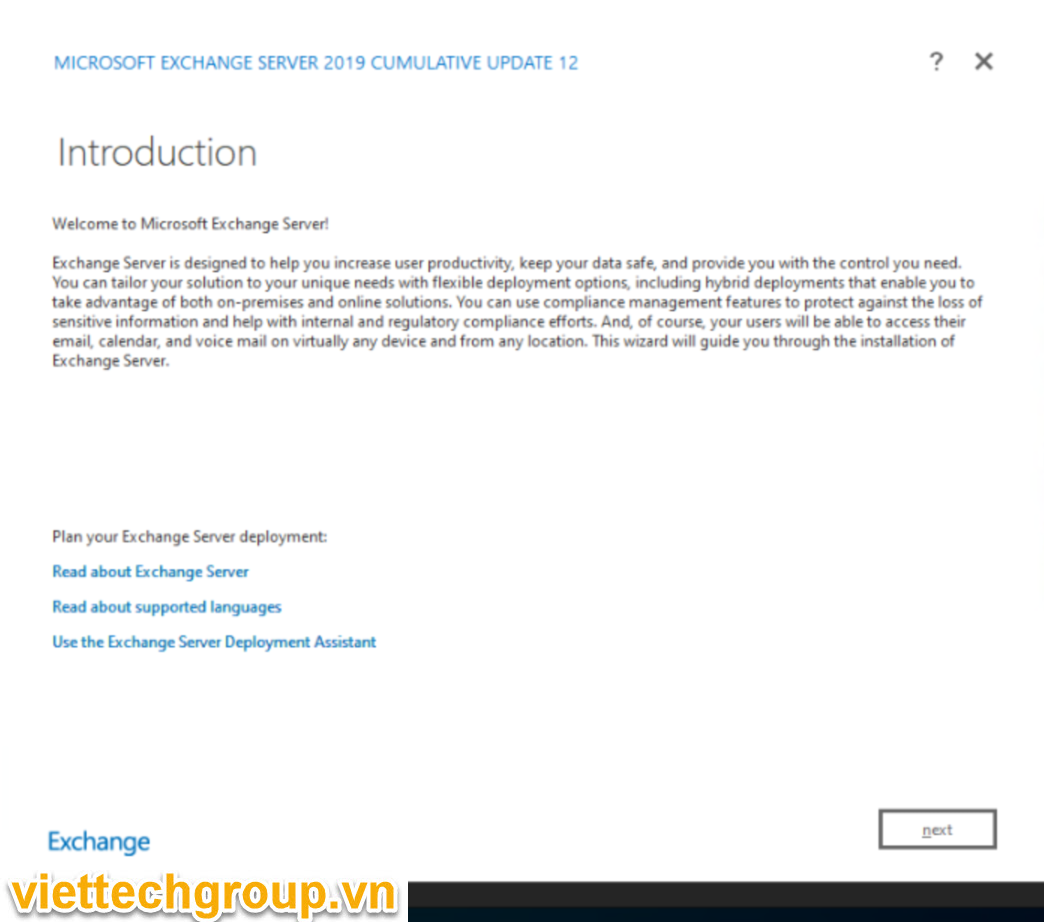
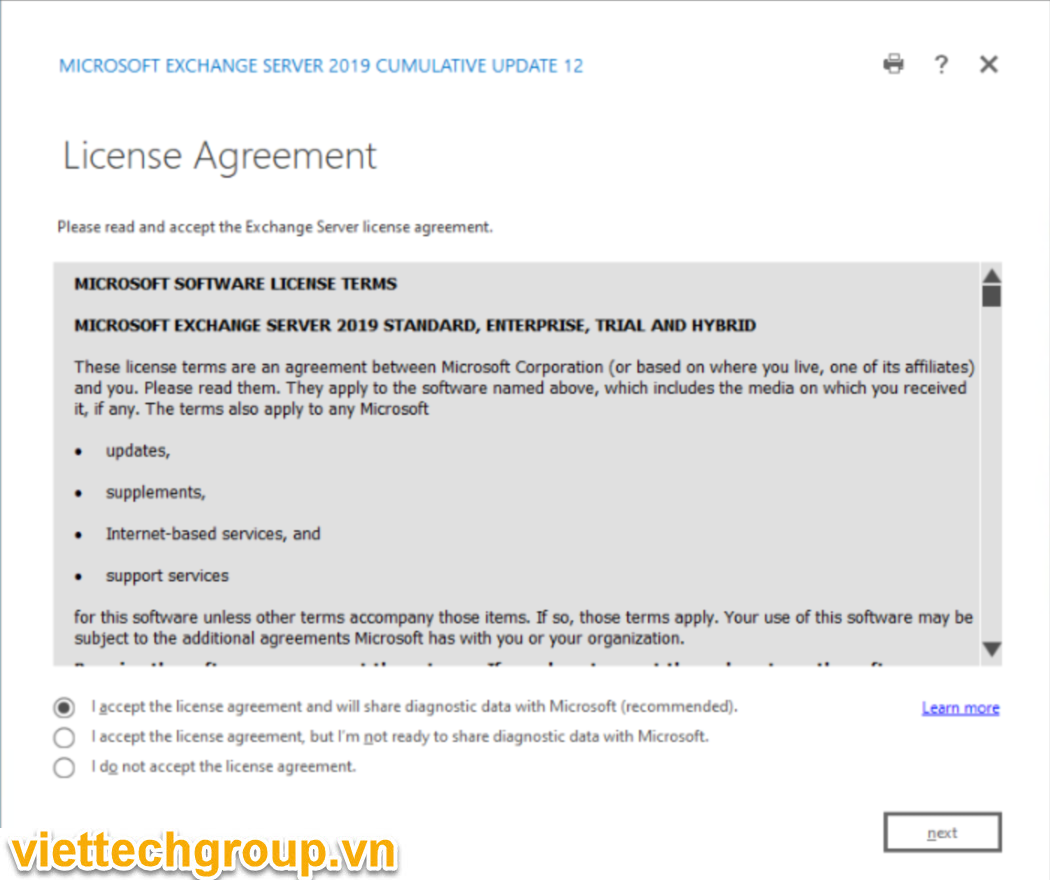
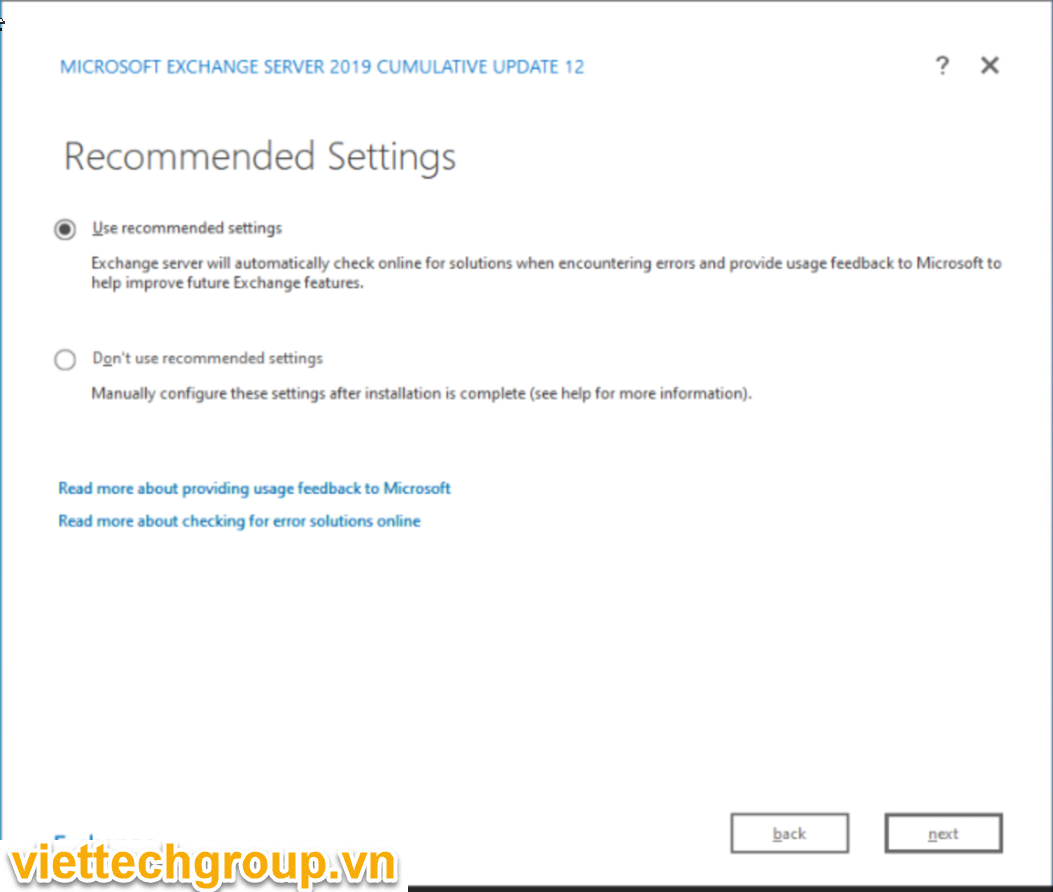
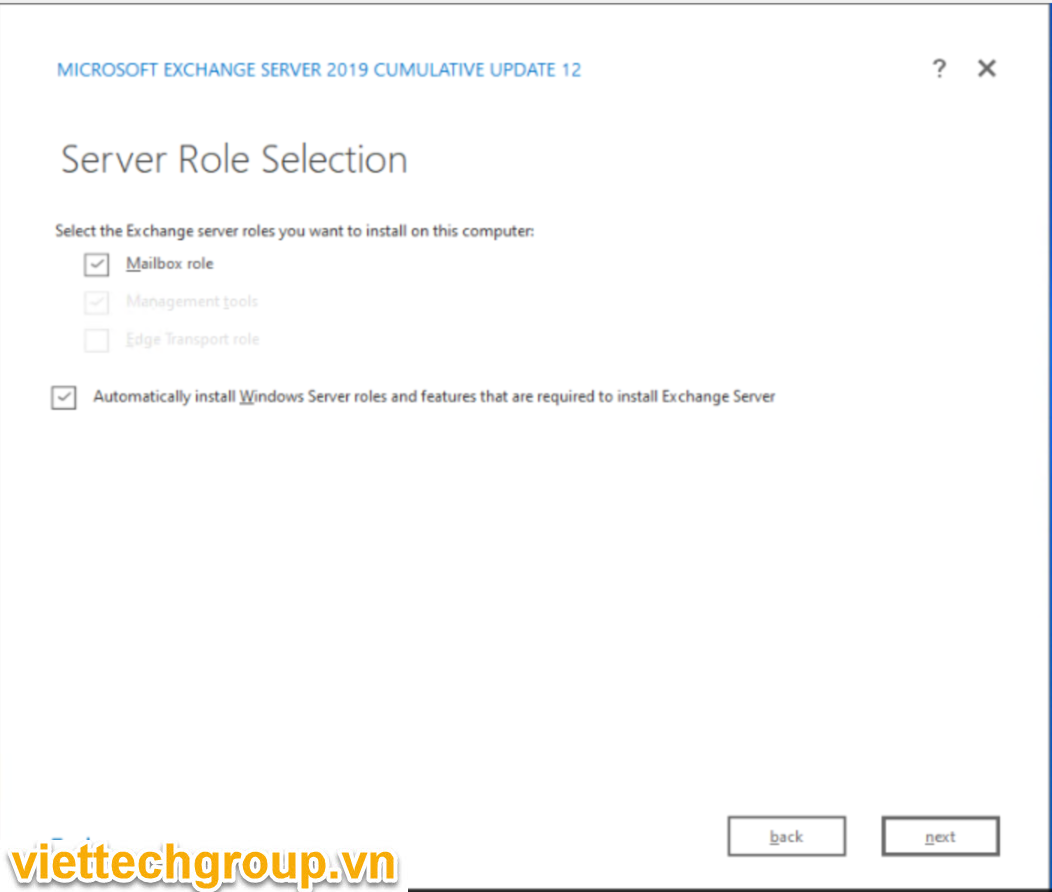
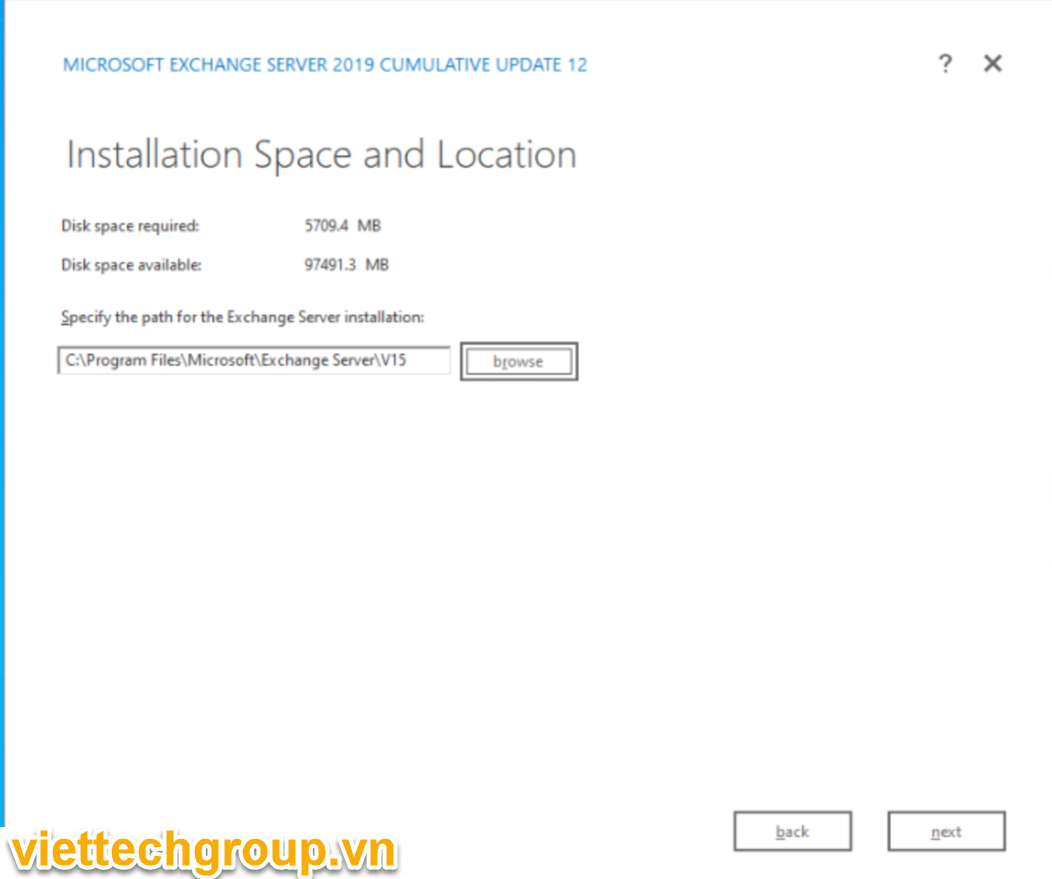
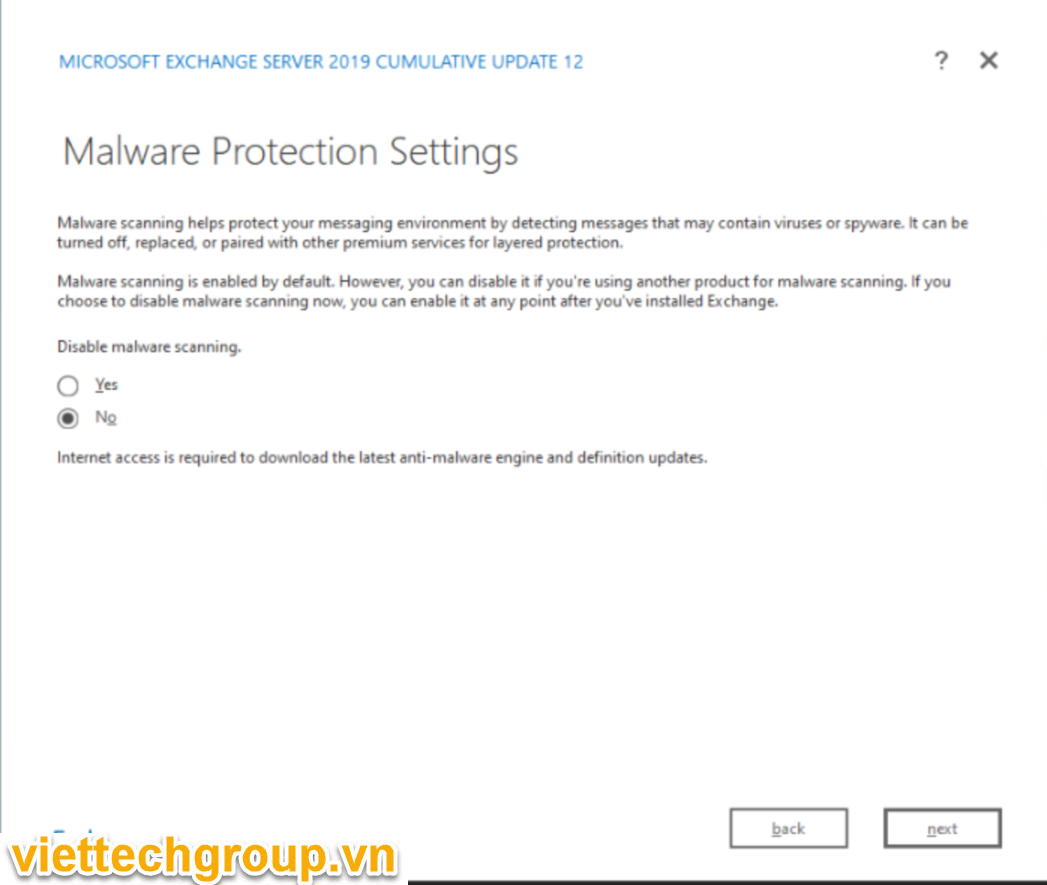
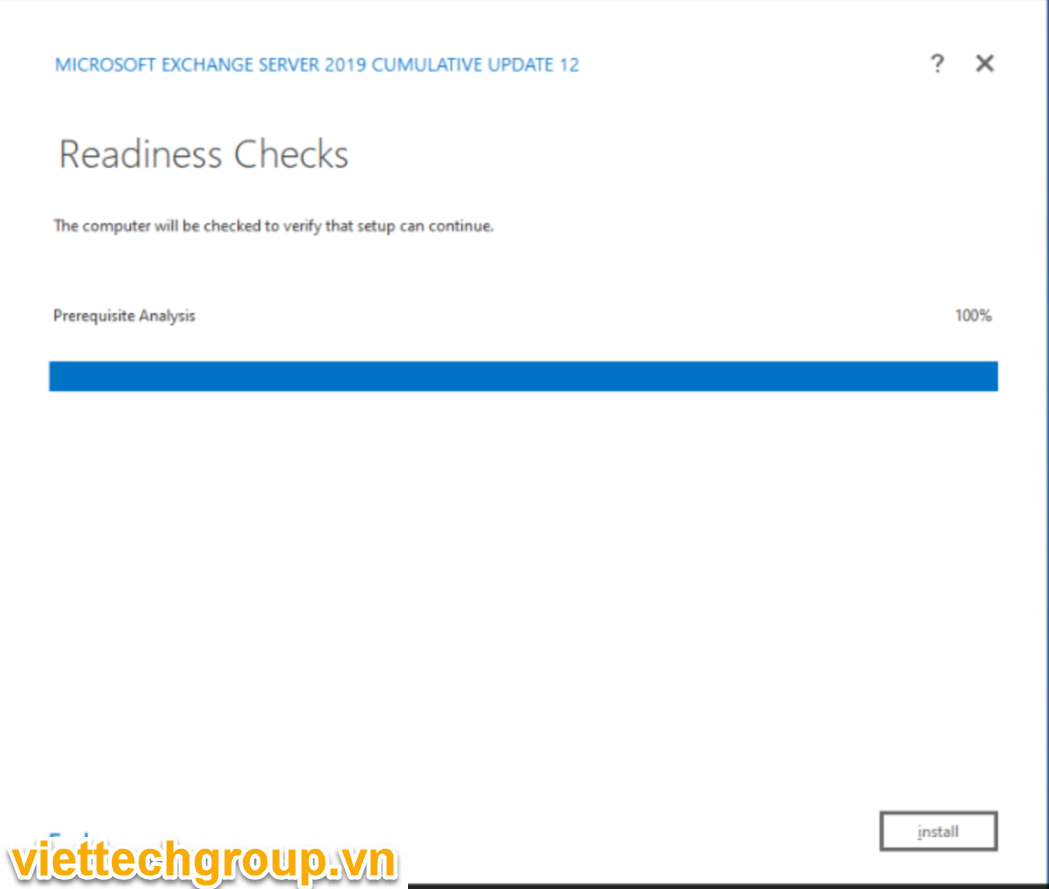
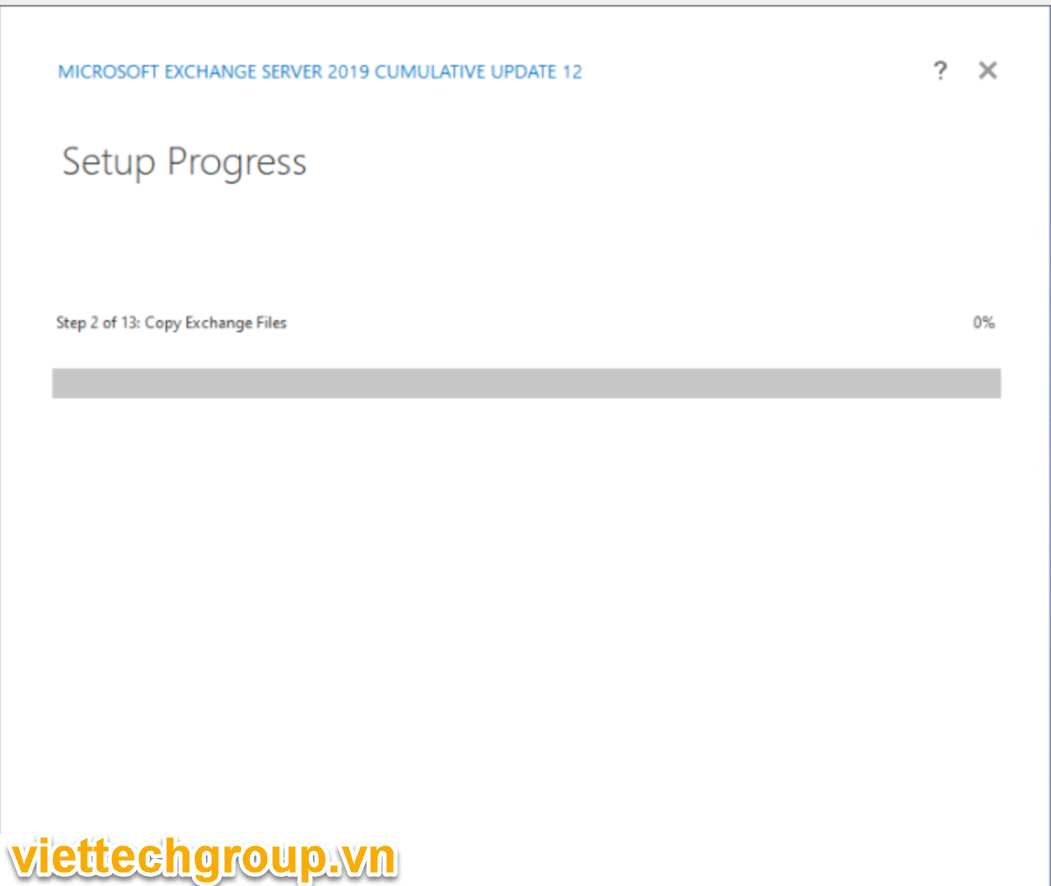
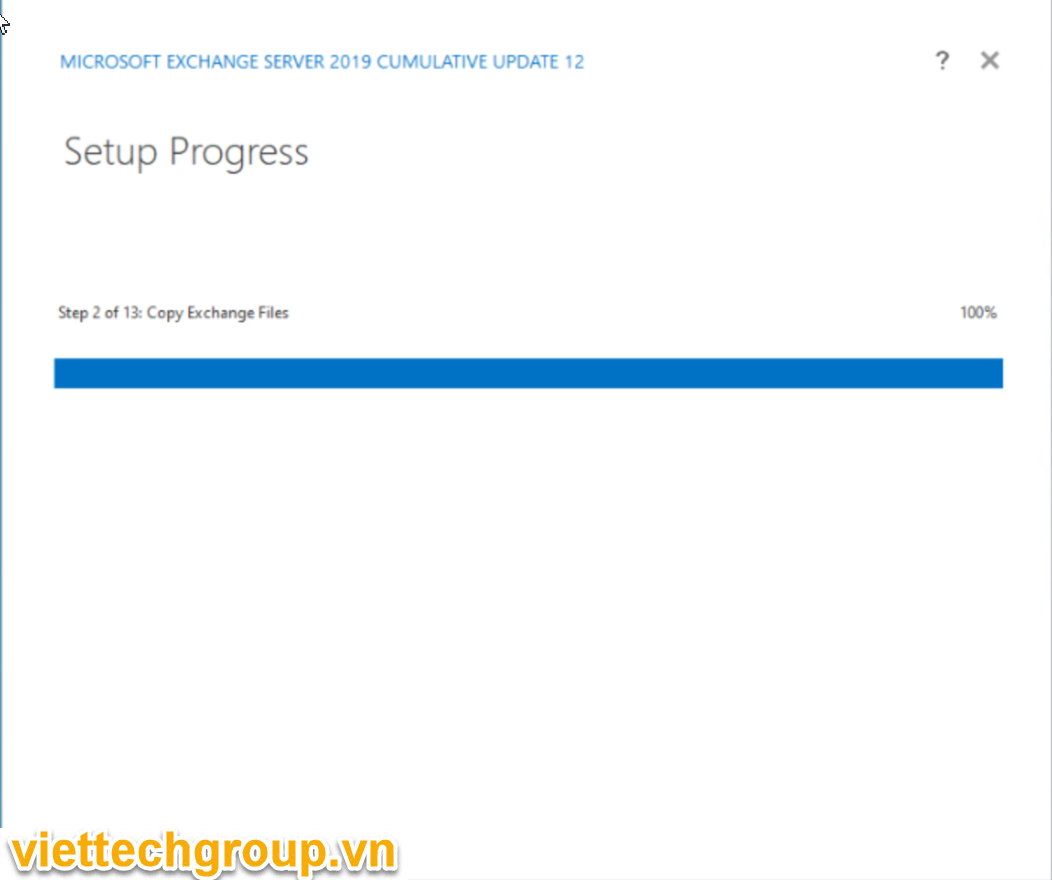
Đến khi cài xong nhé.
Phương Nguyễn Viết