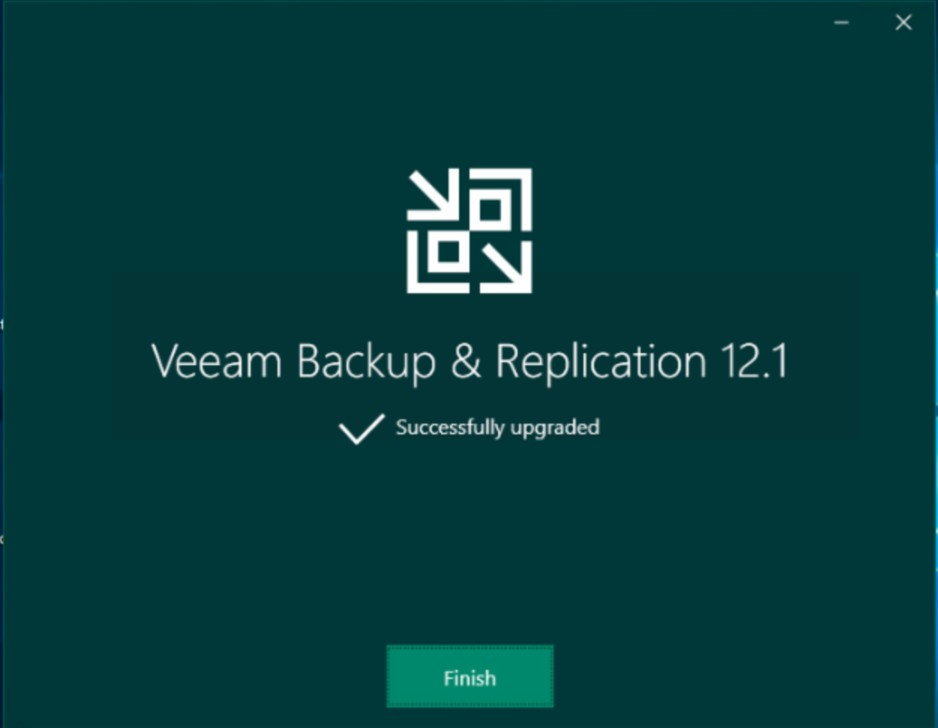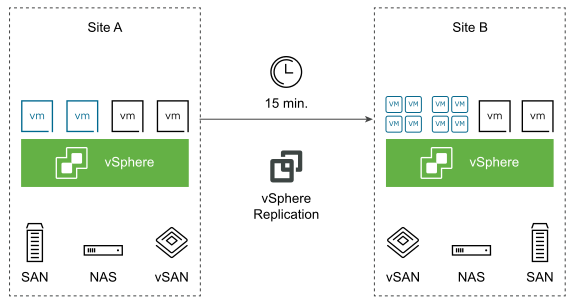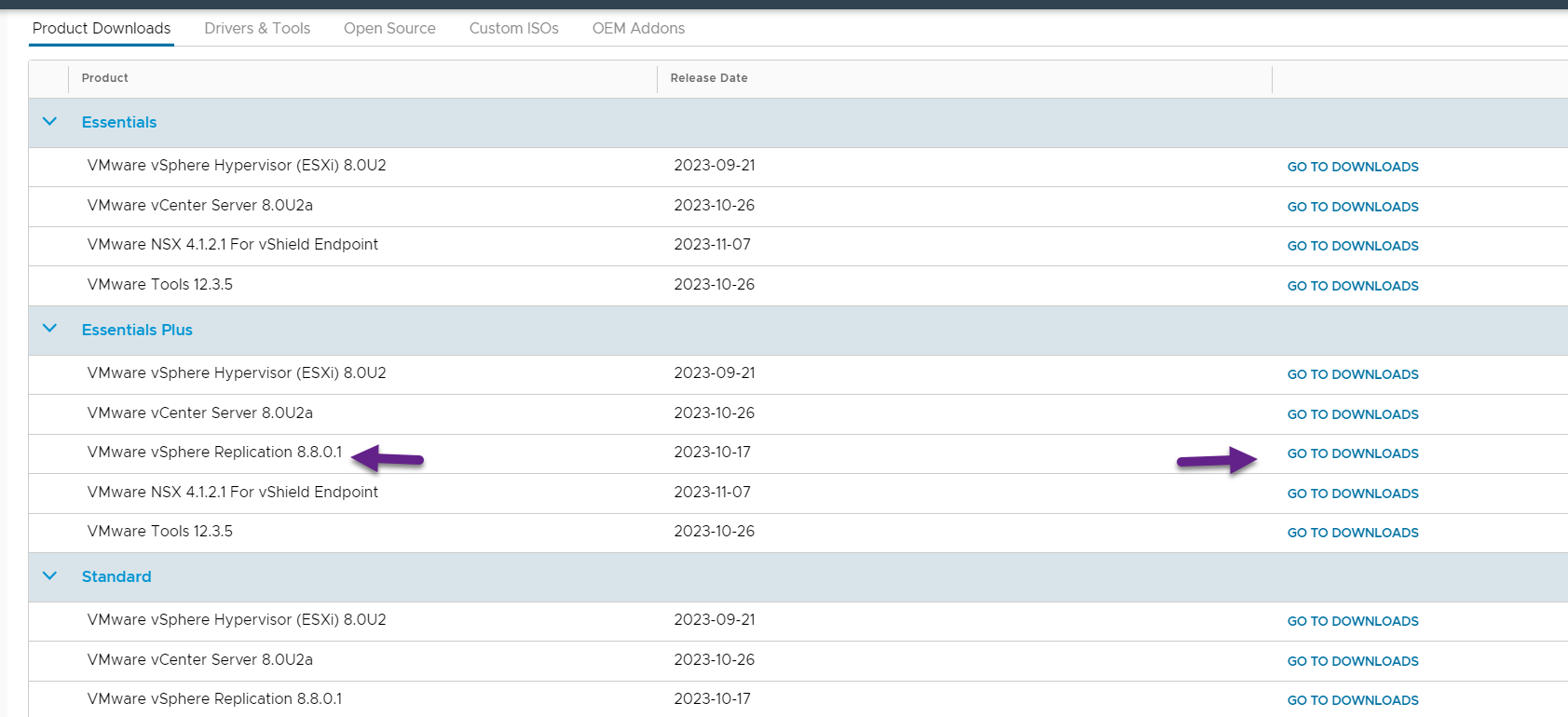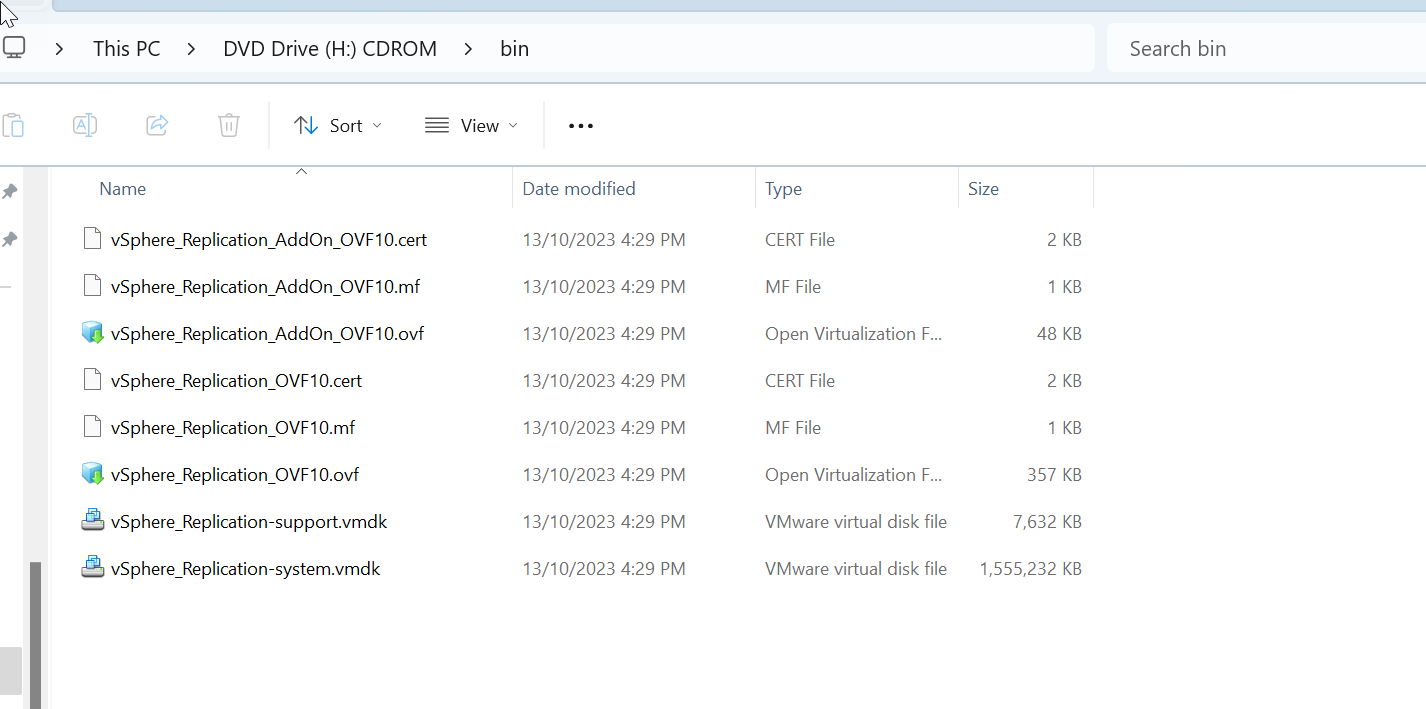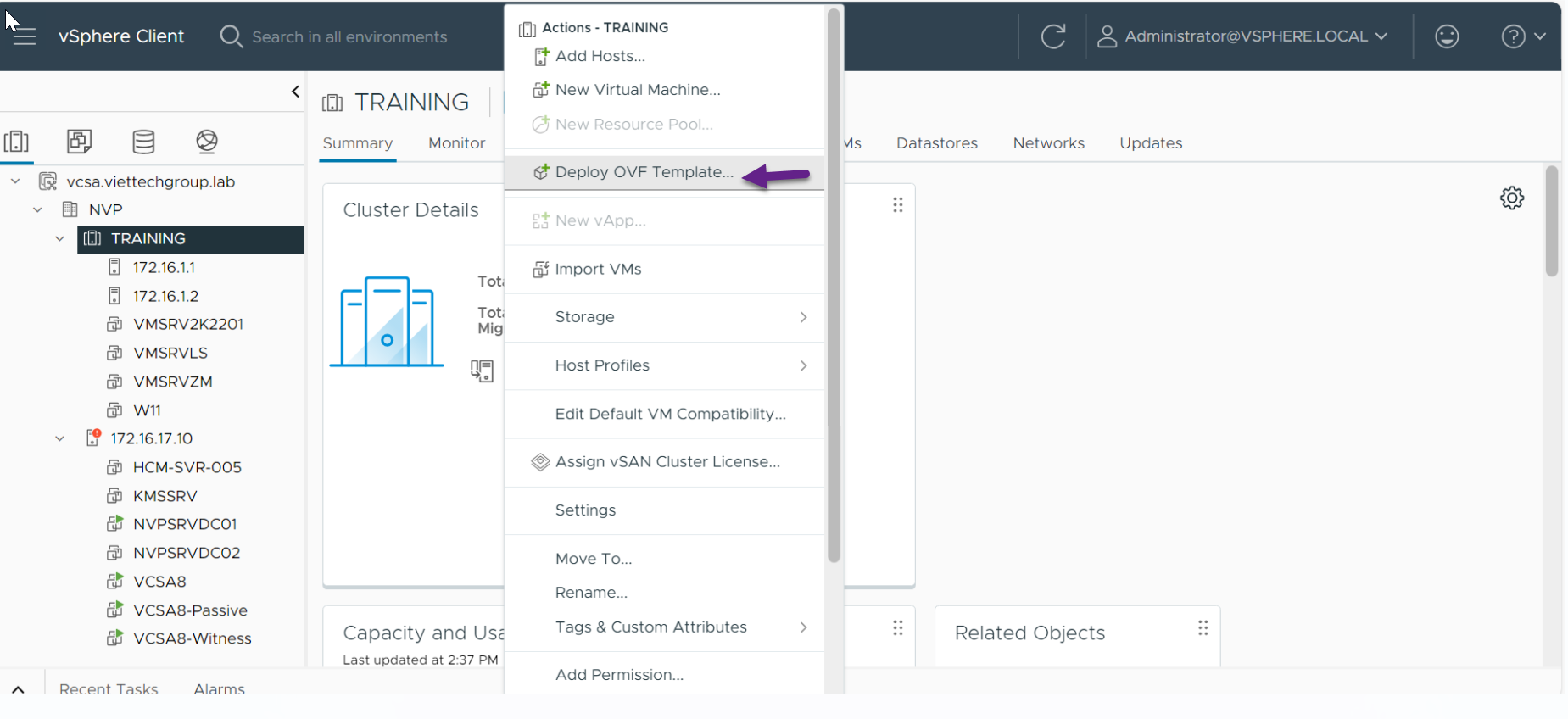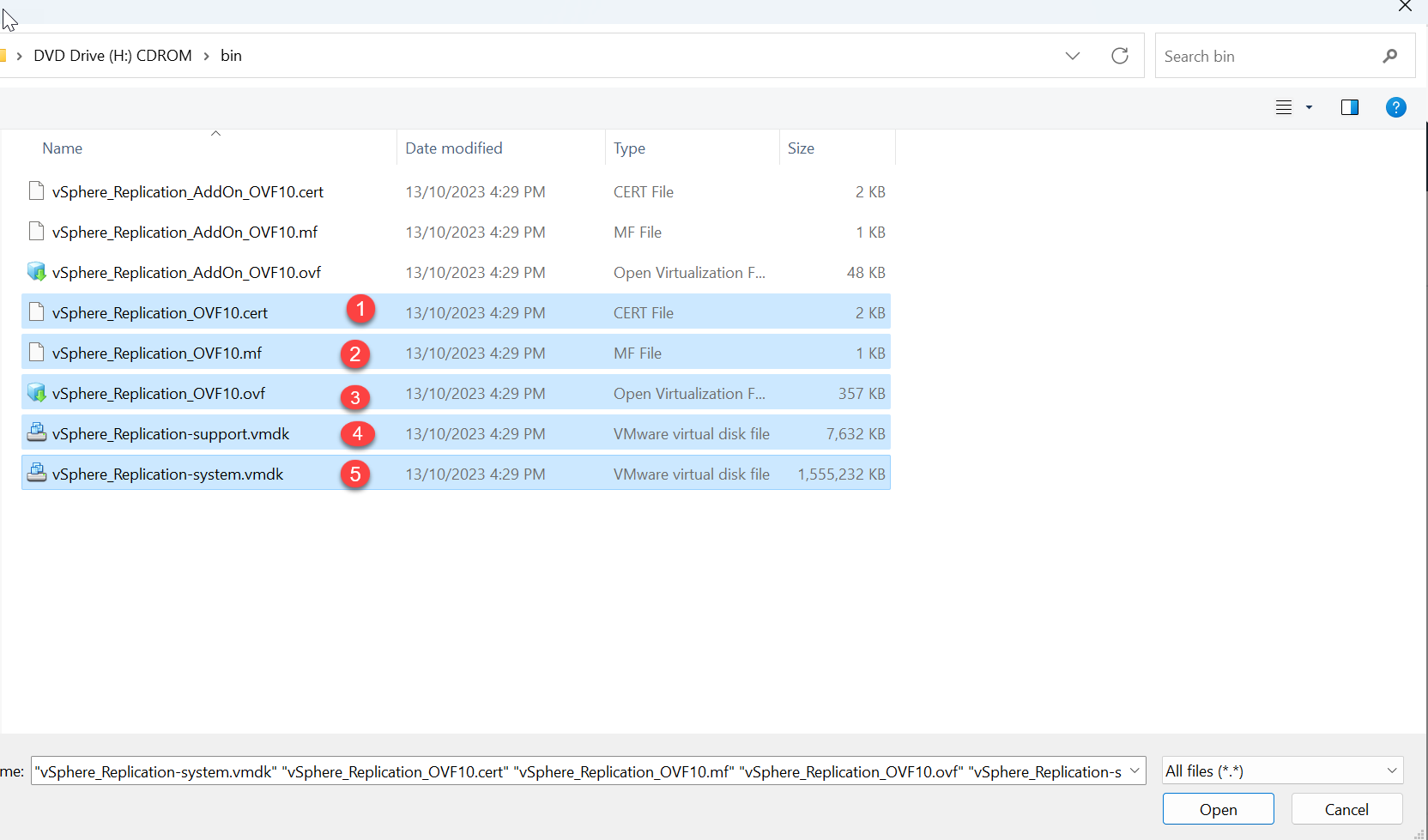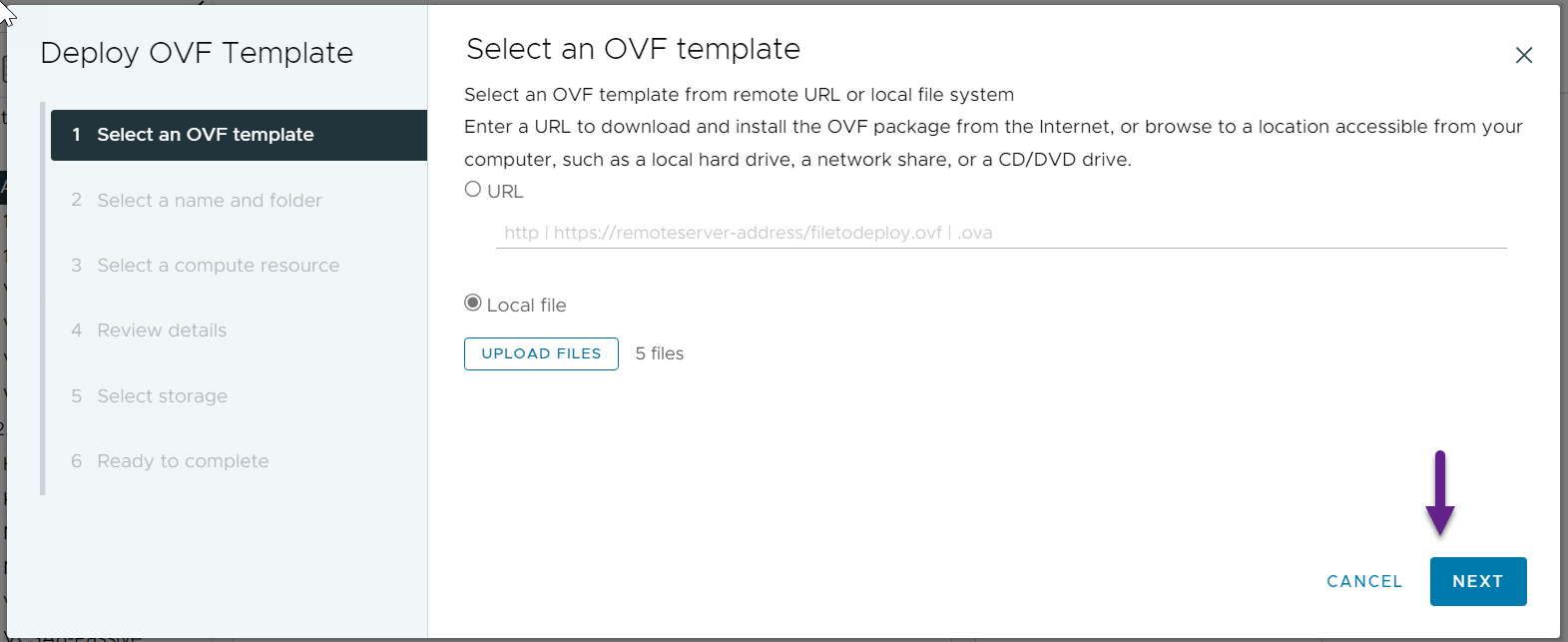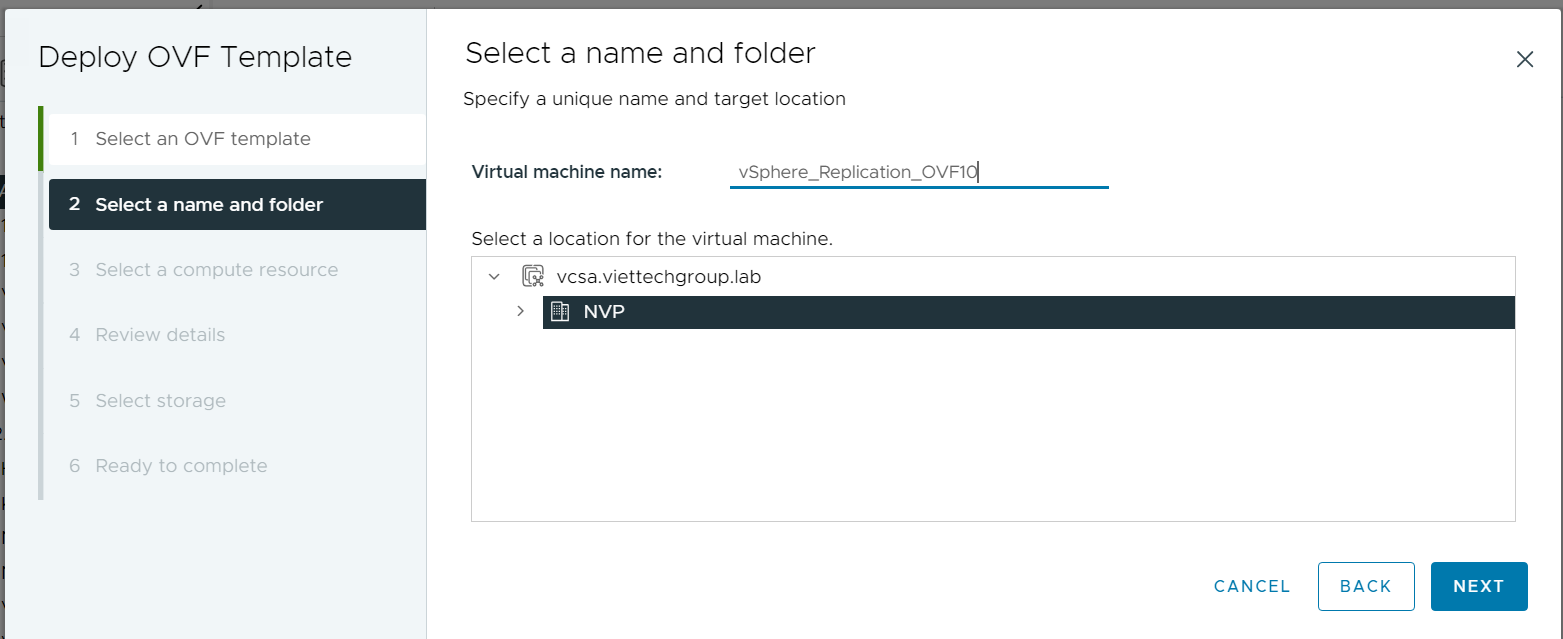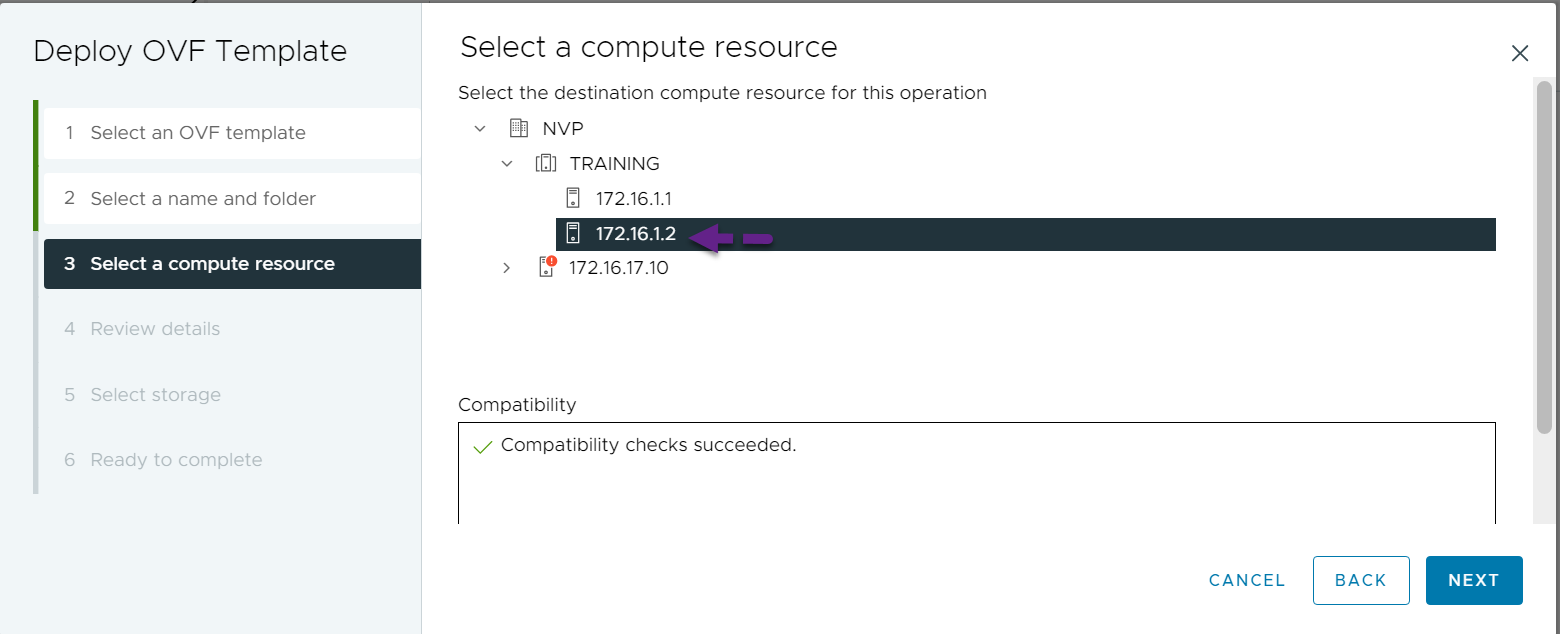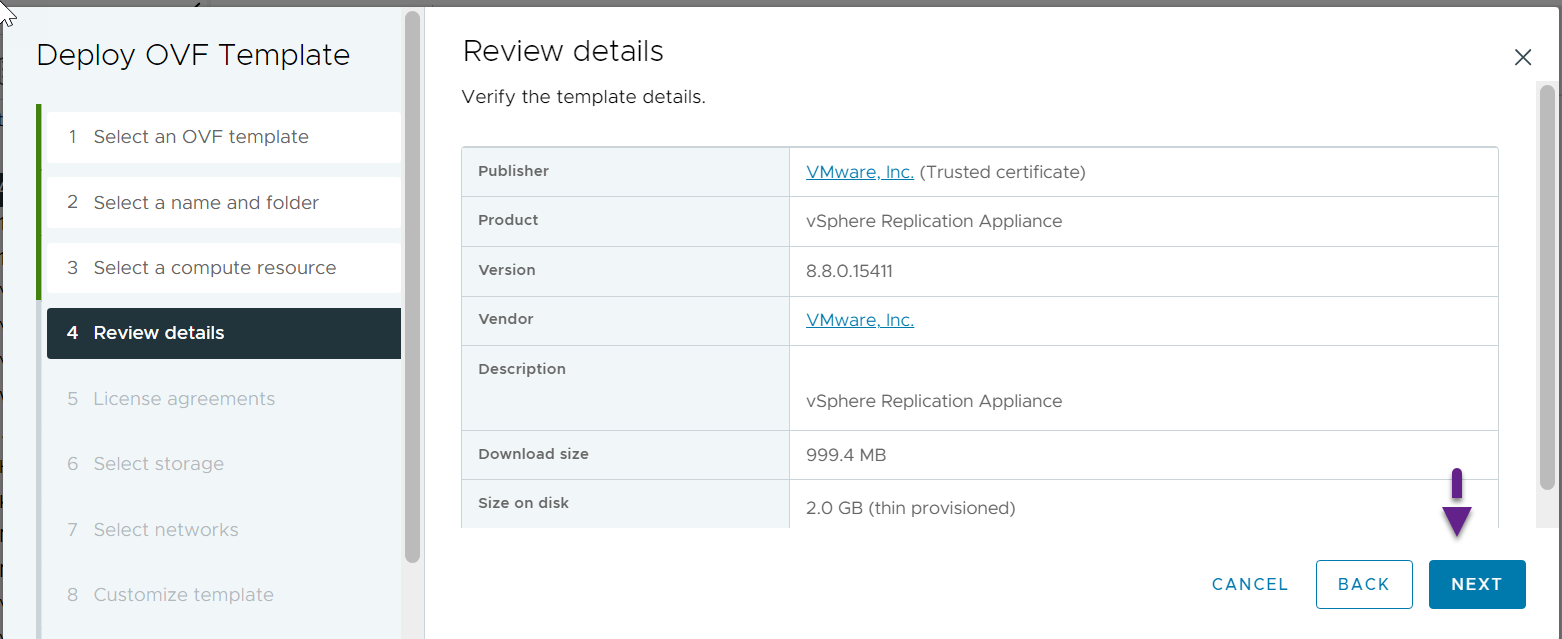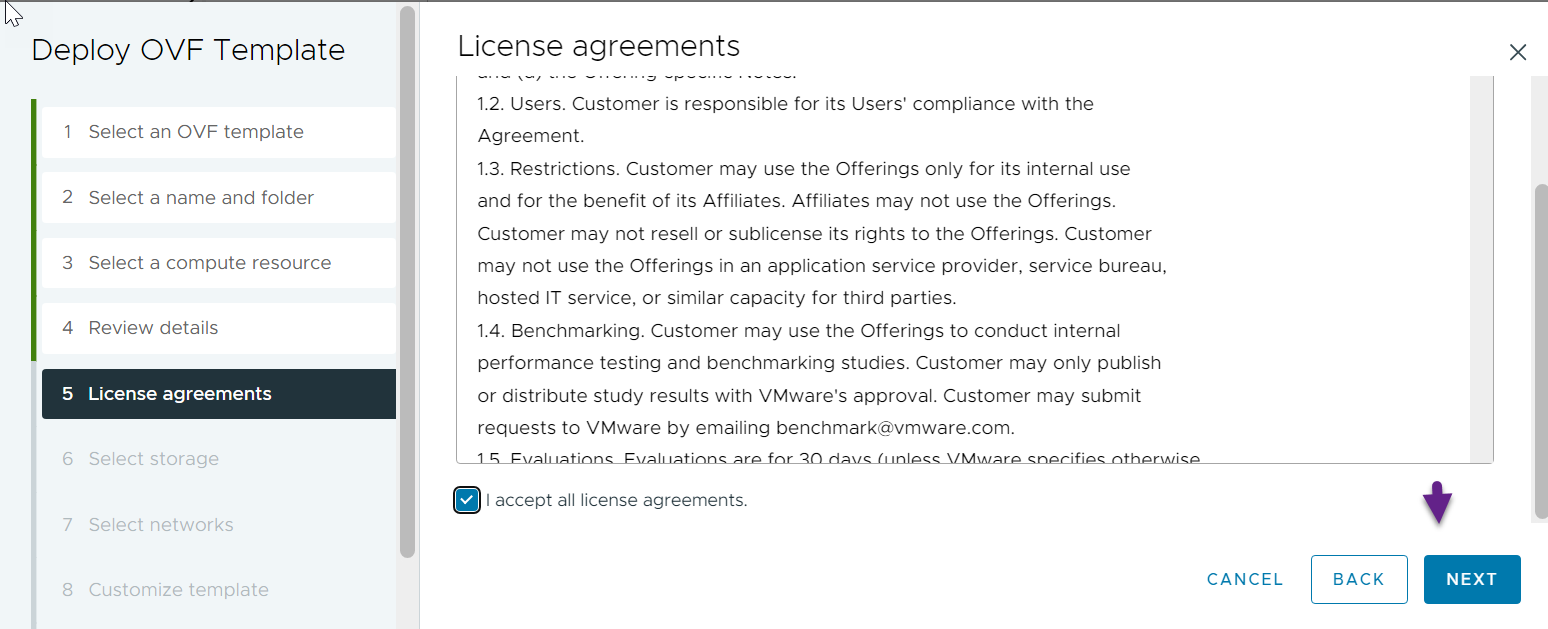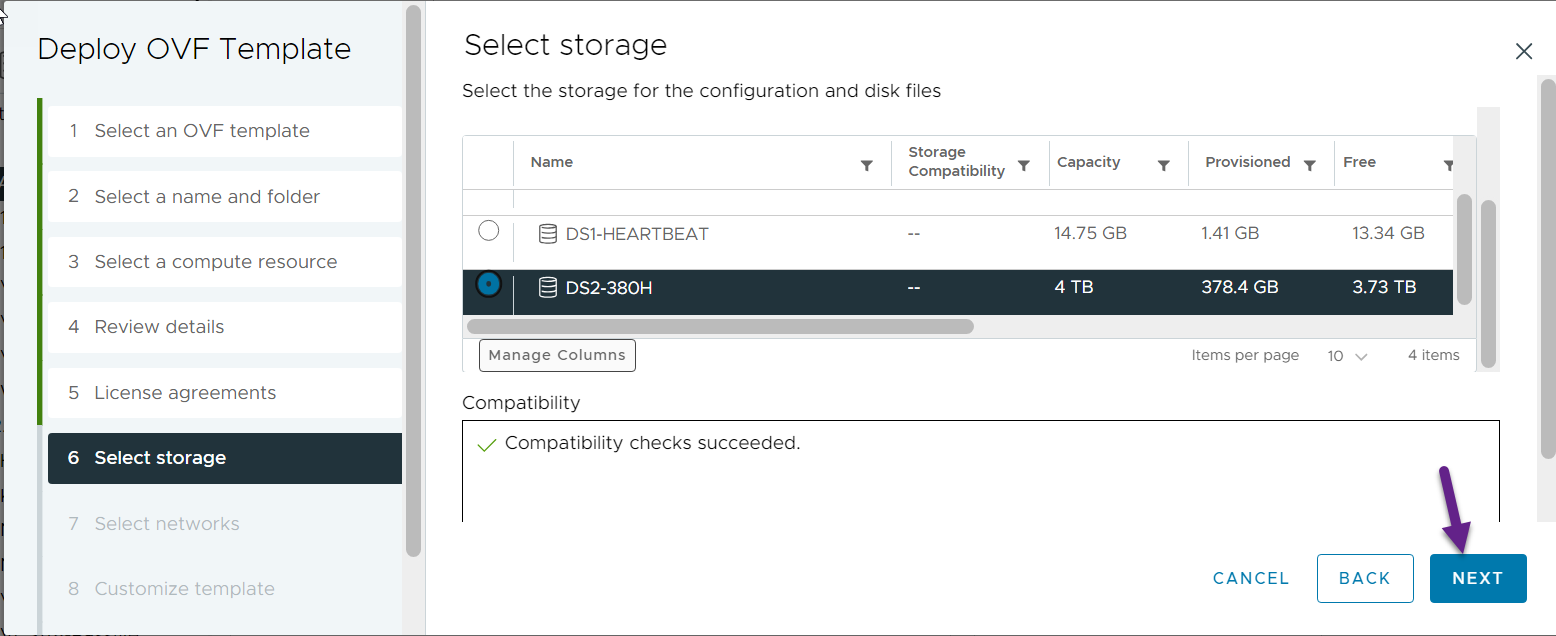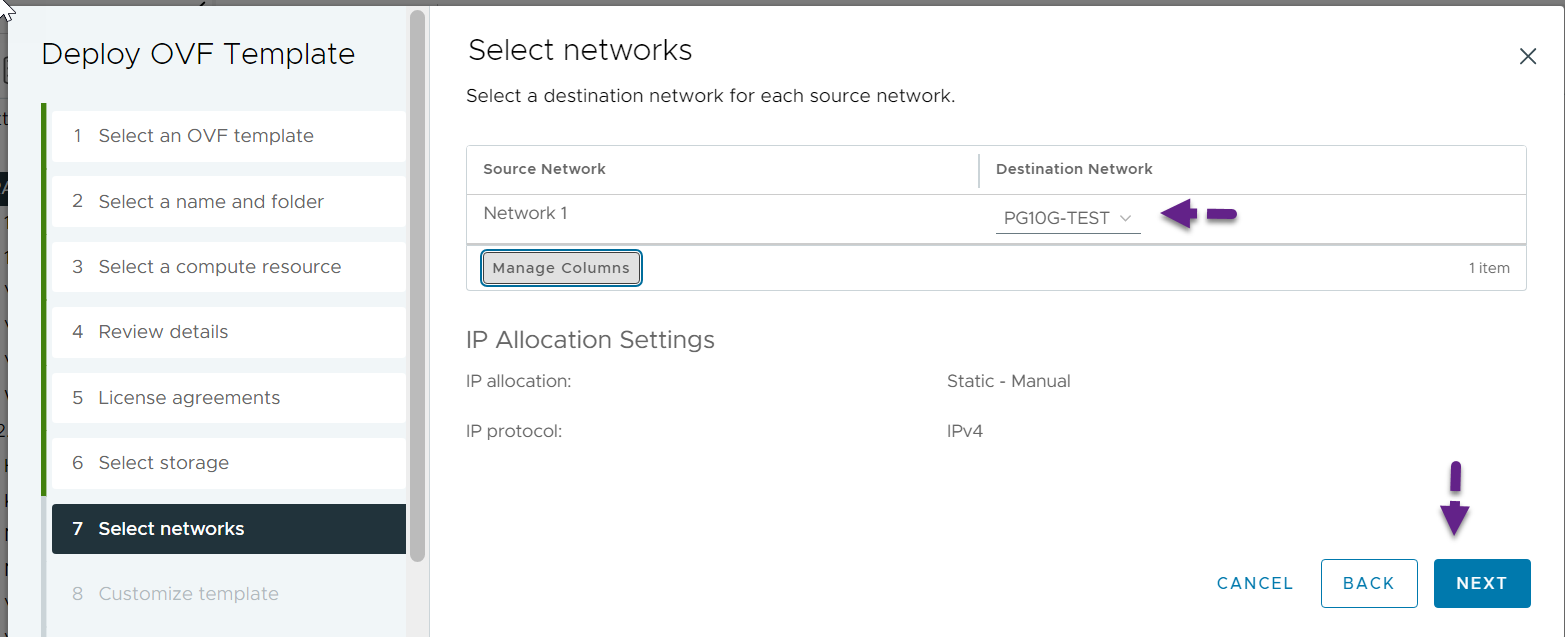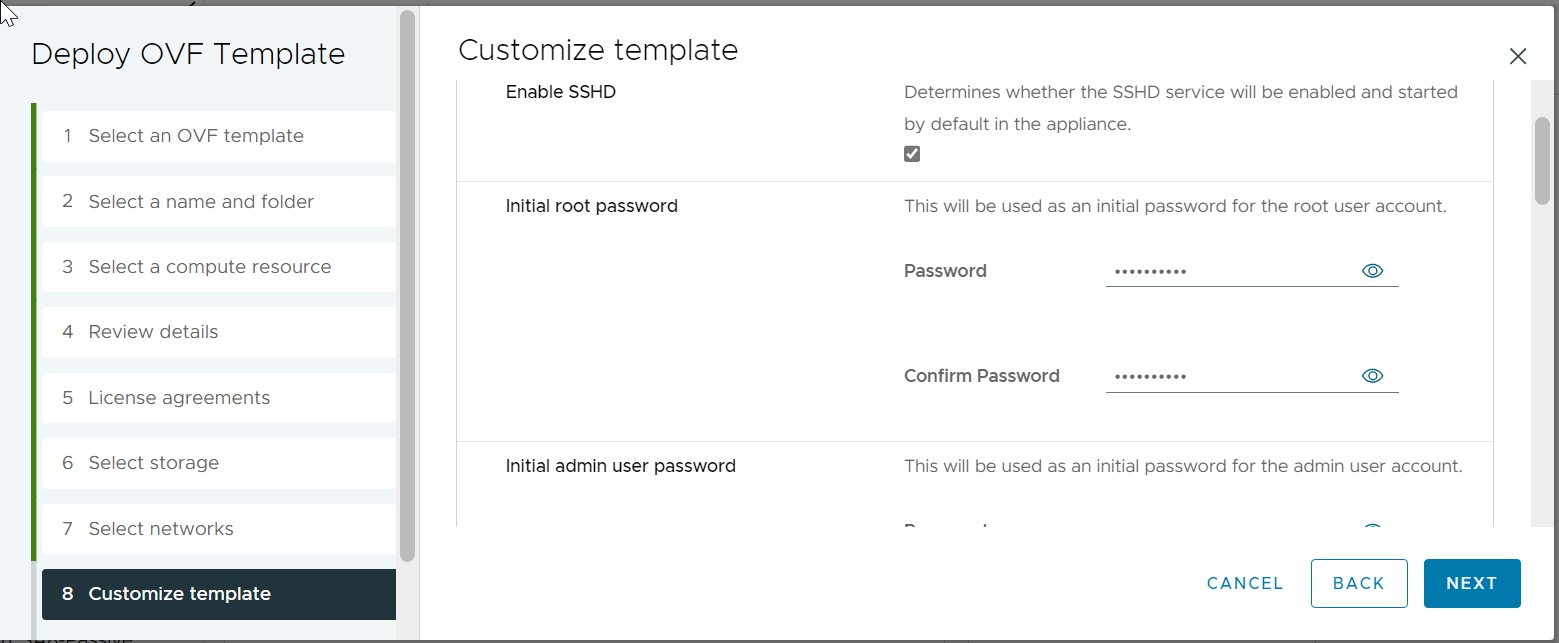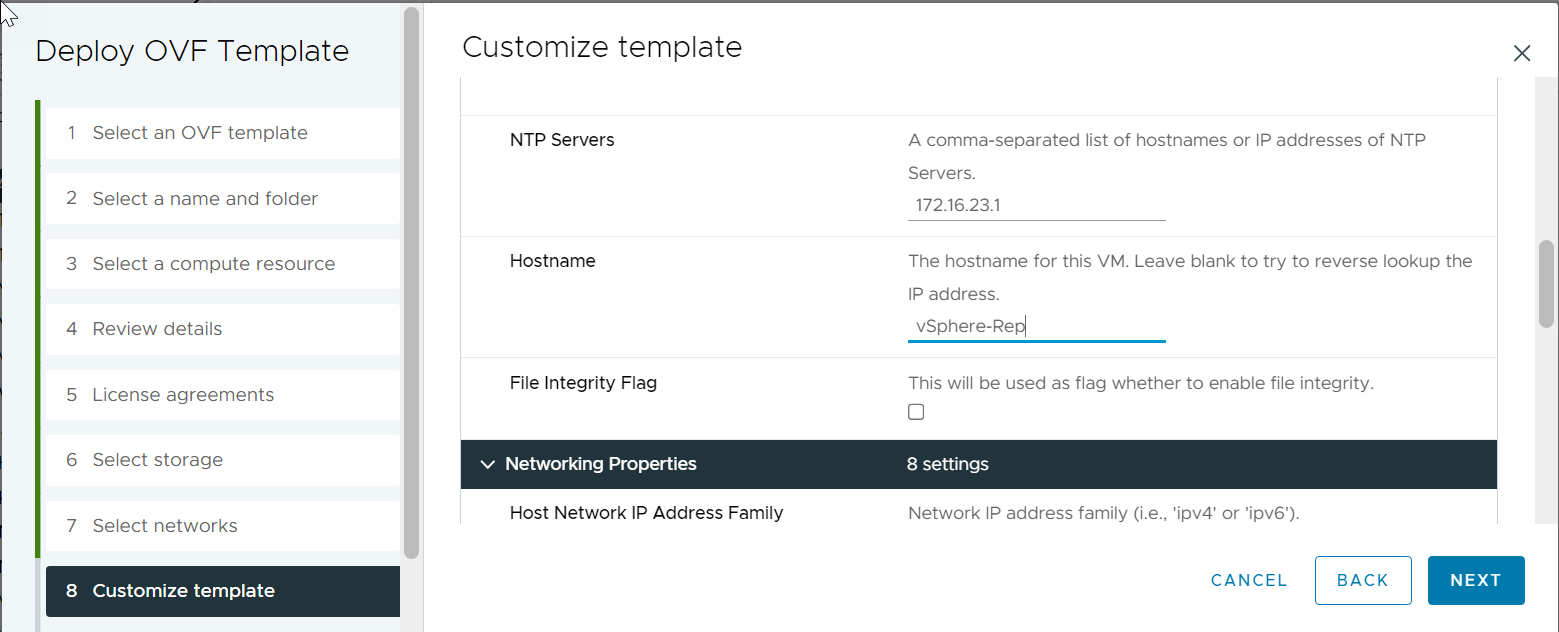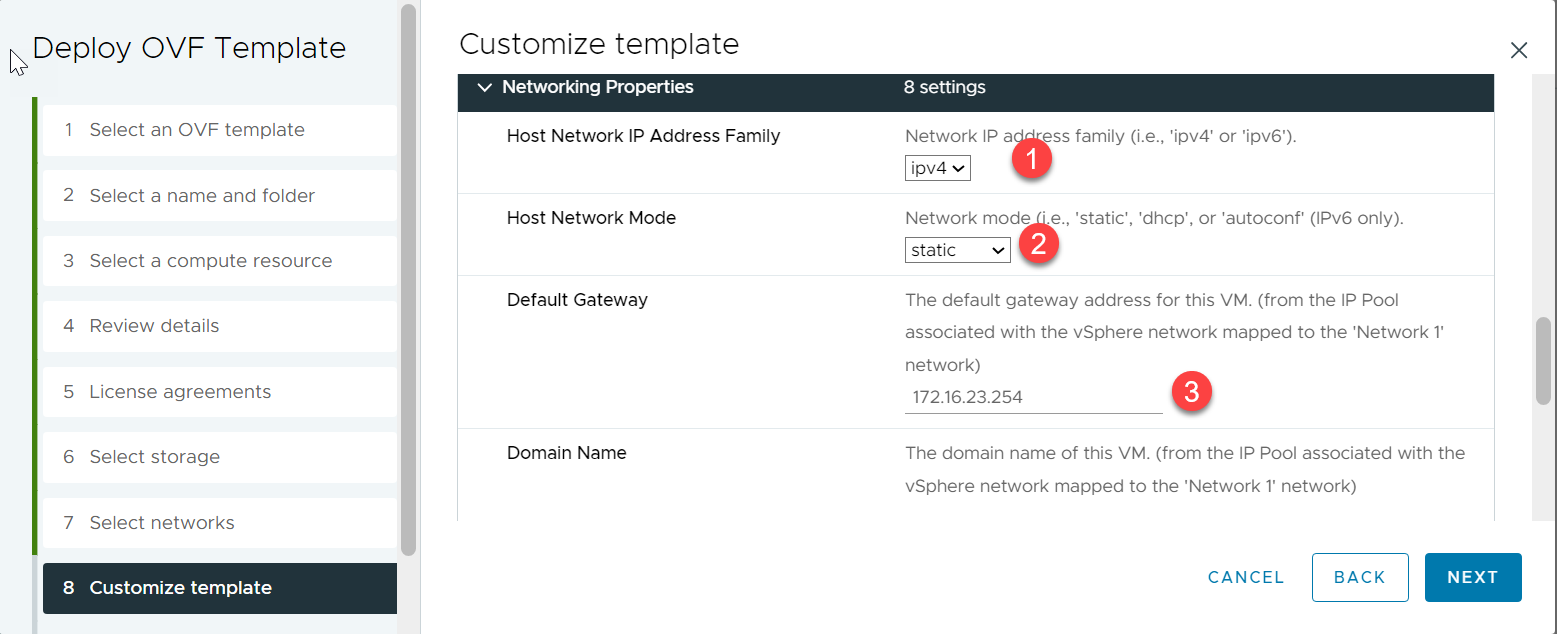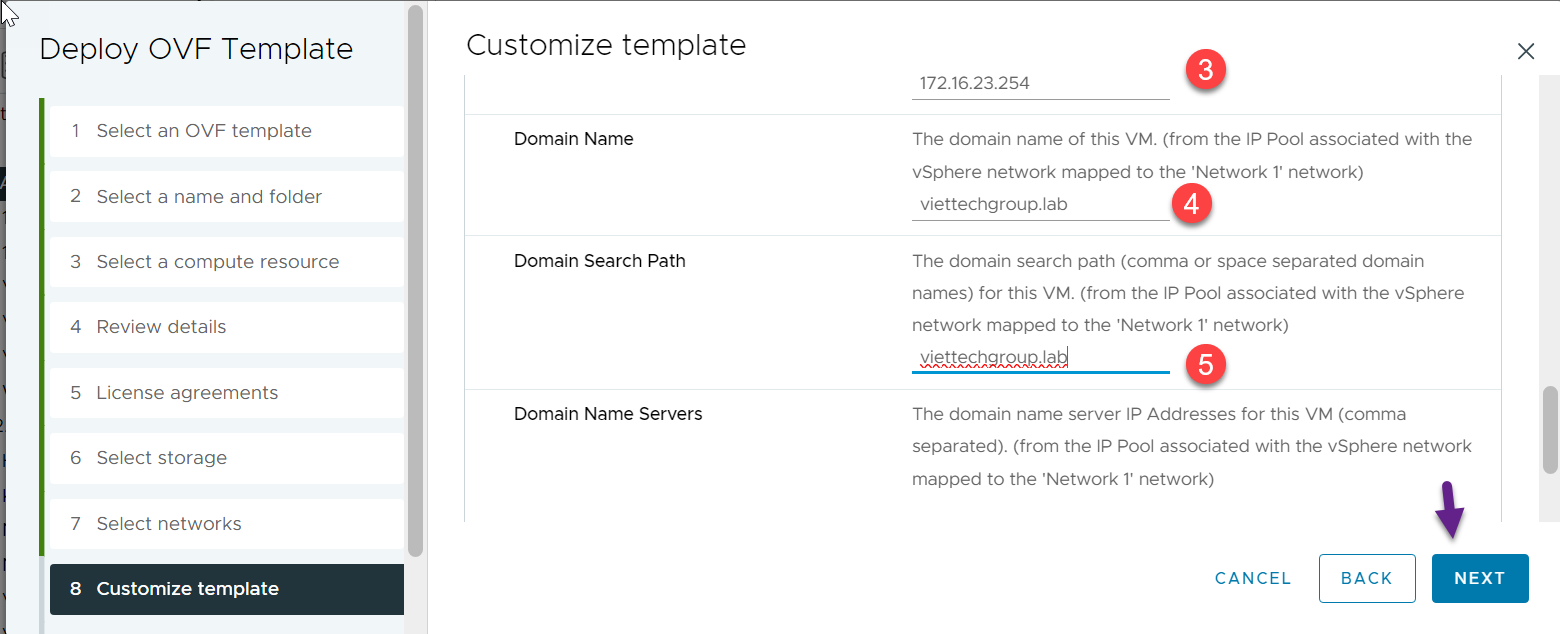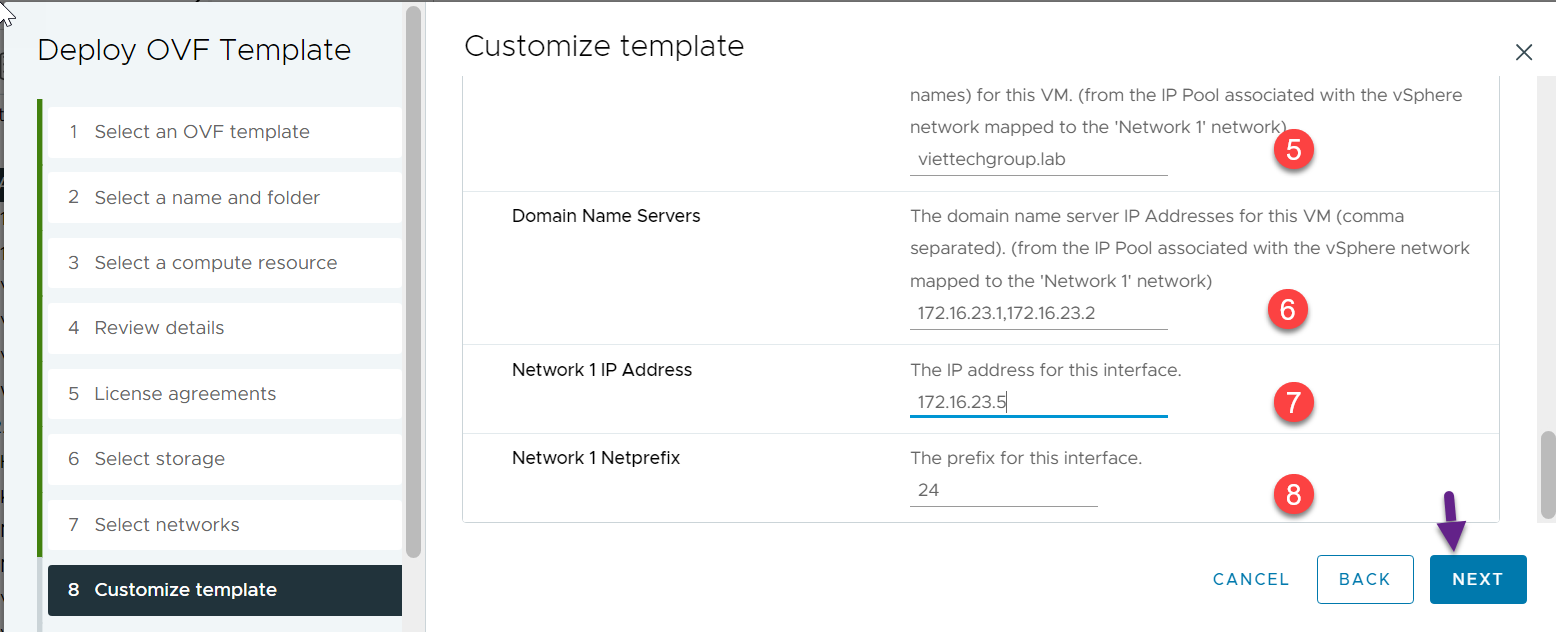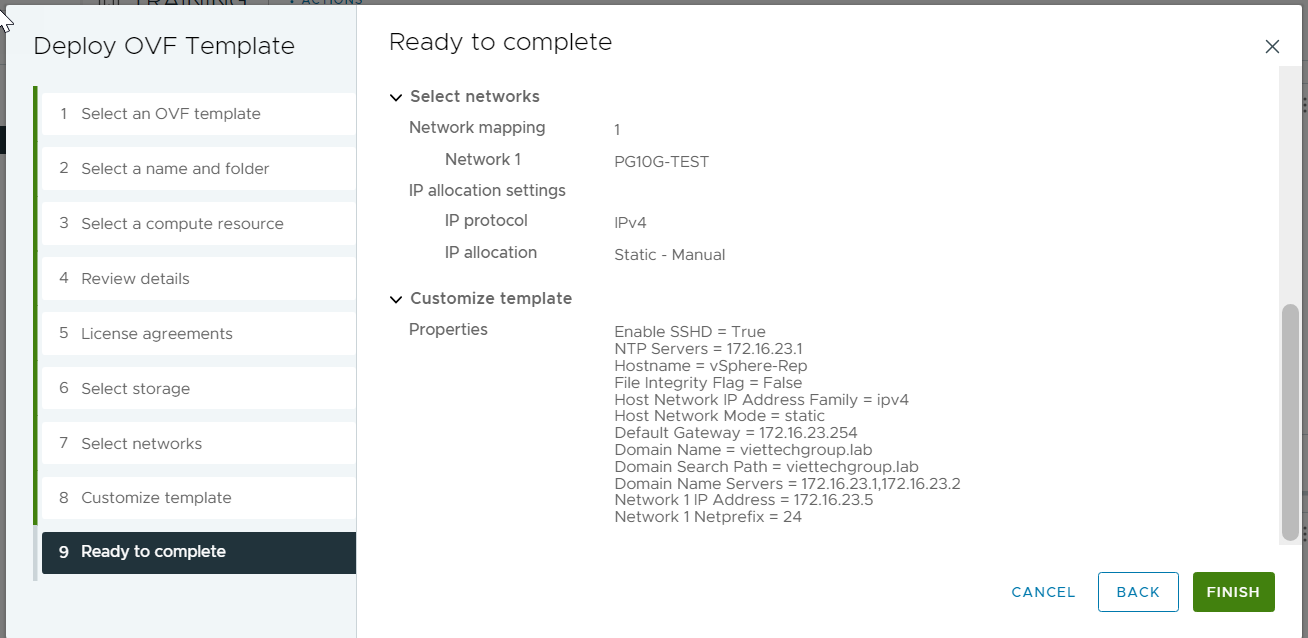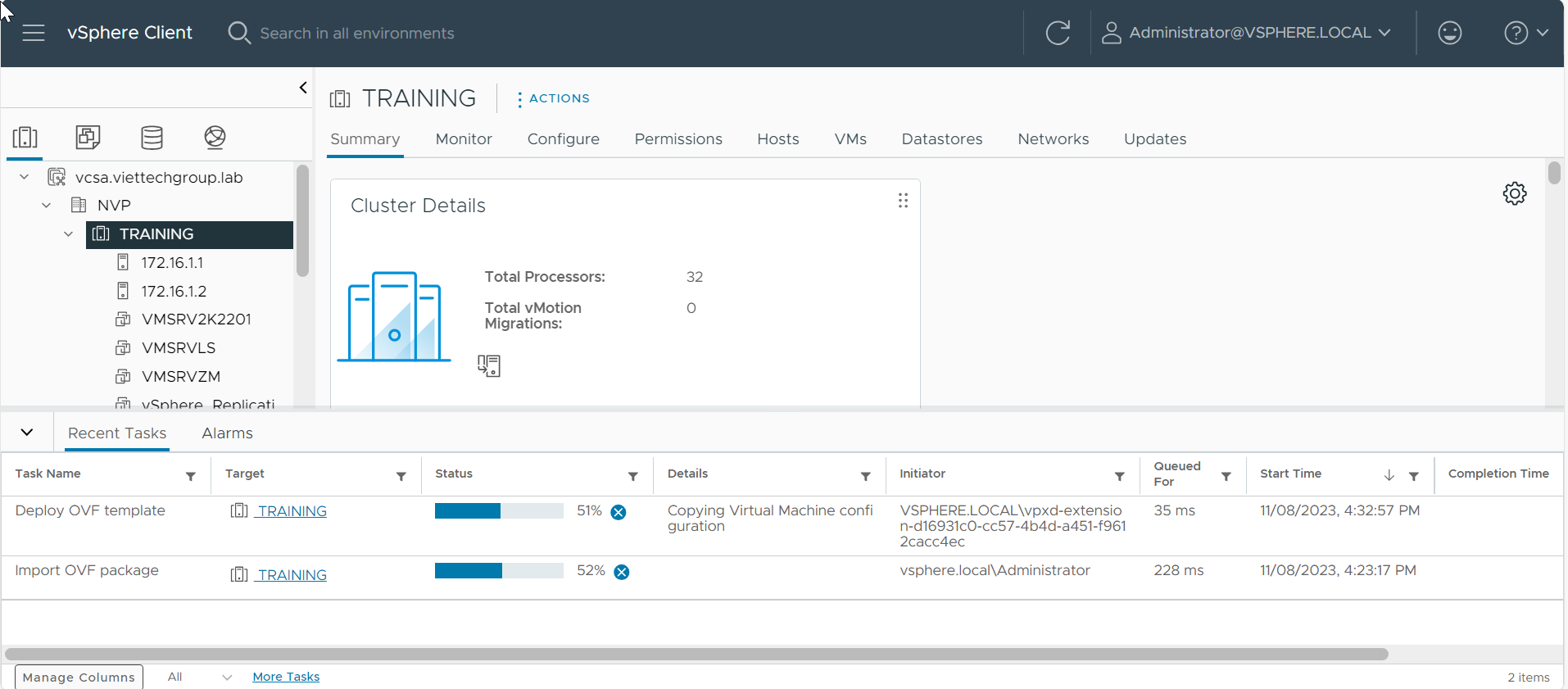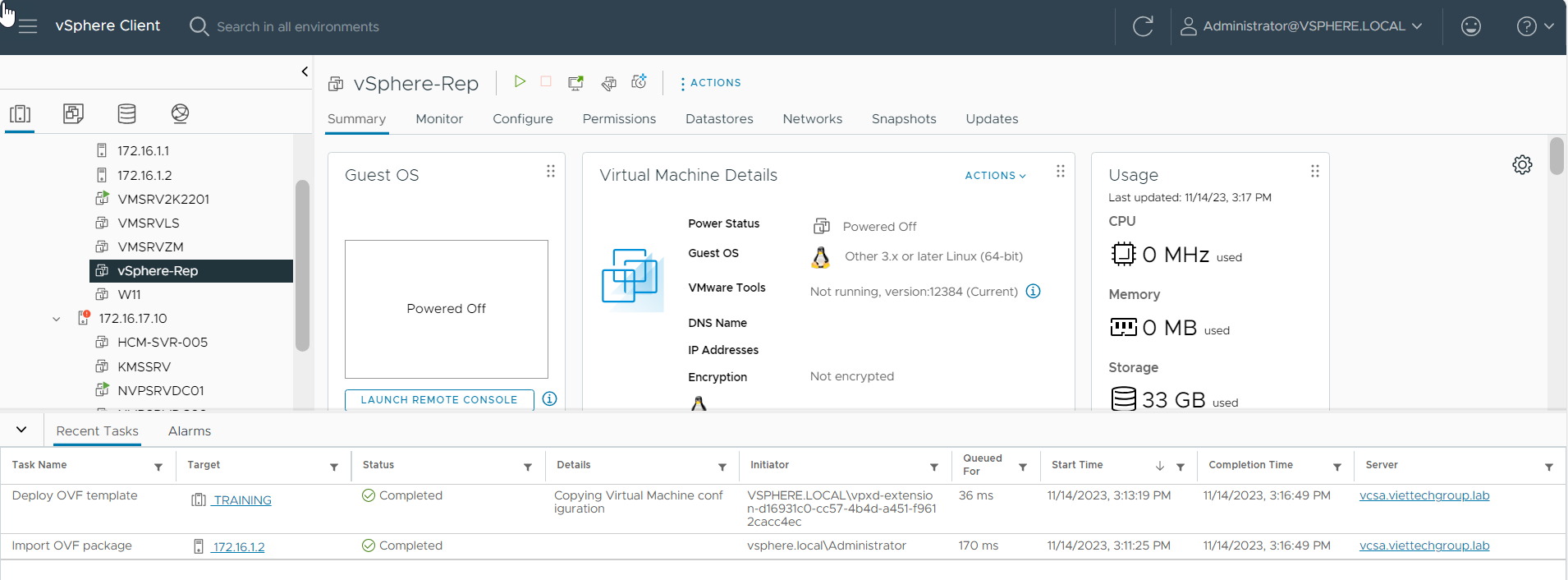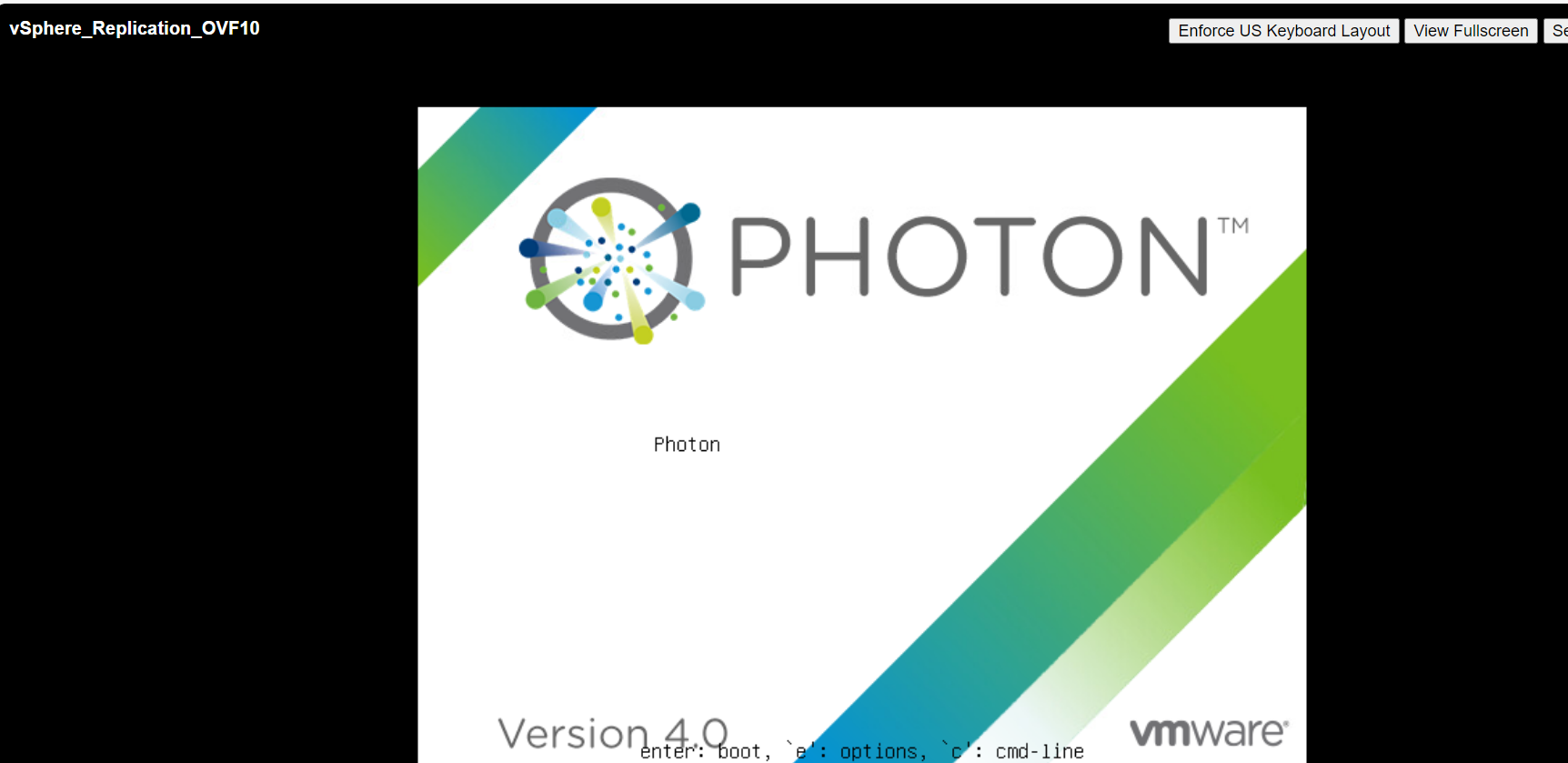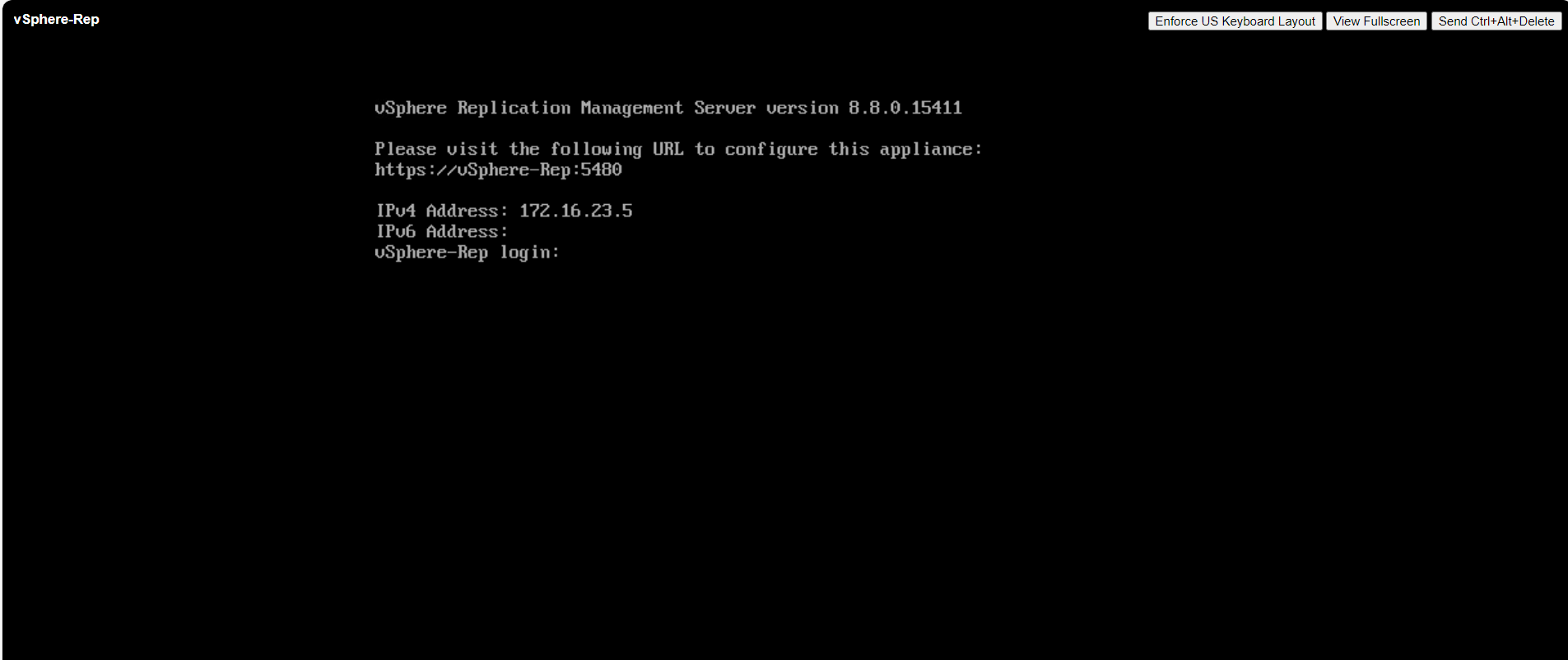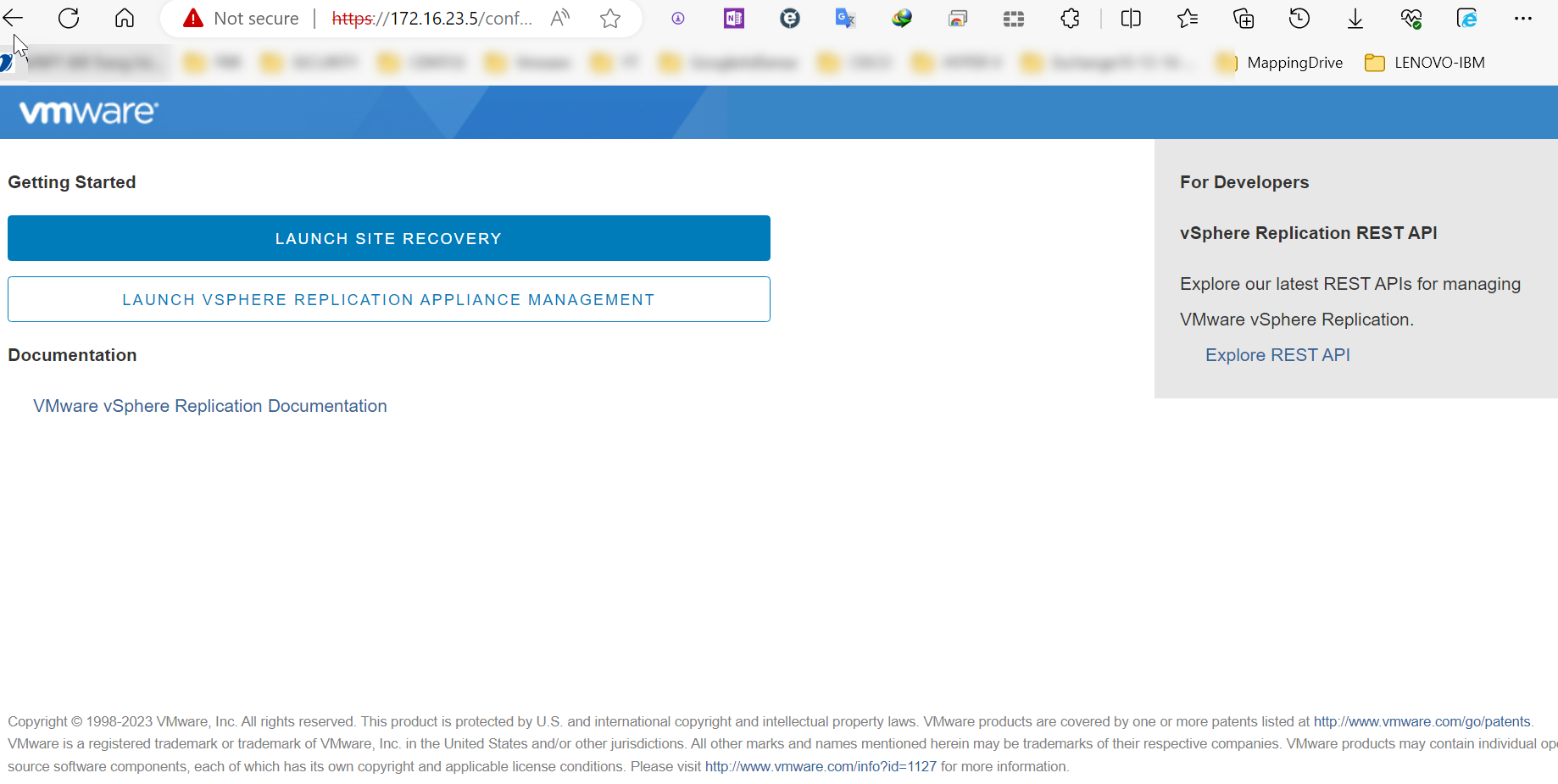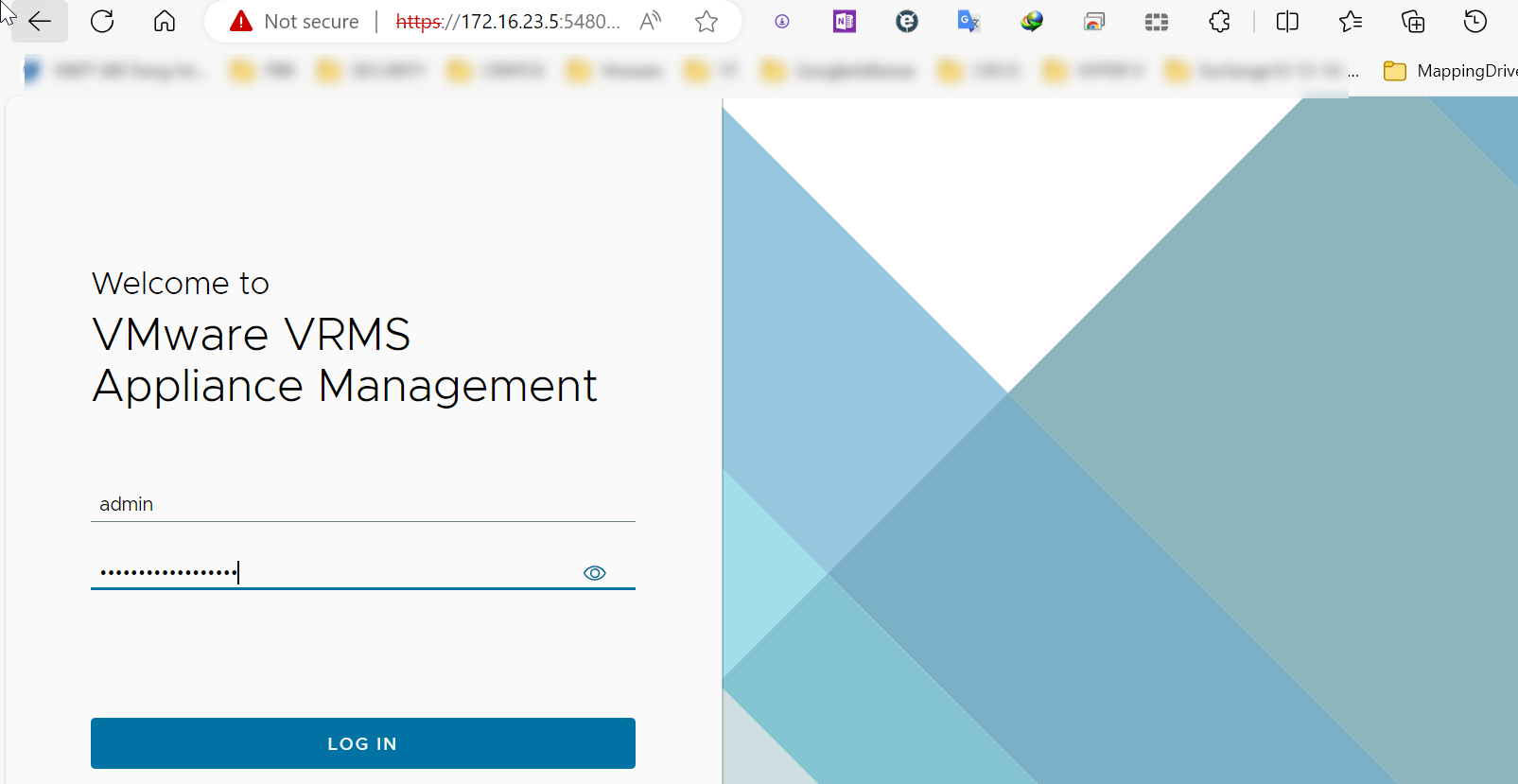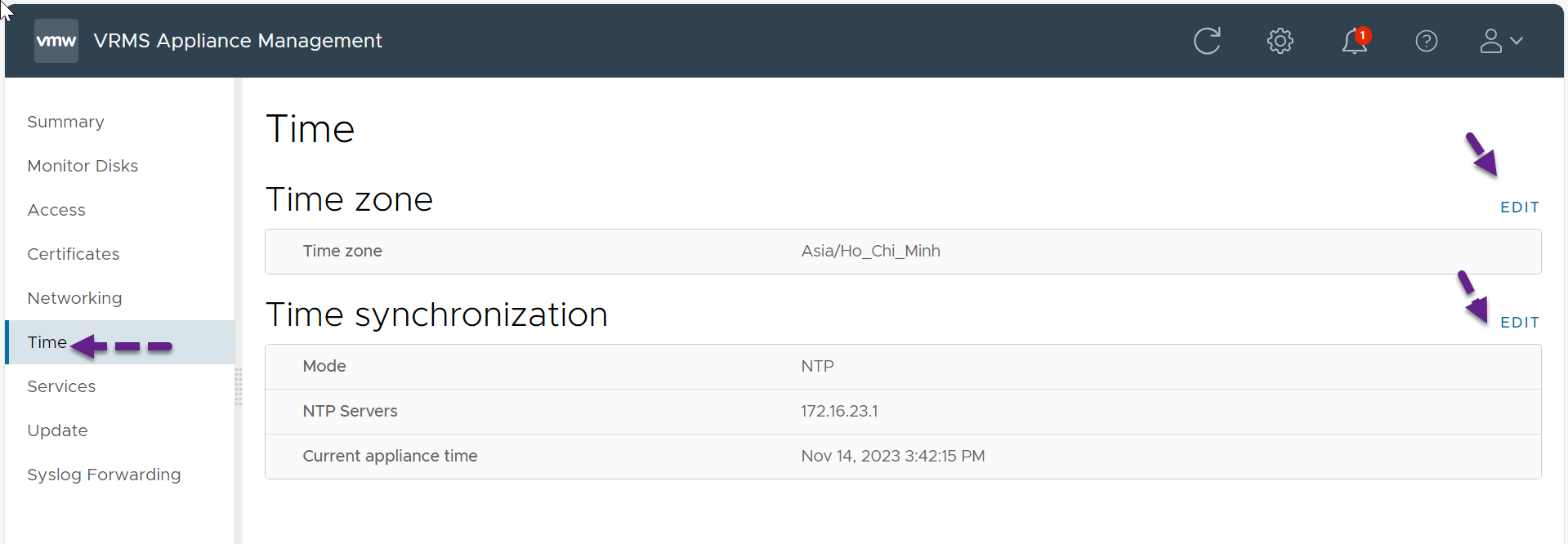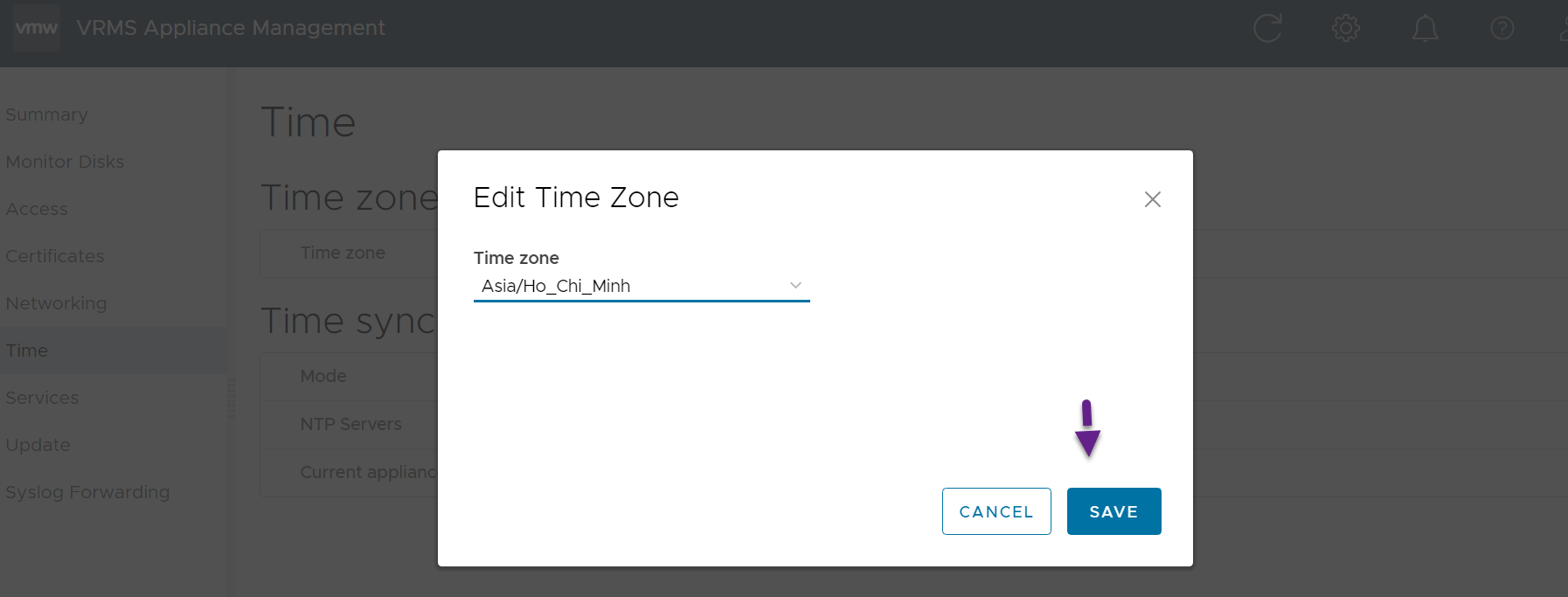CÁCH UPGRADE VEEAM V12.0 LÊN VEEAM V12.1
Chuẩn bị source KB
Đăng ký 1 tài khoản để file Link tải
https://www.veeam.com/download-version.html
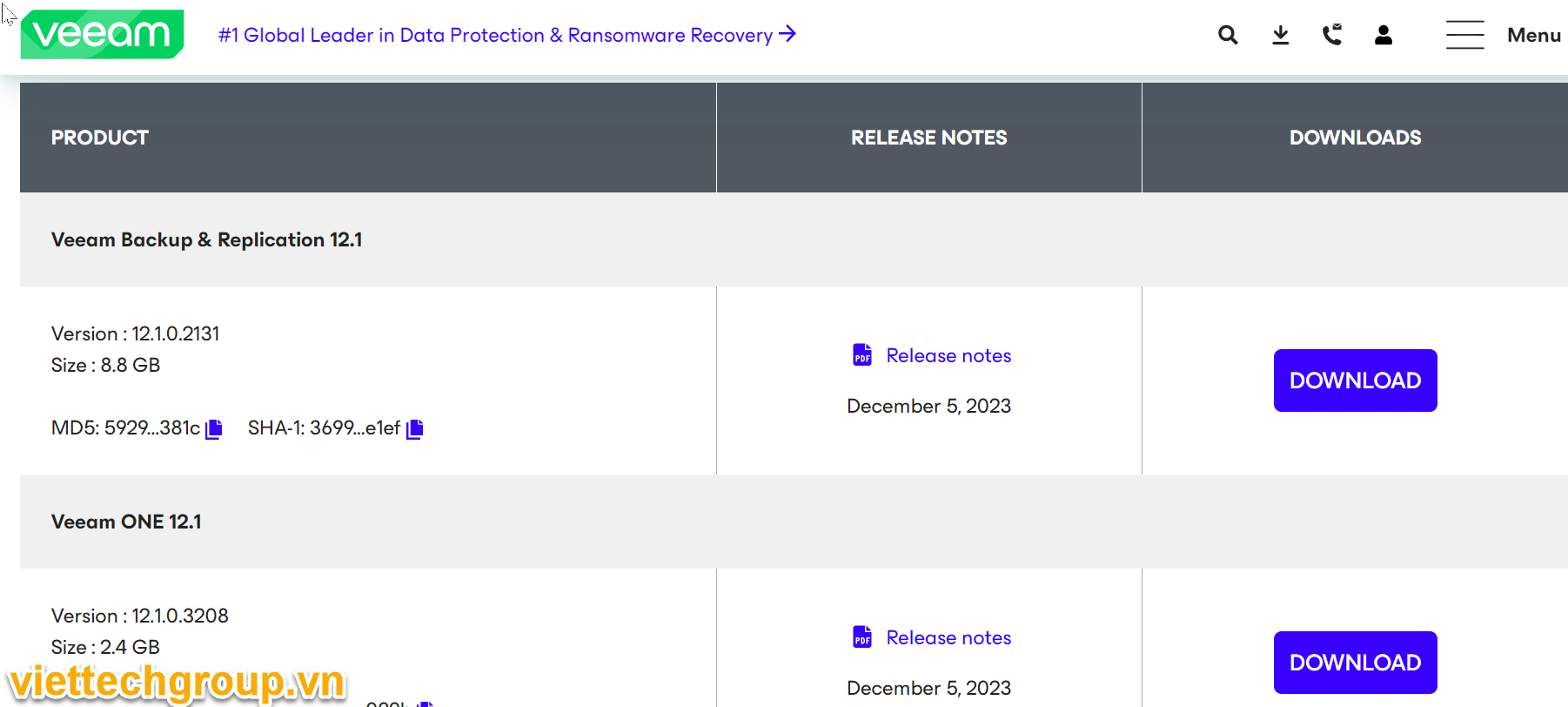
Tải iso file path
Filename: VeeamBackup&Replication_12.1.0.2131_20231206.iso
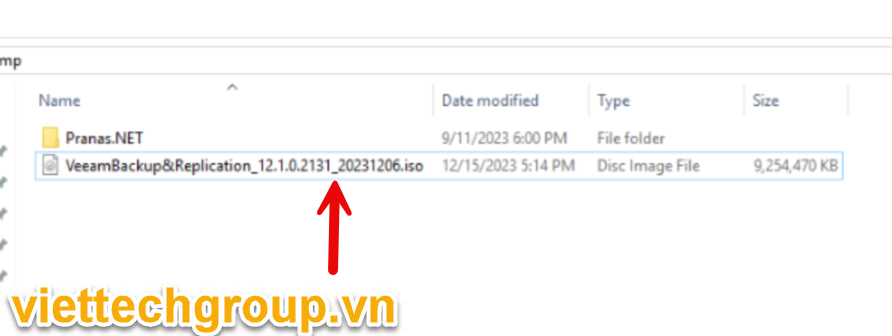
Mount File ISO và Upgrade
Setup
Stop All Services Veeam Backup & Replication
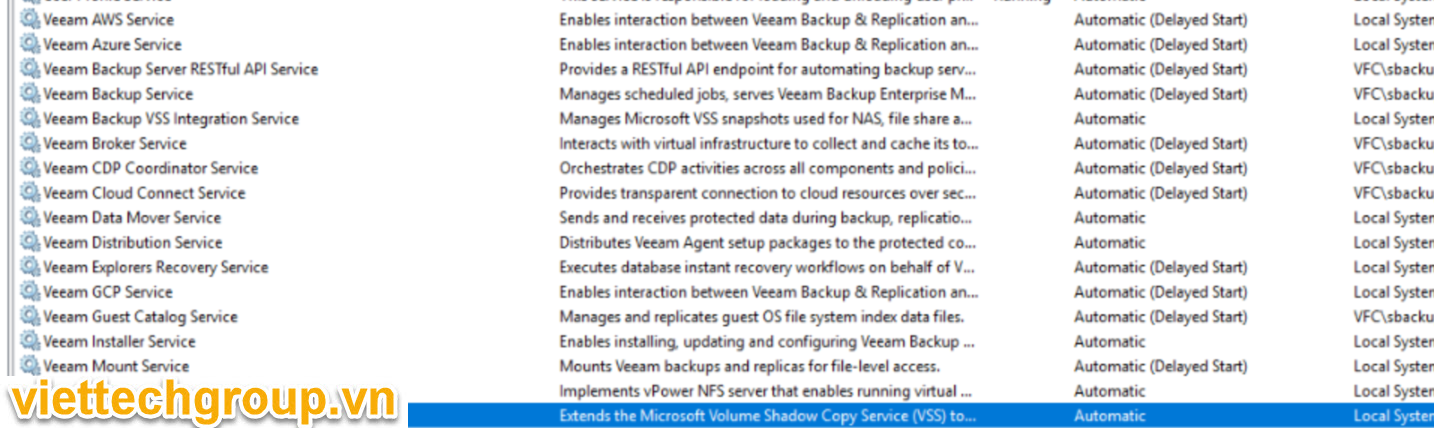
Hoặc chạy Powershell cho nhanh:
get-service veeam* stop-service
Stop-Service -Name Veeam*
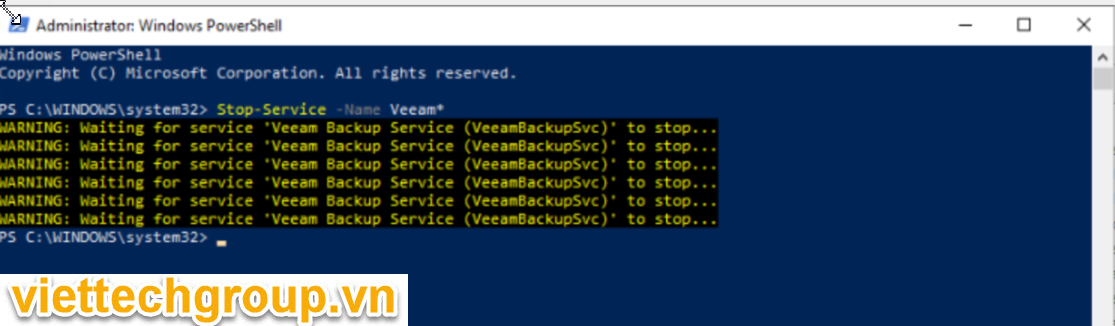
Trước khi chạy backup file license lại nhé.
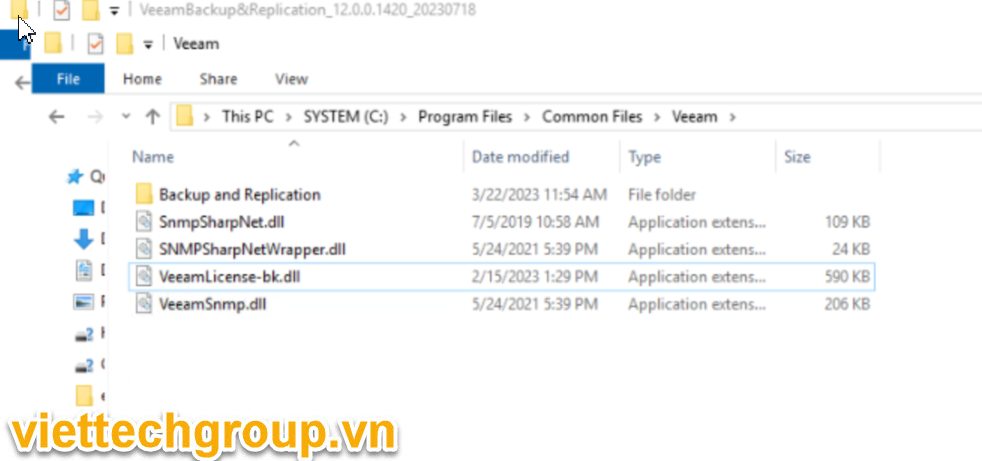
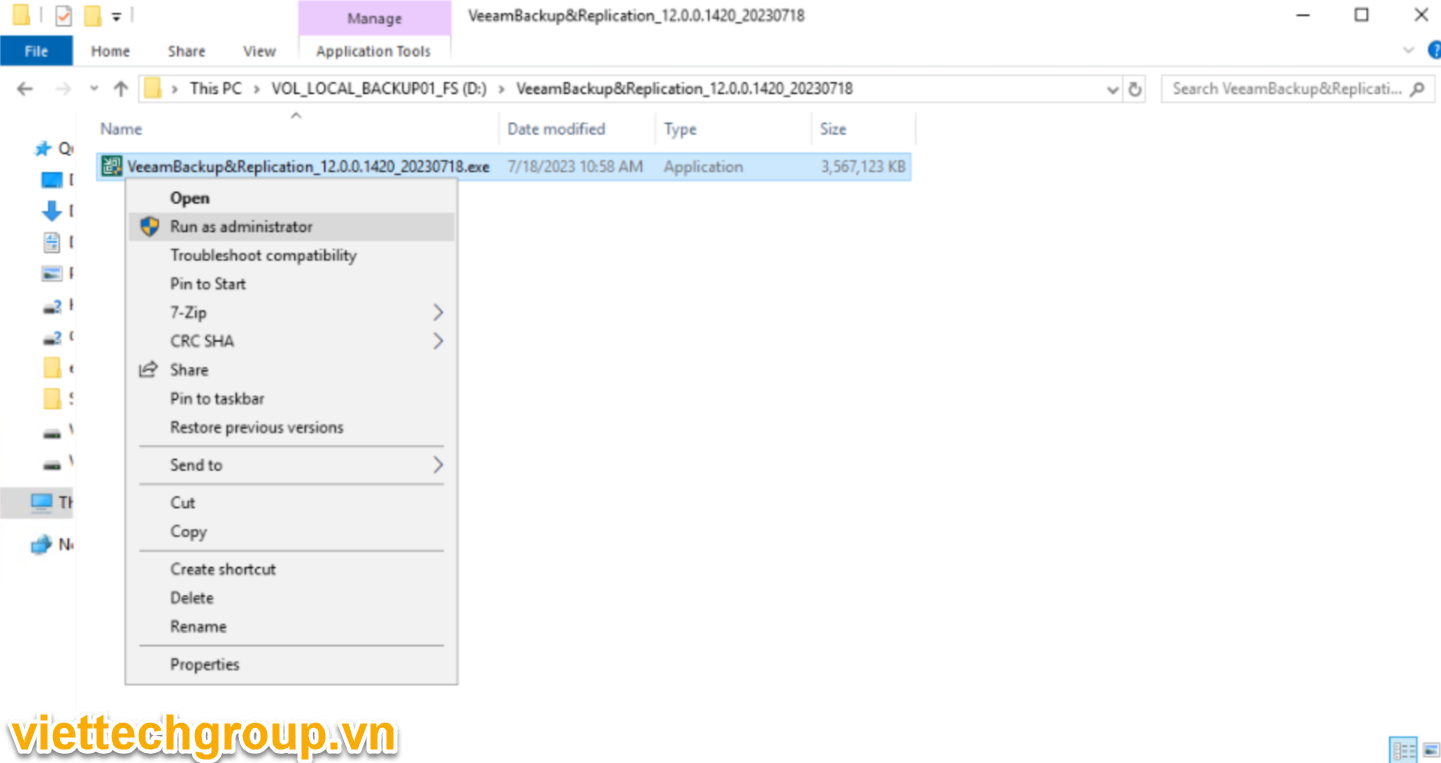
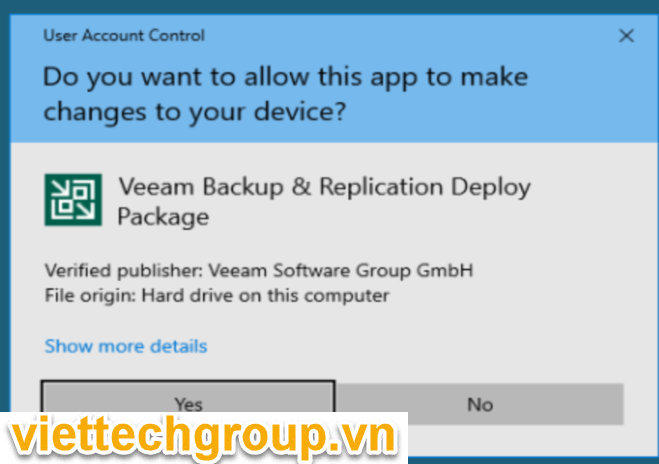

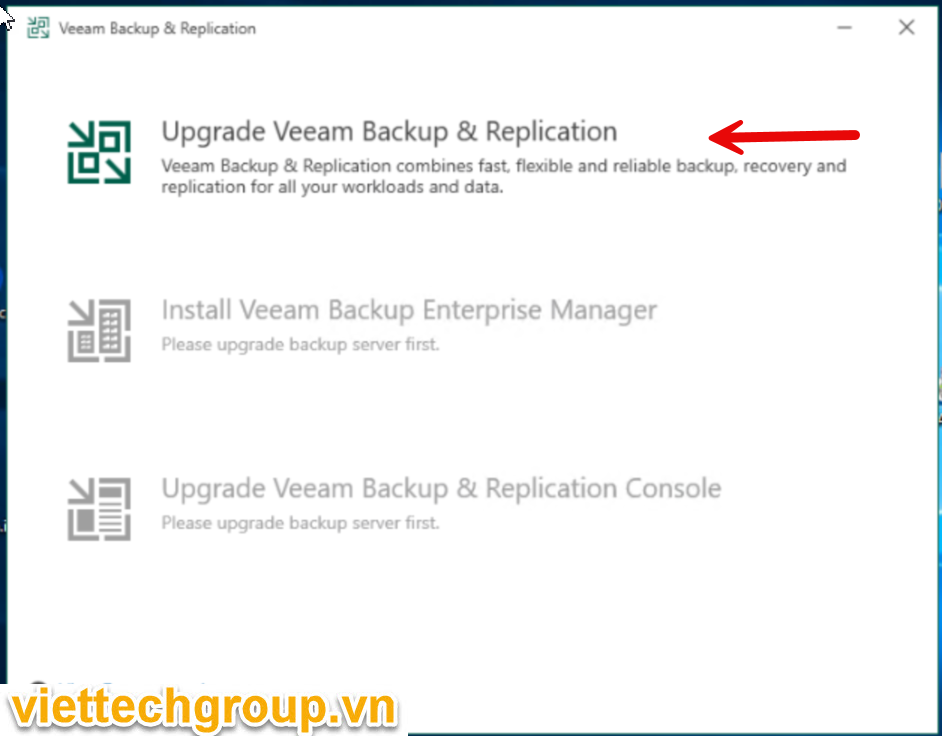
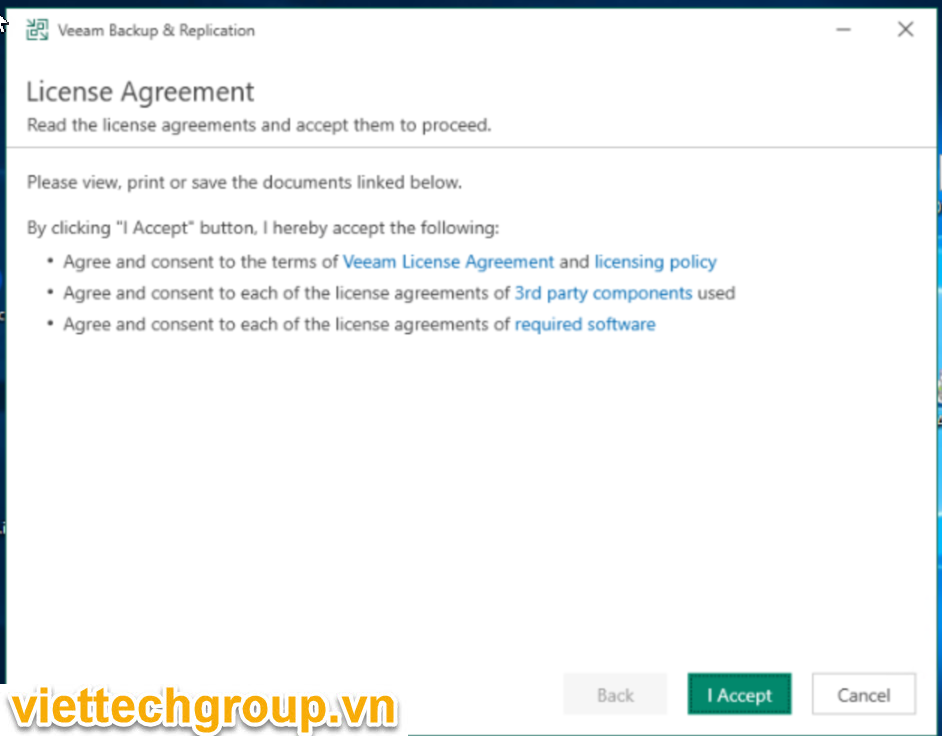
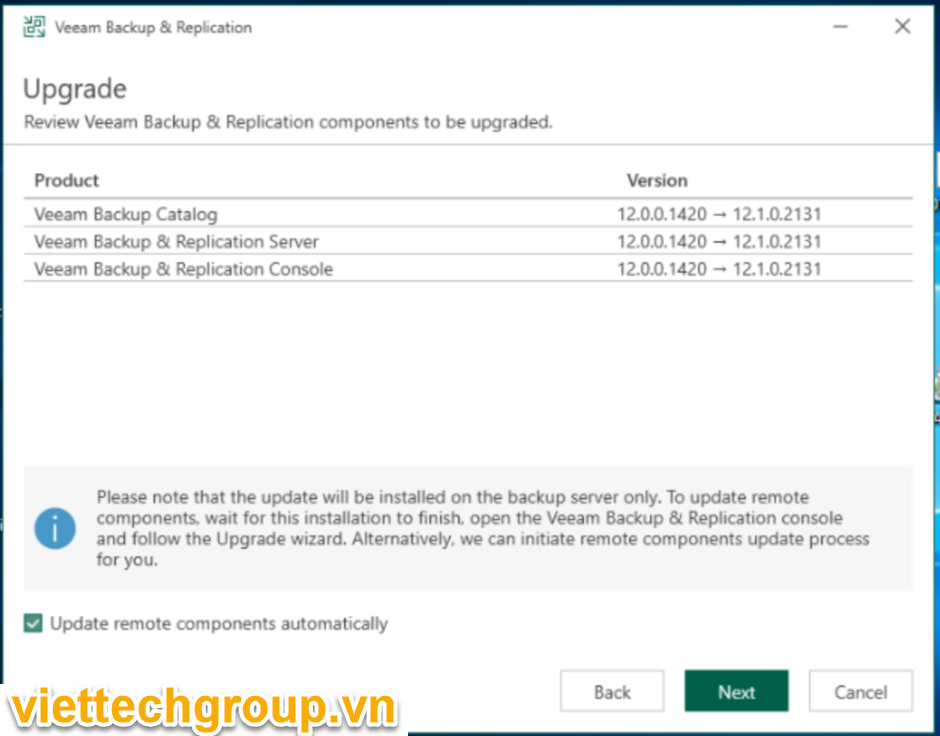
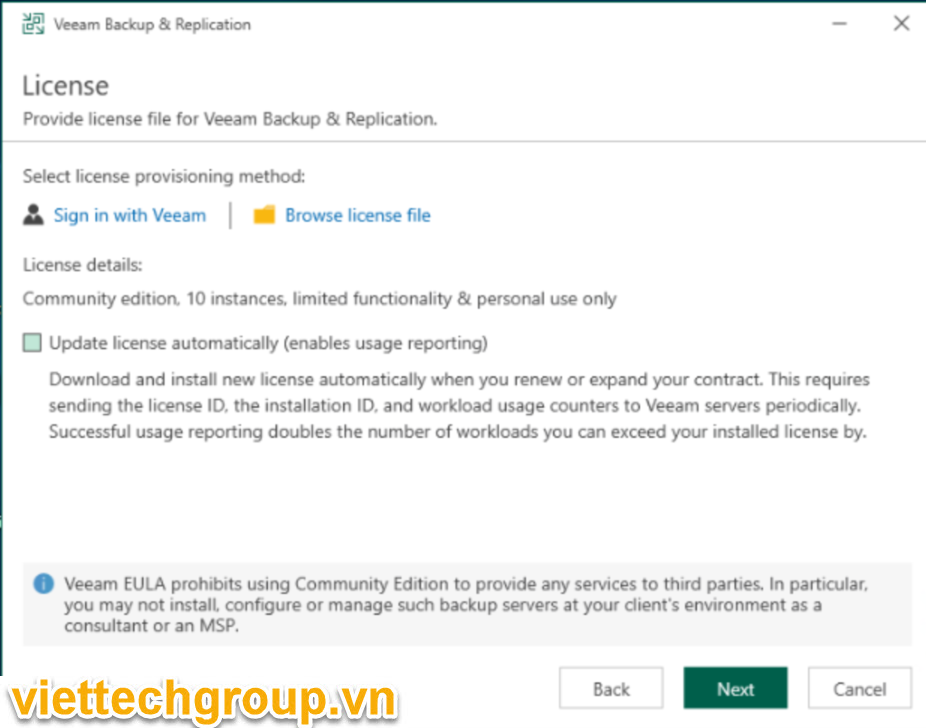
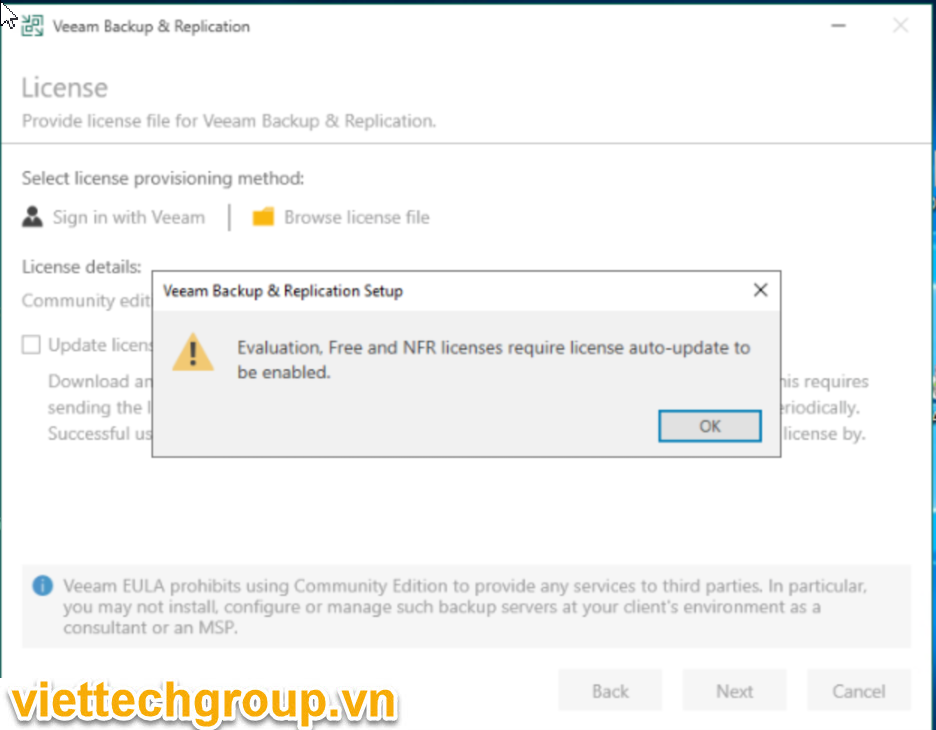
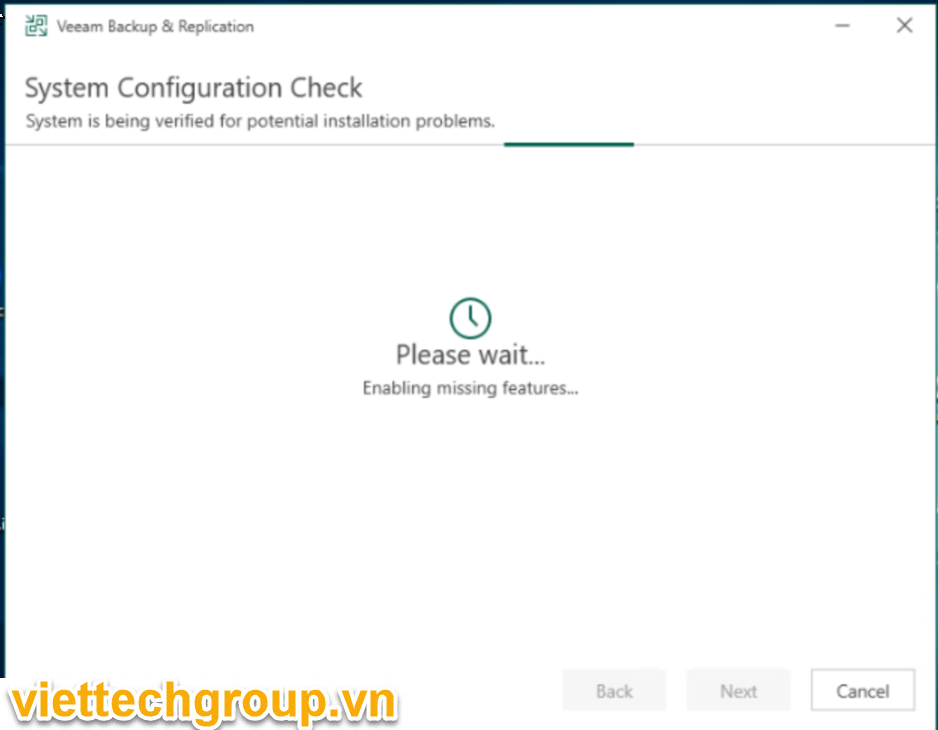
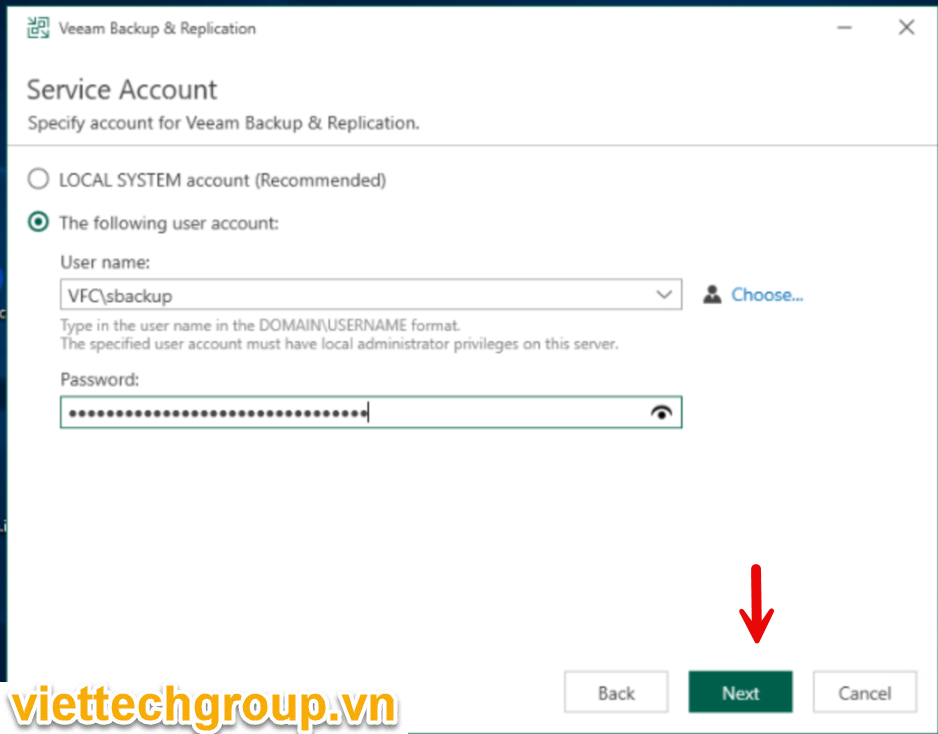
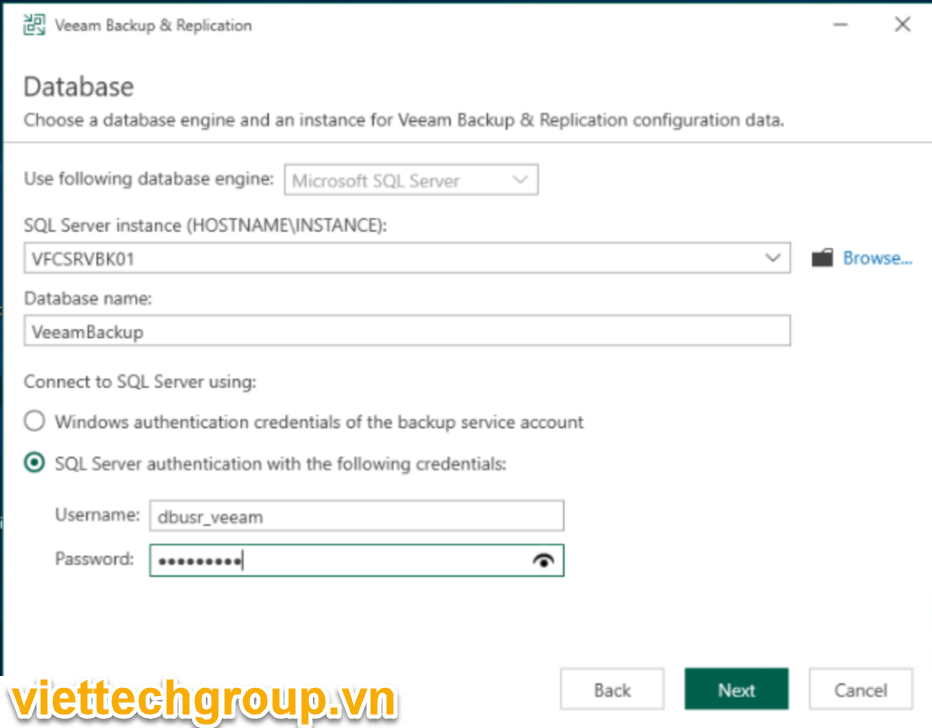
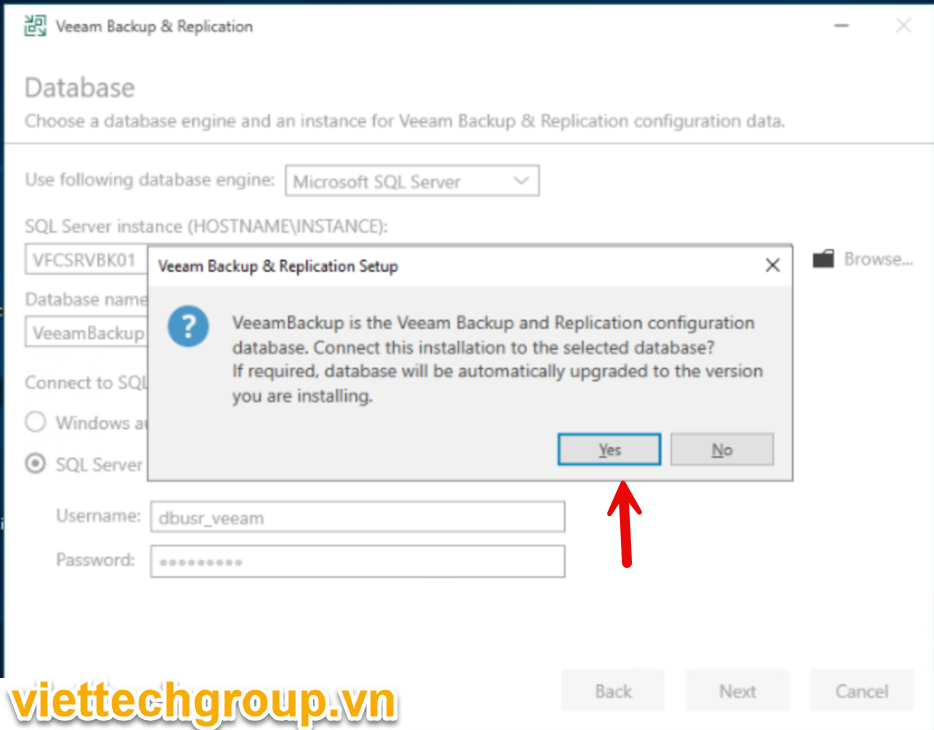
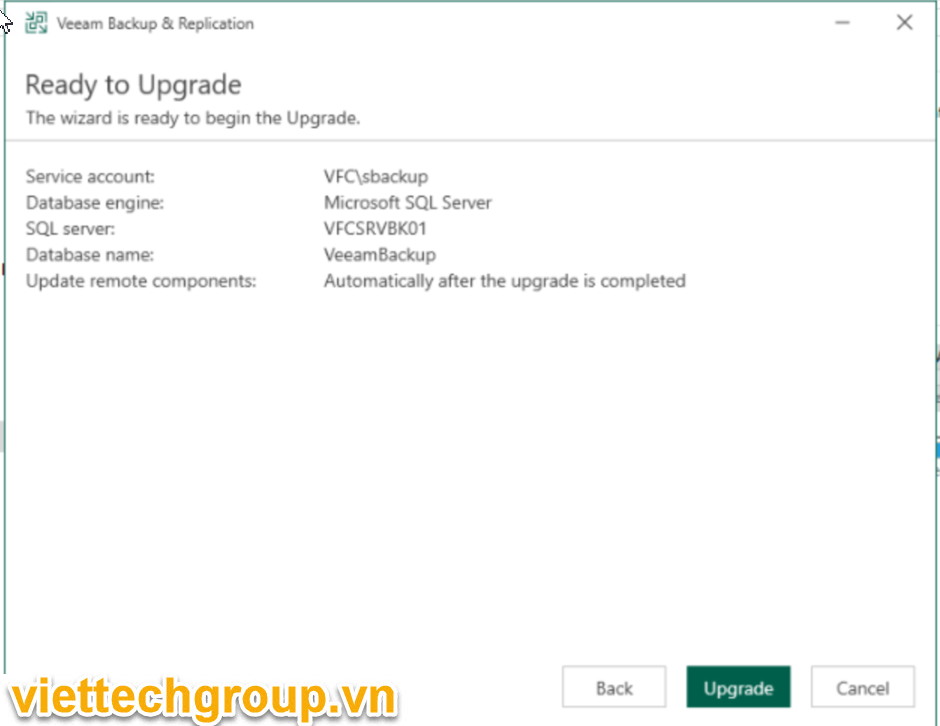
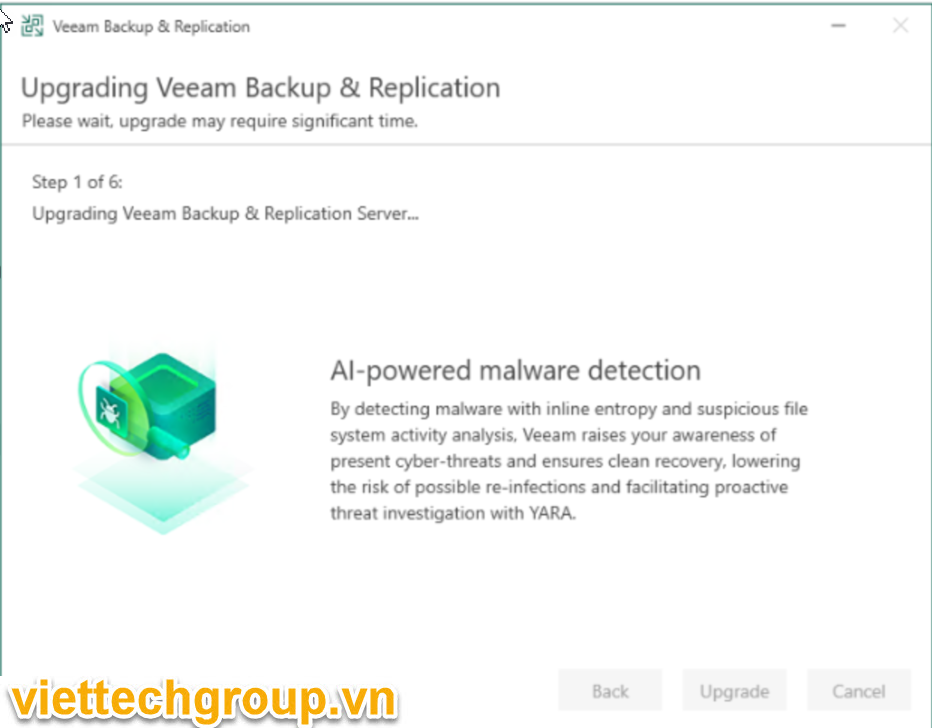
Khởi động lại Server Veeam.
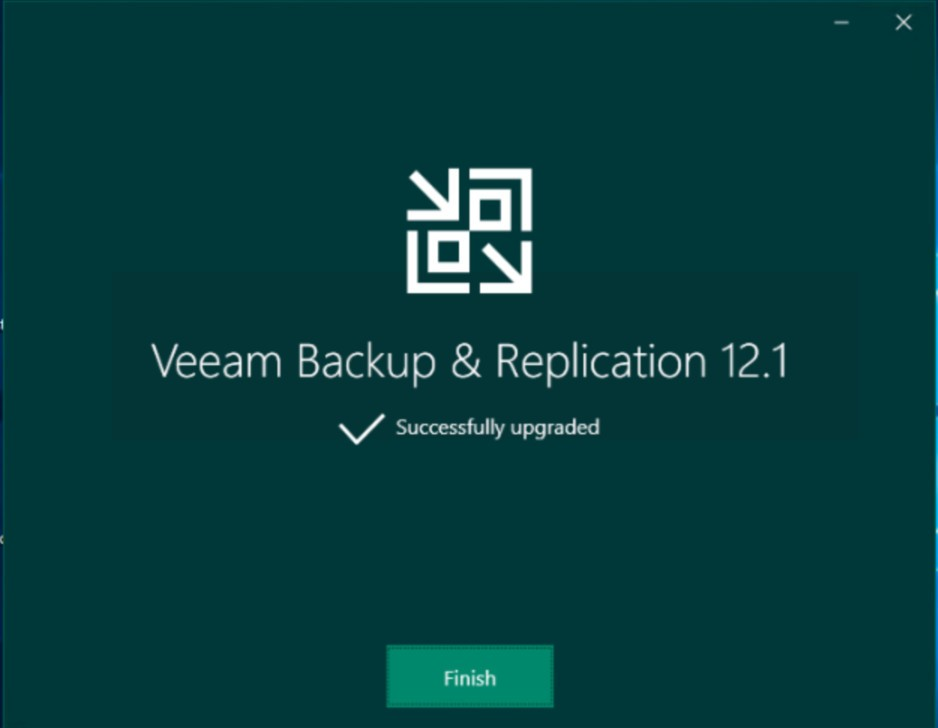
Cập nhật các remote compoment
Rename file VeeamLicense.dll->old.
C:\Program Files\Common Files\Veeam
VeeamLicense.dll > to > VeeamLicense.dll.old
[ available in C:\Program Files\Common Files\Veeam\ ]
[ available in C:\Program Files\Common Files\Veeam\Backup And Replication ]
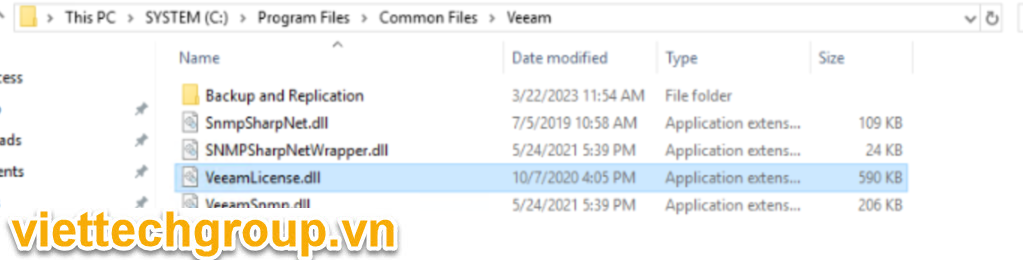
Sau khi udpate xong chúng ra trả lại file Veeamlicense.dll
- C:\Program Files\Common Files\Veeam
- C:\Program Files\Common Files\Veeam\Backup And Replication

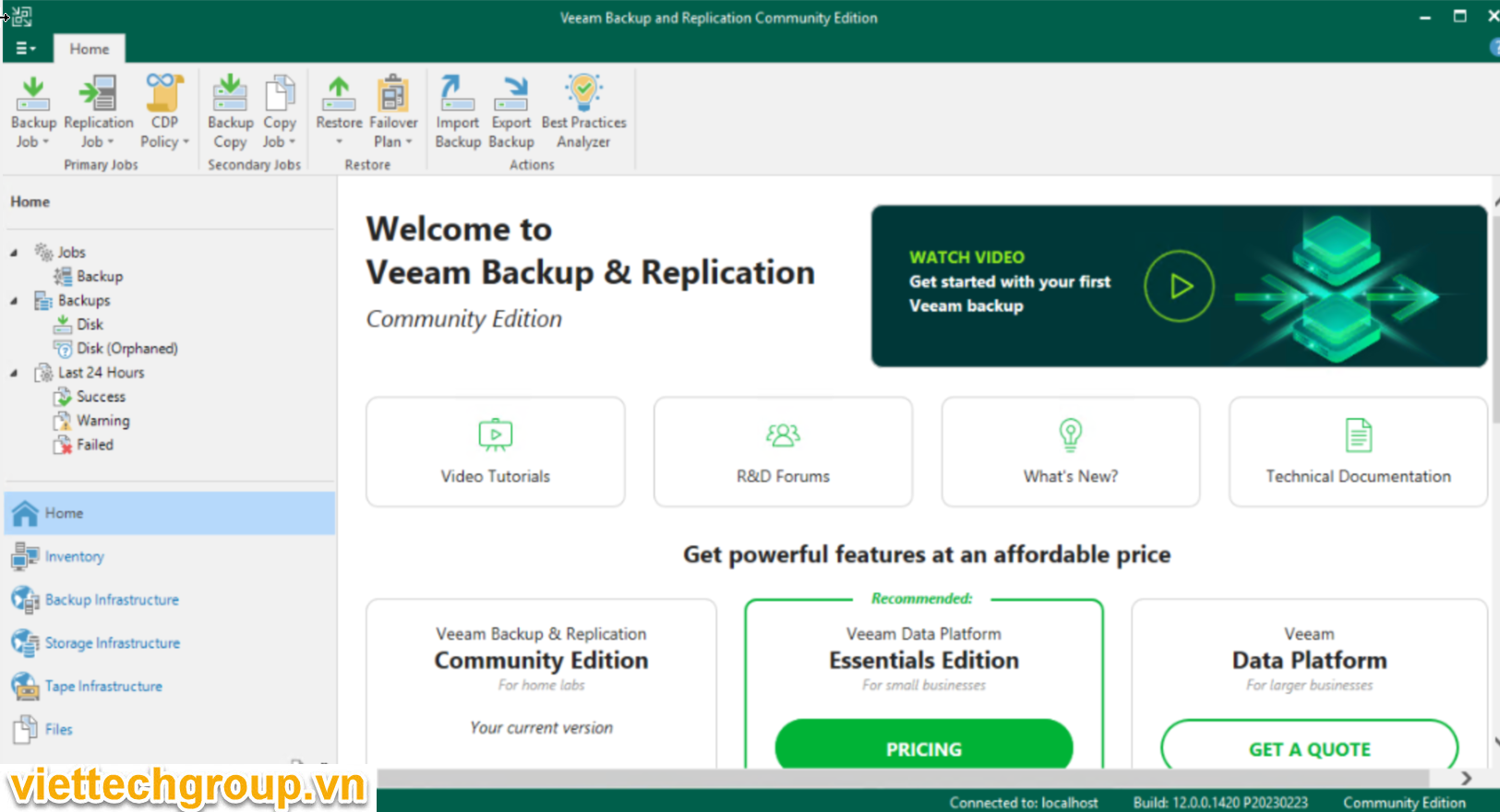
Công việc tiếp theo sẽ upgrade và scan lại reposibilites, các module upgrade.
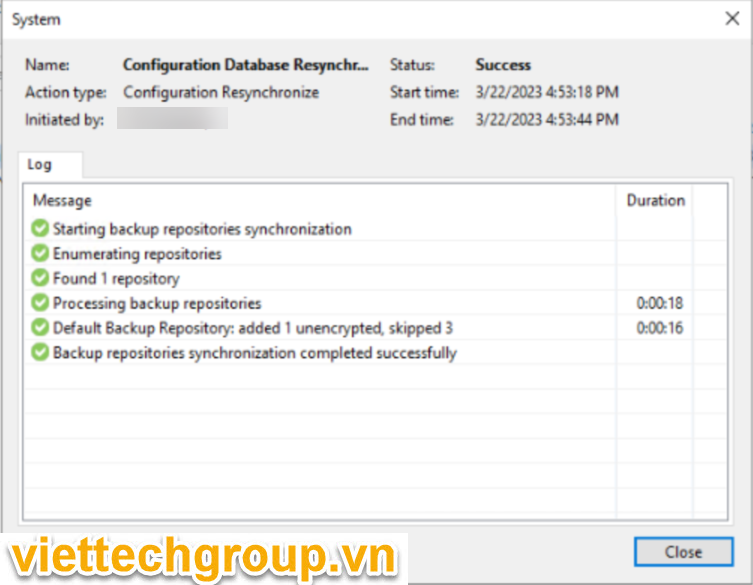
Chúc các bạn thành công
Phương Nguyễn Viết