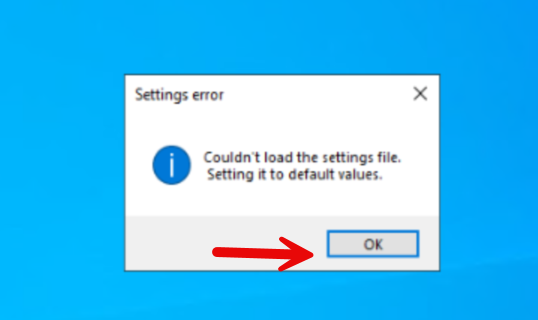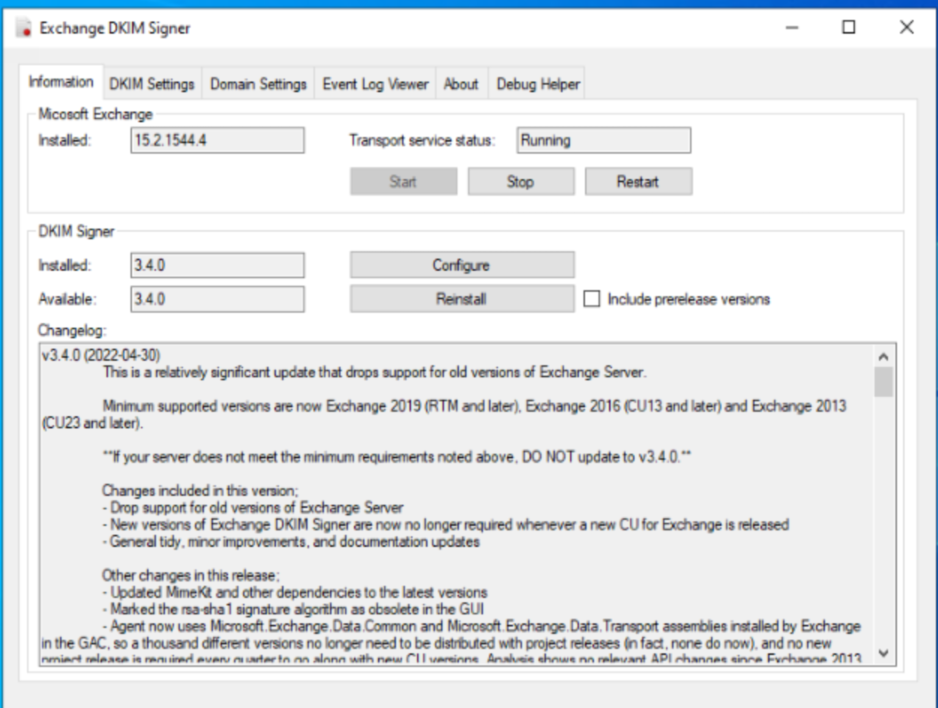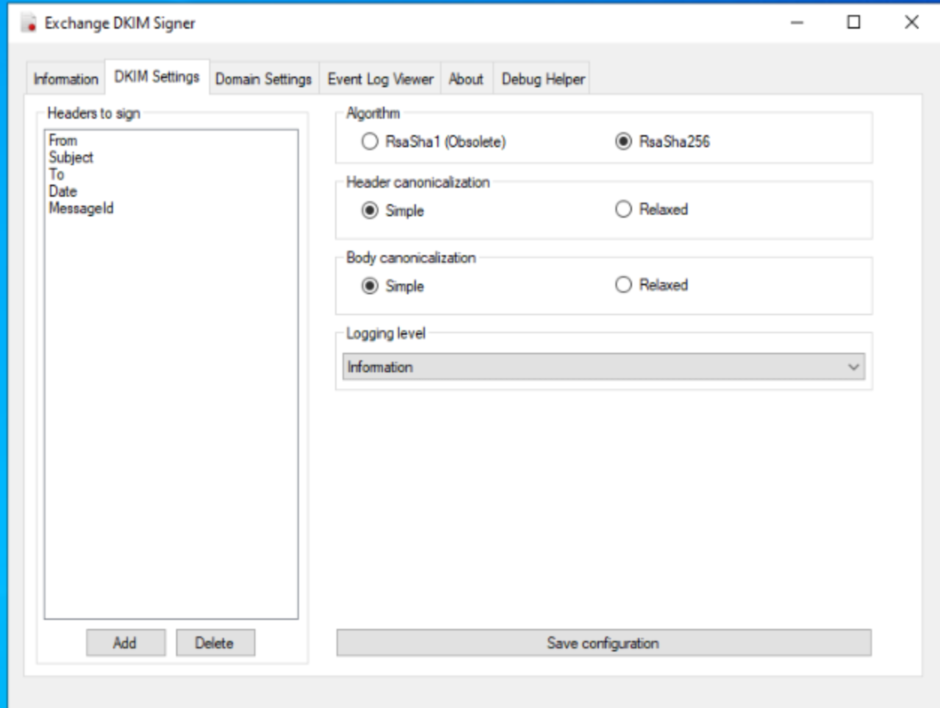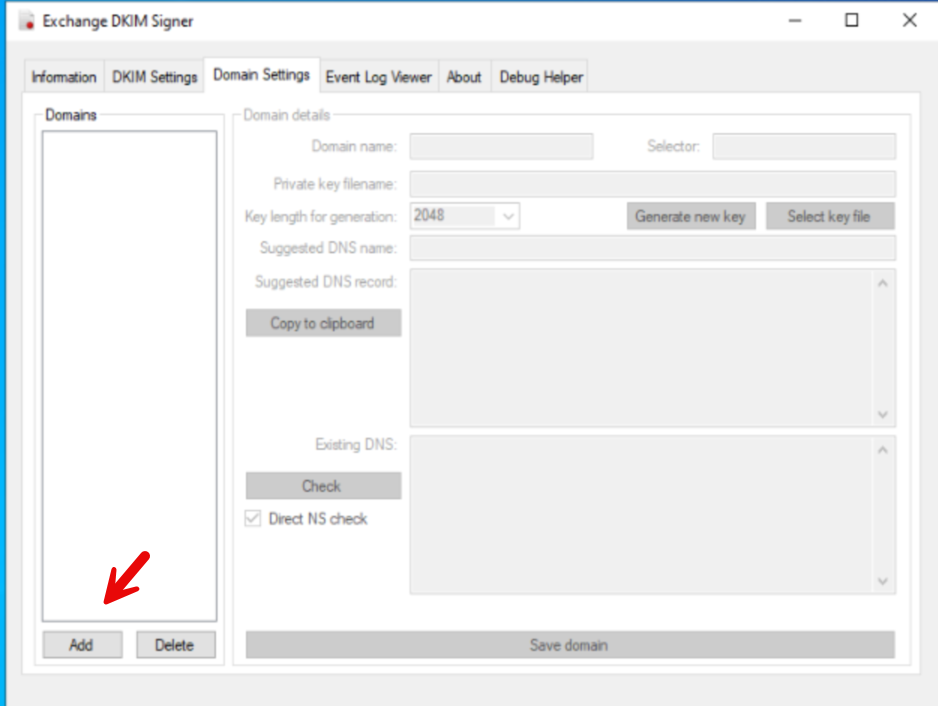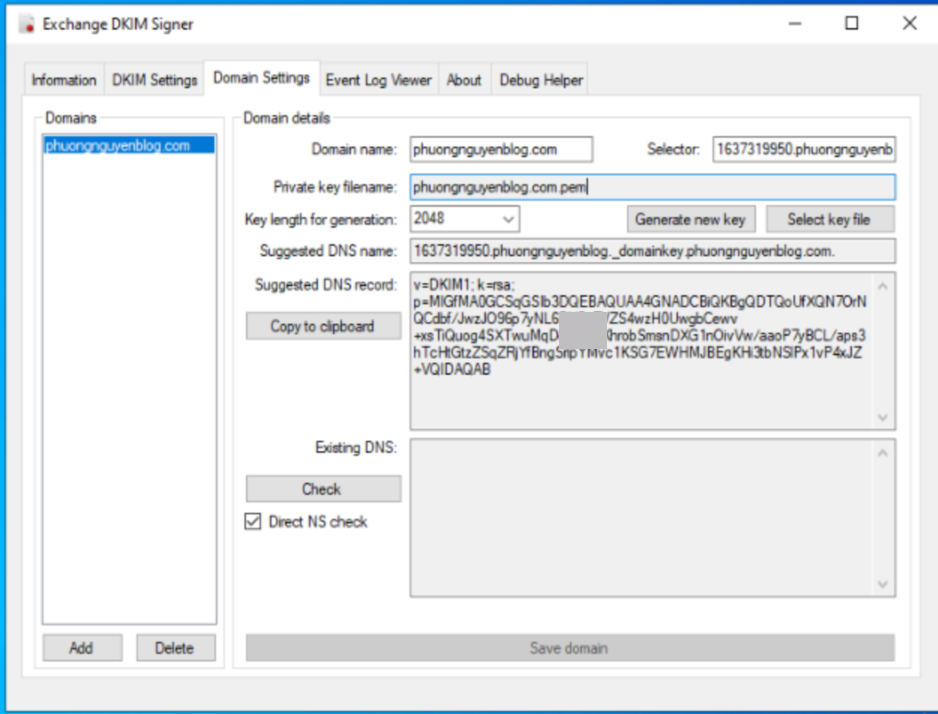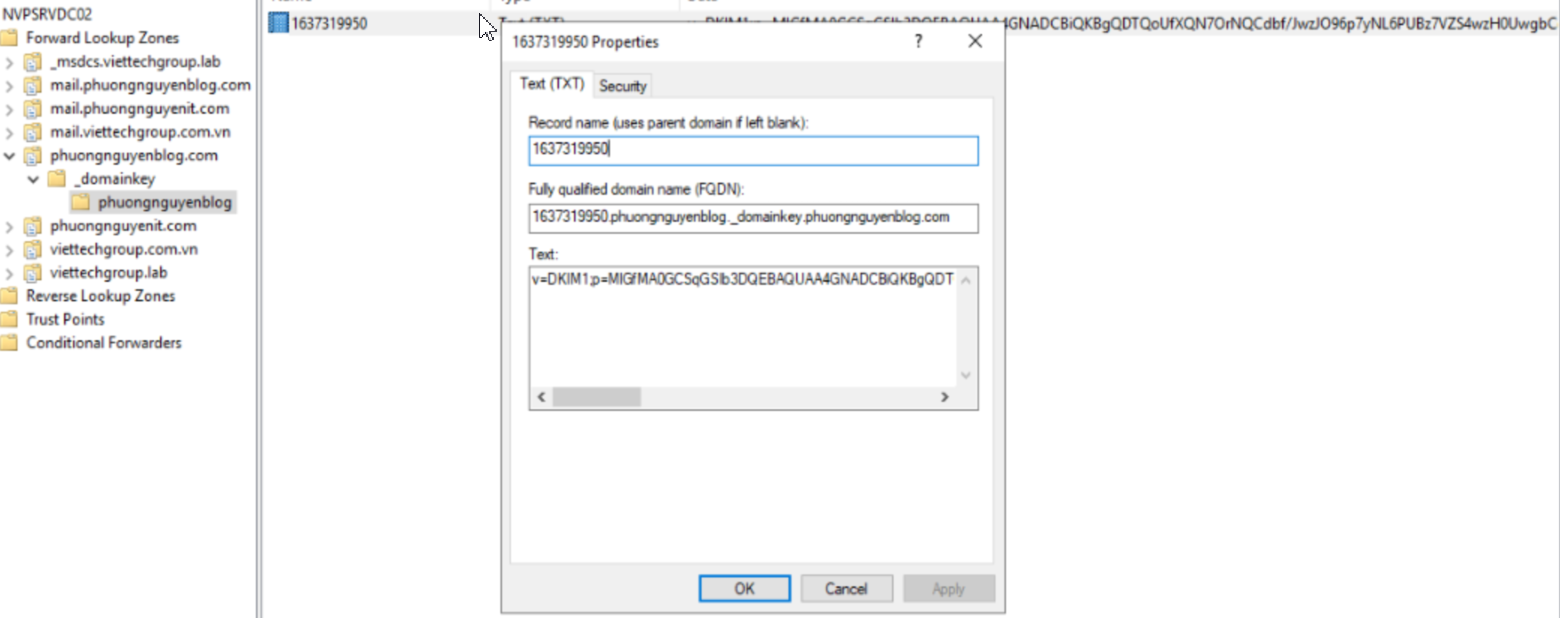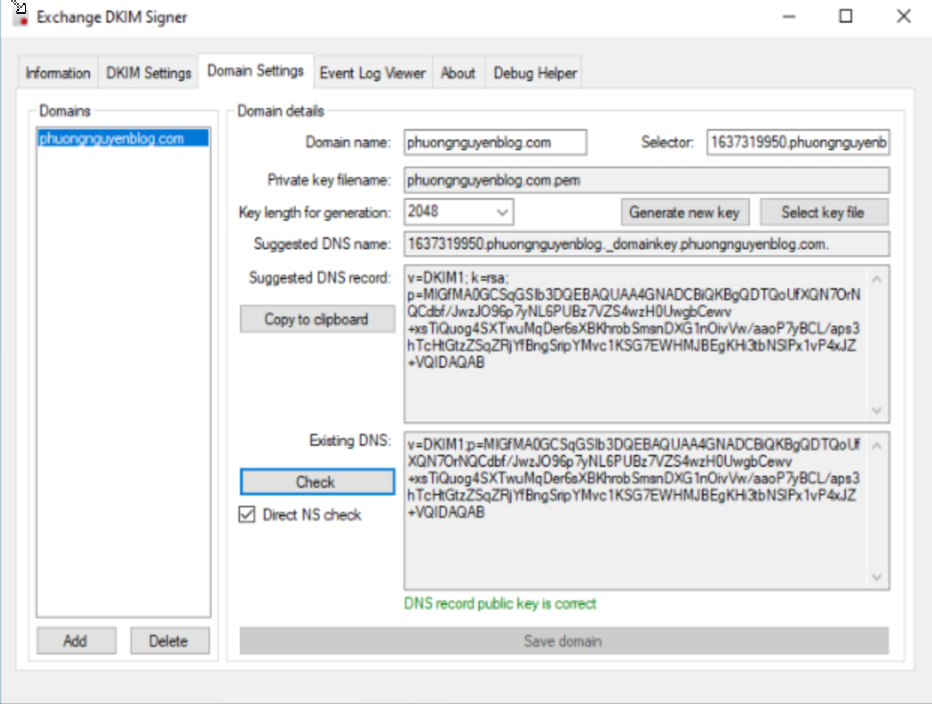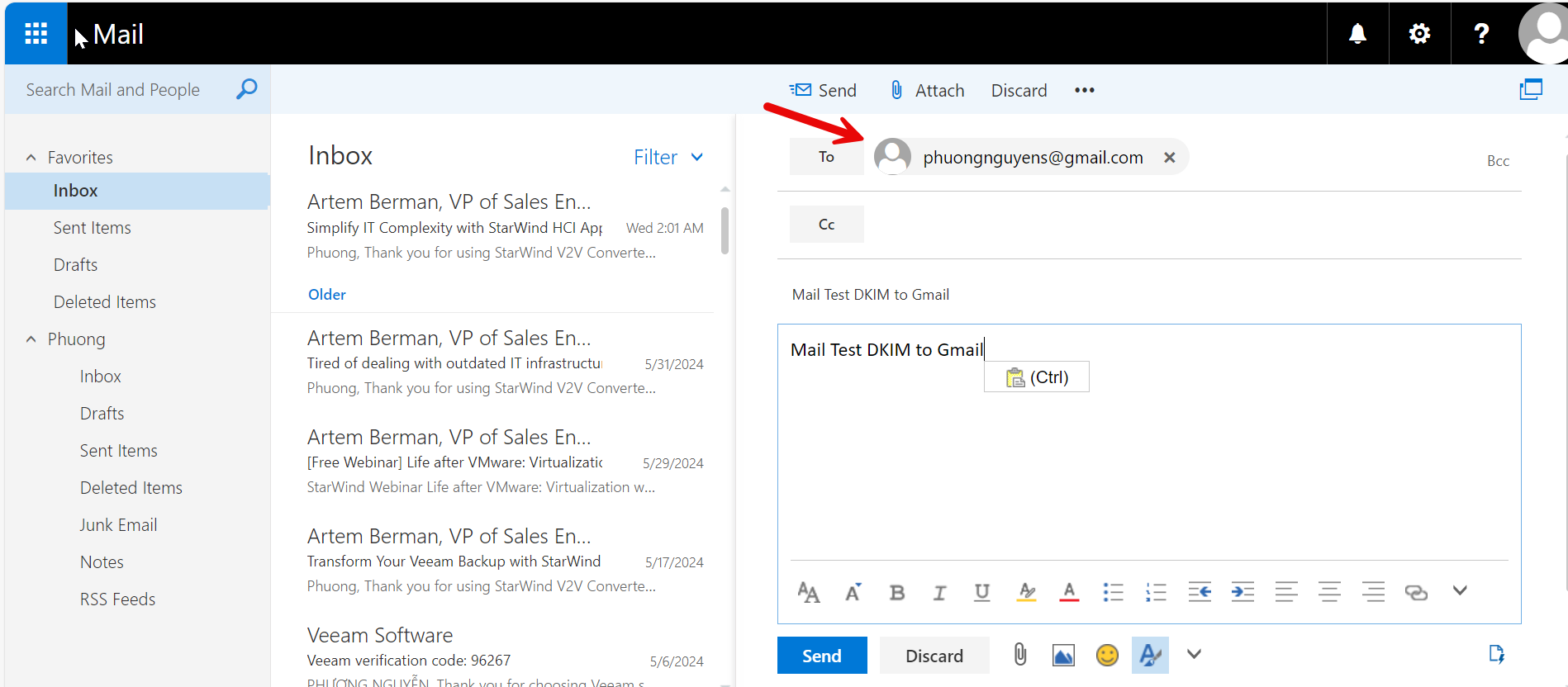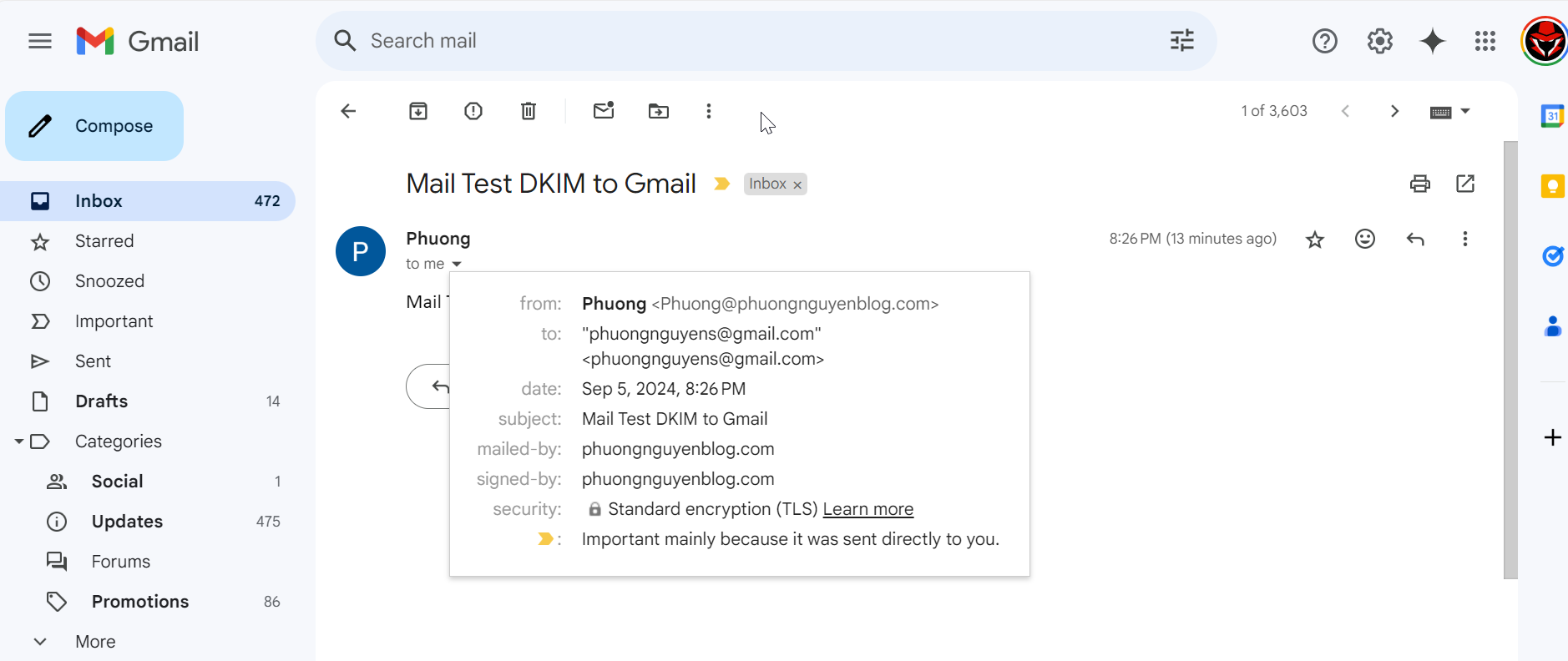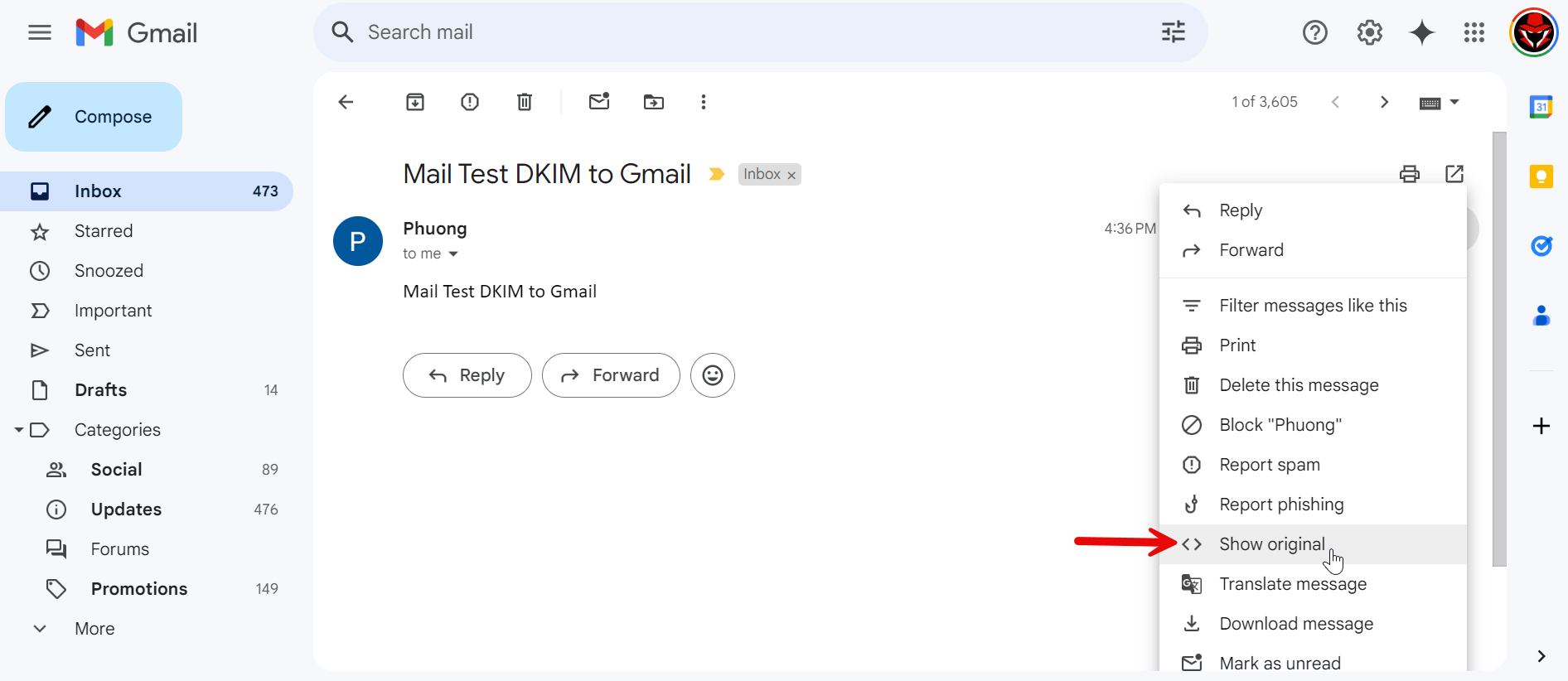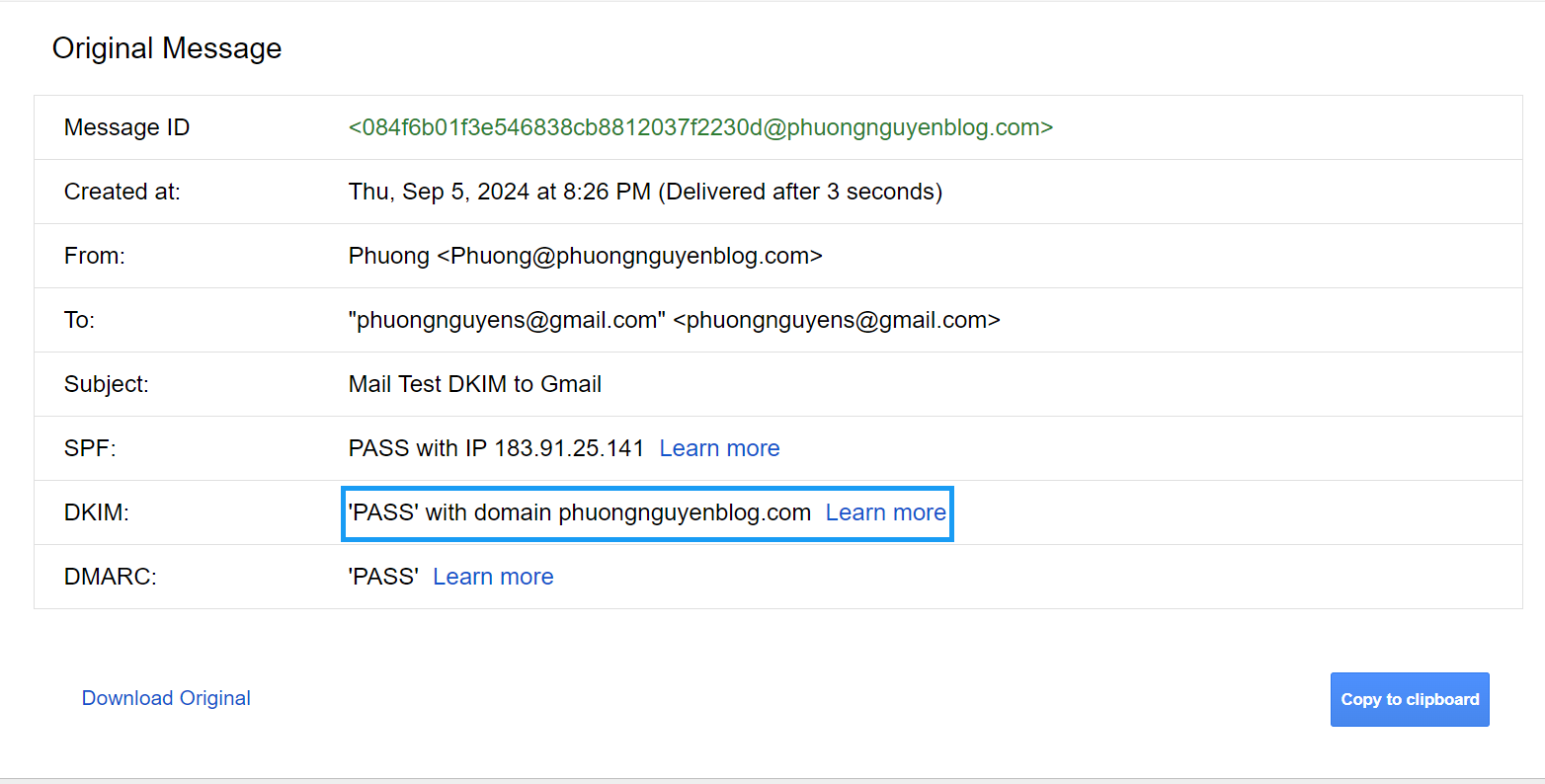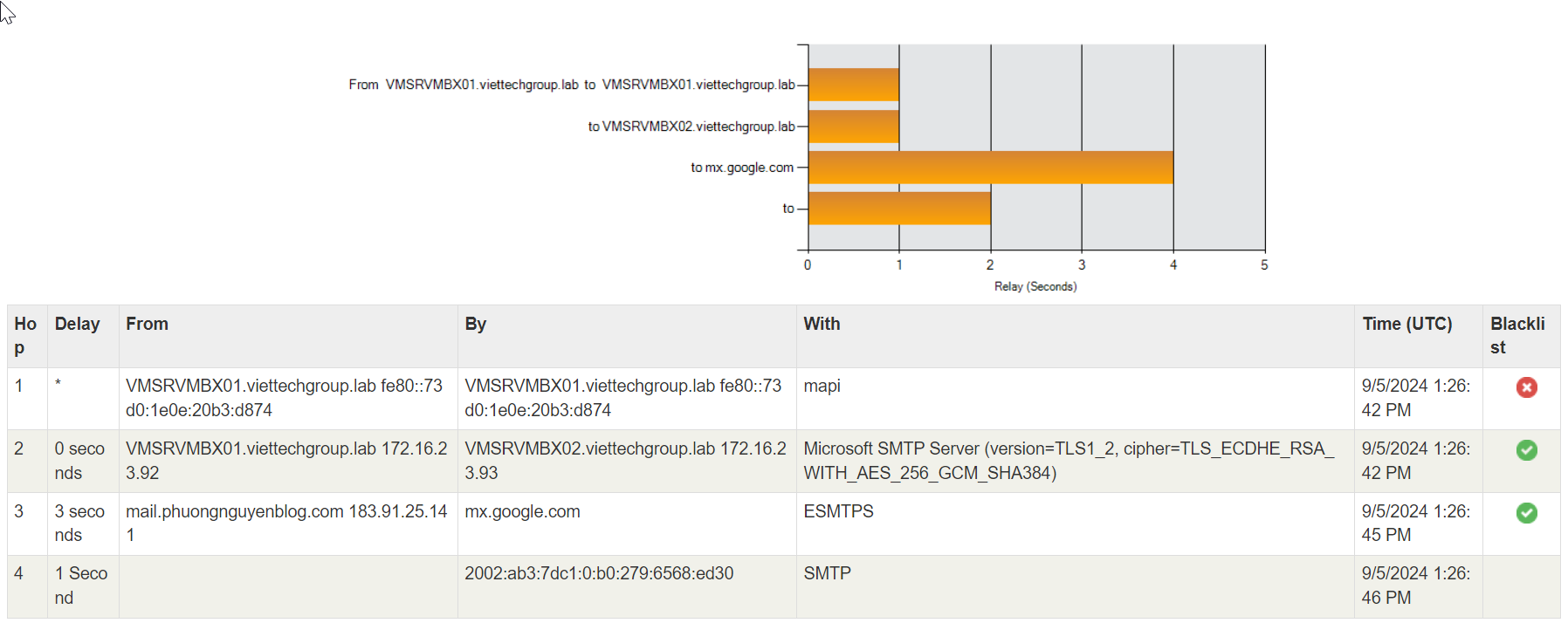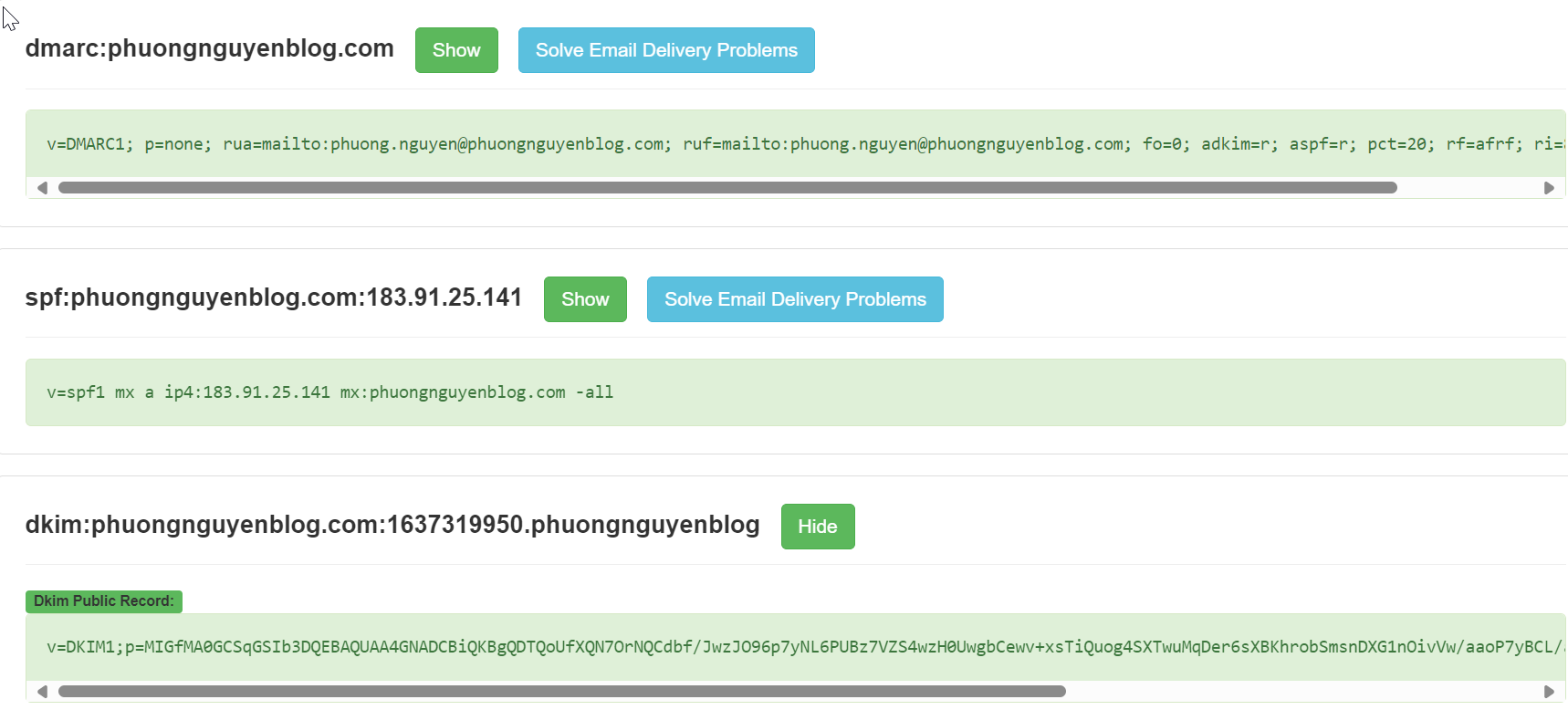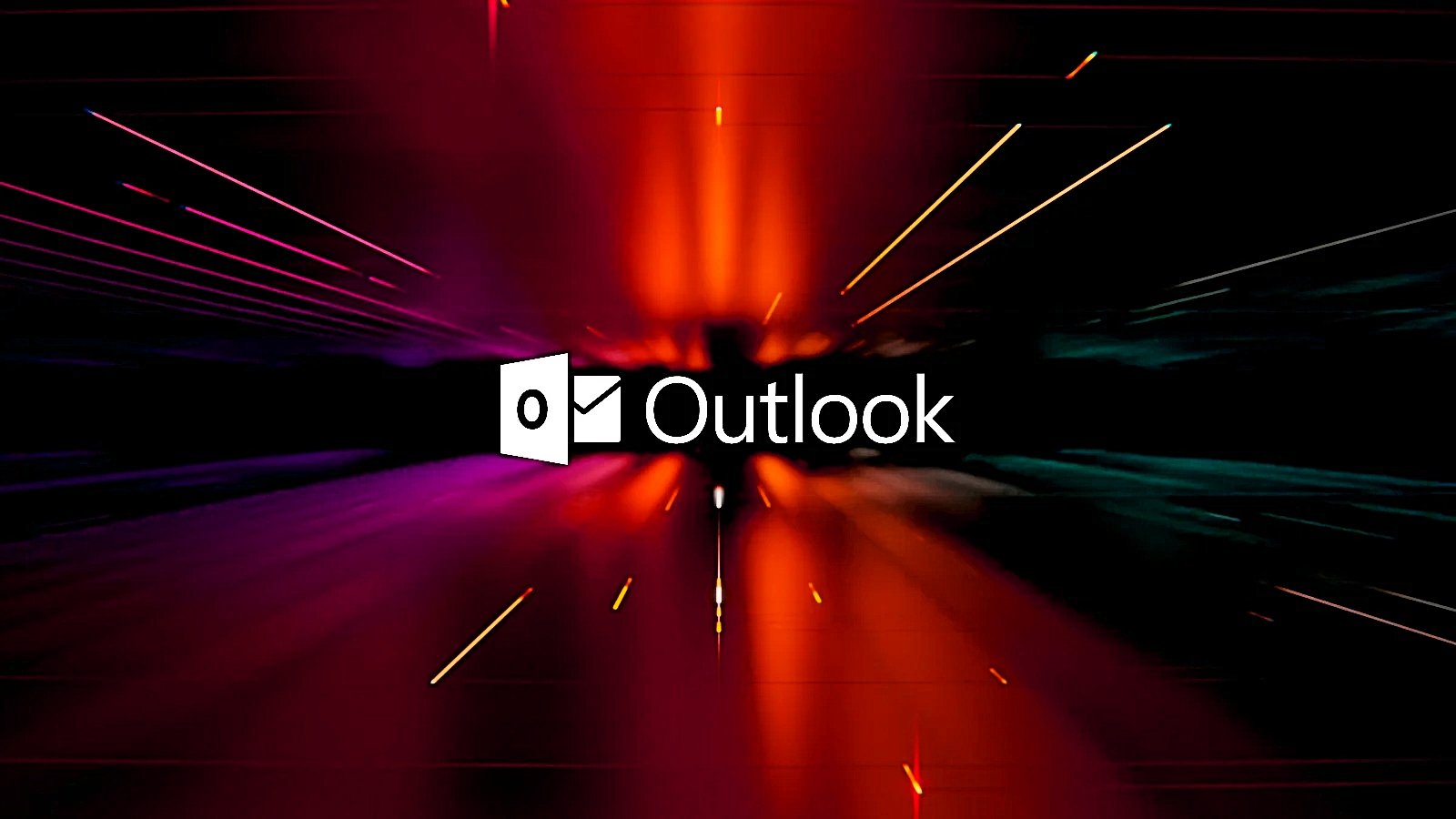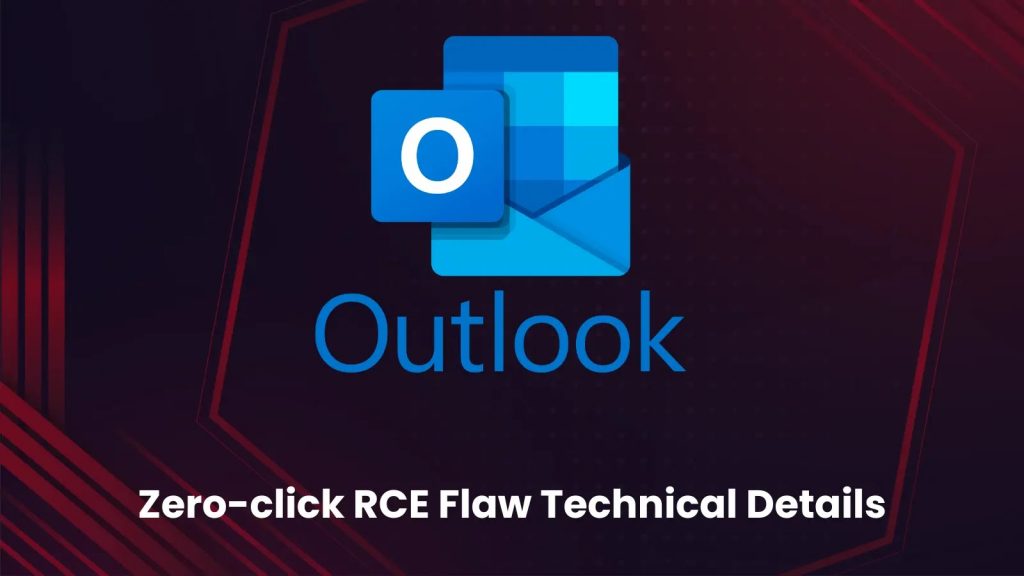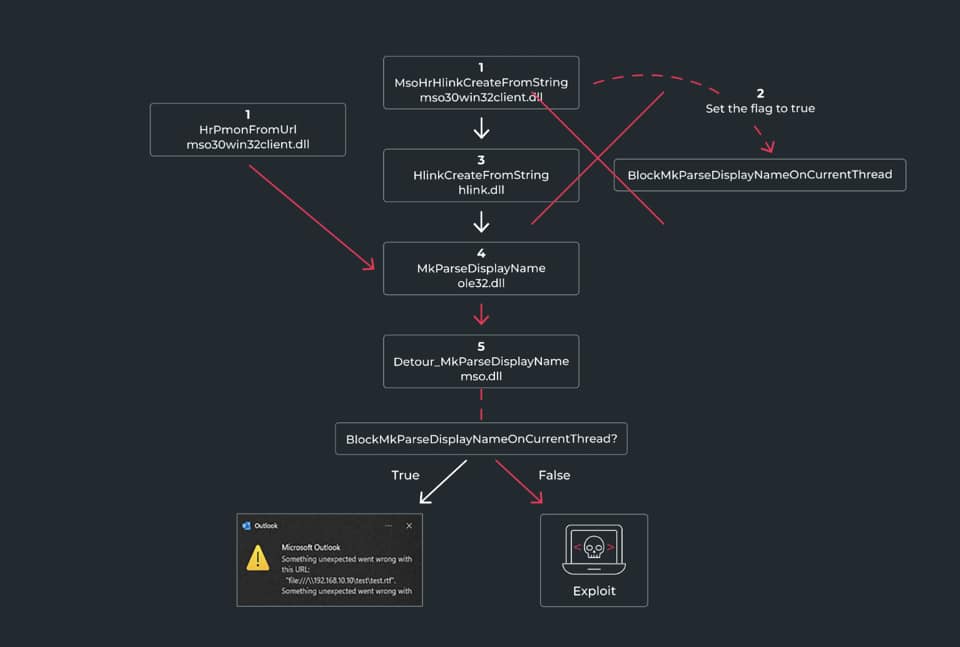Bối cảnh sự cố
- Vấn đề xảy ra khi các bản cập nhật Windows dưới định dạng
.msuđược cài đặt qua Windows Update Standalone Installer (WUSA) từ một network share chứa nhiều file.msu— dẫn đến lỗi ERROR_BAD_PATHNAME. - Sự cố này ảnh hưởng đến Windows 11 phiên bản 24H2 và Windows Server 2025, trên các mạng doanh nghiệp.
- Không gặp lỗi nếu chỉ cài một file
.msu, hoặc khi file nằm trên ổ đĩa cục bộ. - Một vấn đề phụ là trang Update History có thể hiển thị sai thông báo cần khởi động lại hệ thống dù đã cài xong và đã khởi động lại.
2. Cách khắc phục
- Microsoft đã đưa vào hoạt động cơ chế Known Issue Rollback (KIR) để tự động bản vá trên các thiết bị gia đình và doanh nghiệp không được quản lý tập trung.
- Với các thiết bị trong môi trường quản lý (managed devices), admin có thể áp dụng Group Policy của KIR để giải quyết triệt để.
- Giải pháp tạm thời: Tải file
.msuvề máy cục bộ rồi mới cài đặt – tránh cài từ network share.
3. Hỗ trợ từ các trang tin khác
- Petri cũng đưa tin xác nhận Microsoft đã khắc phục sự cố WUSA bug, ảnh hưởng đến Windows 11 24H2 và Windows Server 2025, đồng thời nhắc lại các hướng khắc phục tương tự — sử dụng KIR, hoặc cài qua ổ cục bộ.
Bảng tóm tắt nhanh
| Mục | Chi tiết |
|---|---|
| Lỗi gặp phải | ERROR_BAD_PATHNAME khi cài .msu từ network share có nhiều file |
| Hệ điều hành ảnh hưởng | Windows 11 24H2, Windows Server 2025 |
| Không ảnh hưởng khi | Cài file .msu đơn lẻ hoặc từ ổ cục bộ |
| Cách khắc phục chính | KIR tự động (home & non-managed), Group Policy (managed) |
| Giải pháp tạm thời | Lưu .msu cục bộ rồi cài |
Source Bleepingcomputer


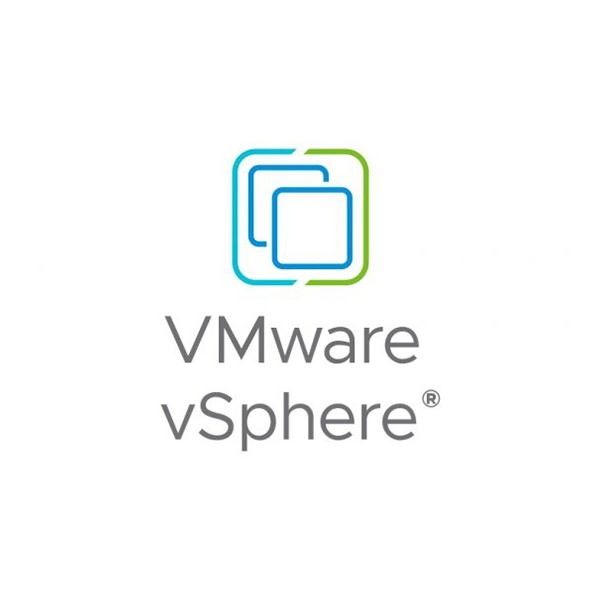
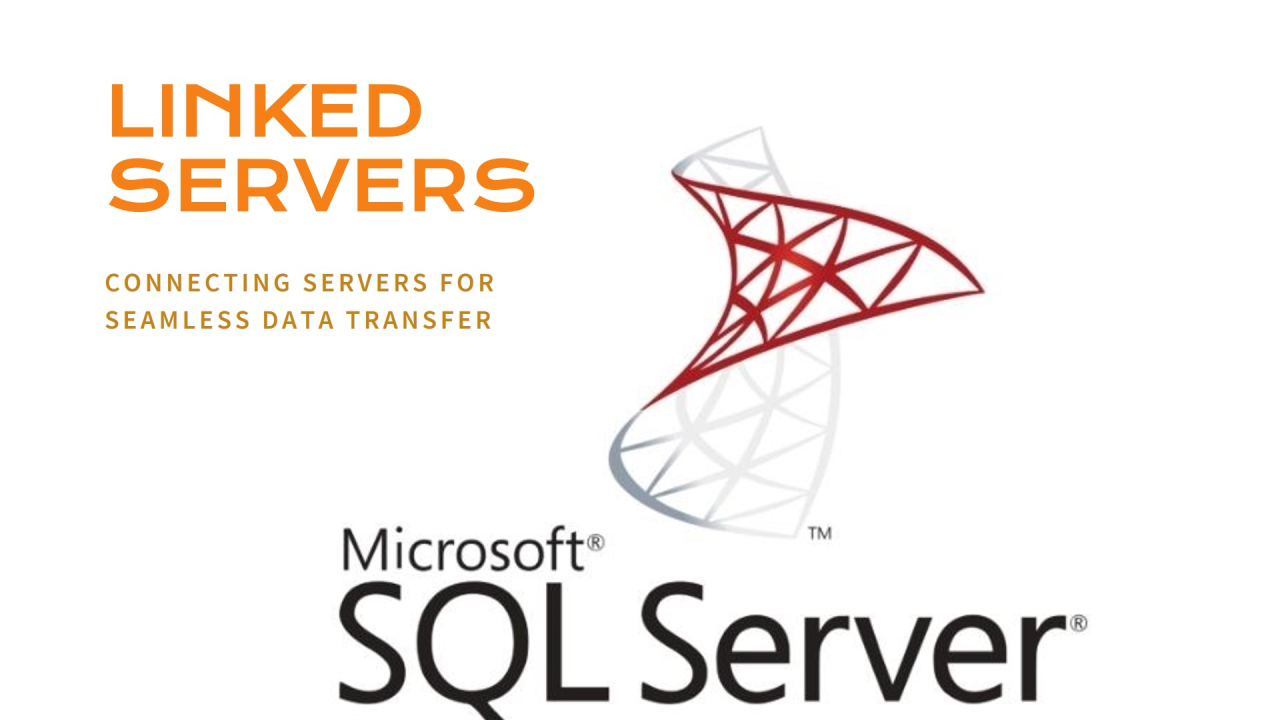
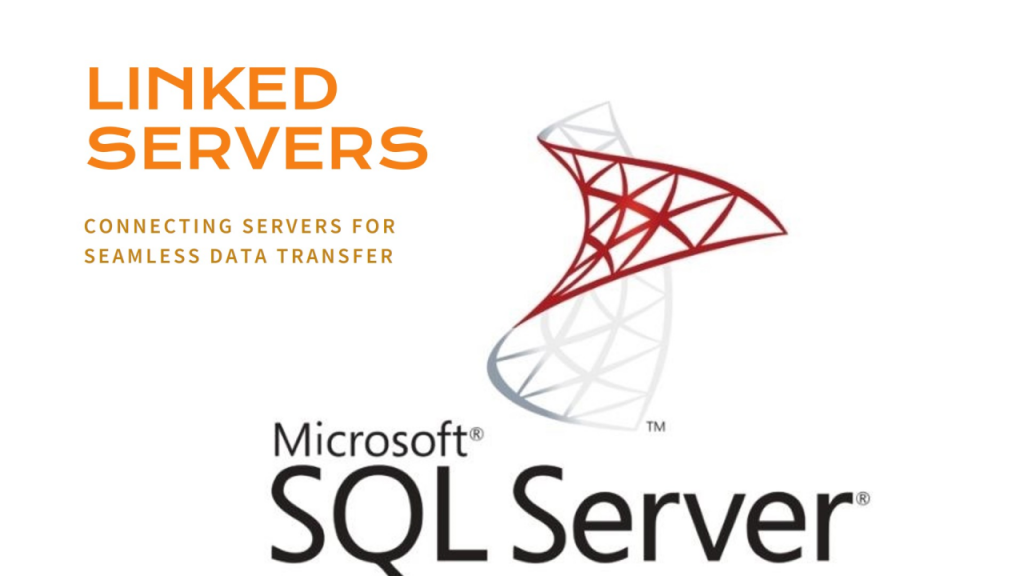
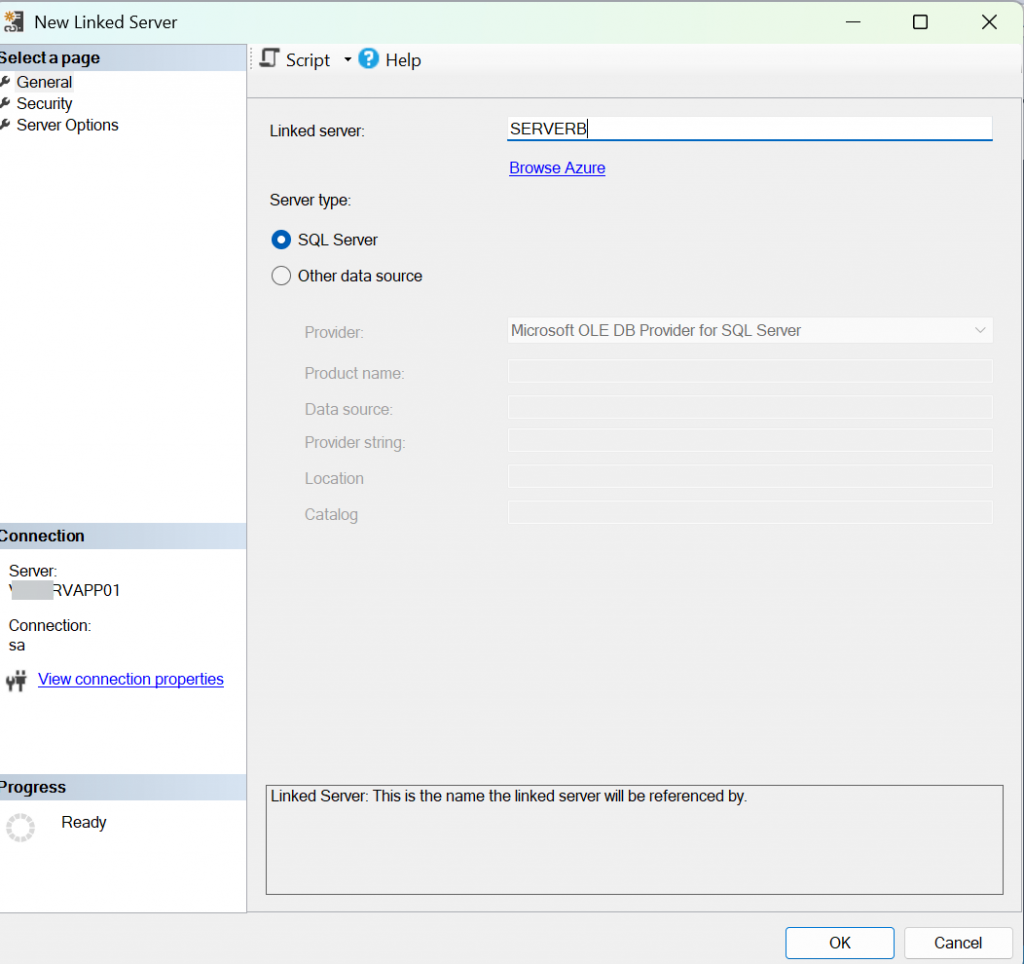
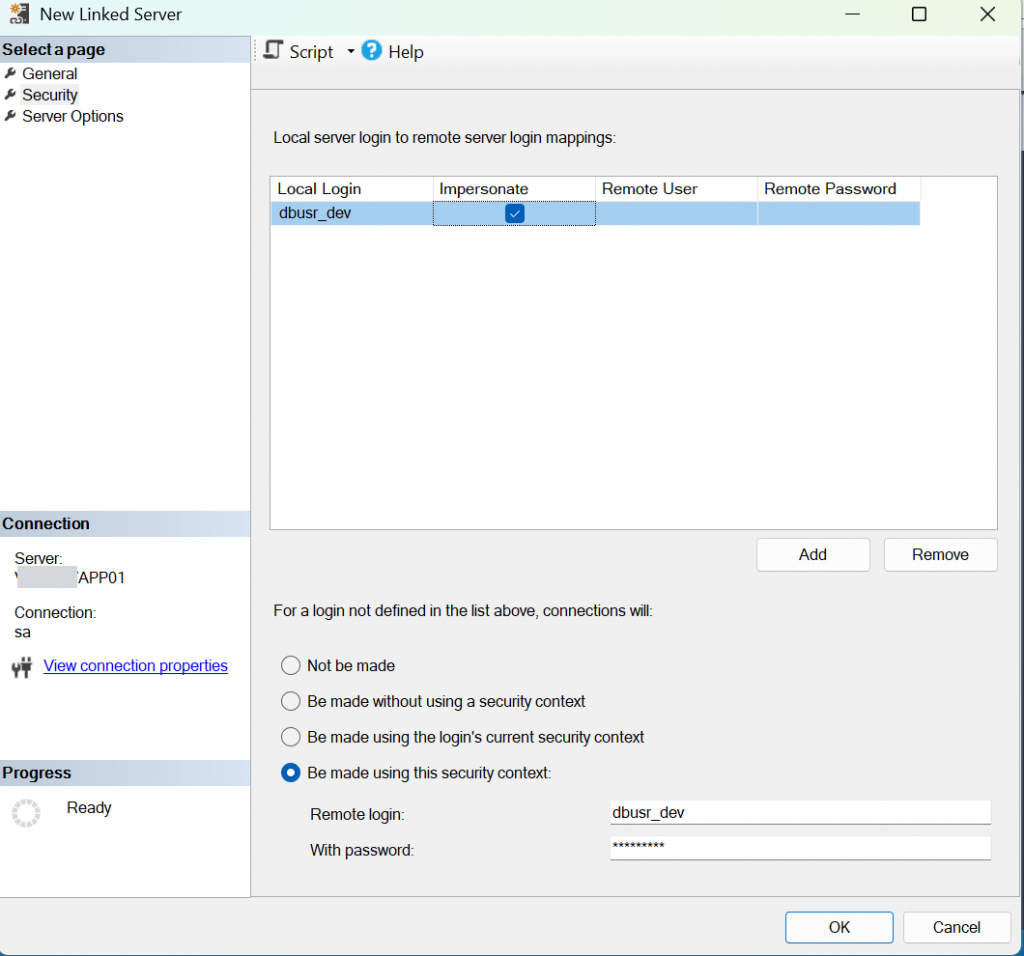
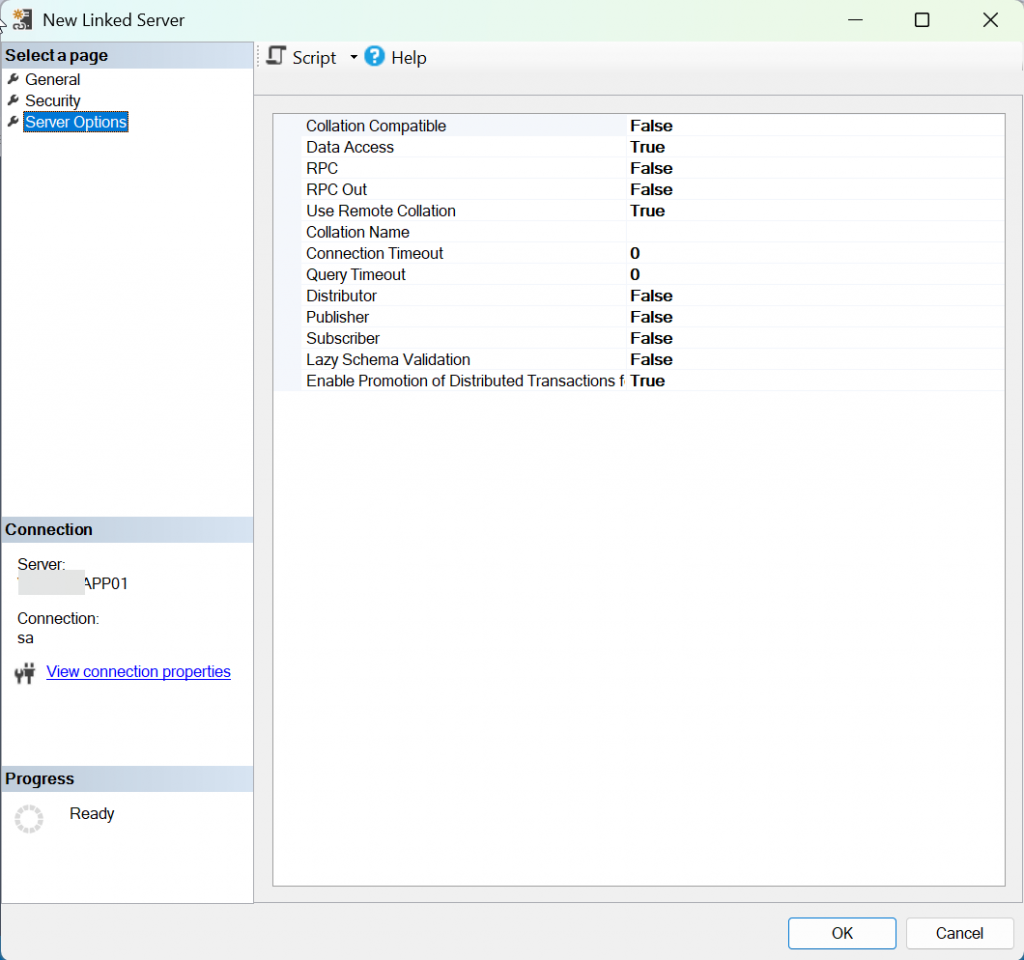
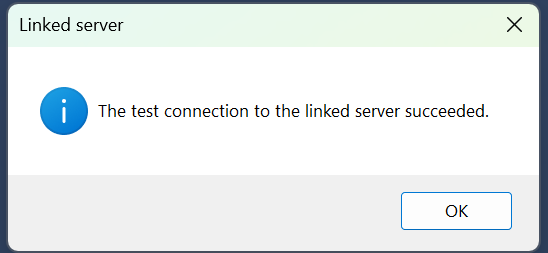
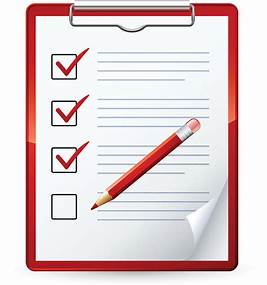

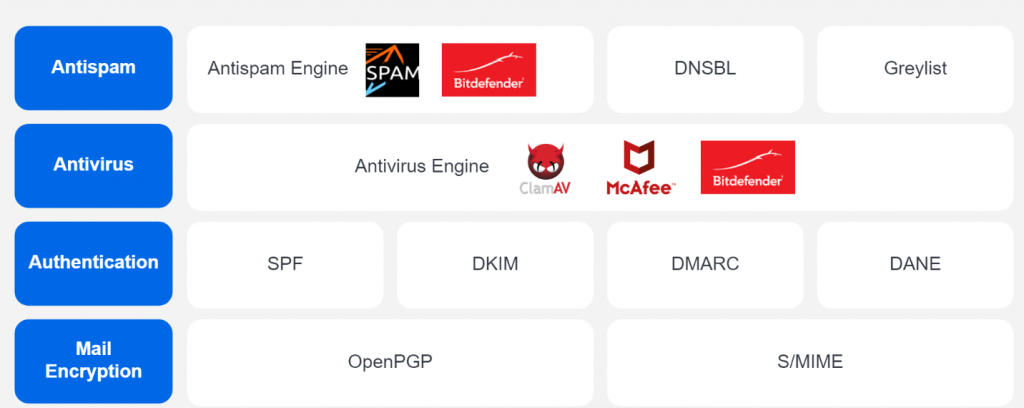
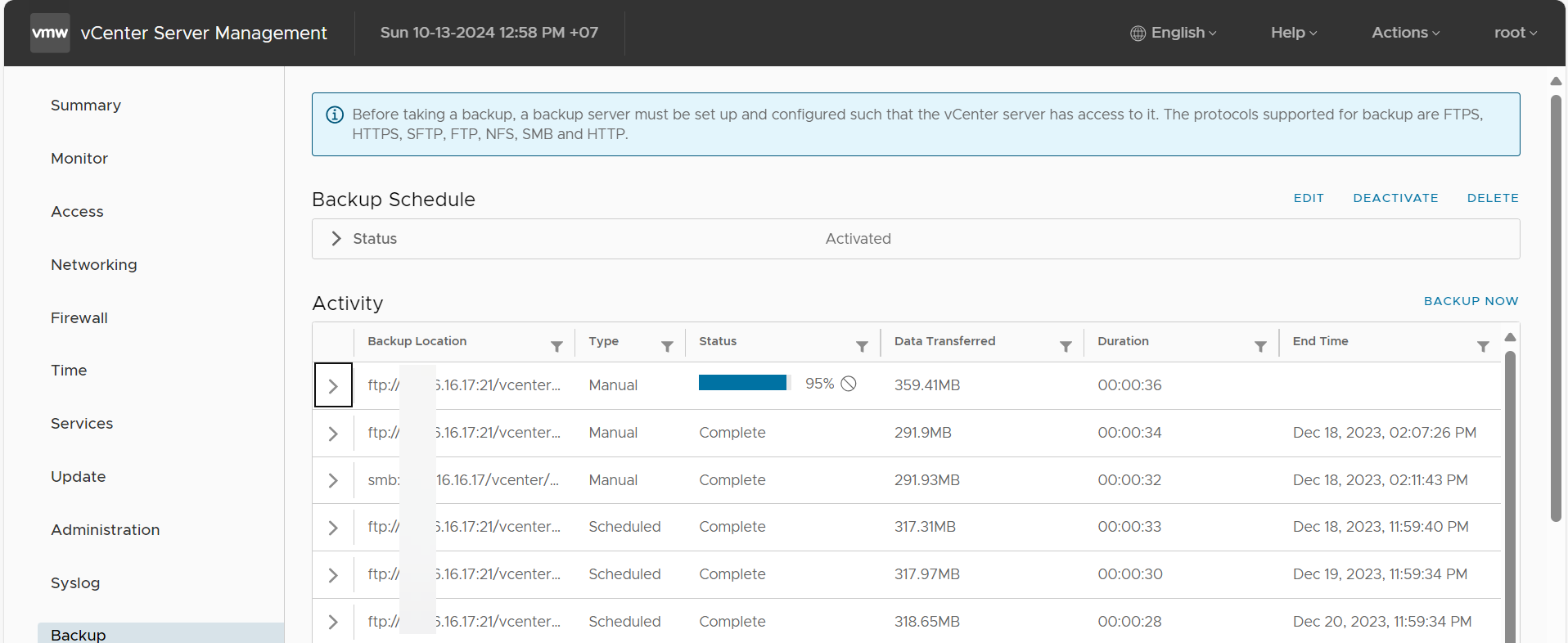
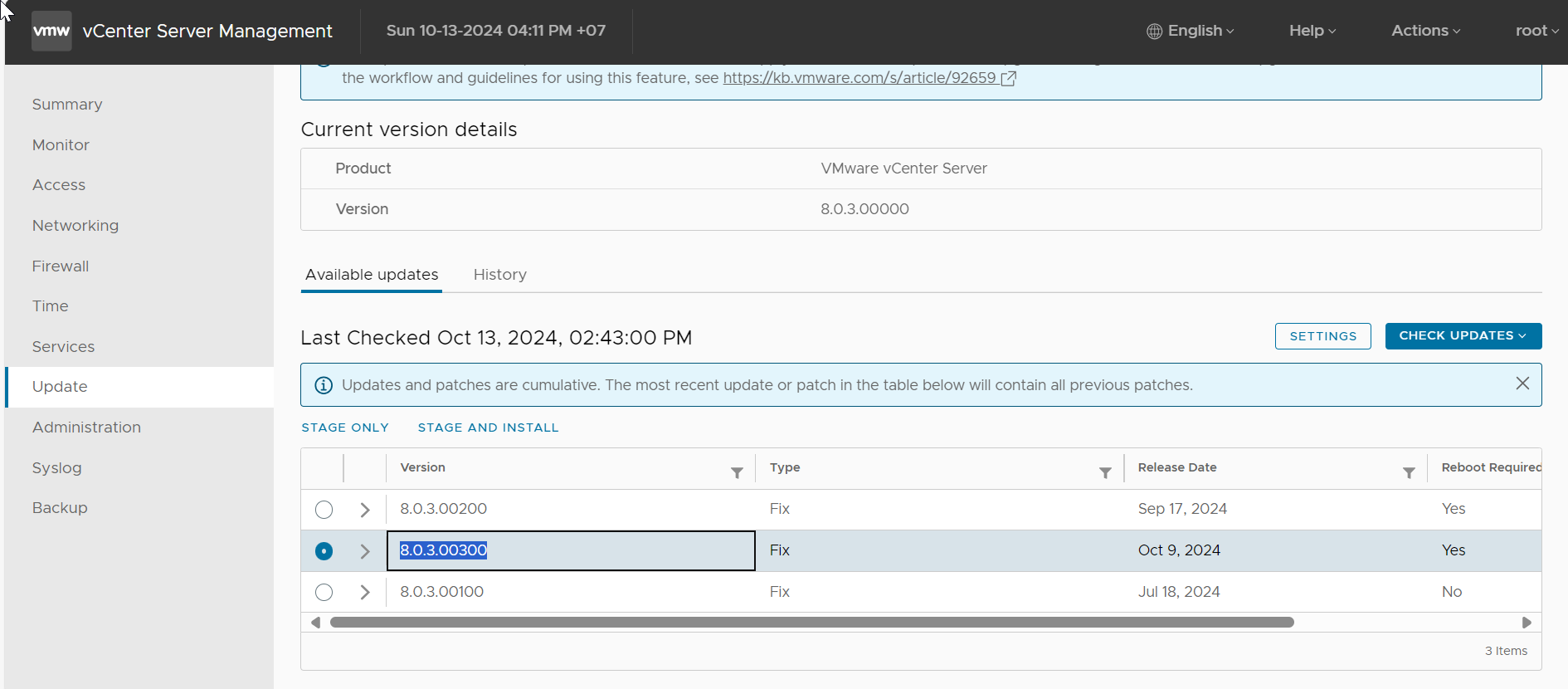
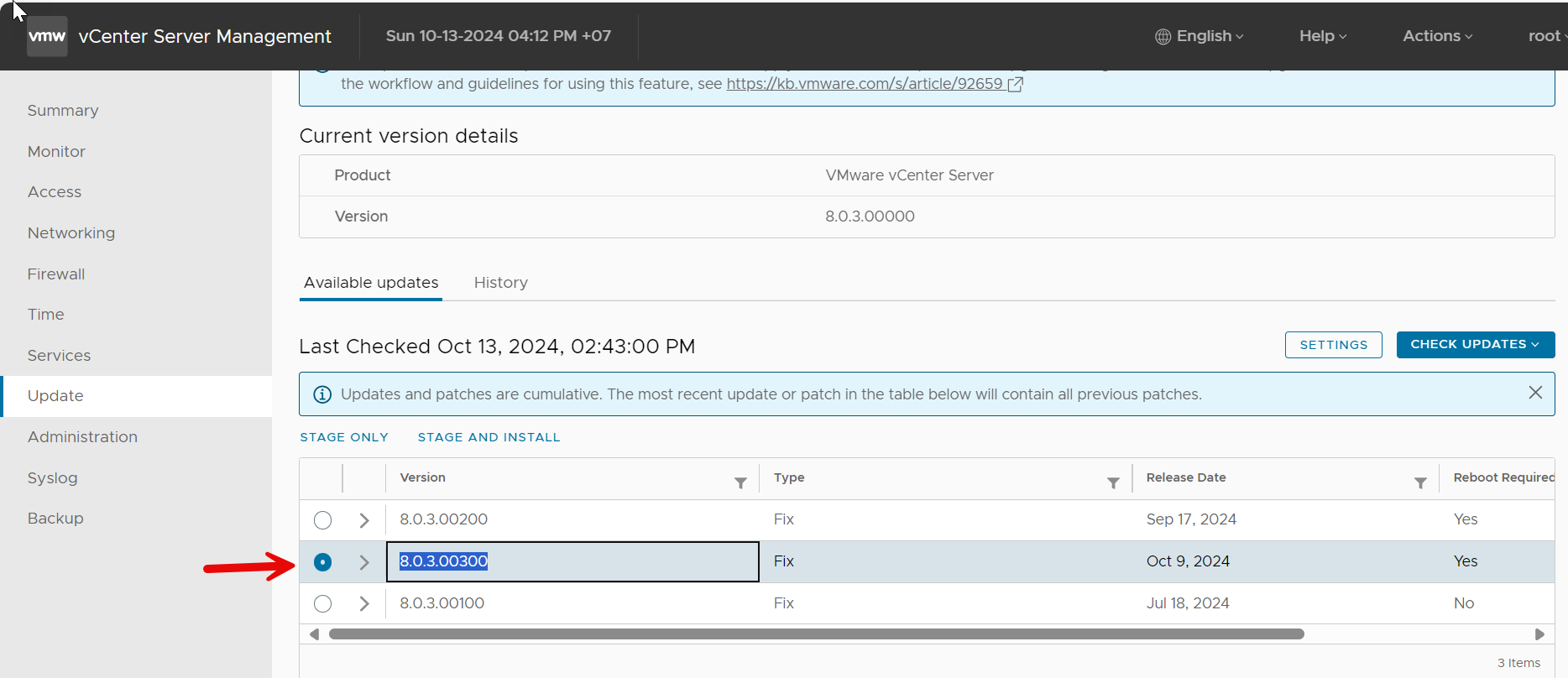
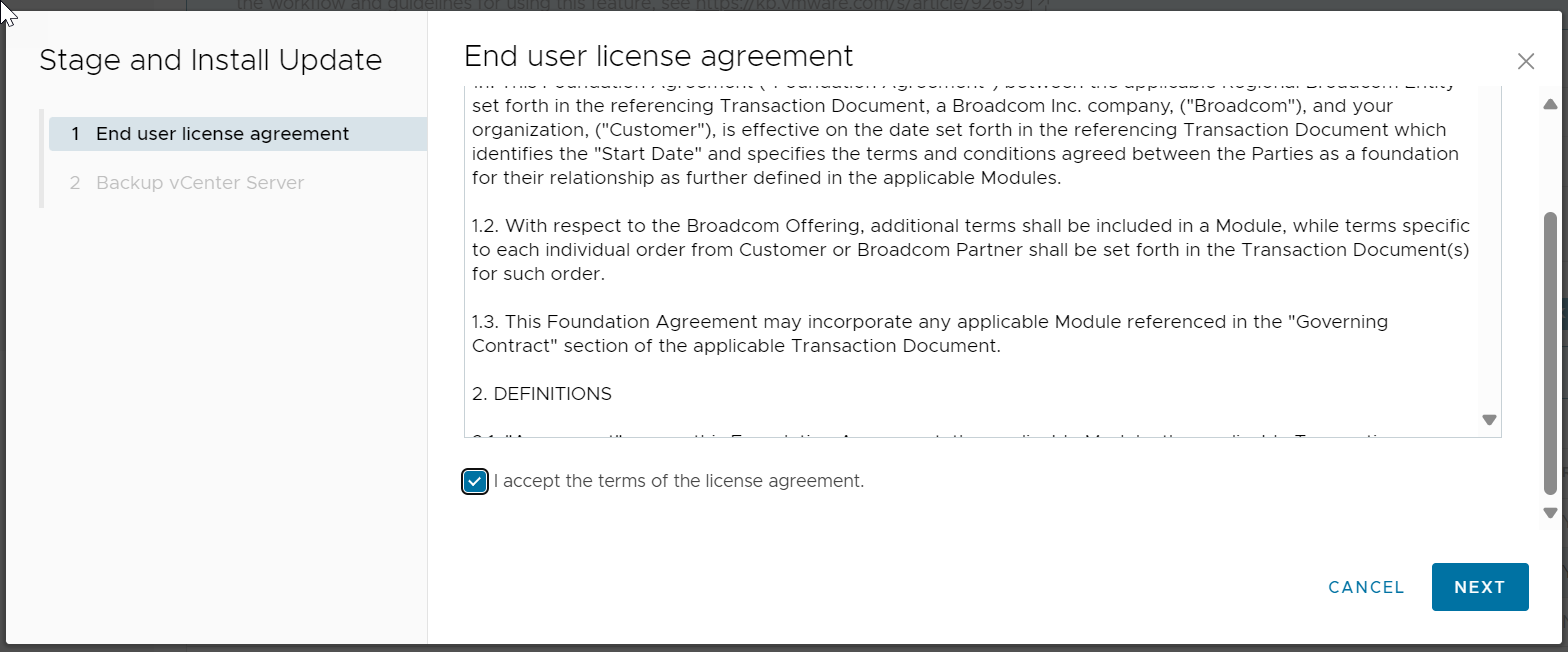
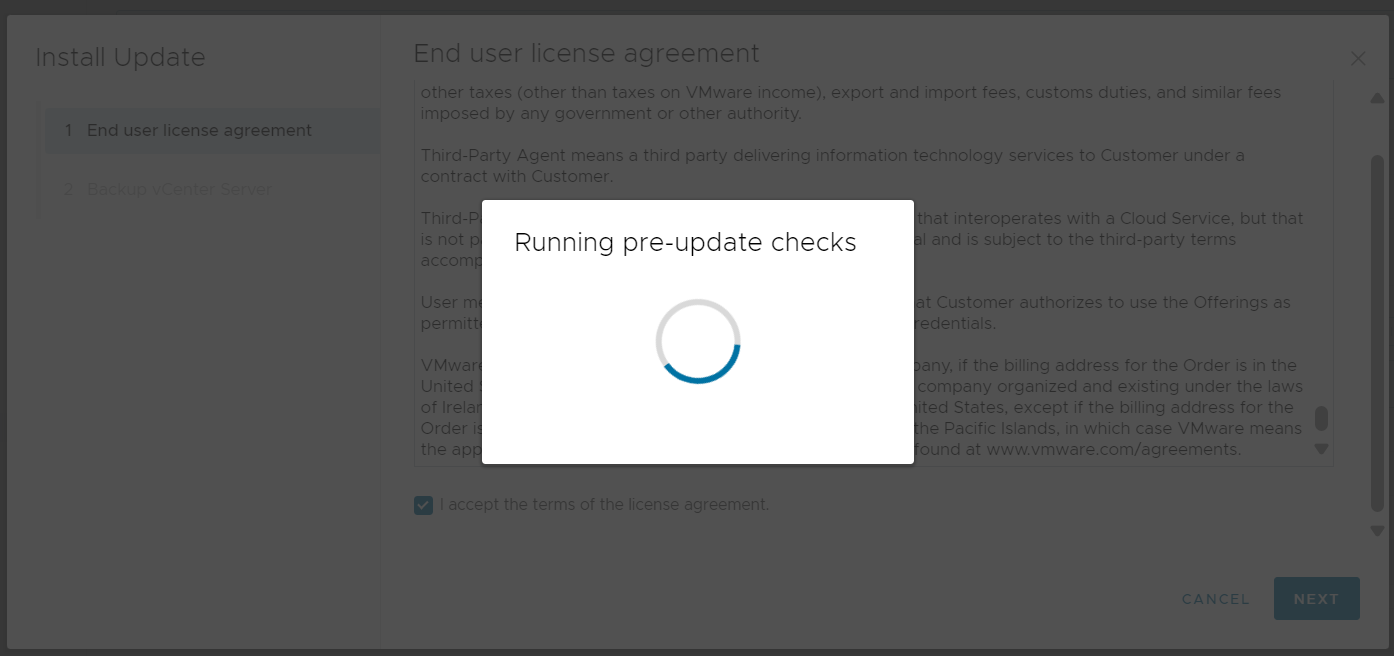
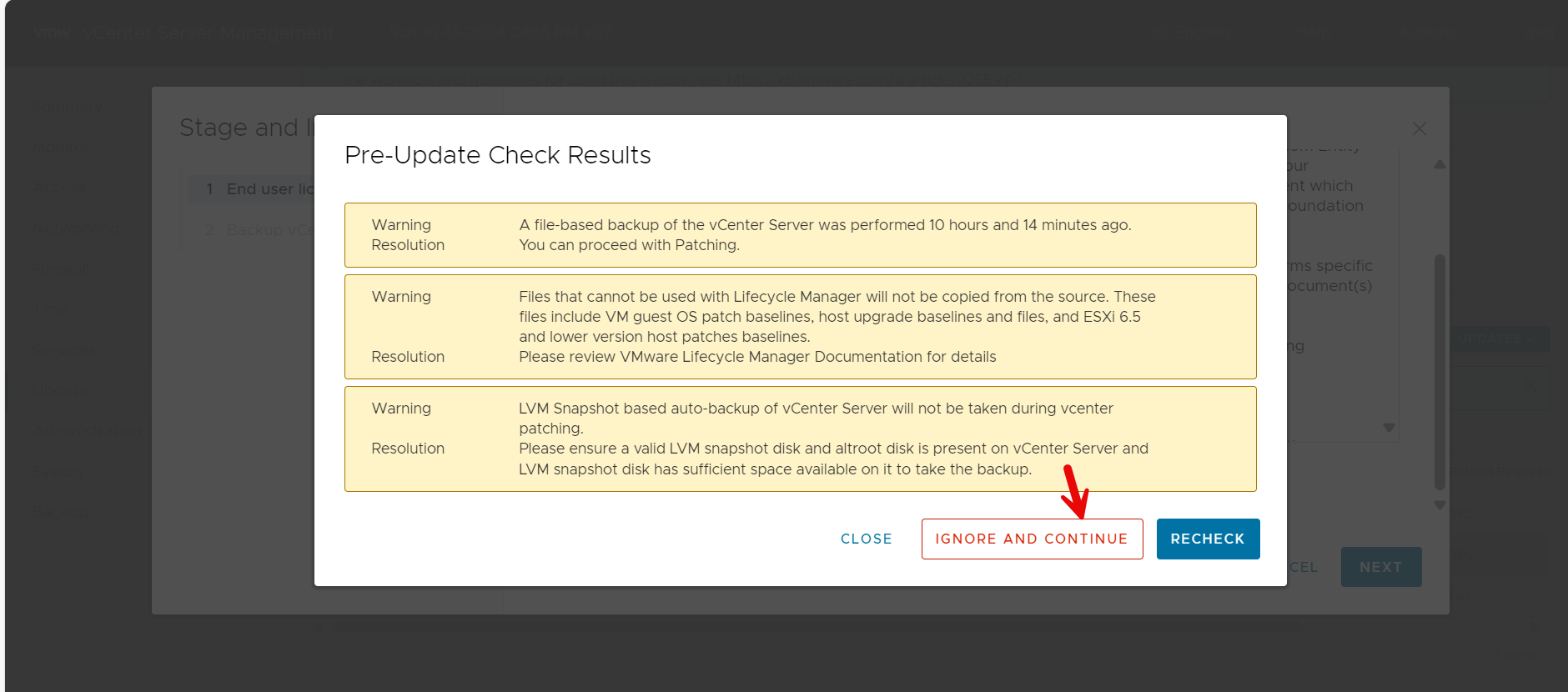
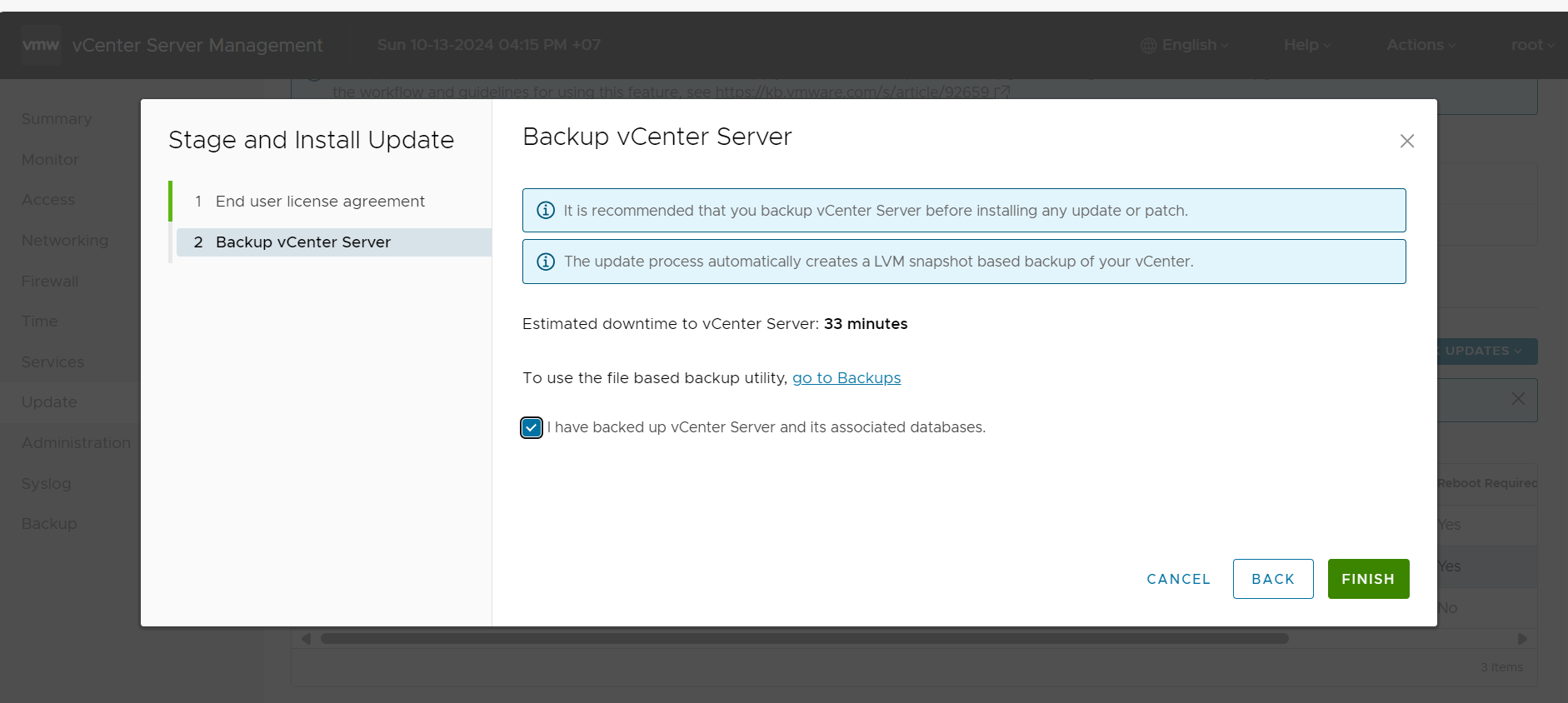

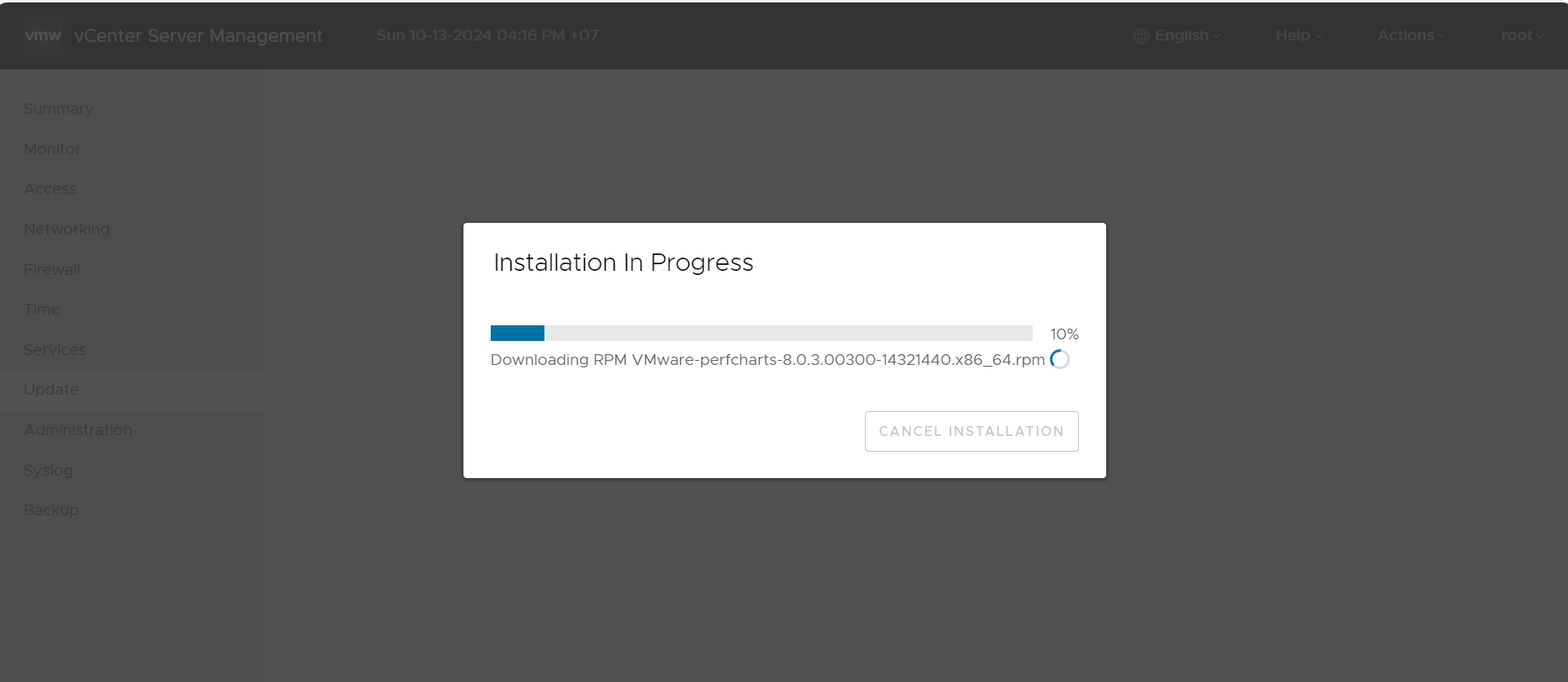
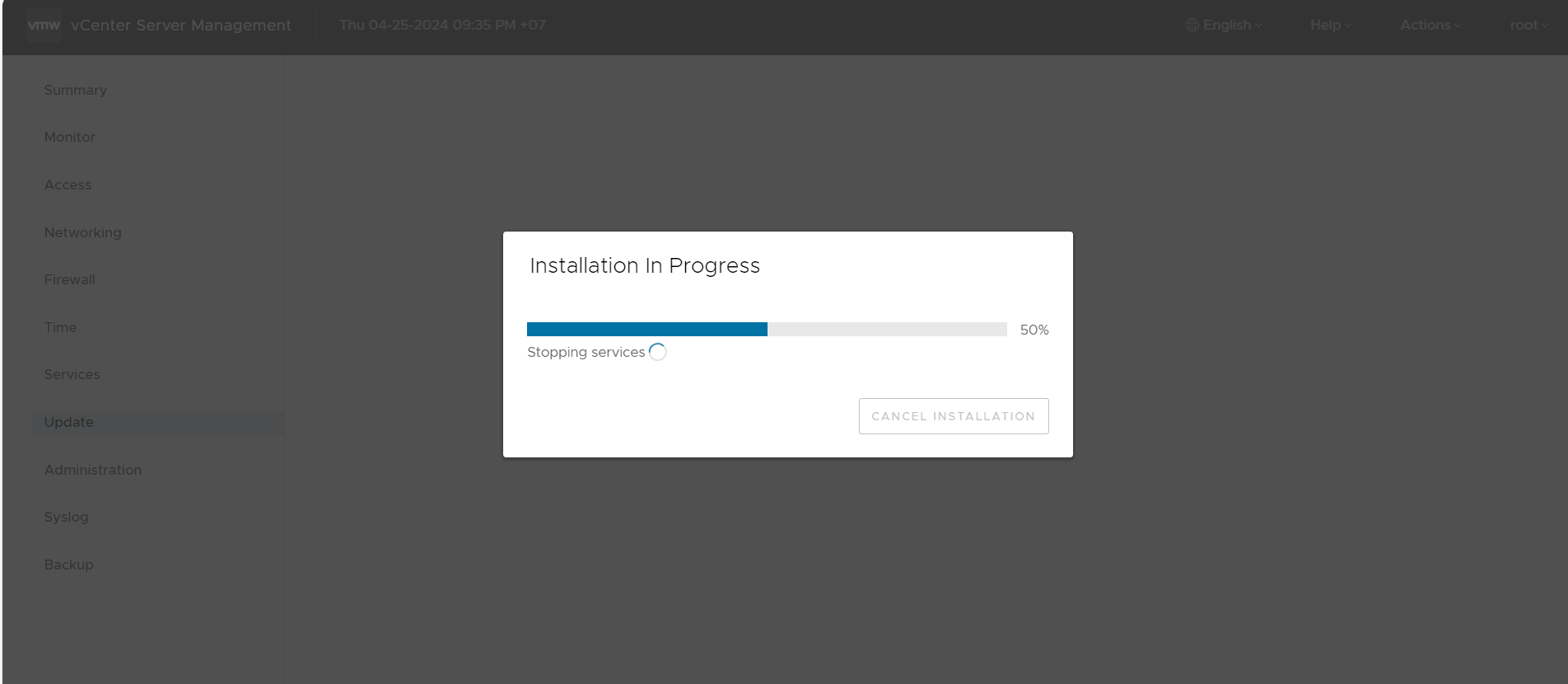
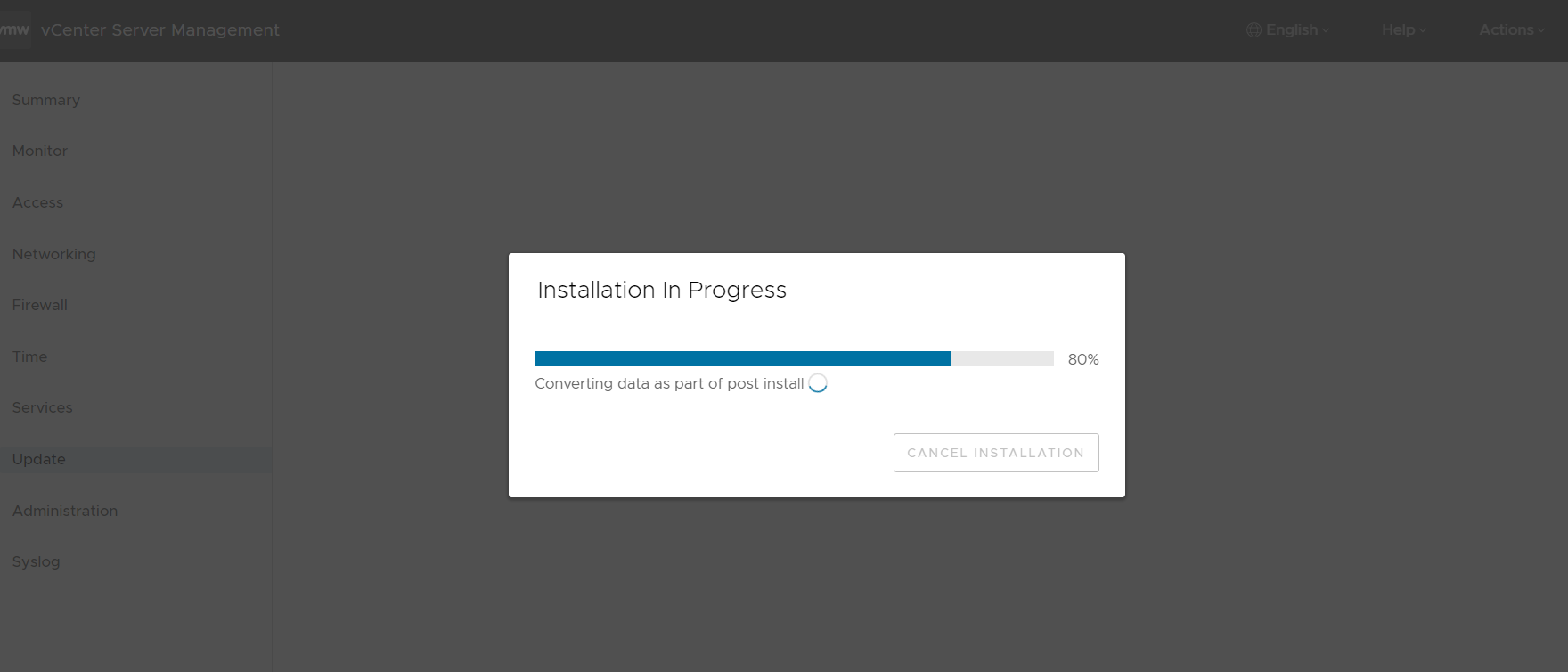
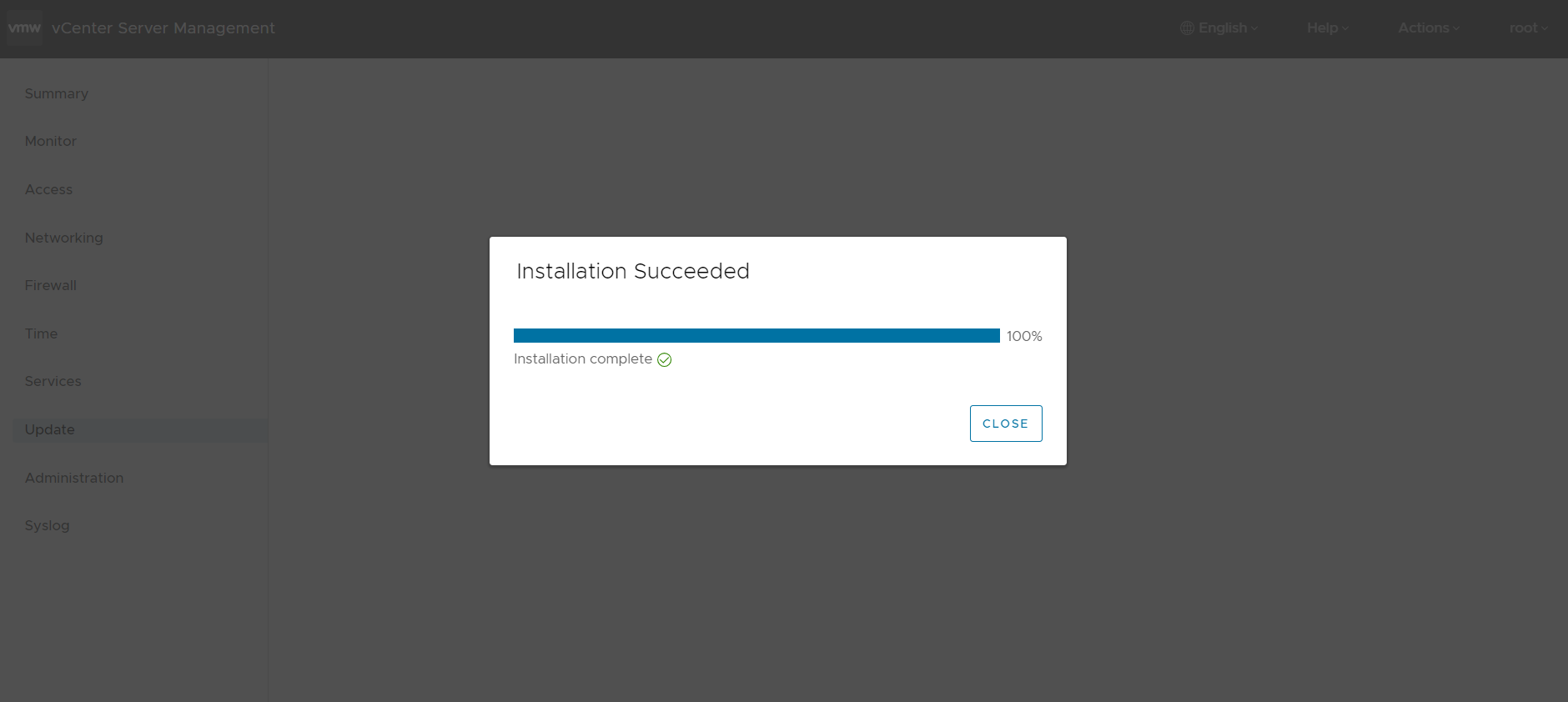
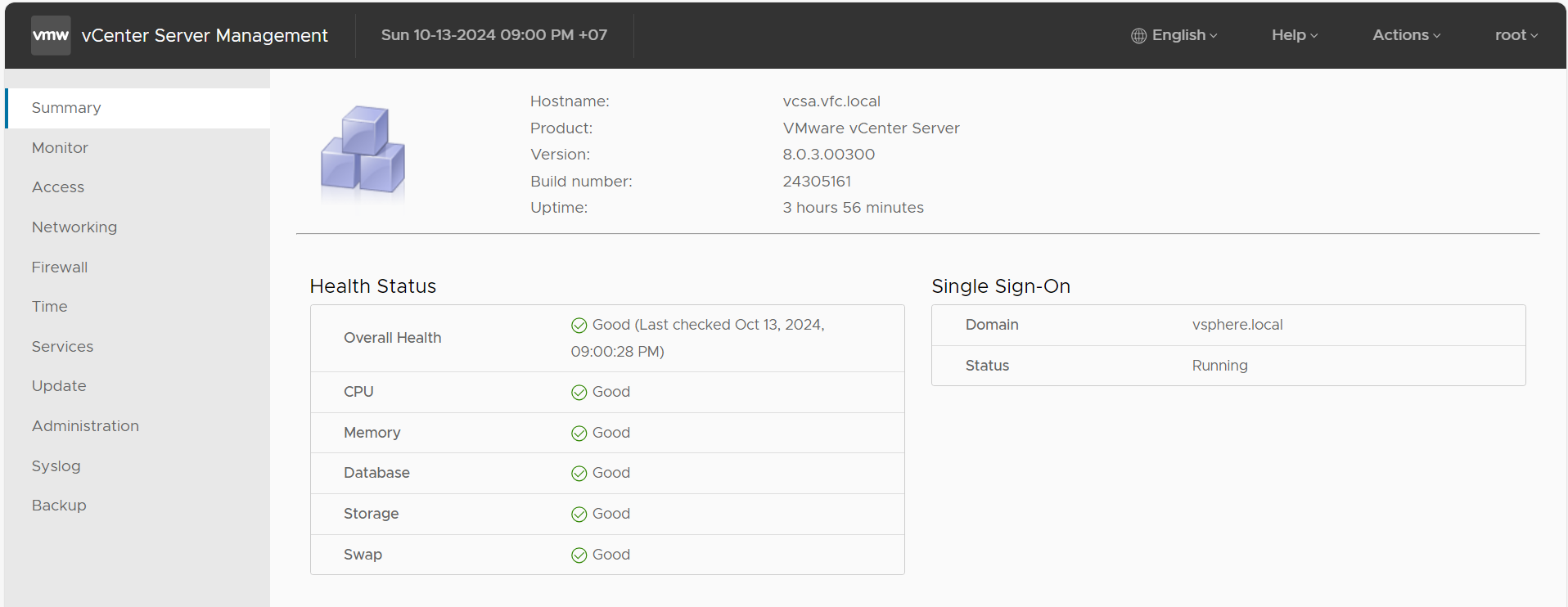
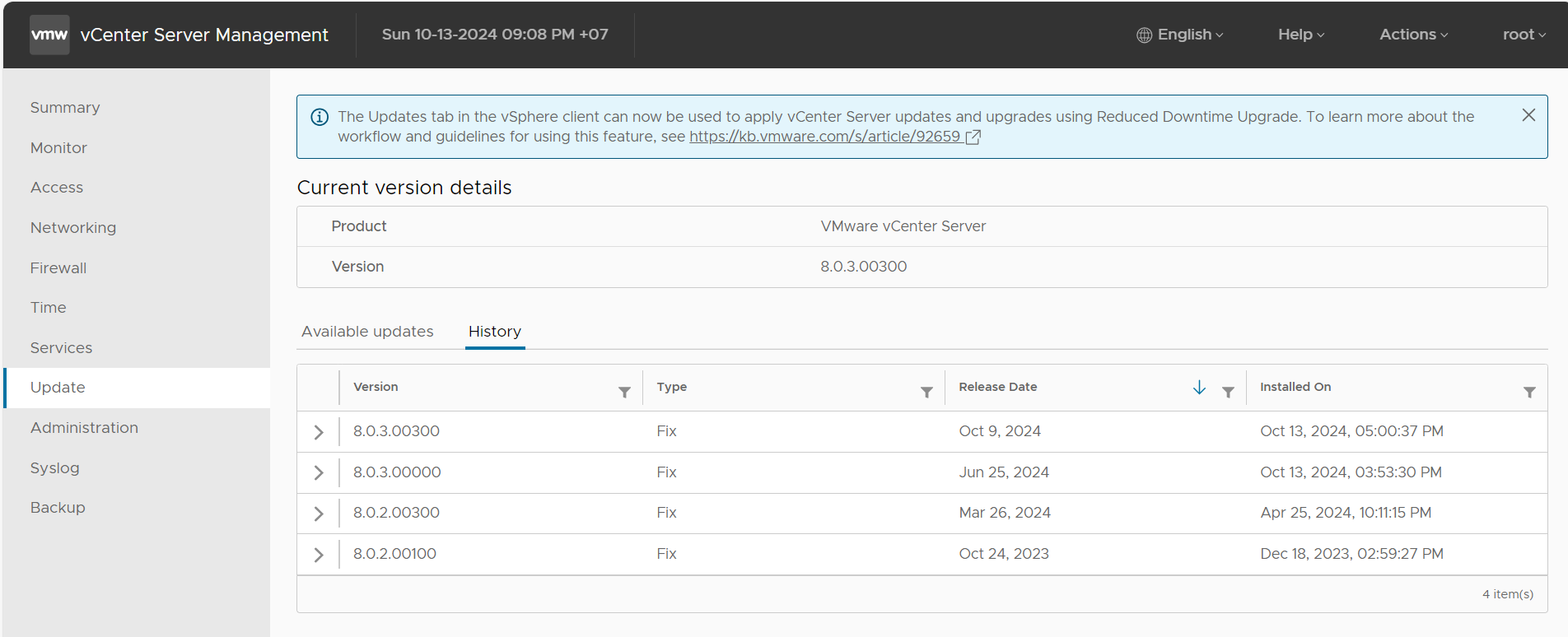
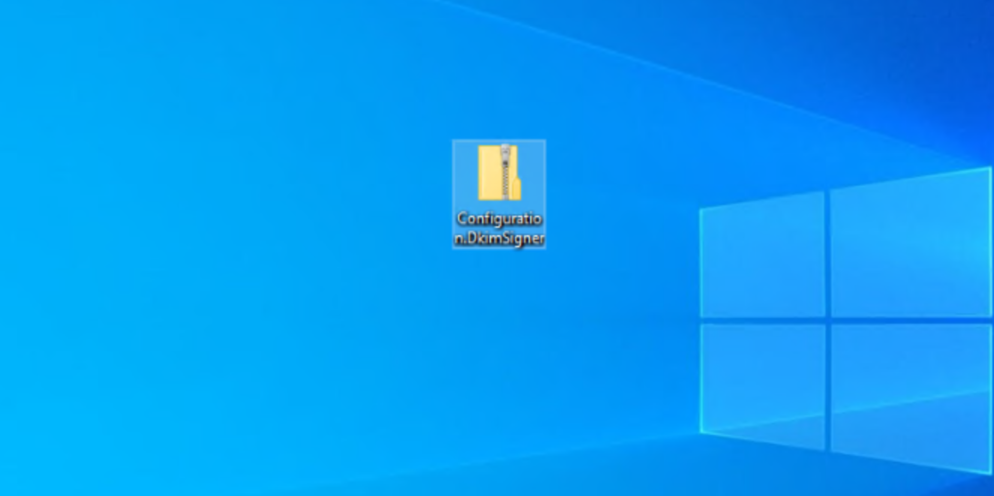
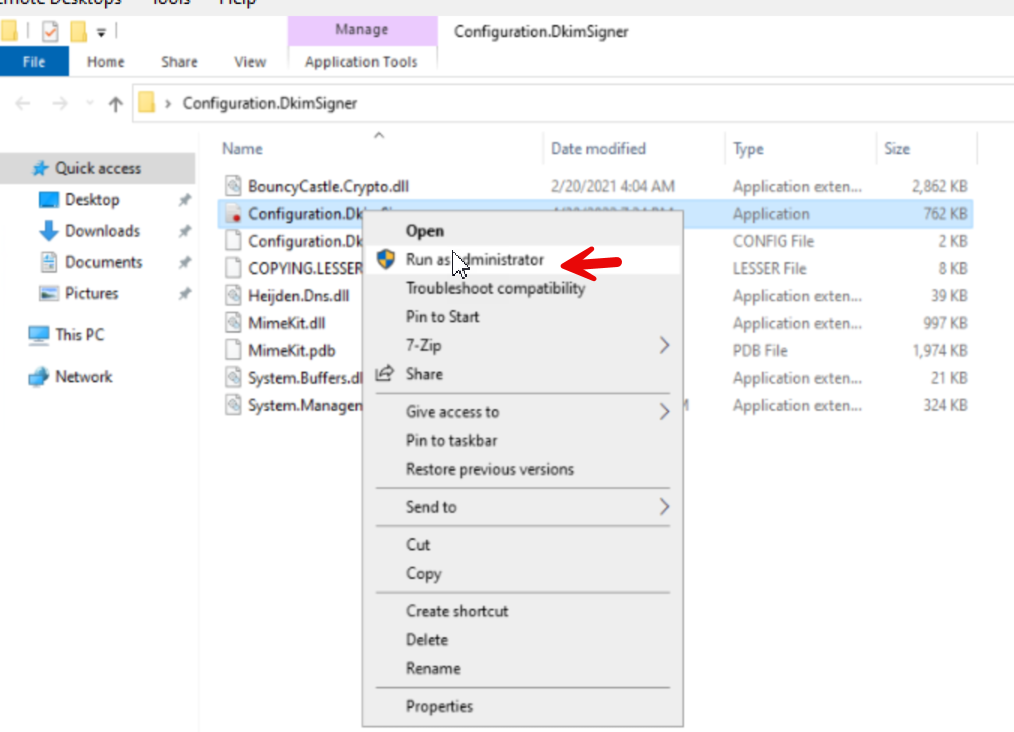
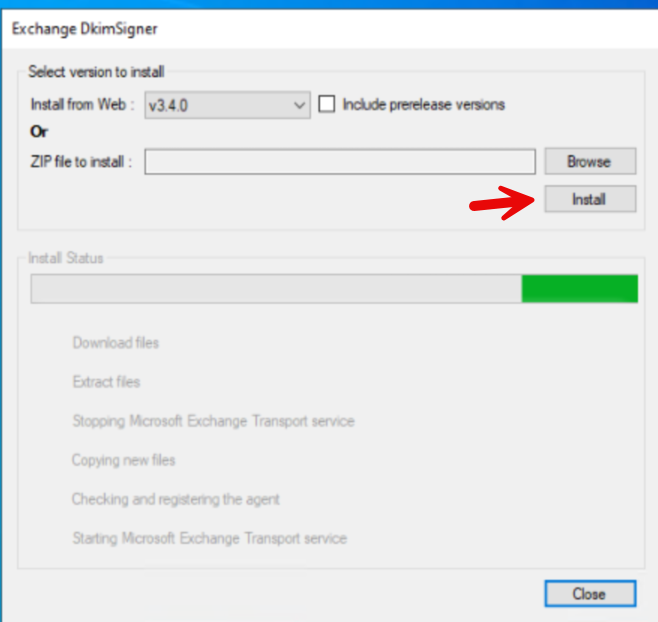
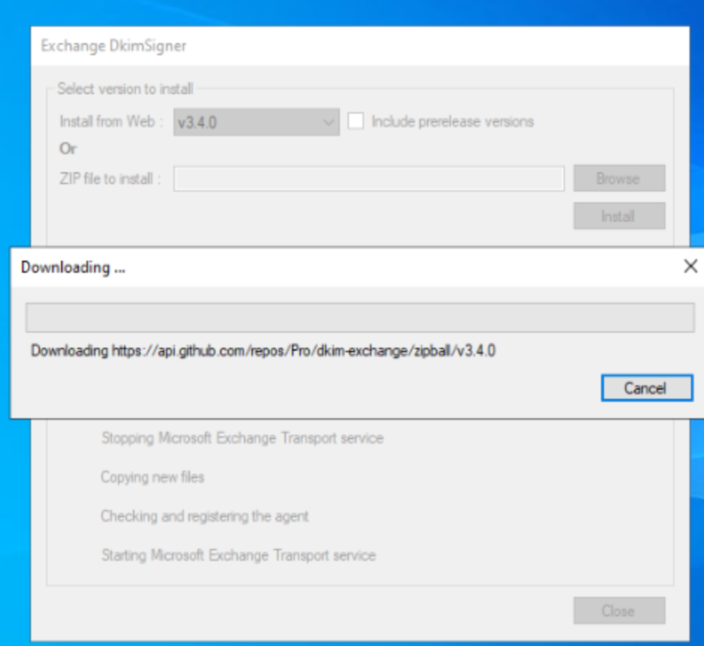
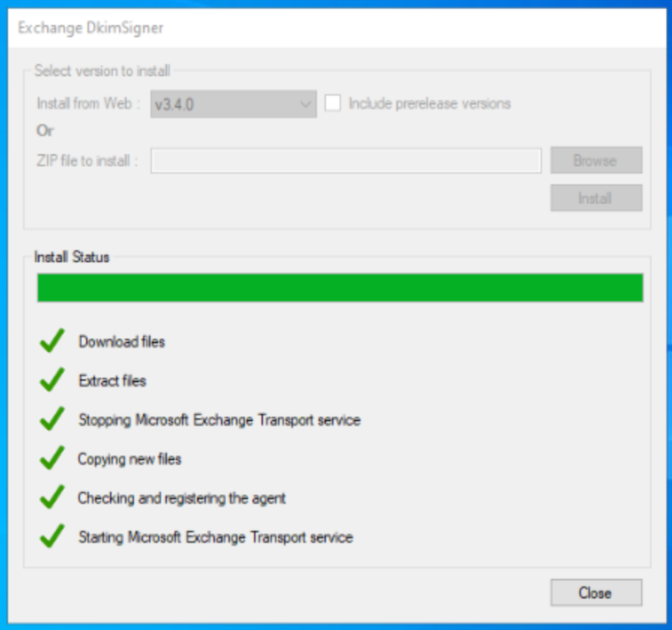
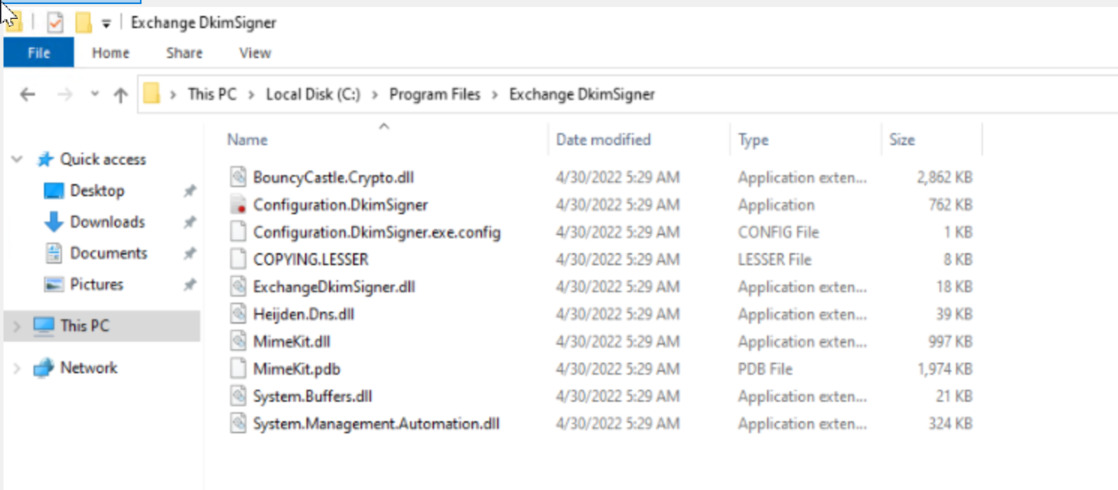 Sent to desktop cho dễ lần sau thao tác, chúng ta chạy file configuration.dkim.signer.exe
Sent to desktop cho dễ lần sau thao tác, chúng ta chạy file configuration.dkim.signer.exe