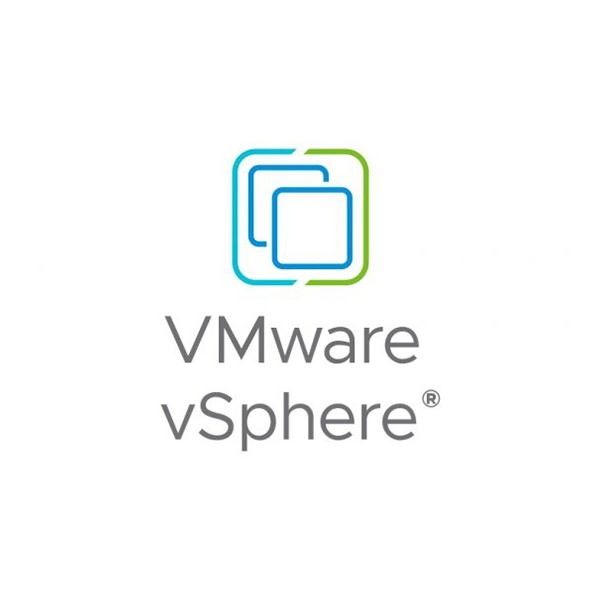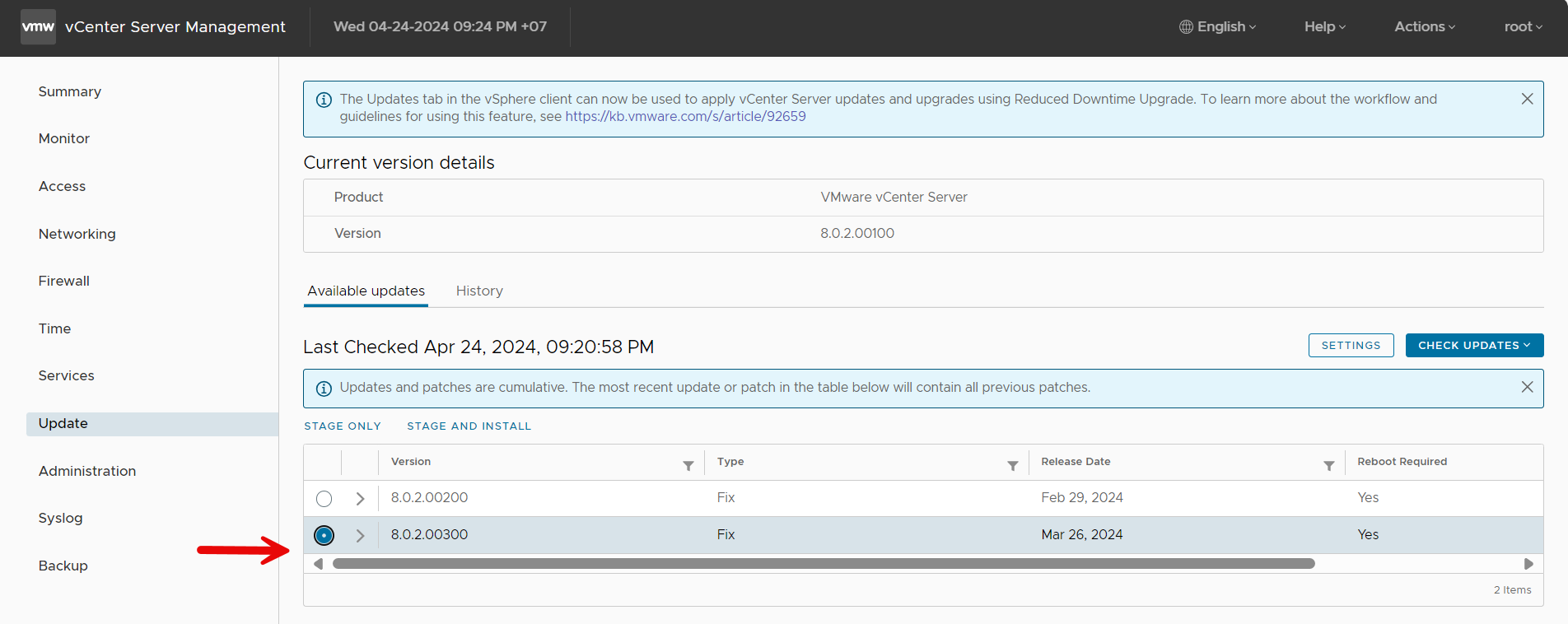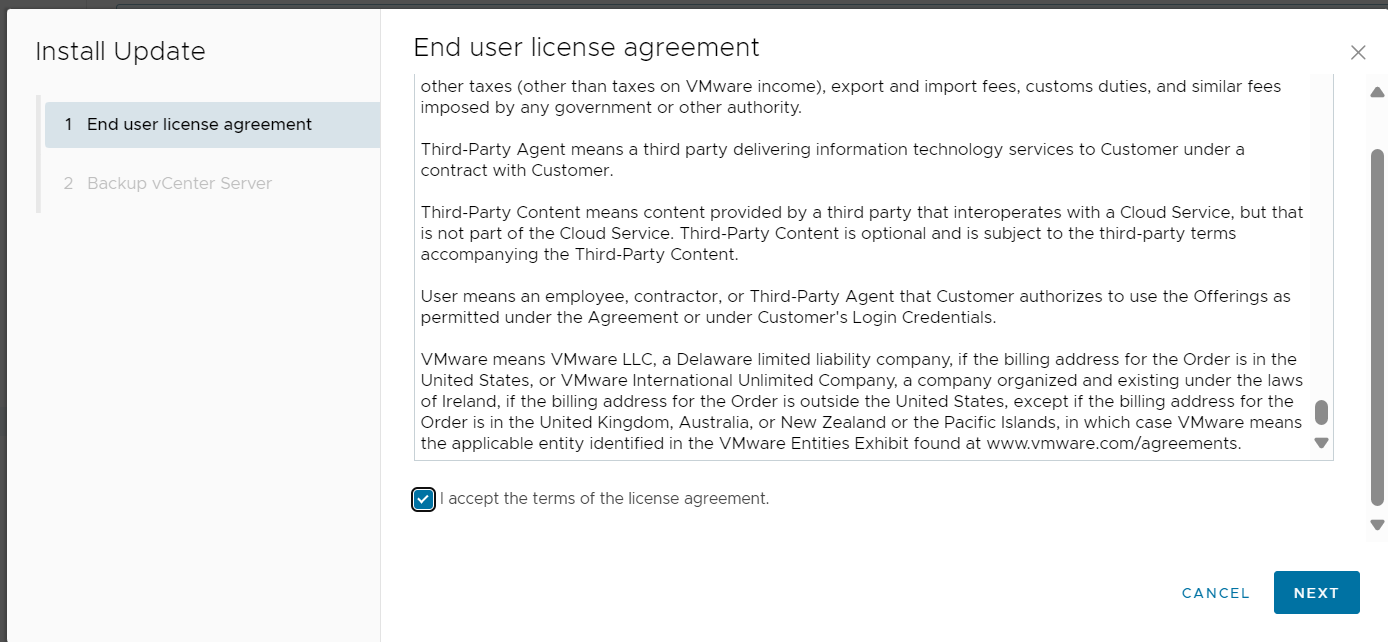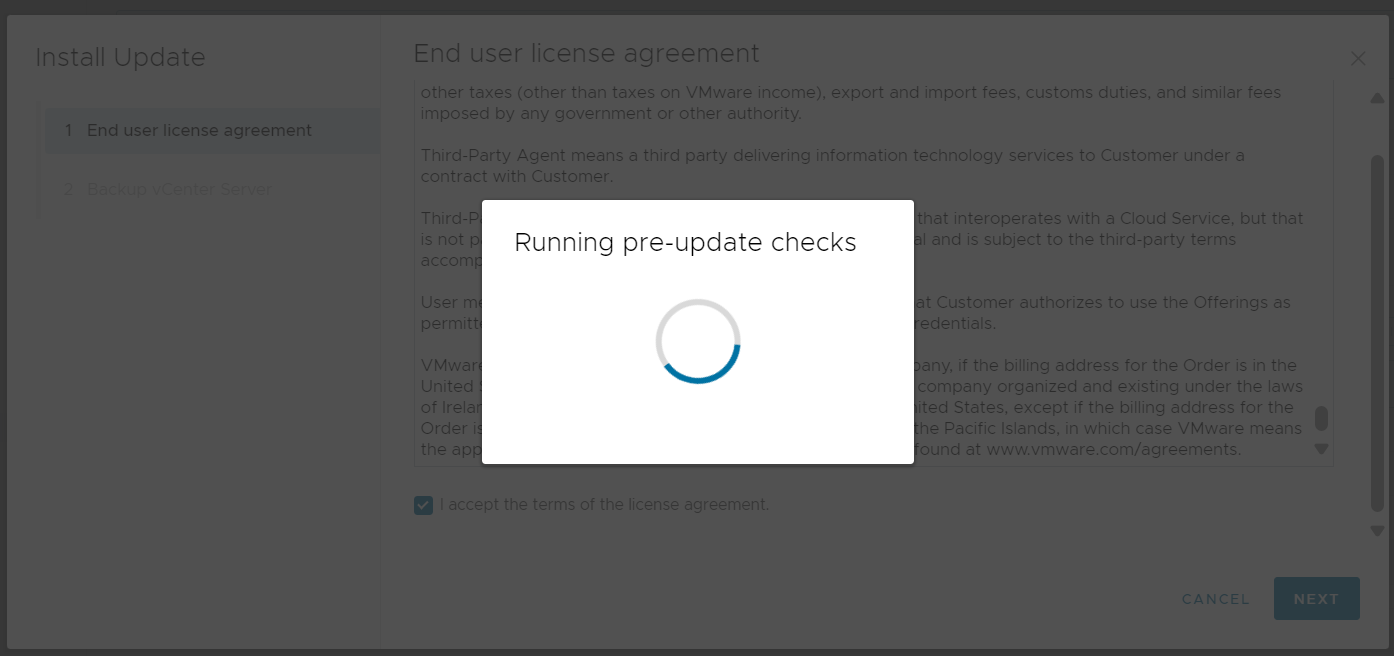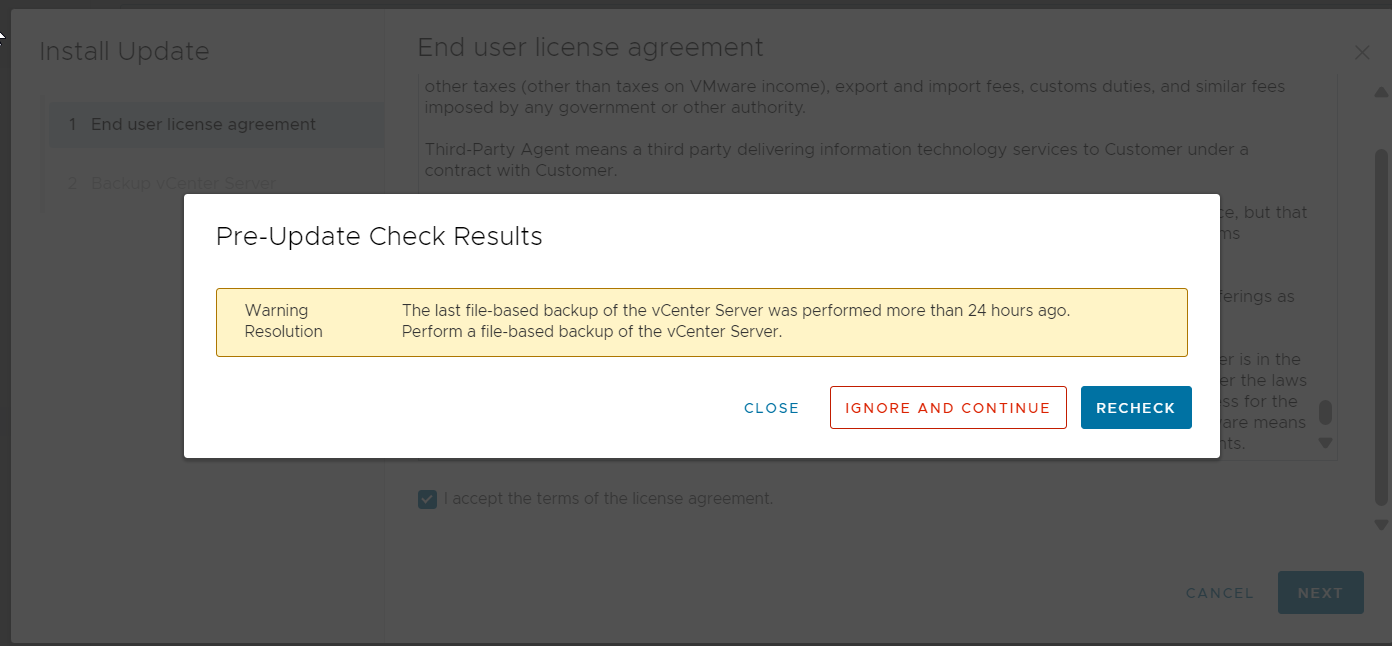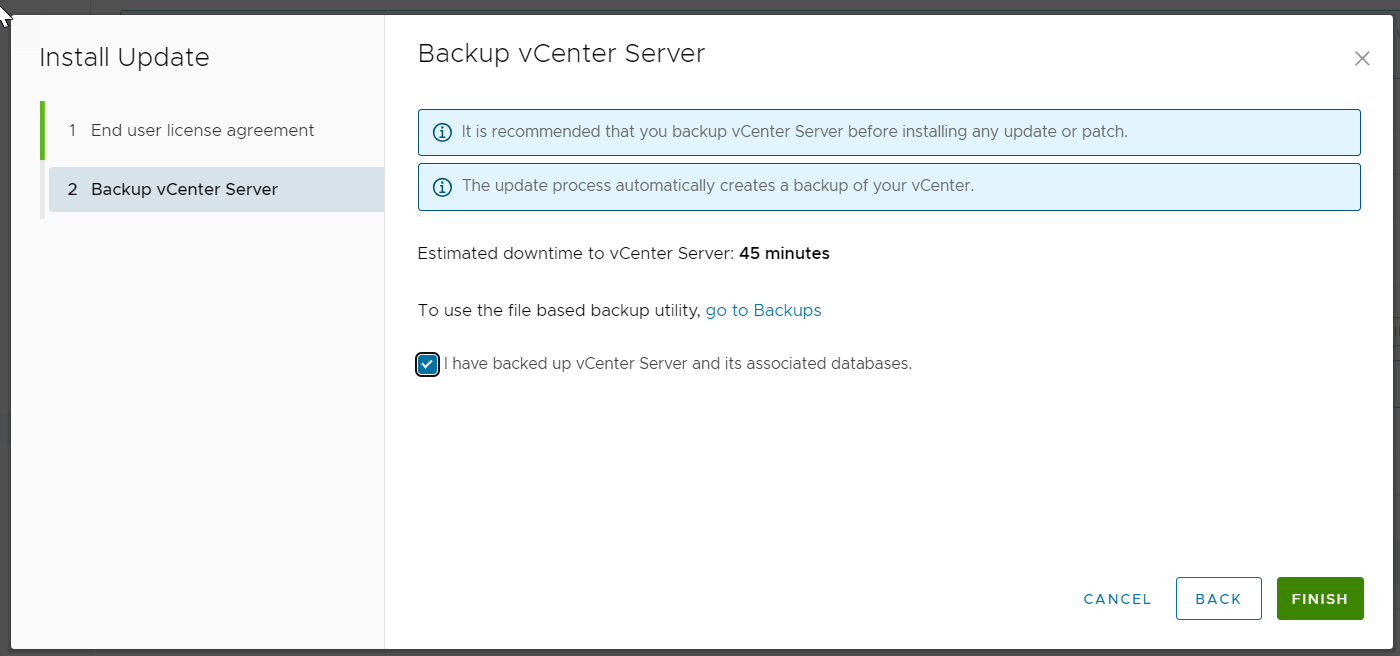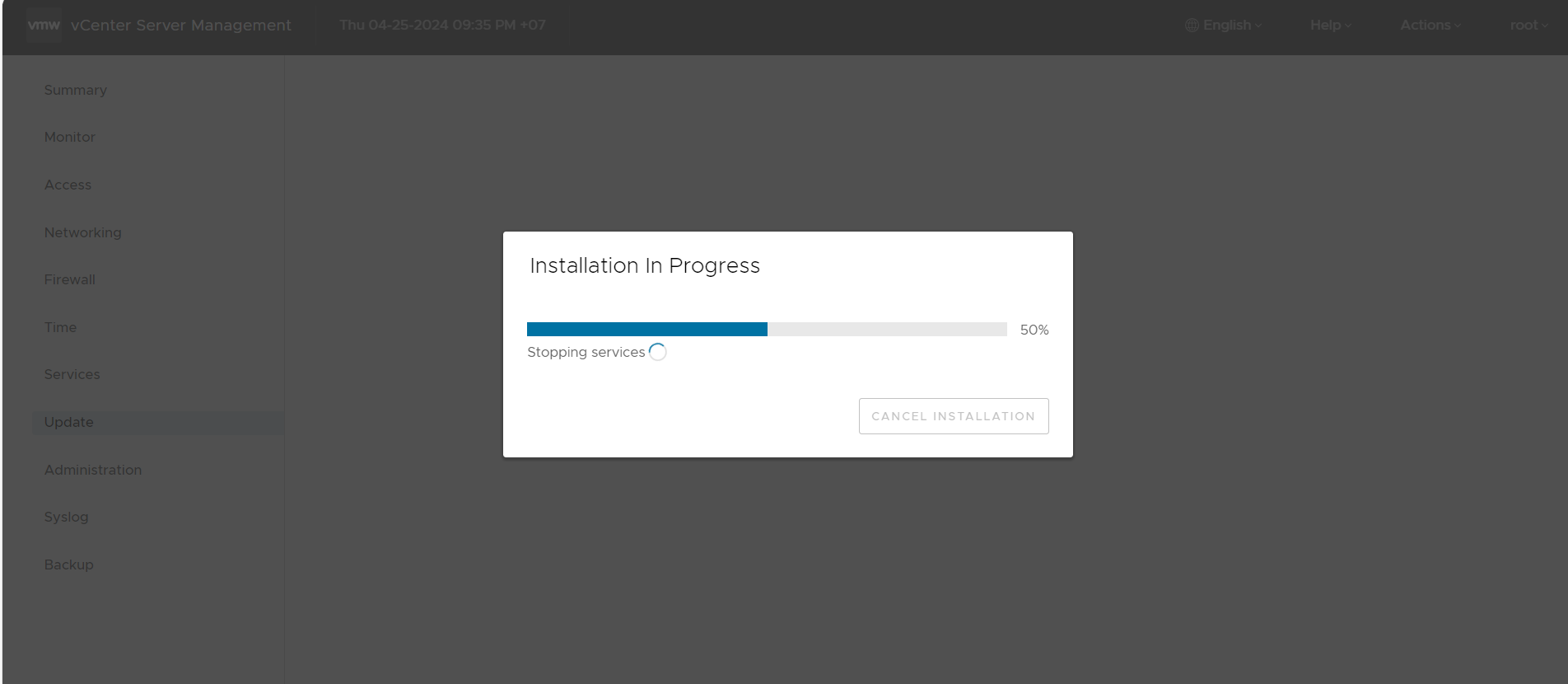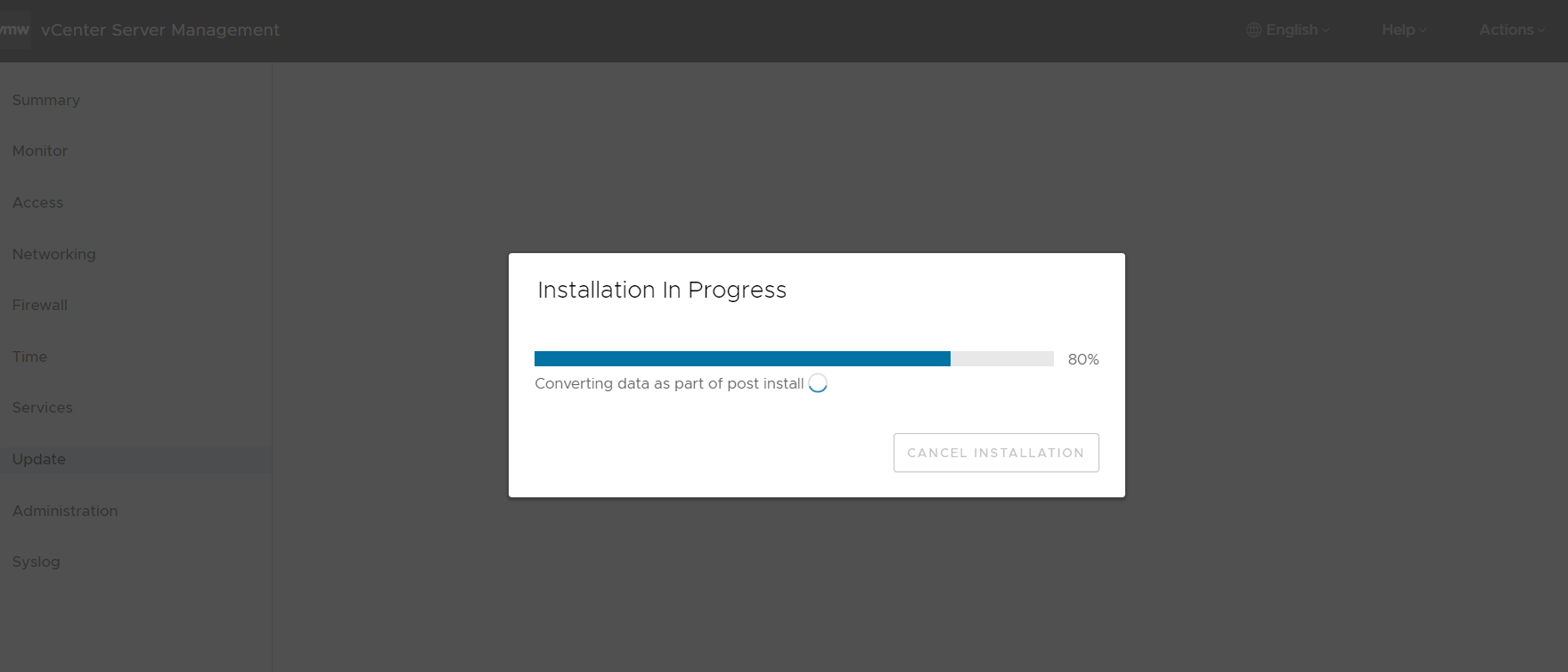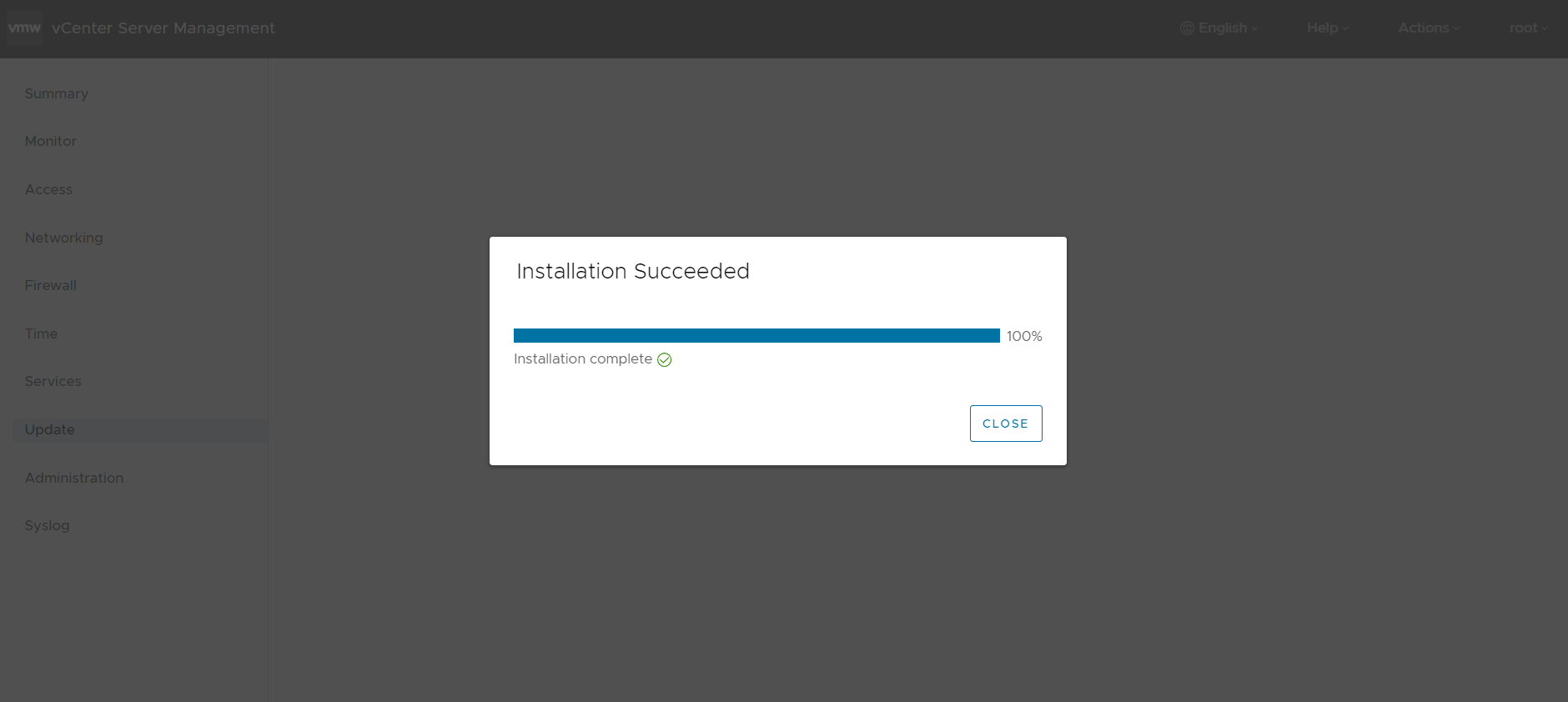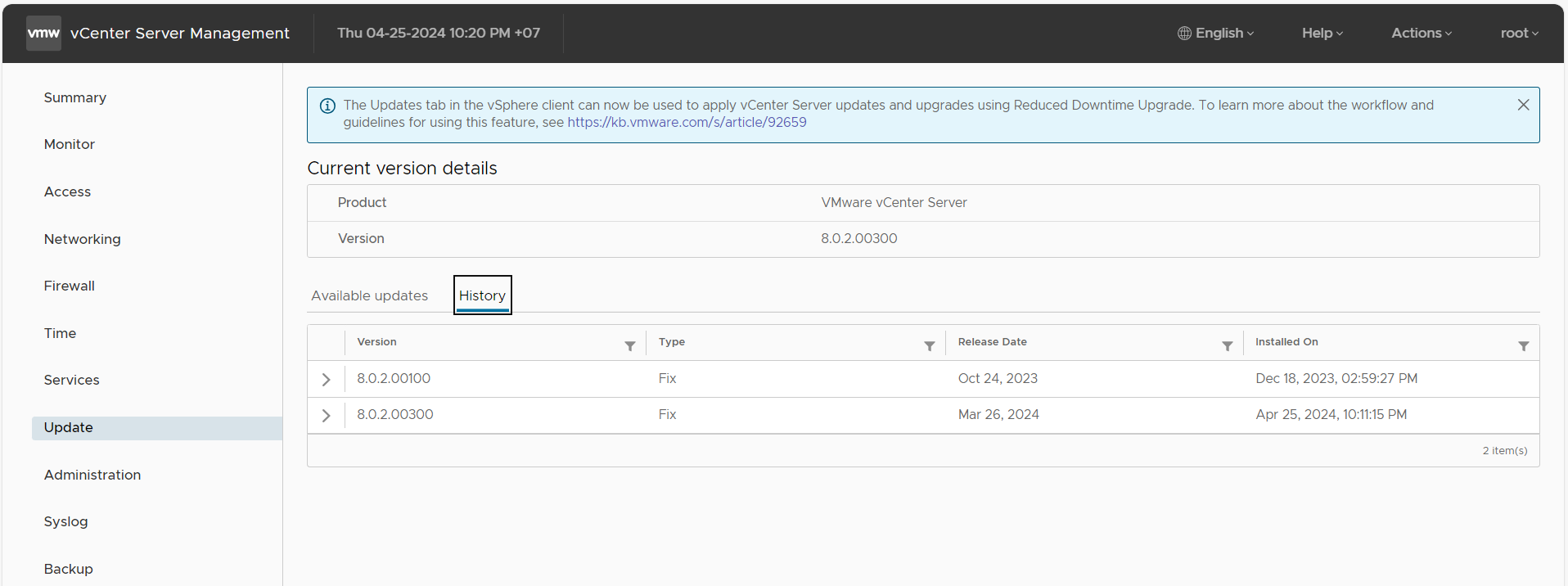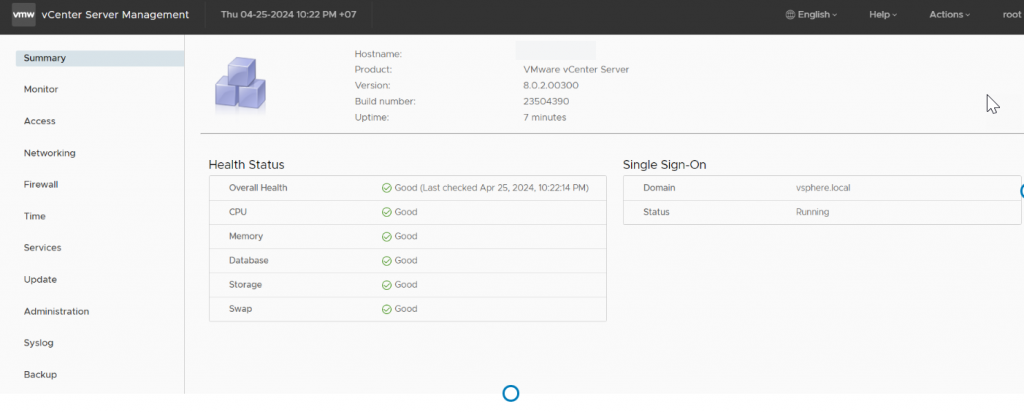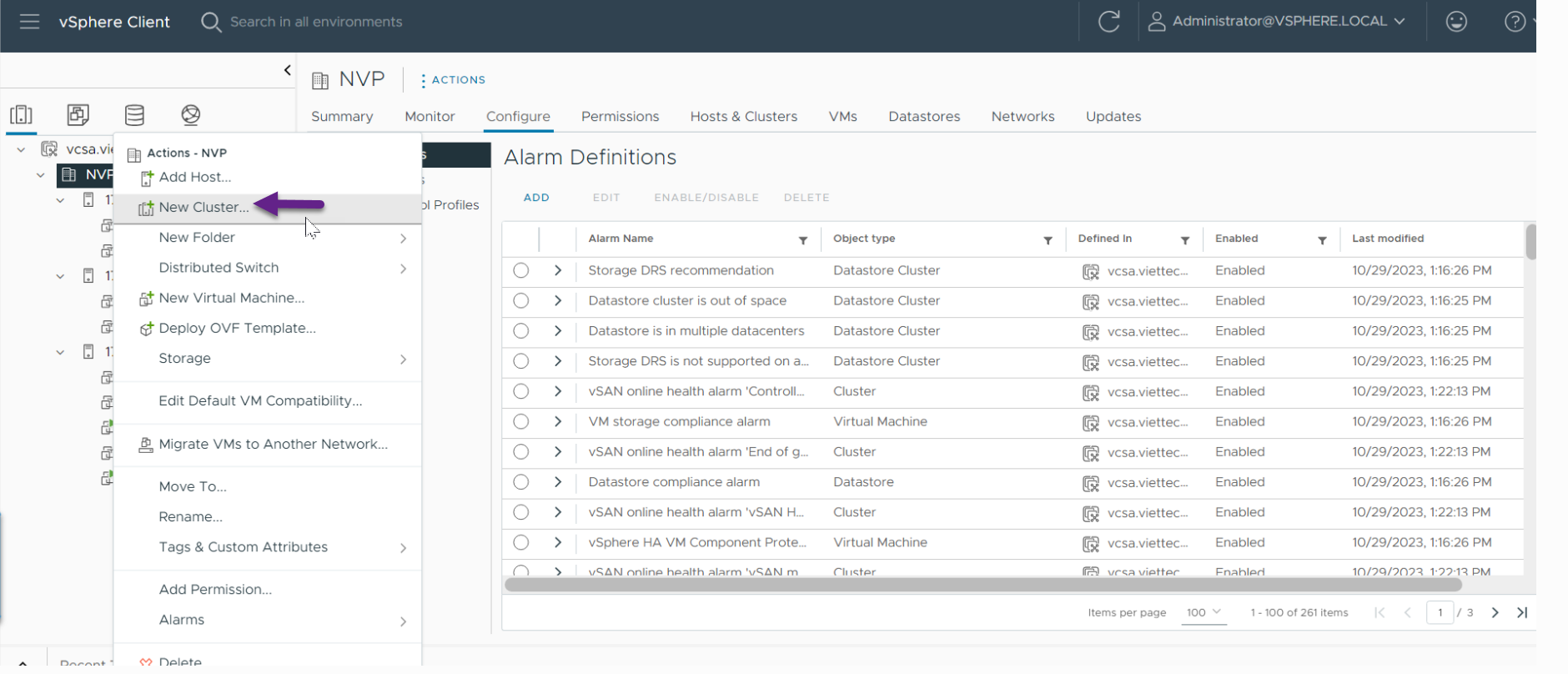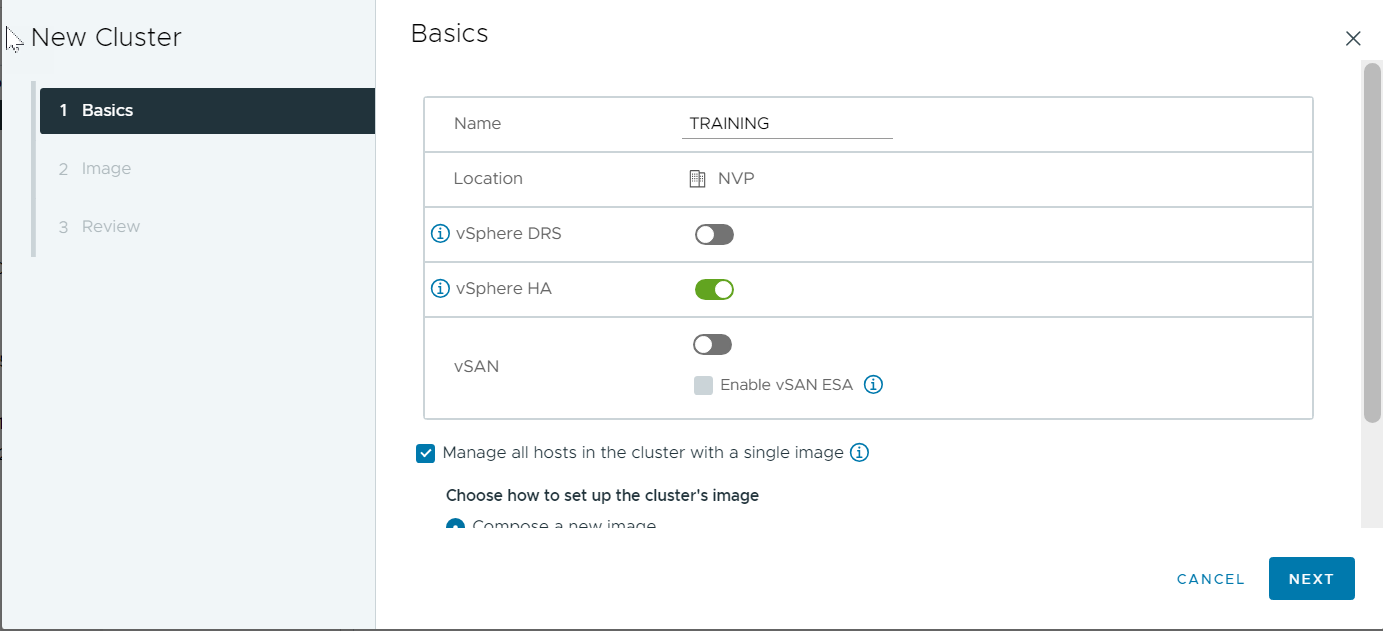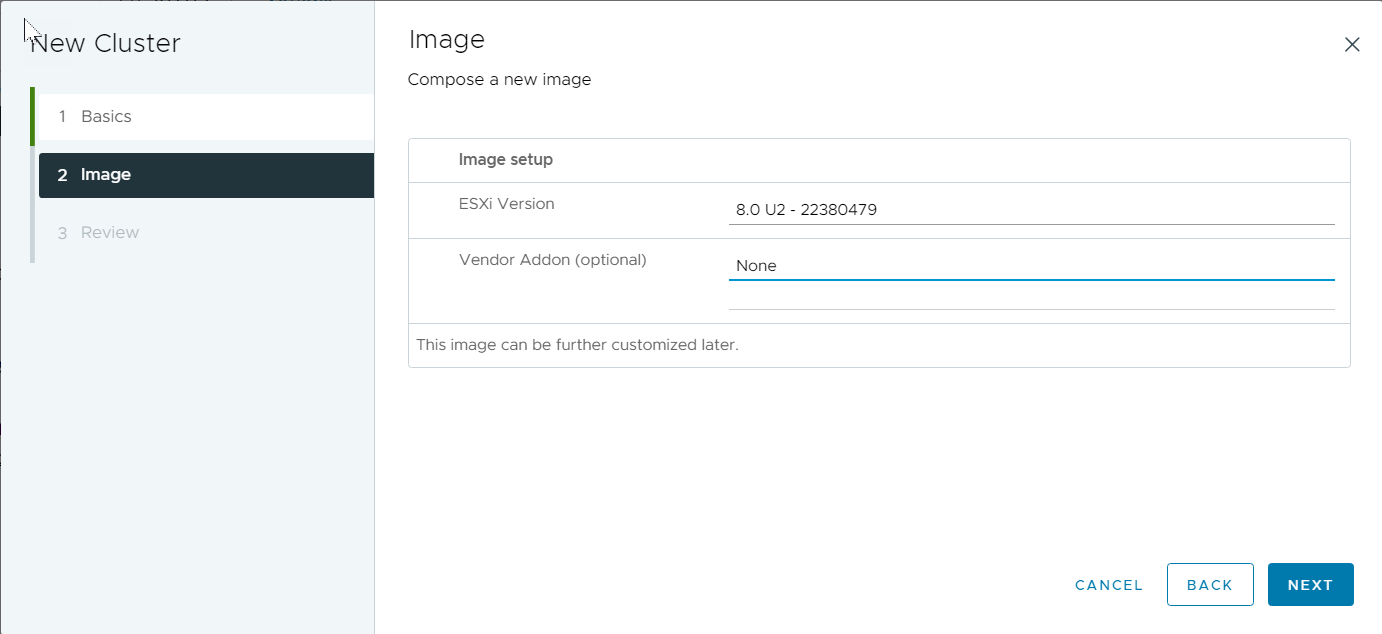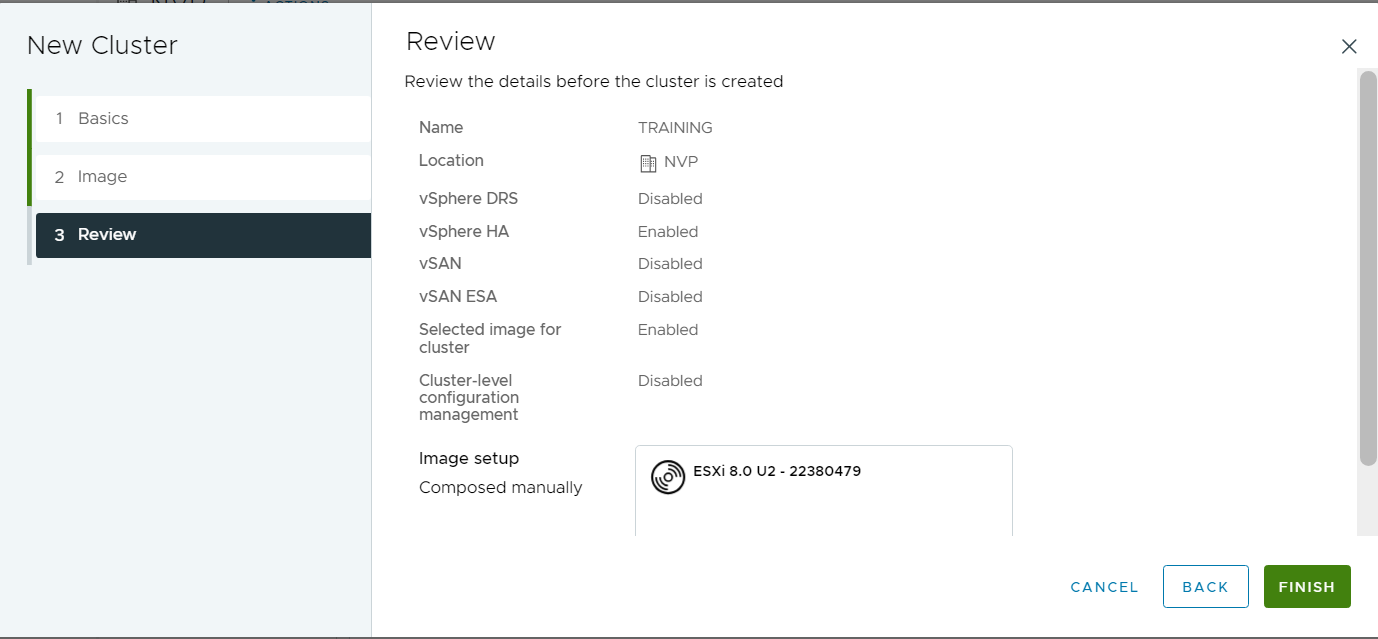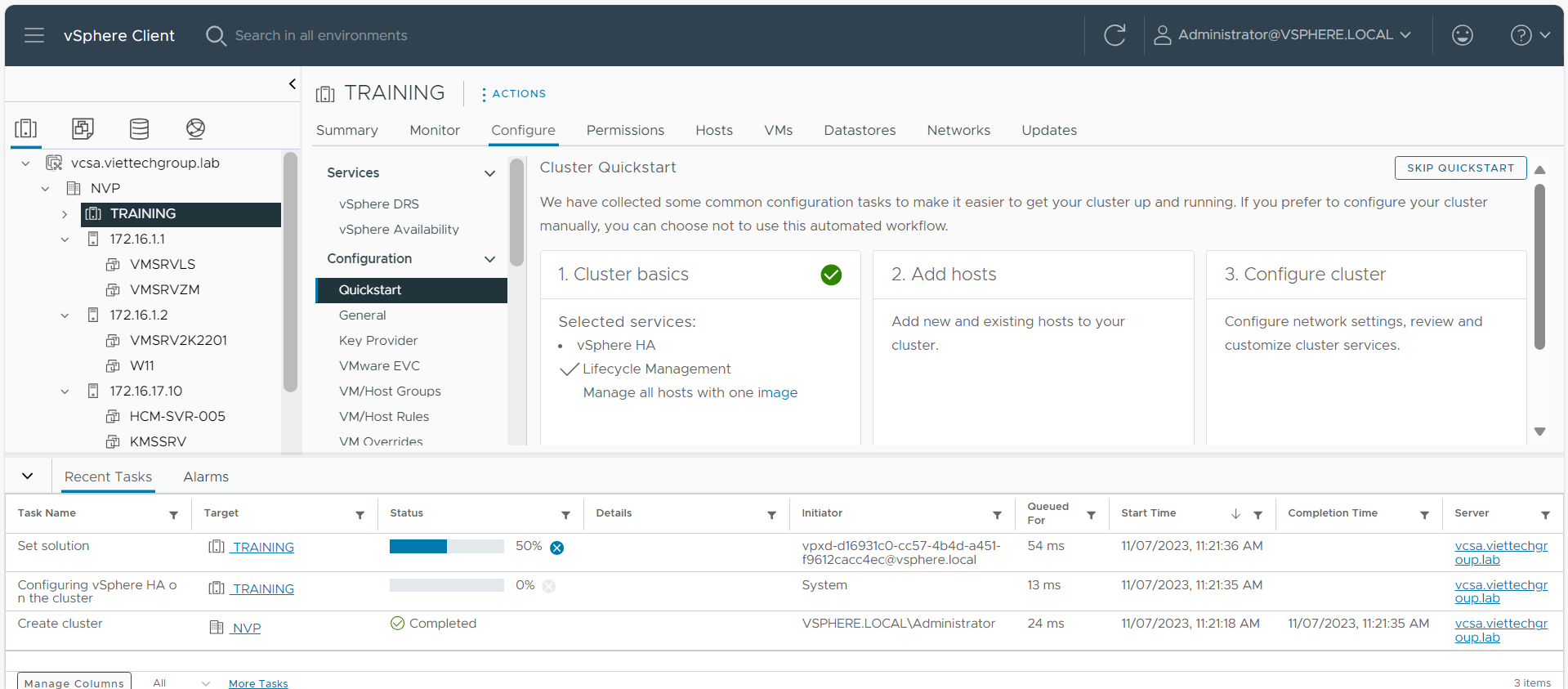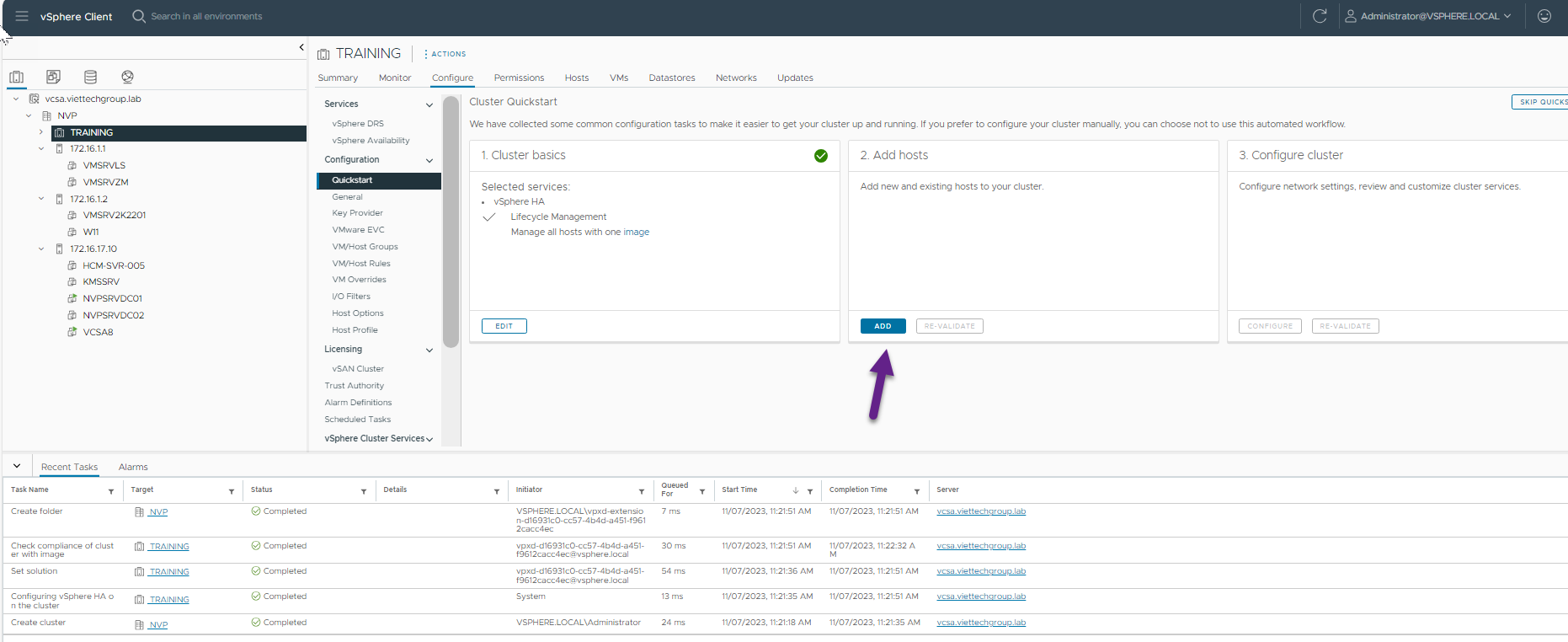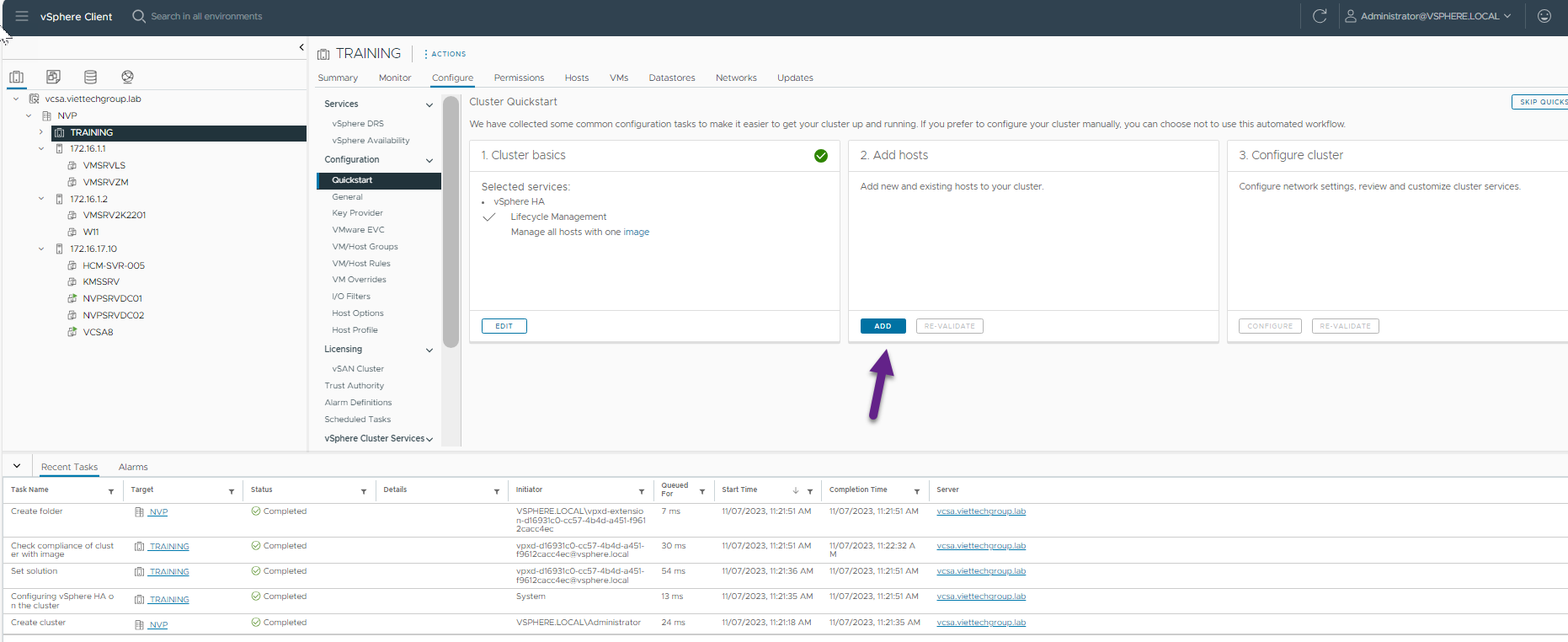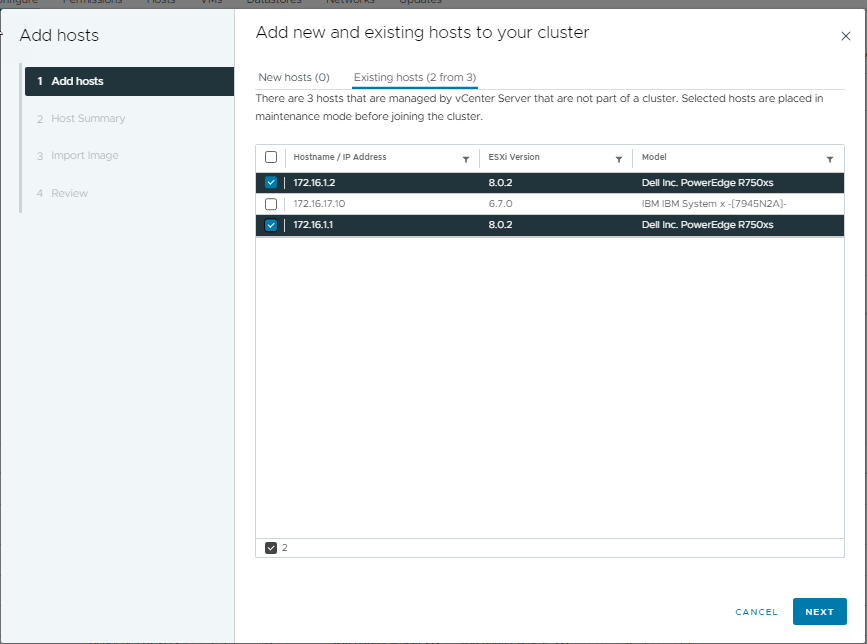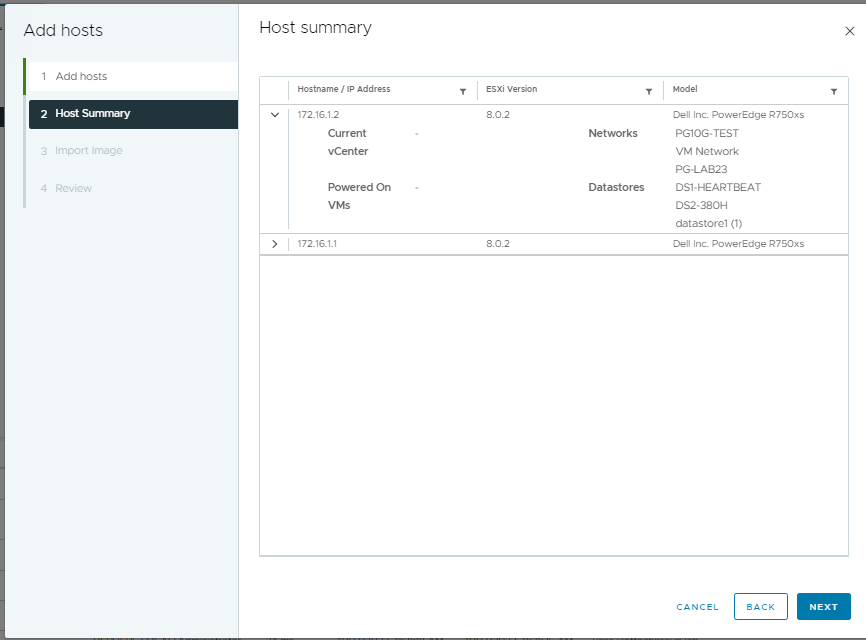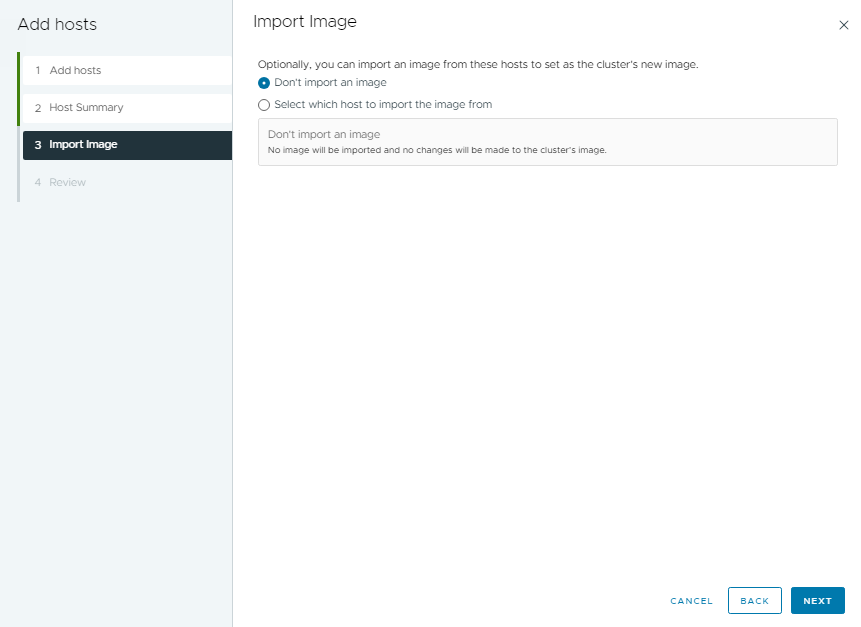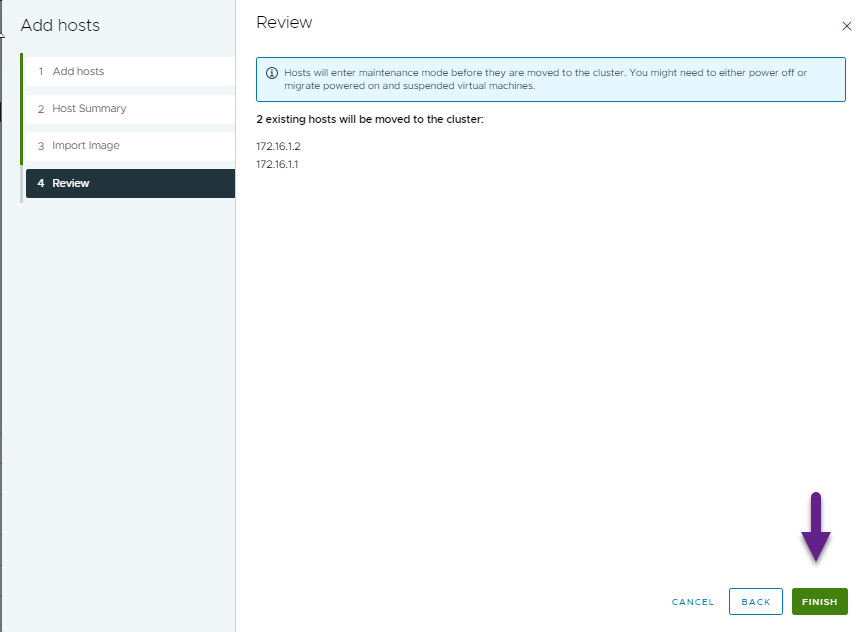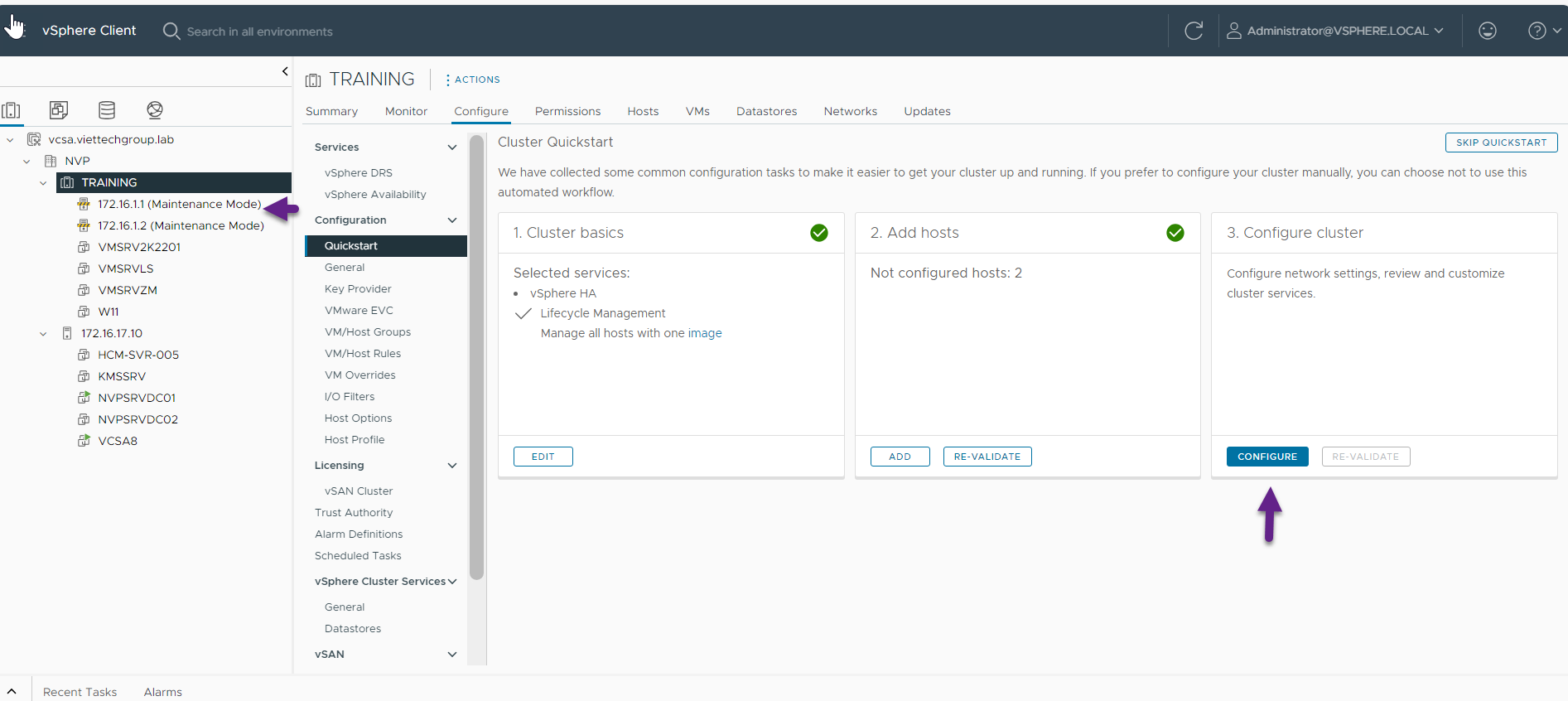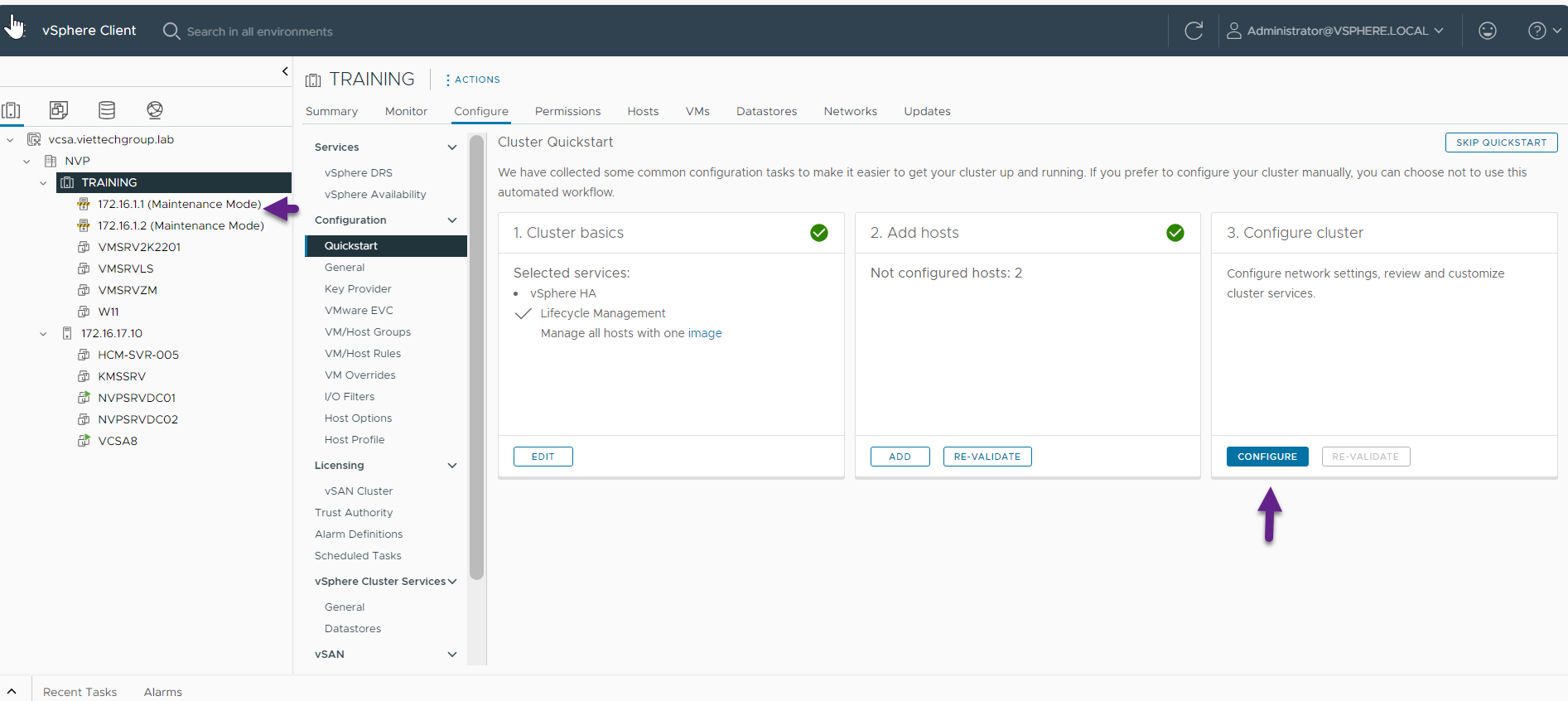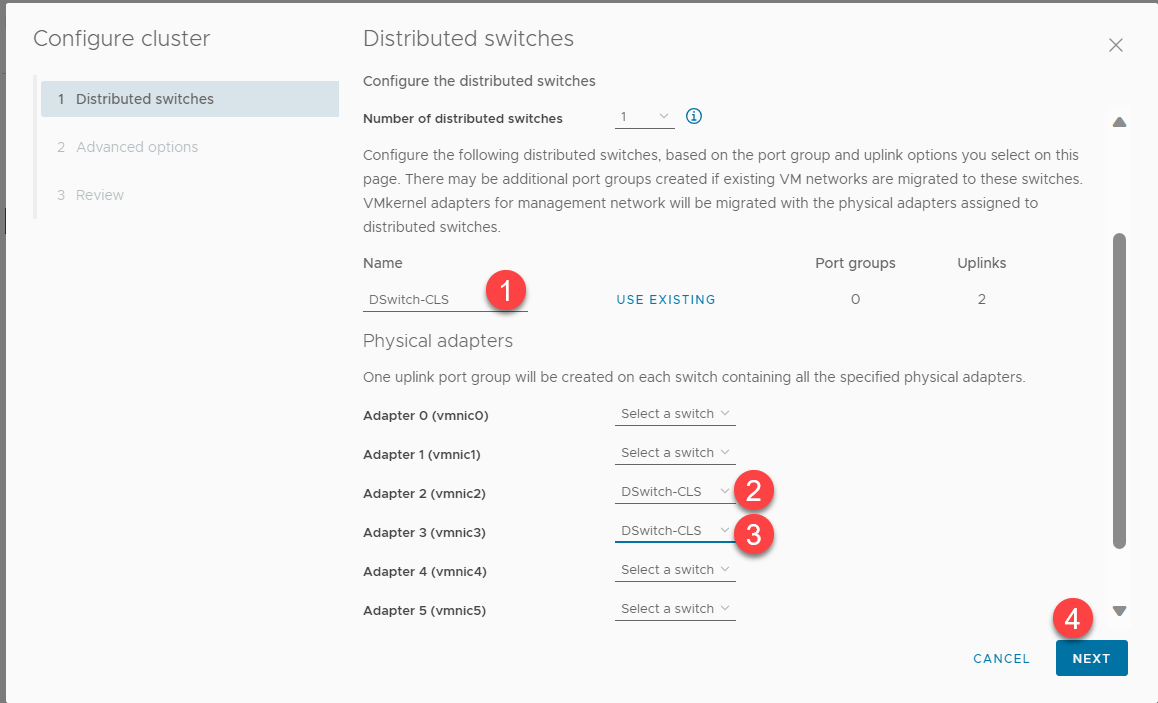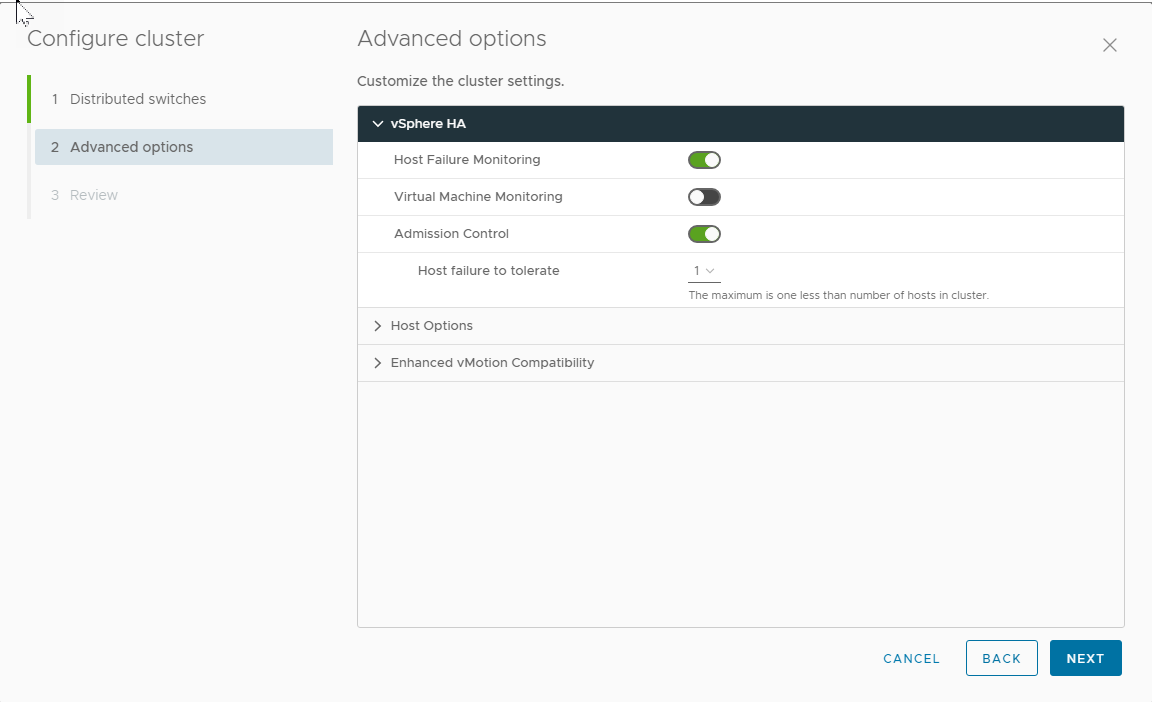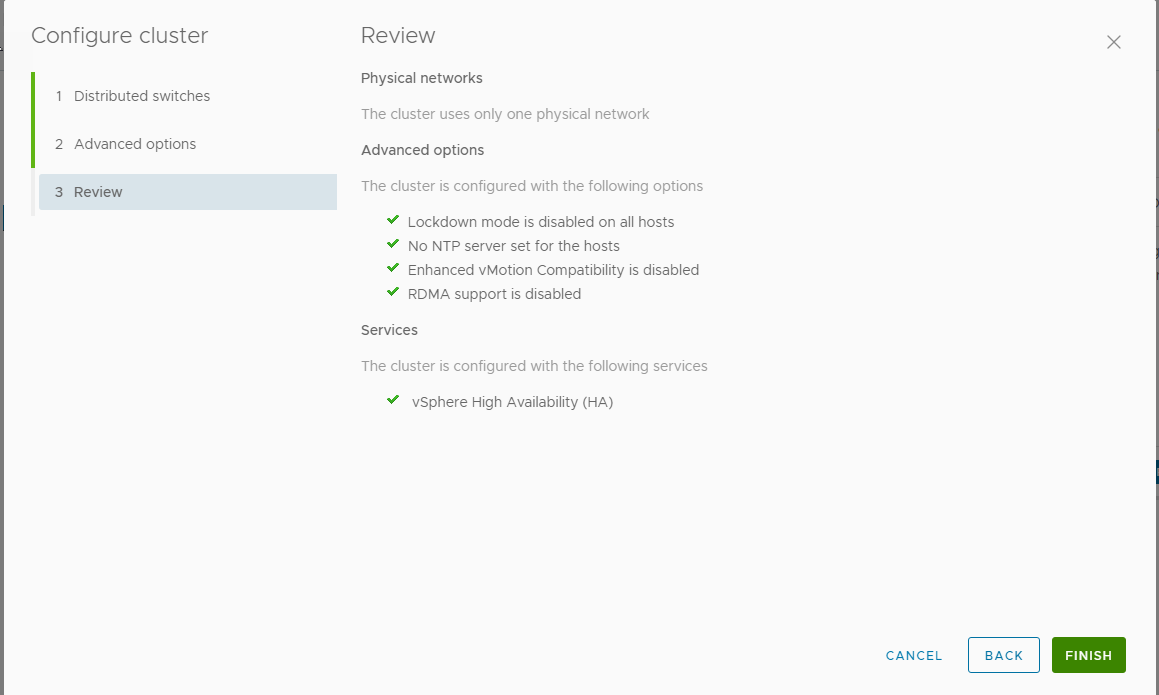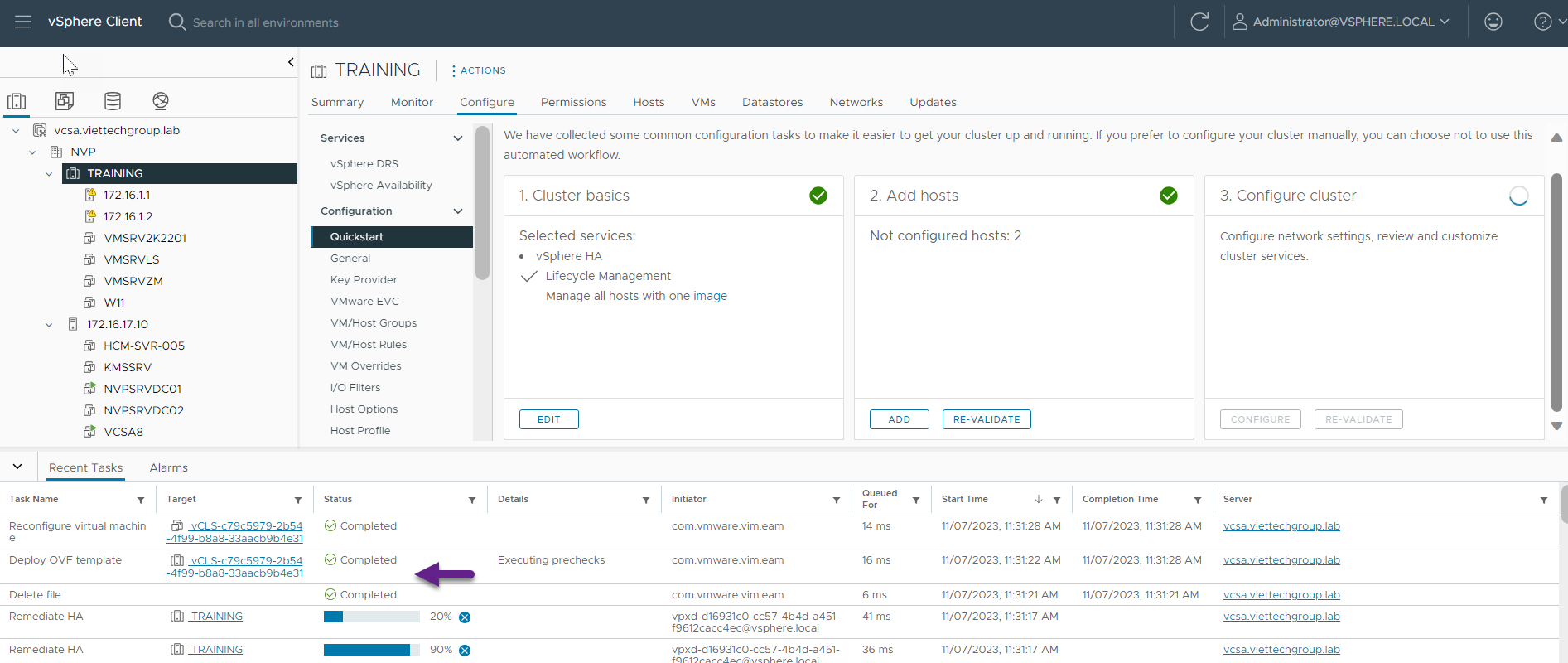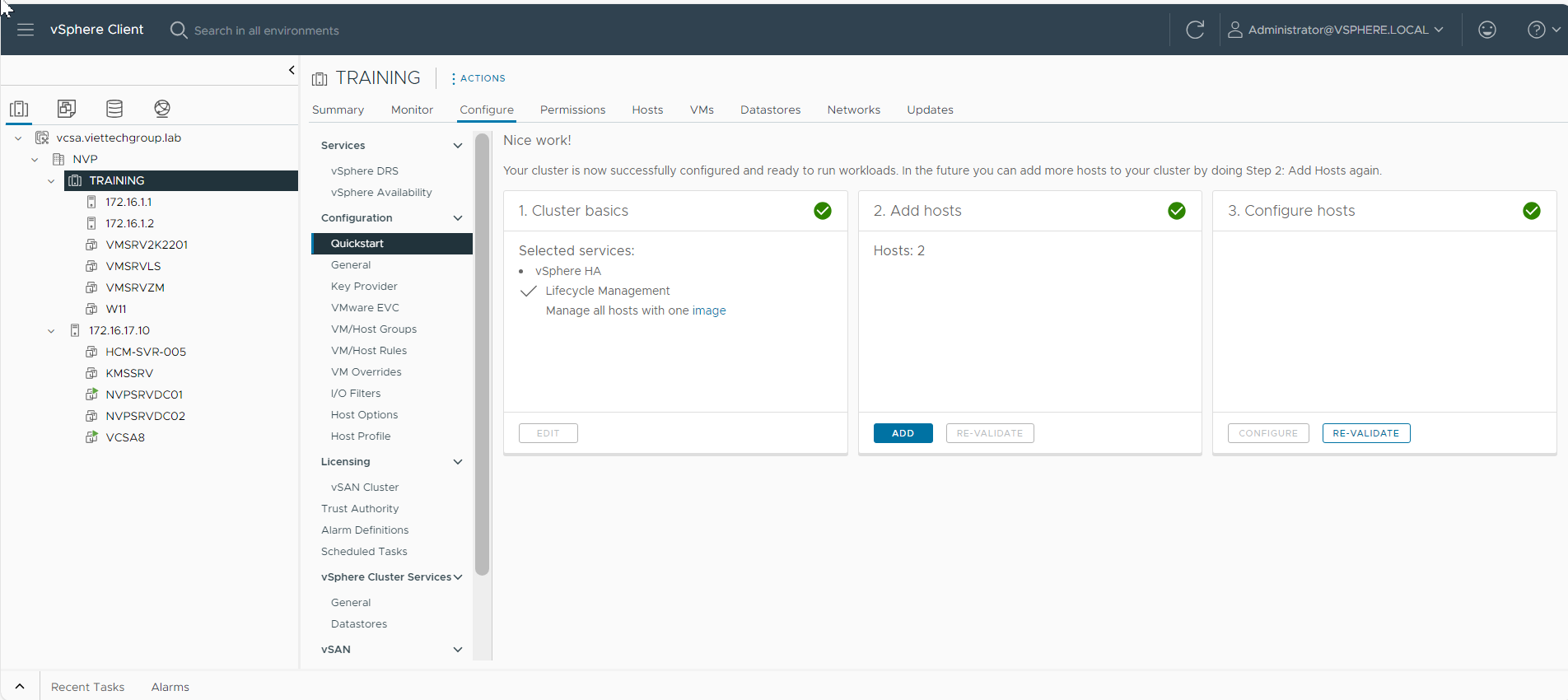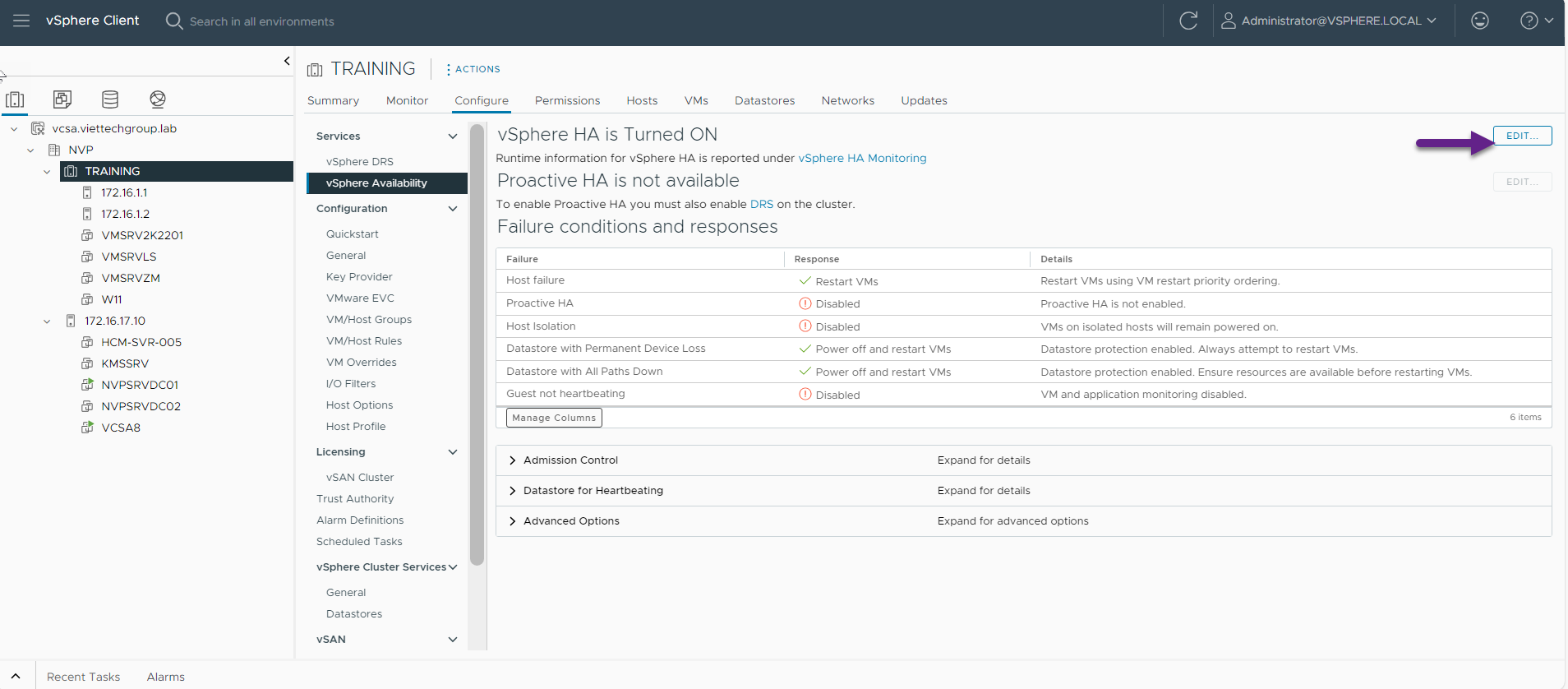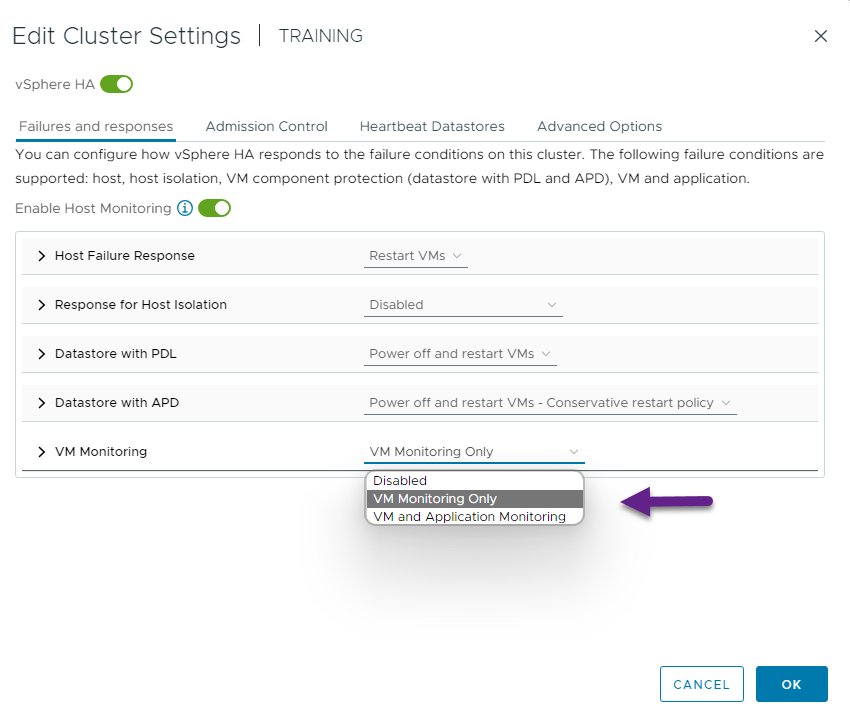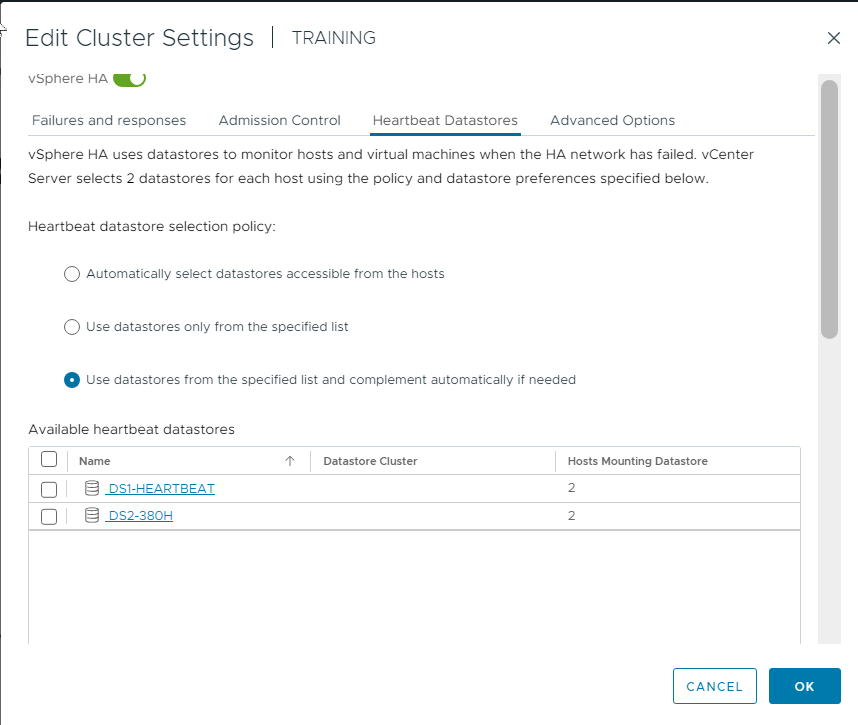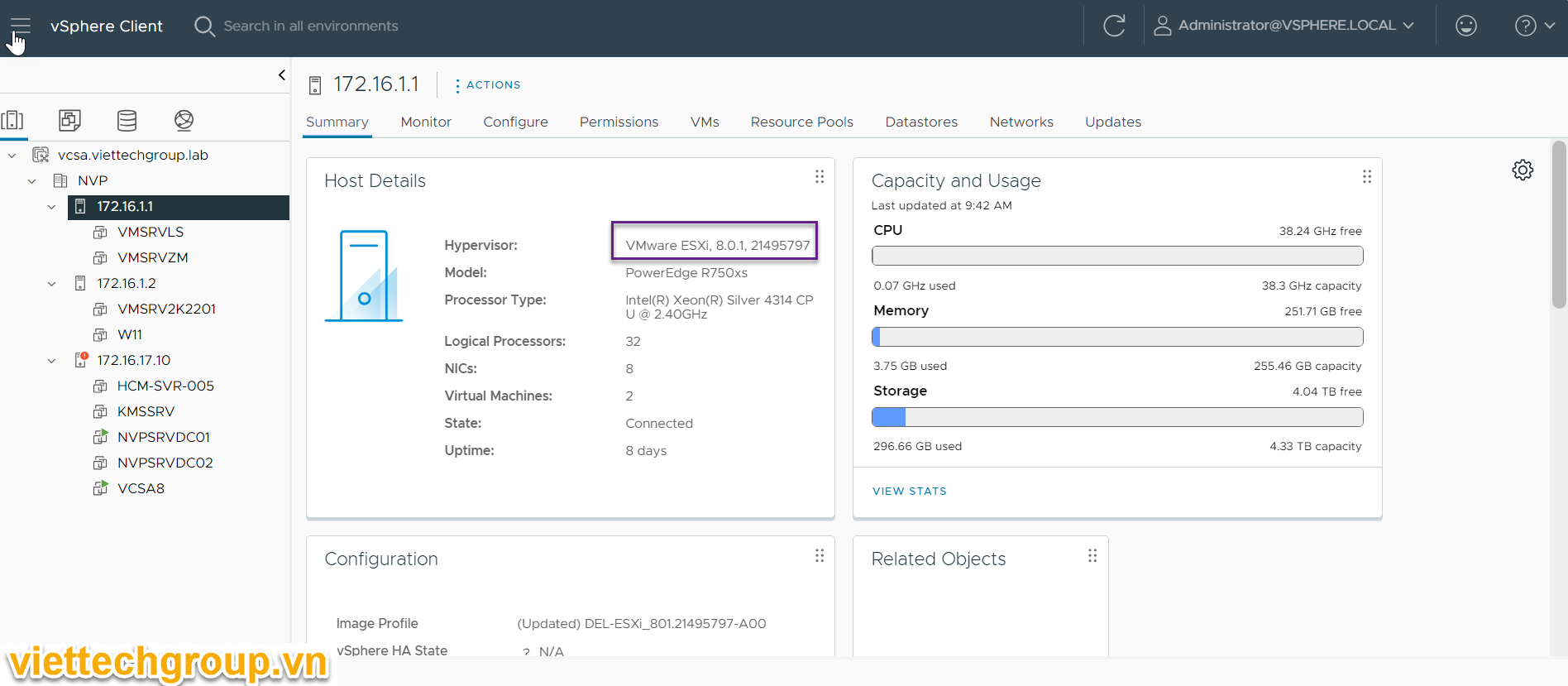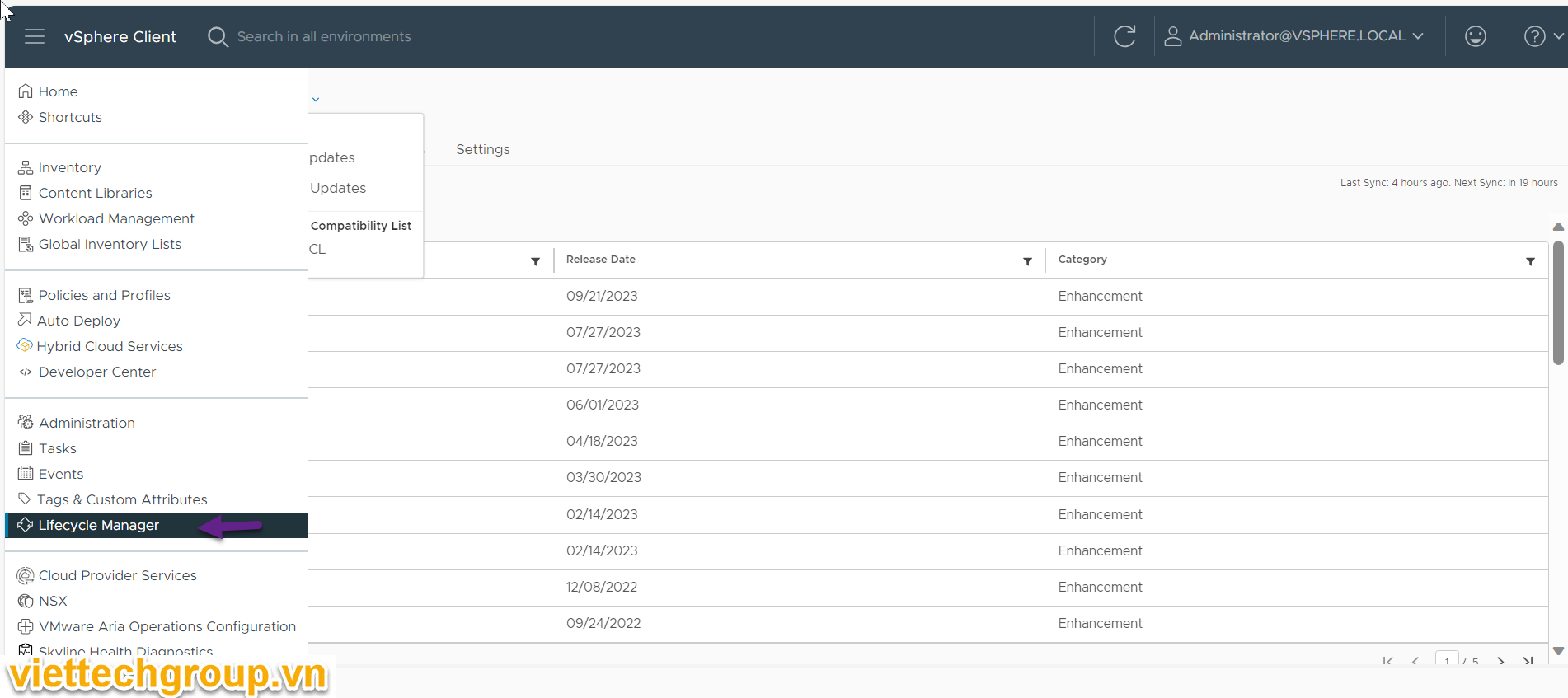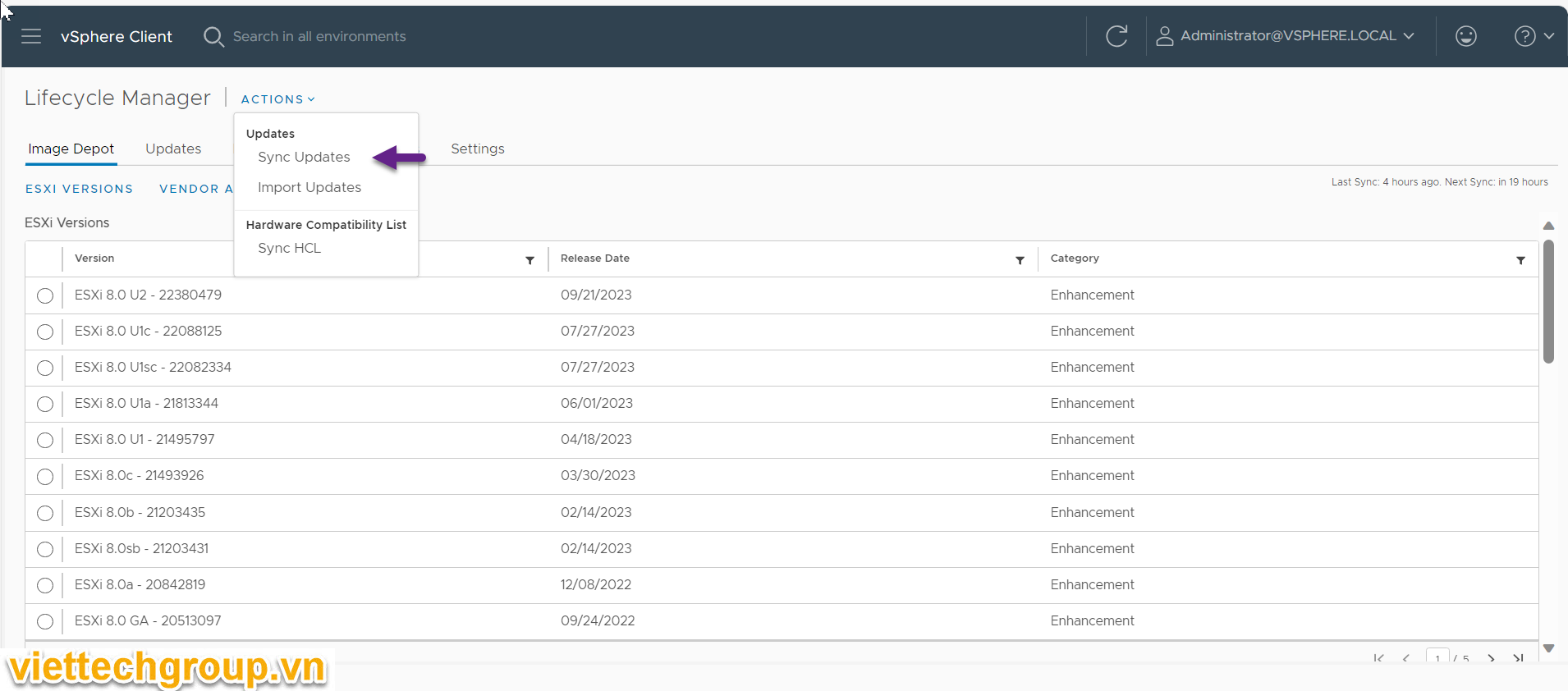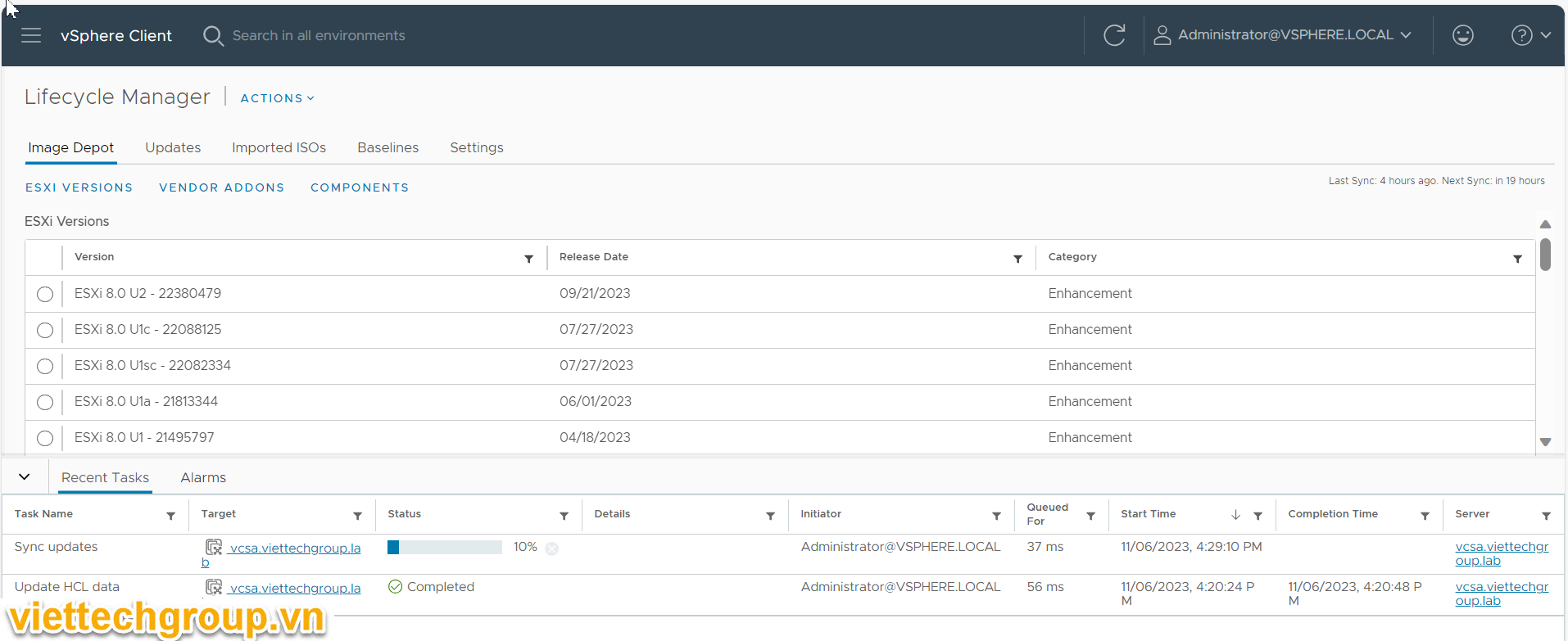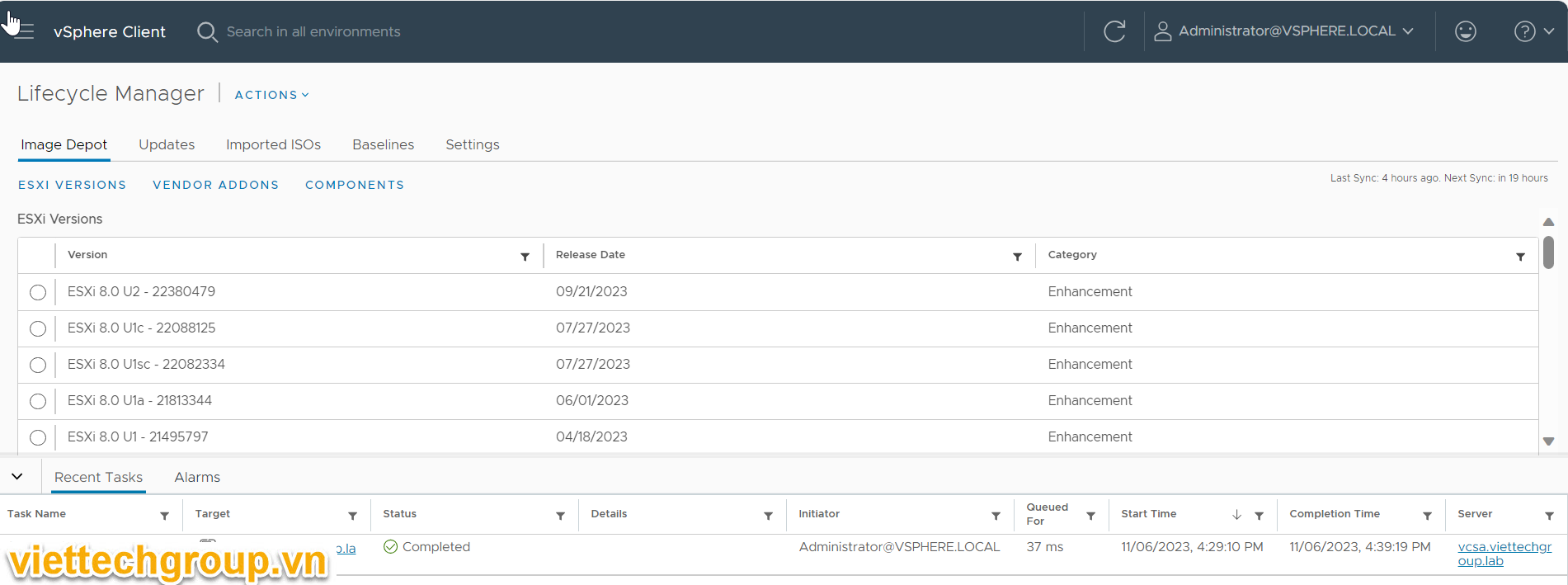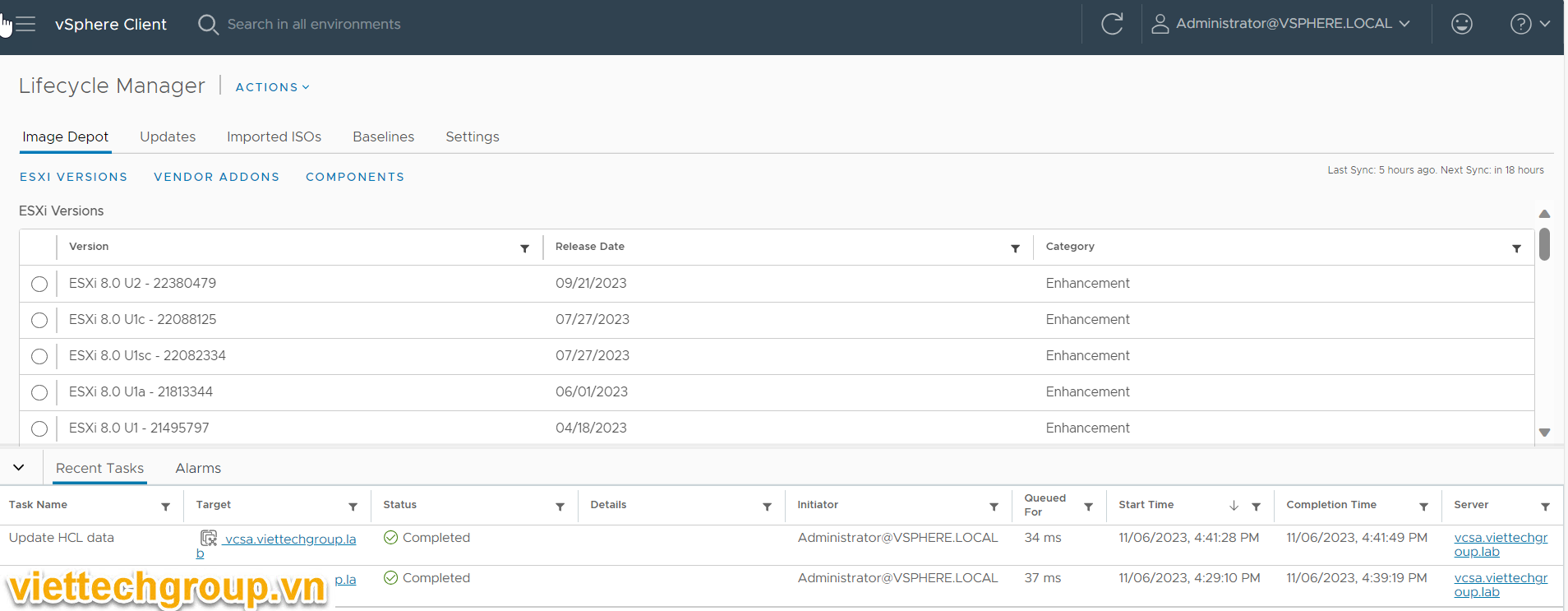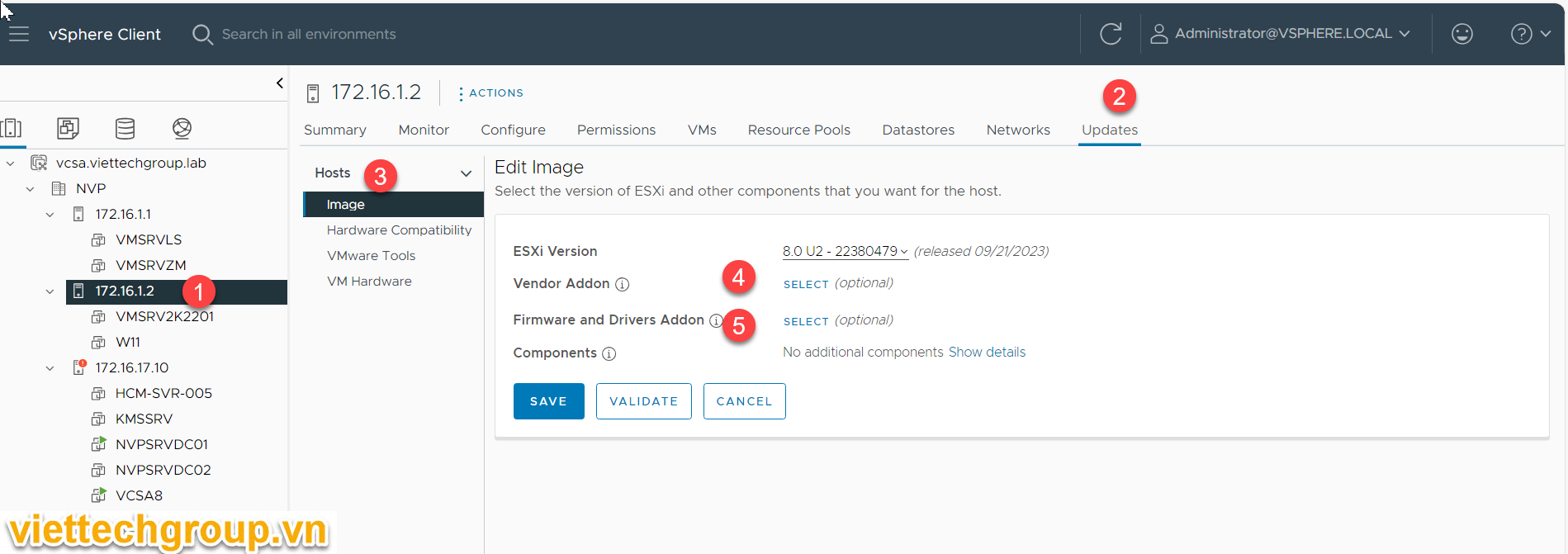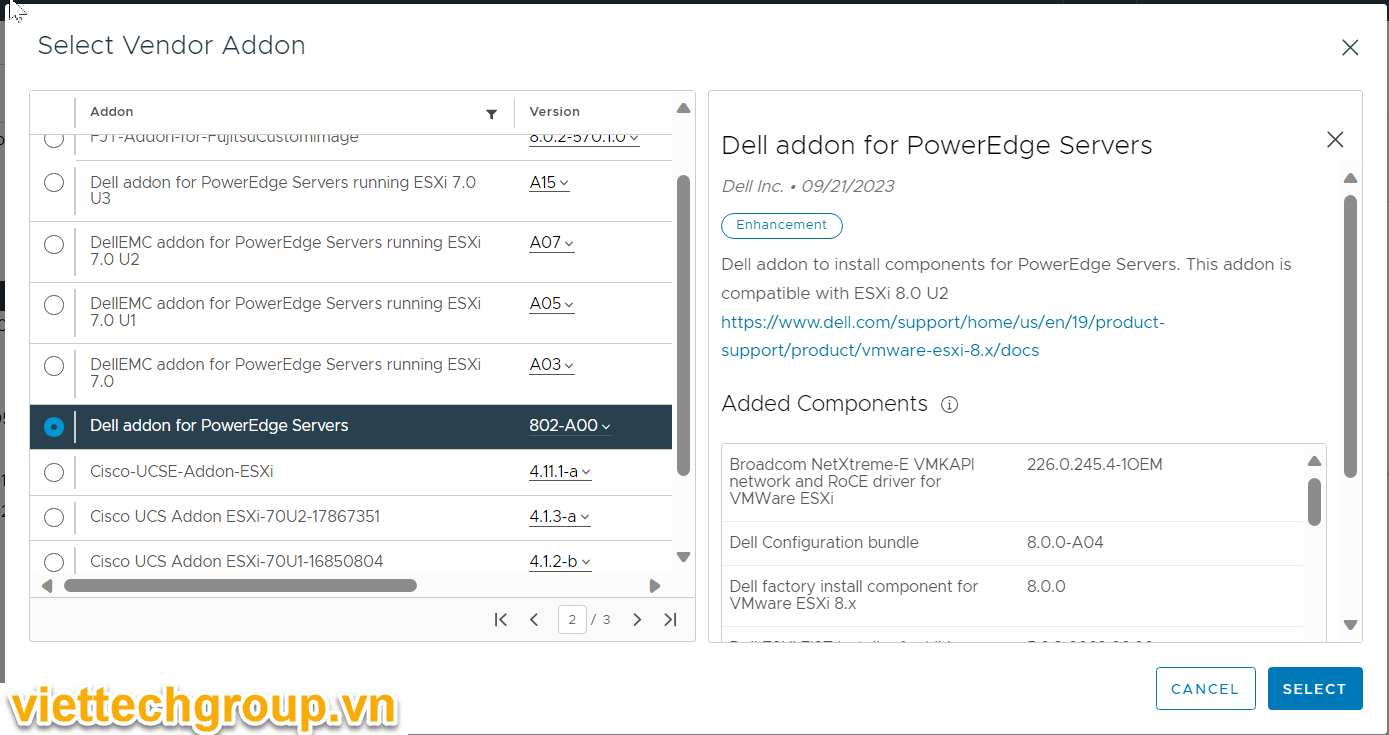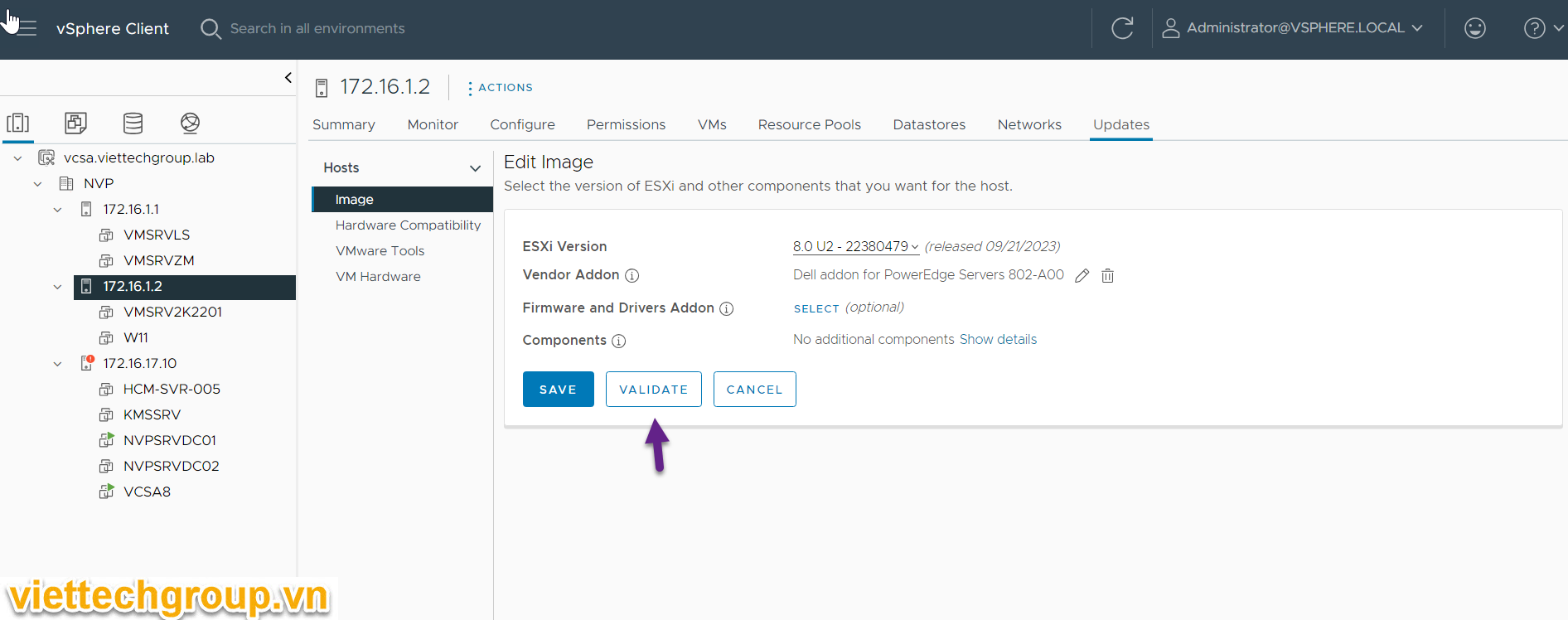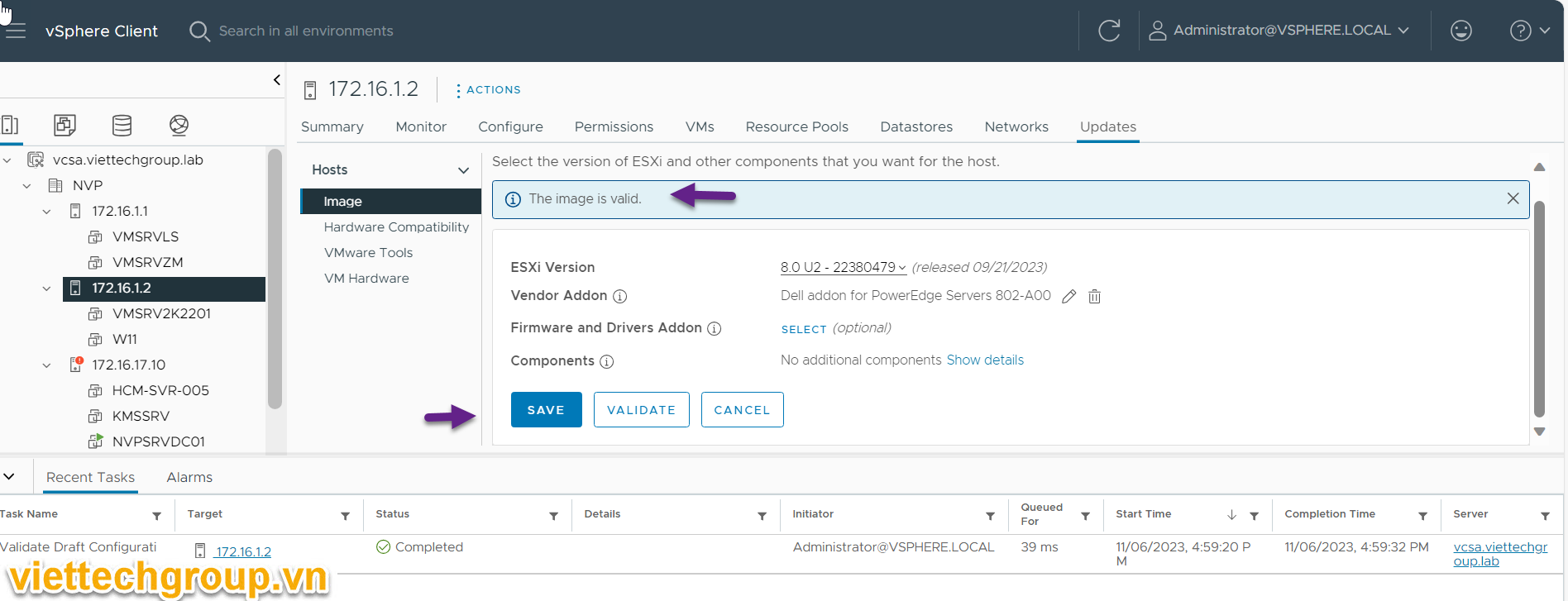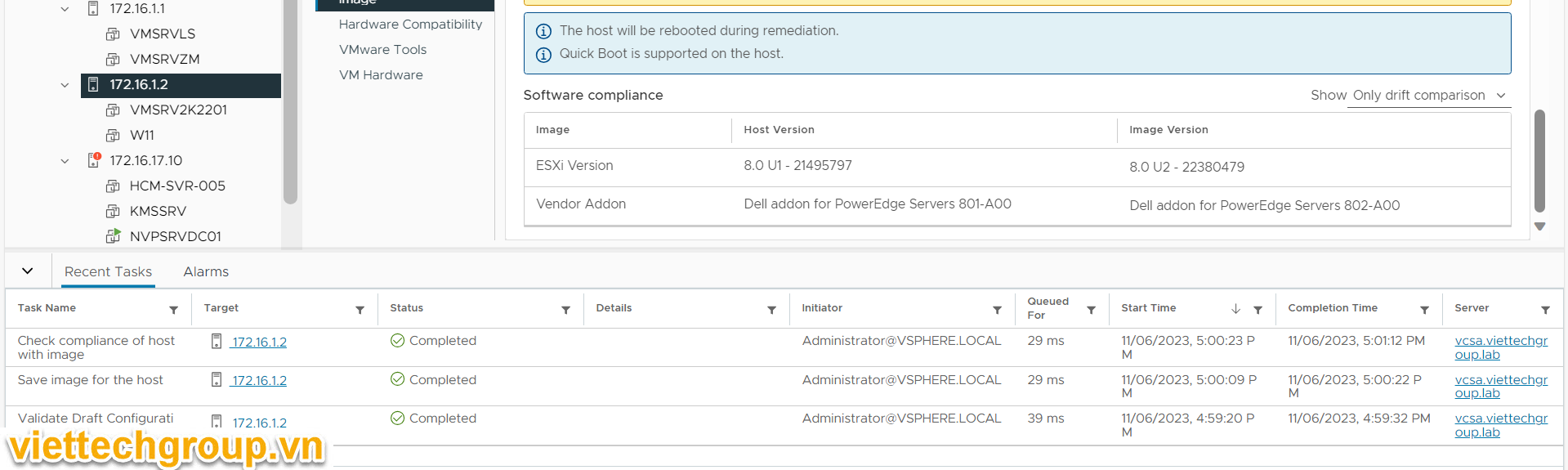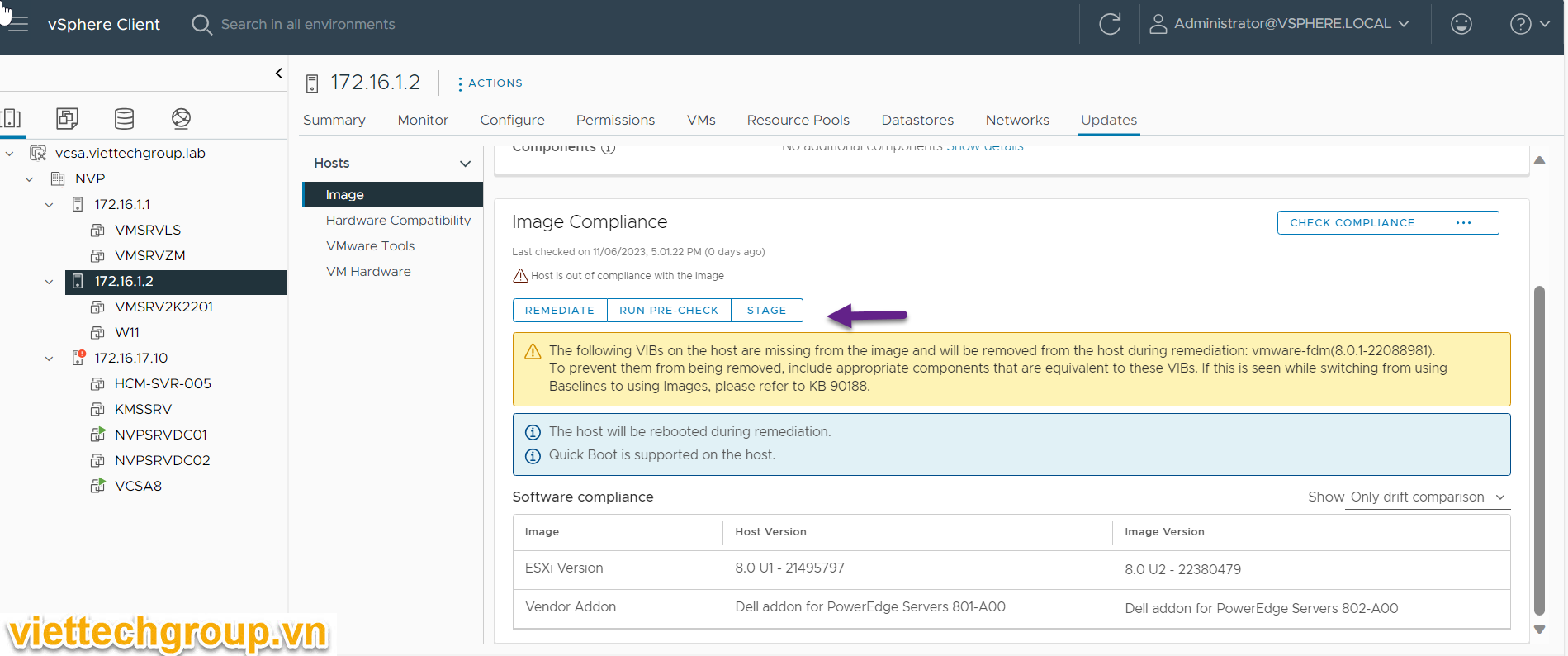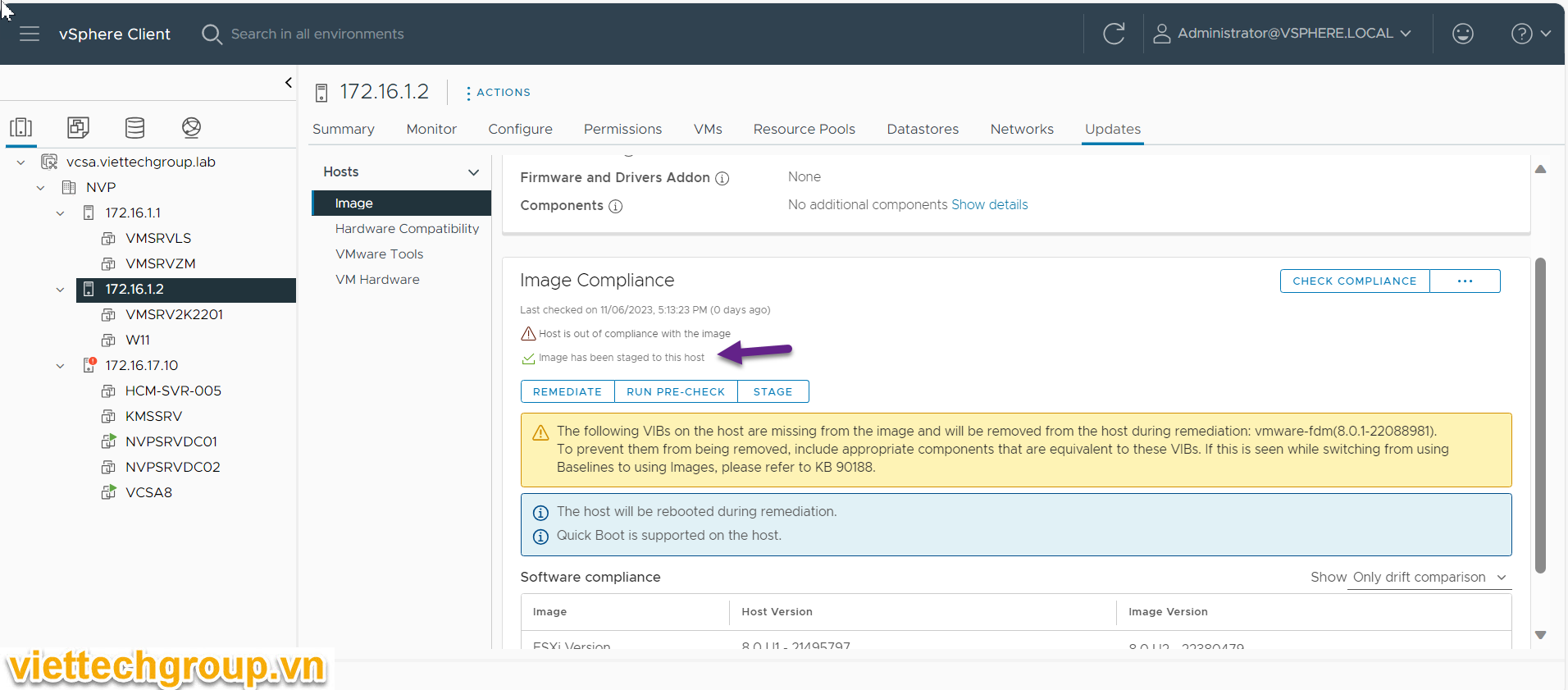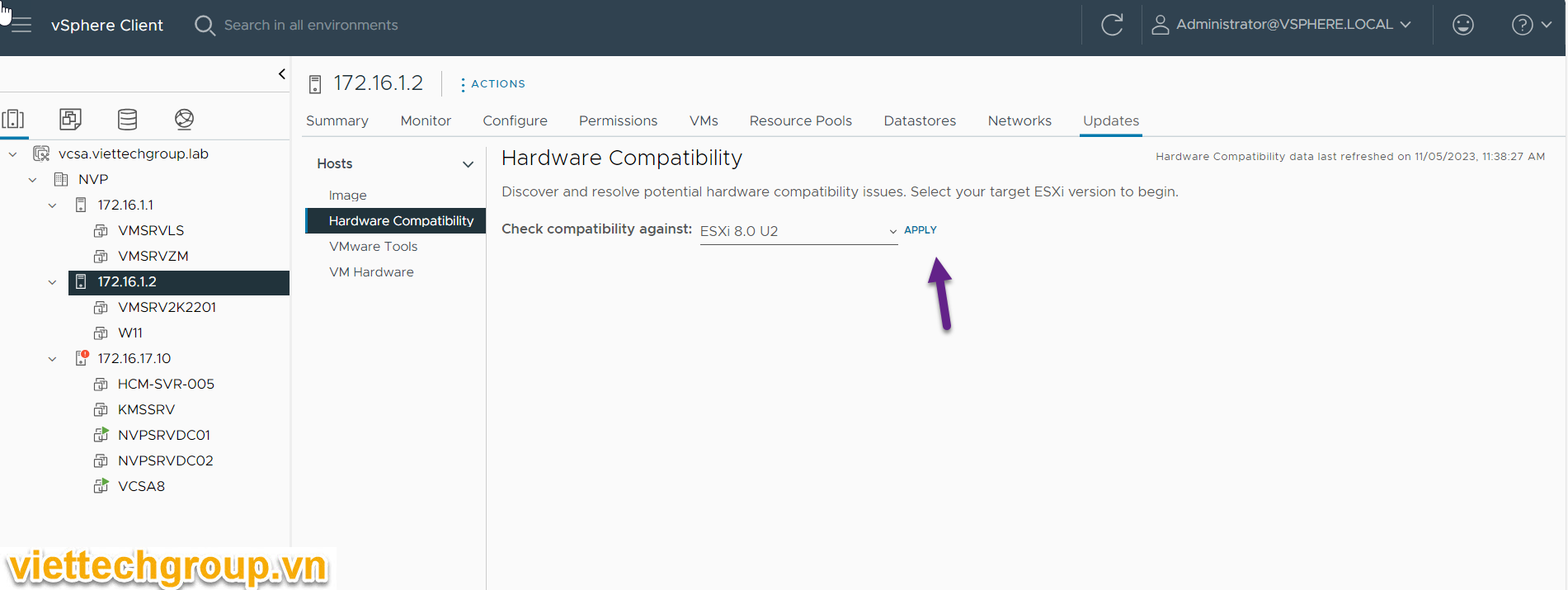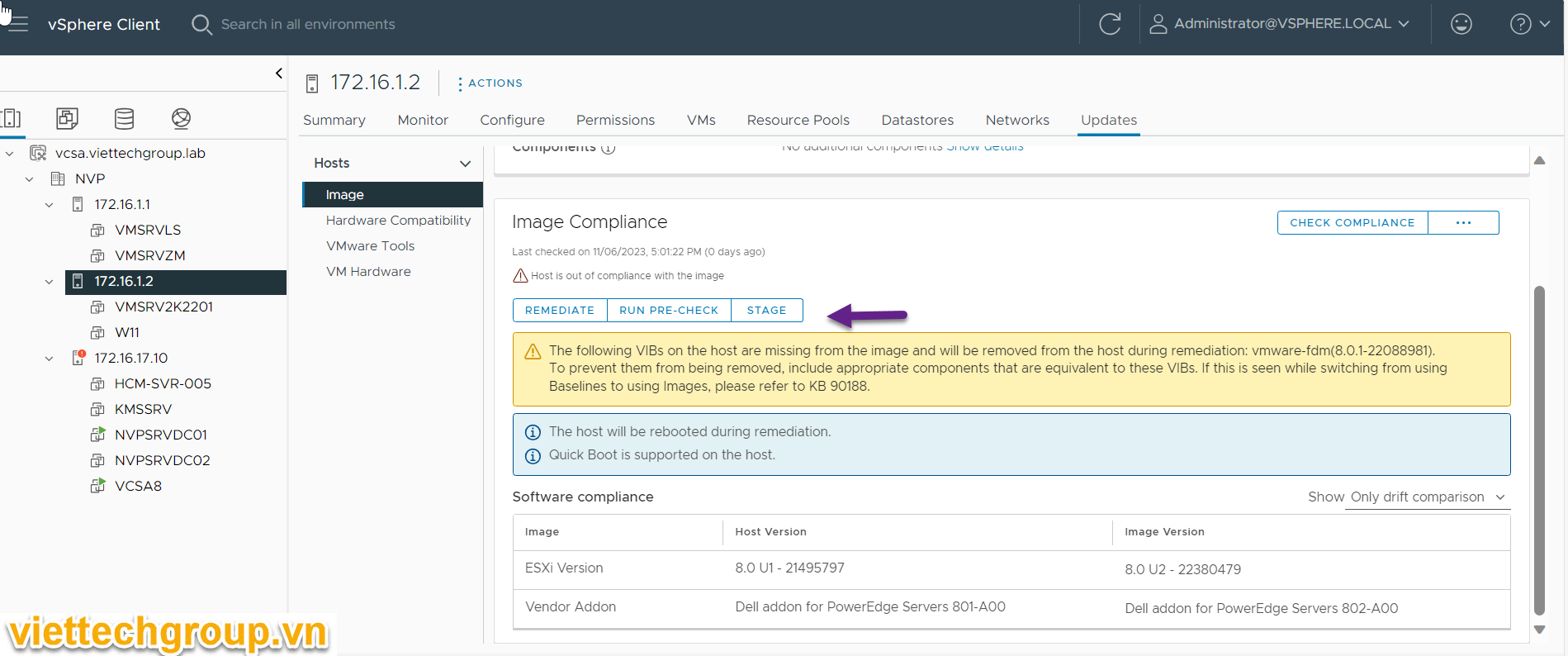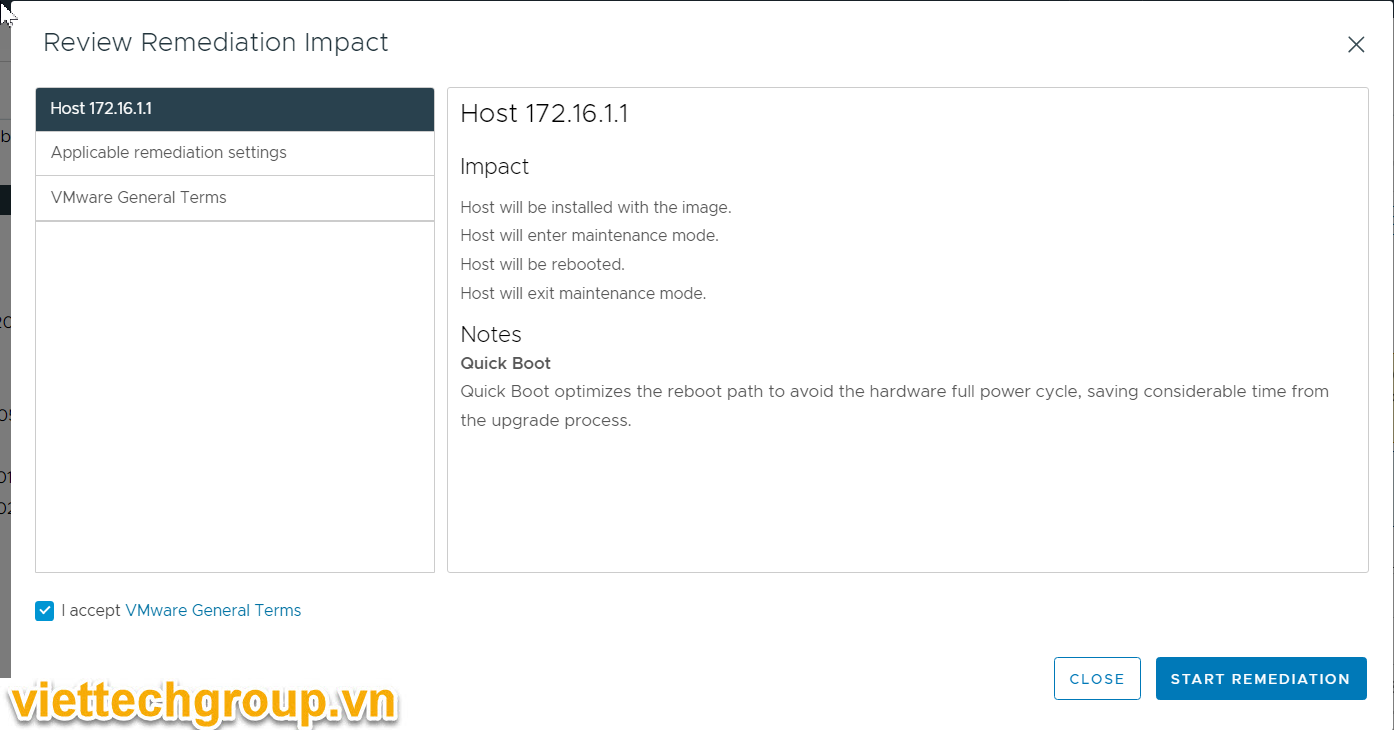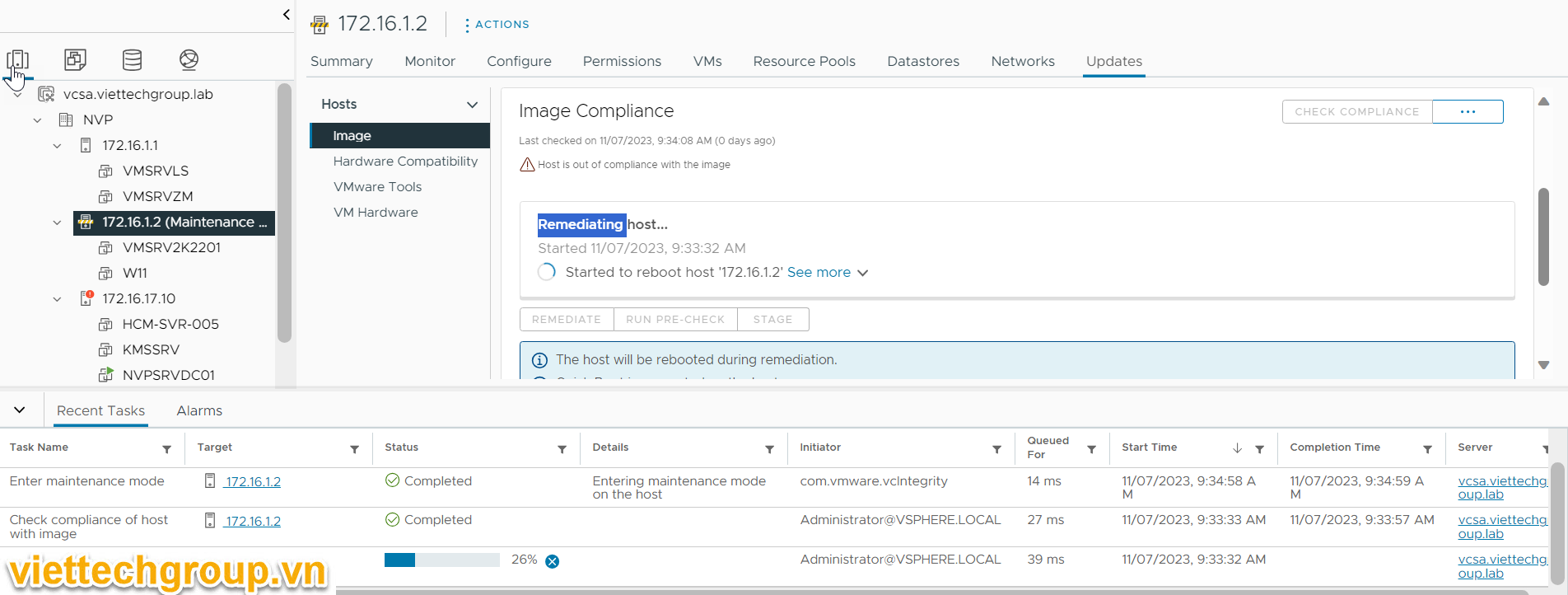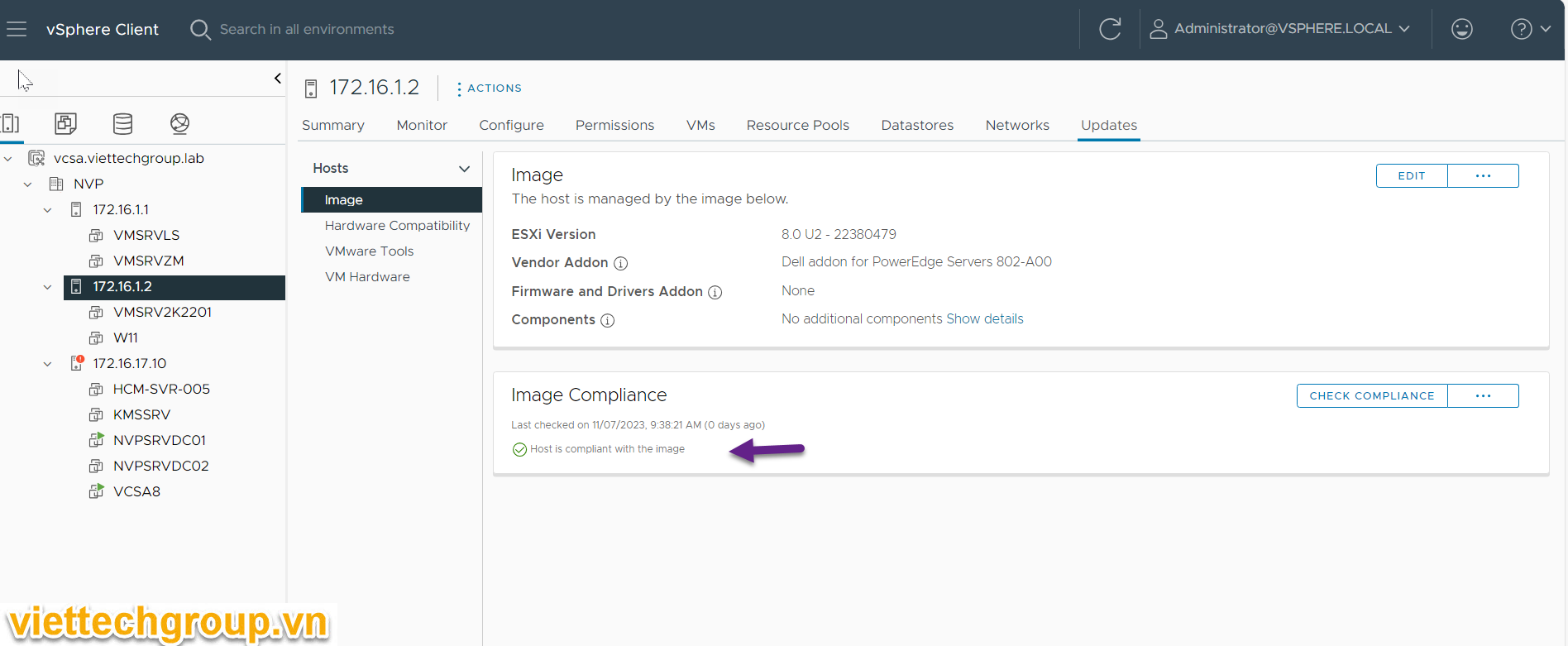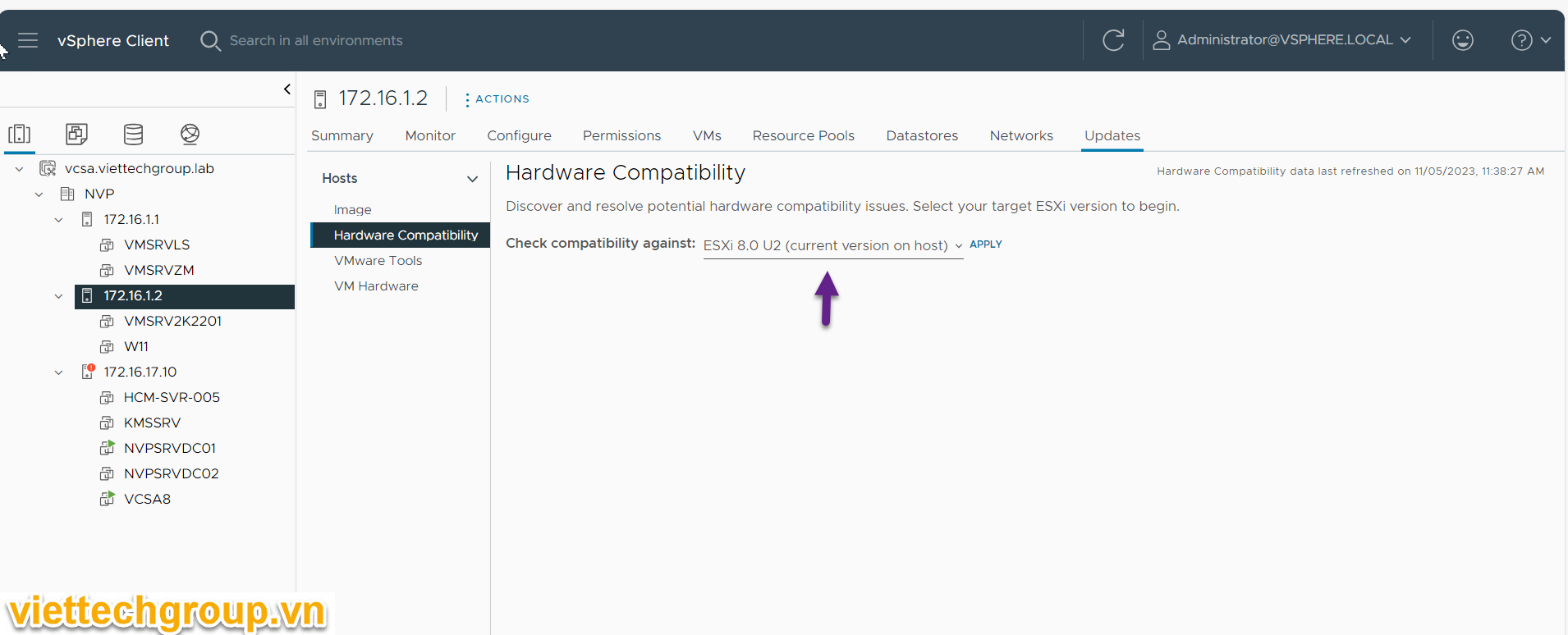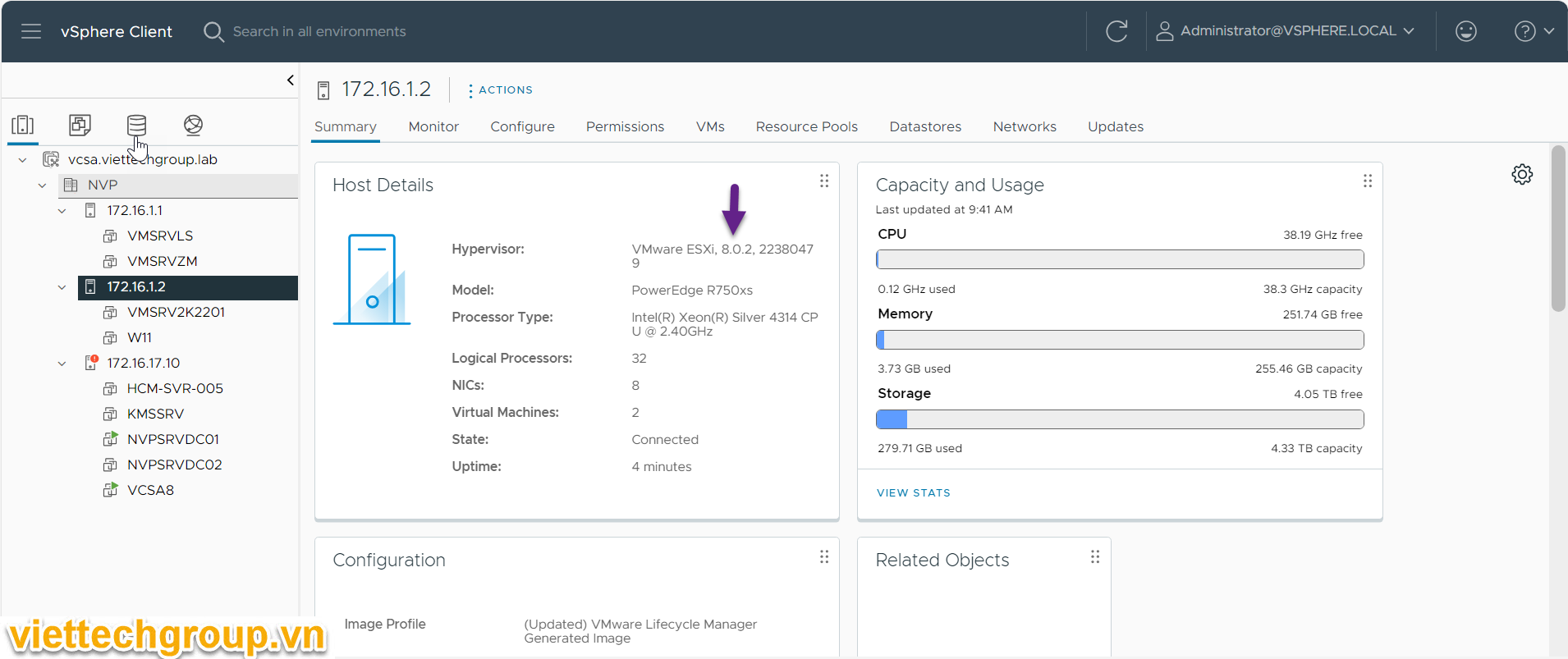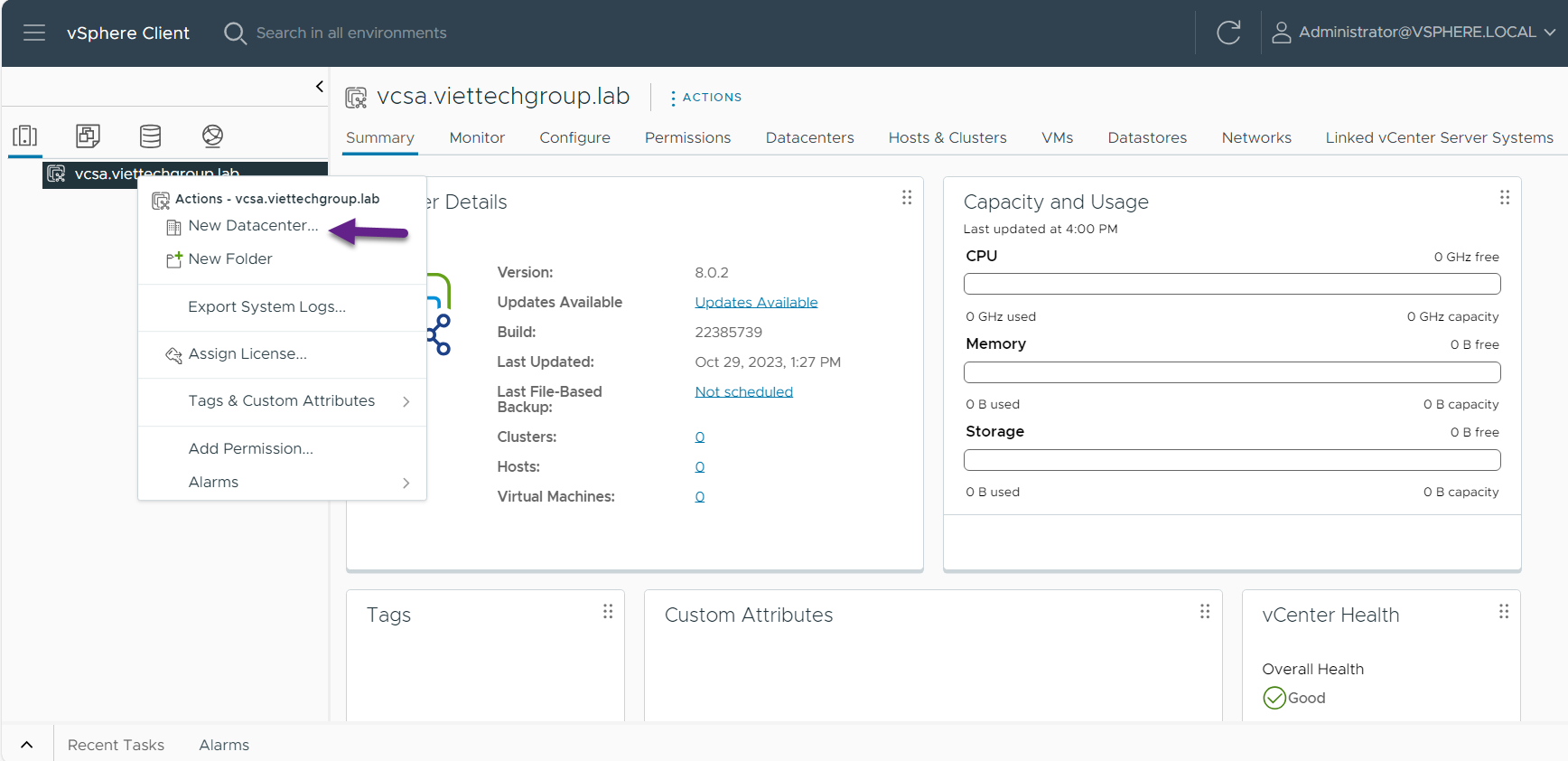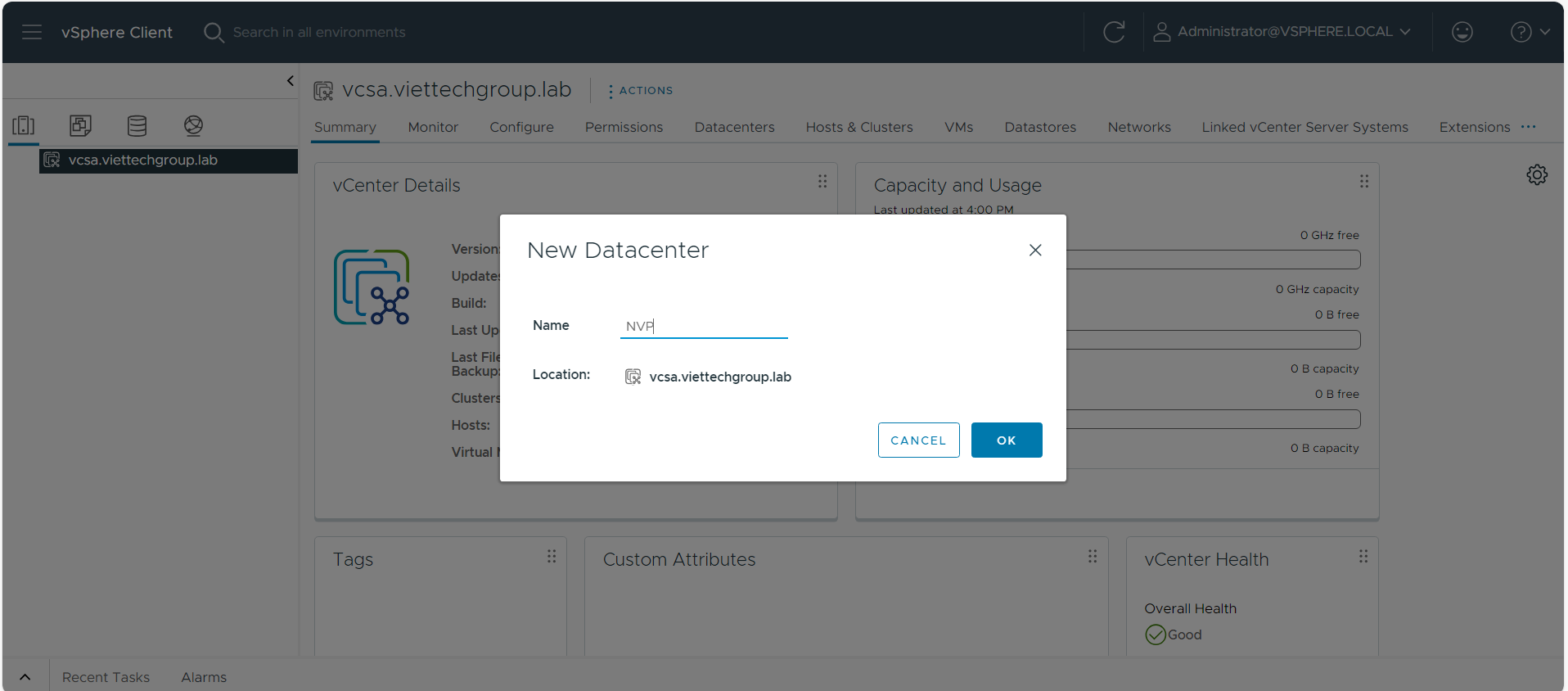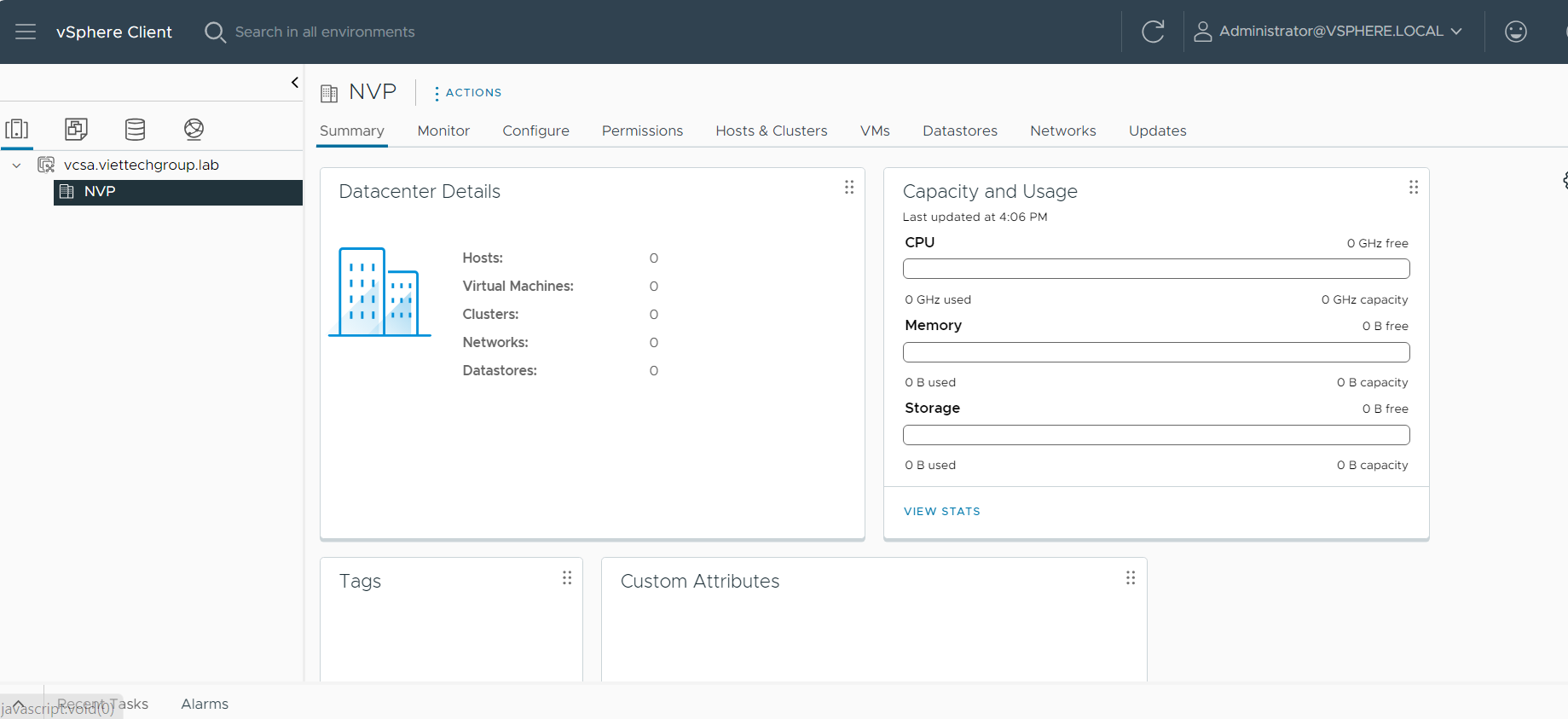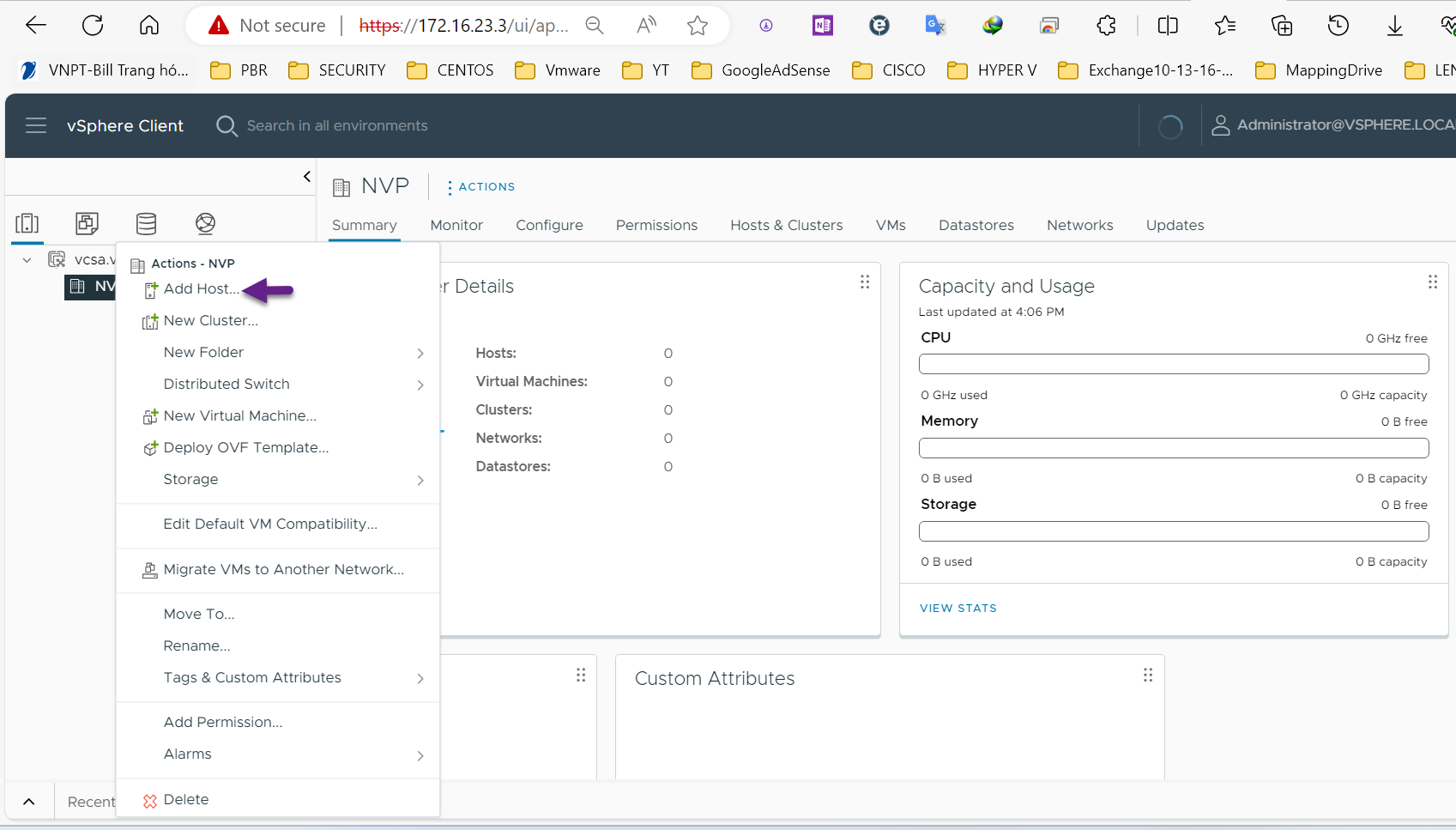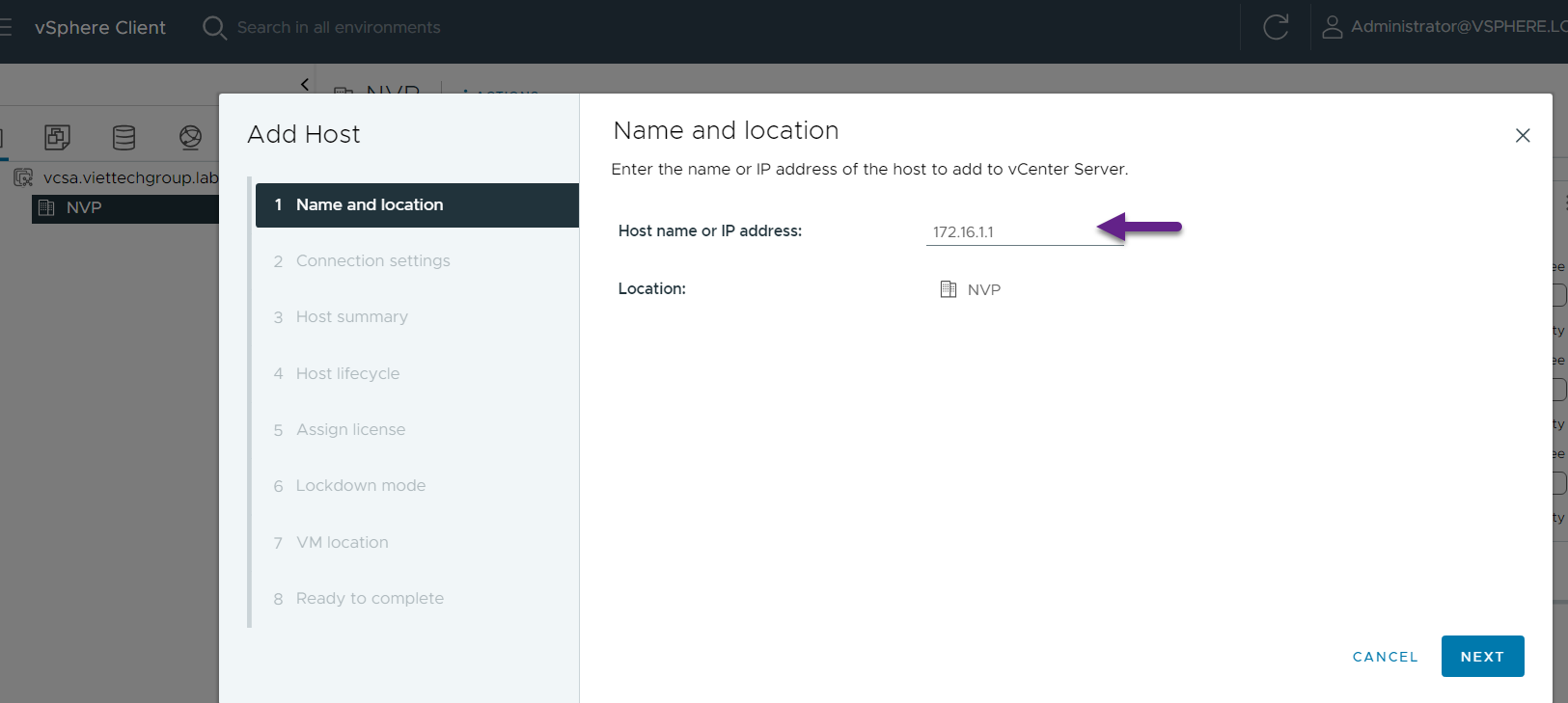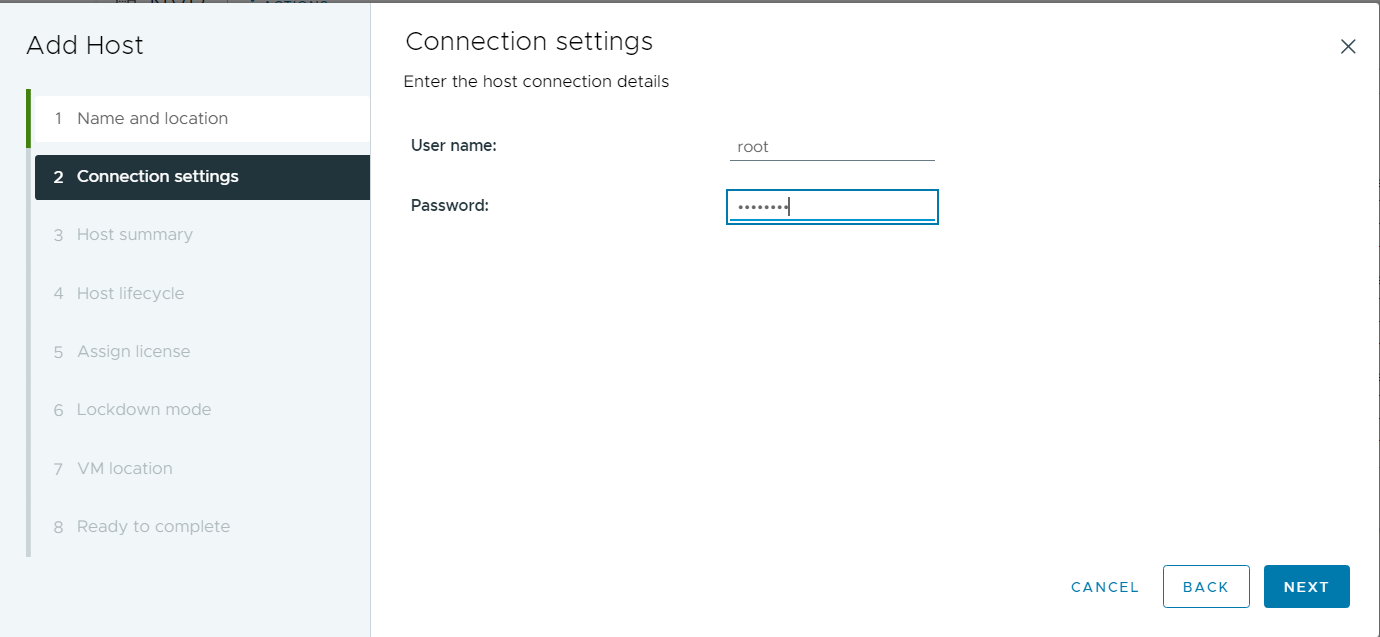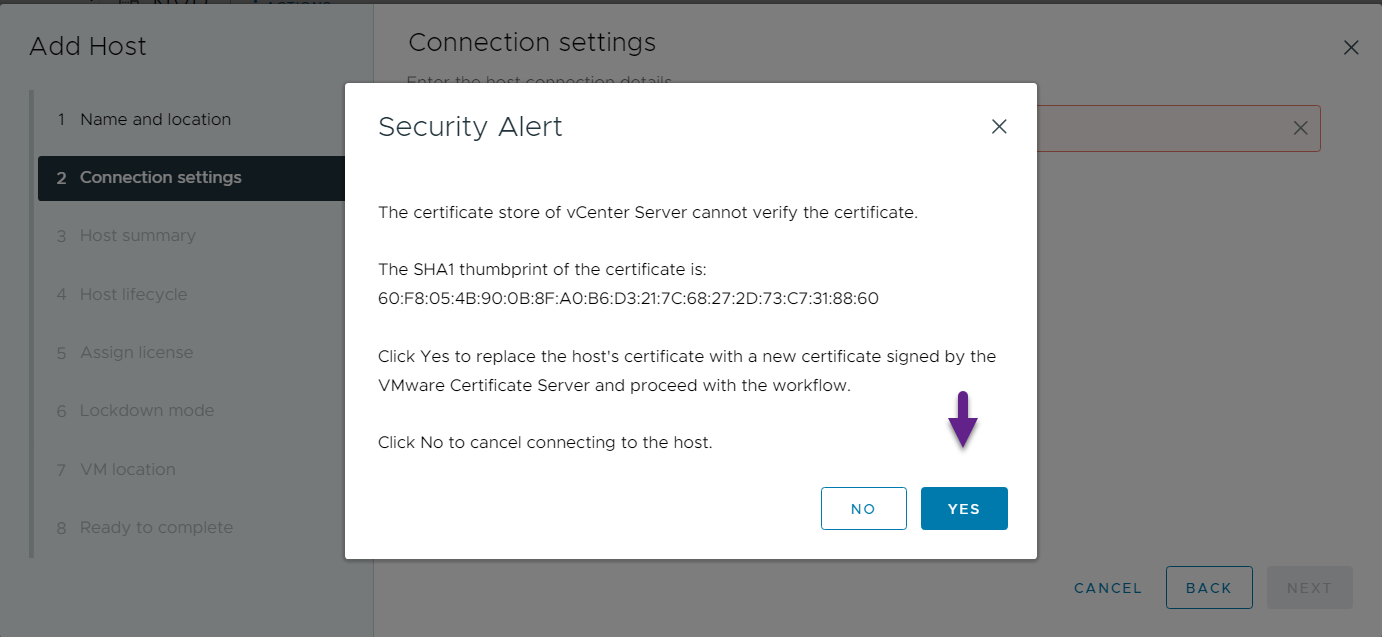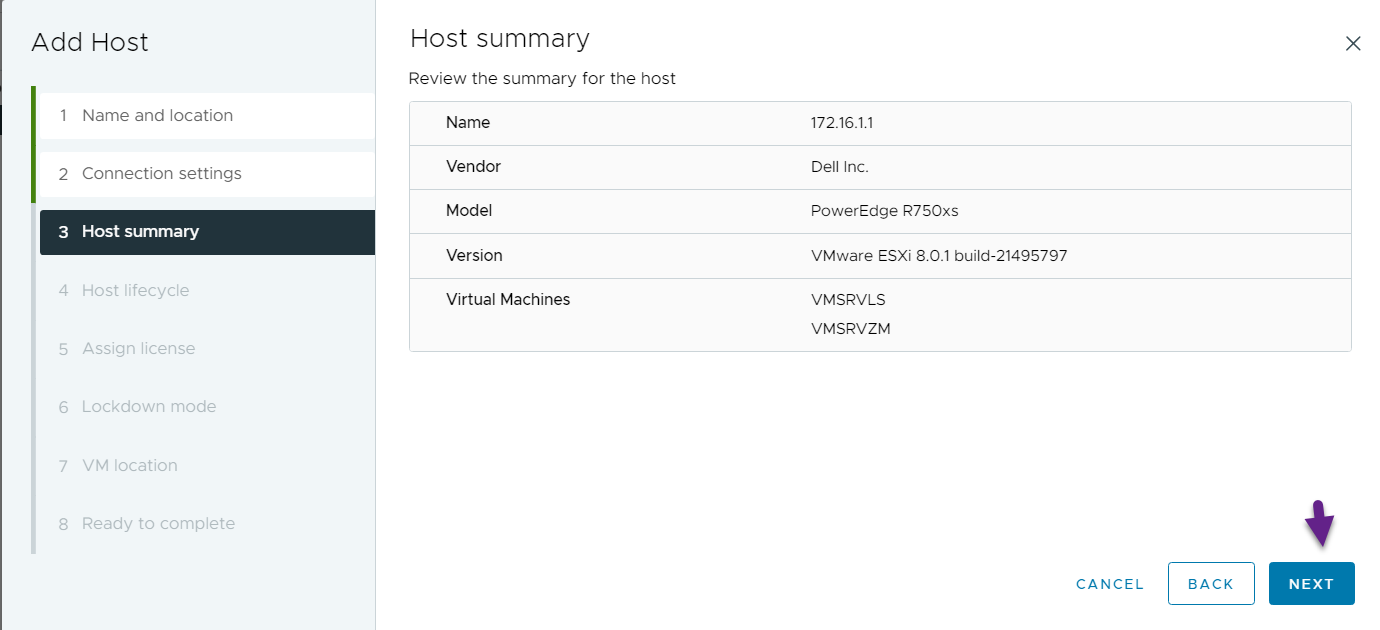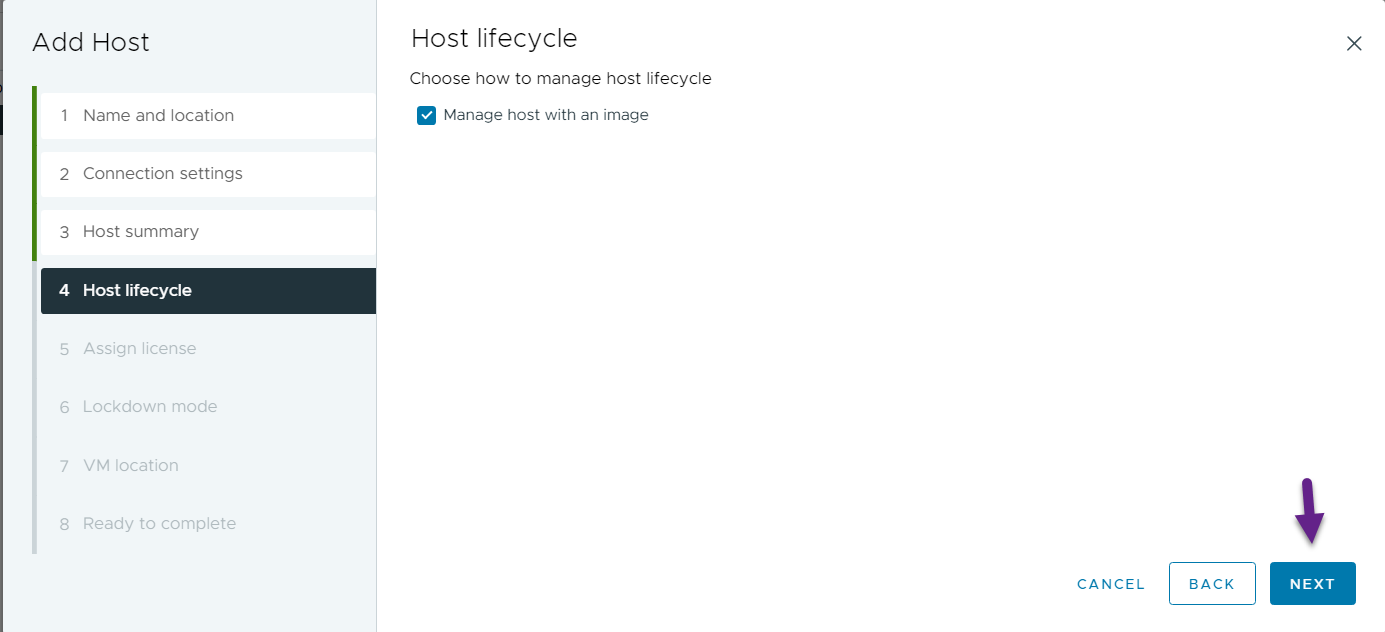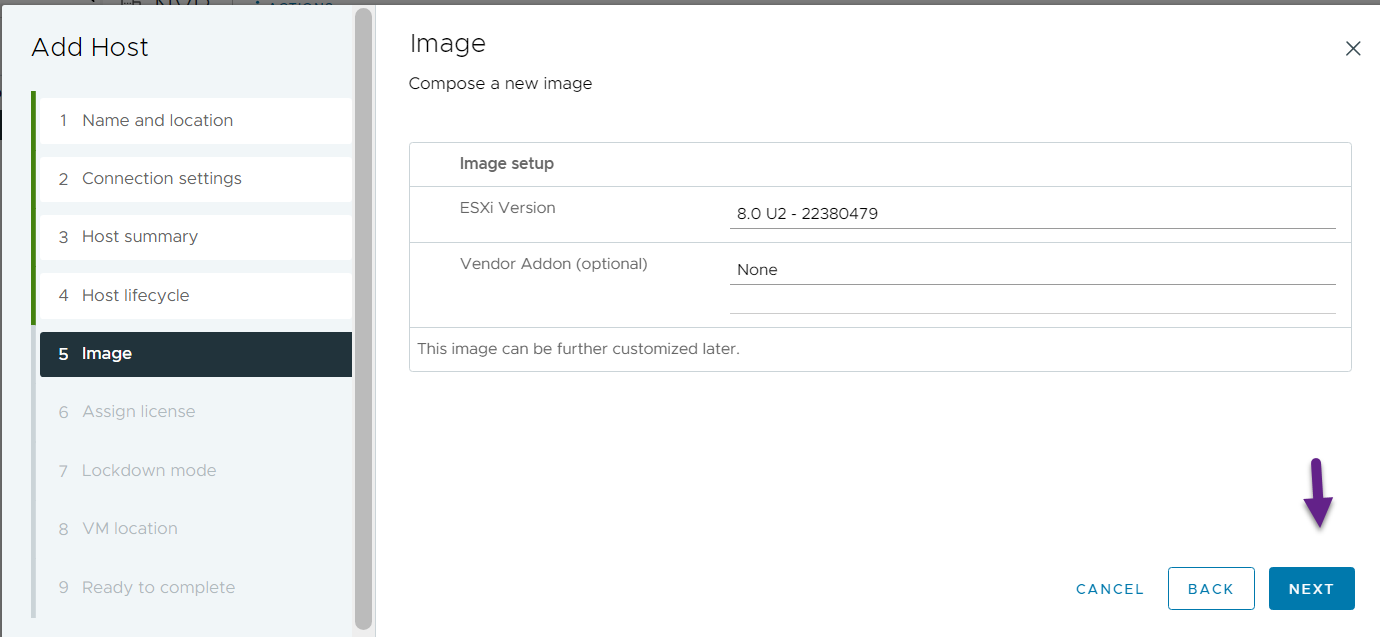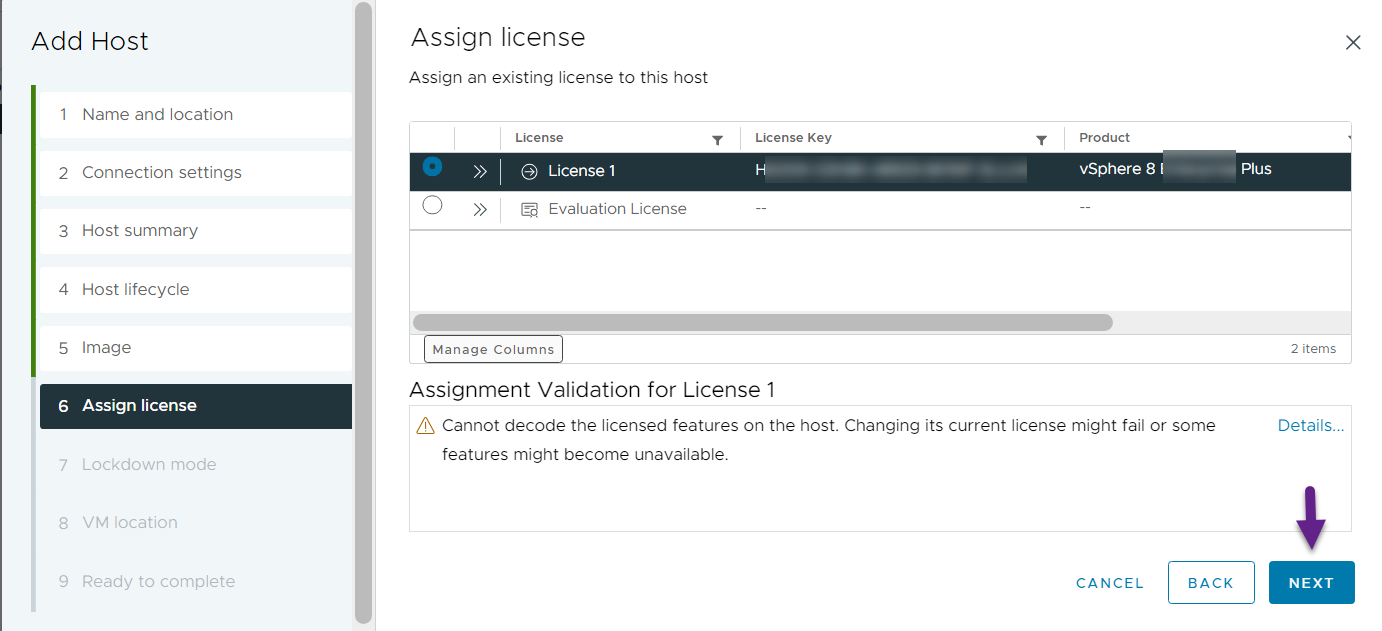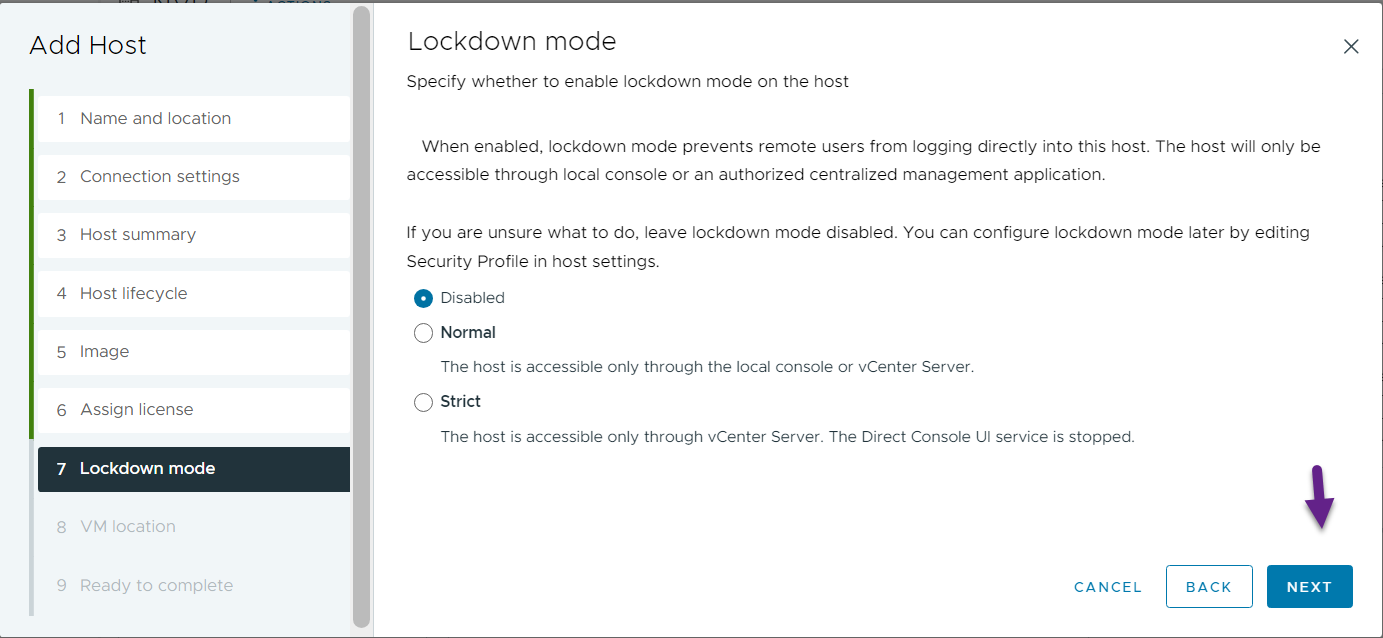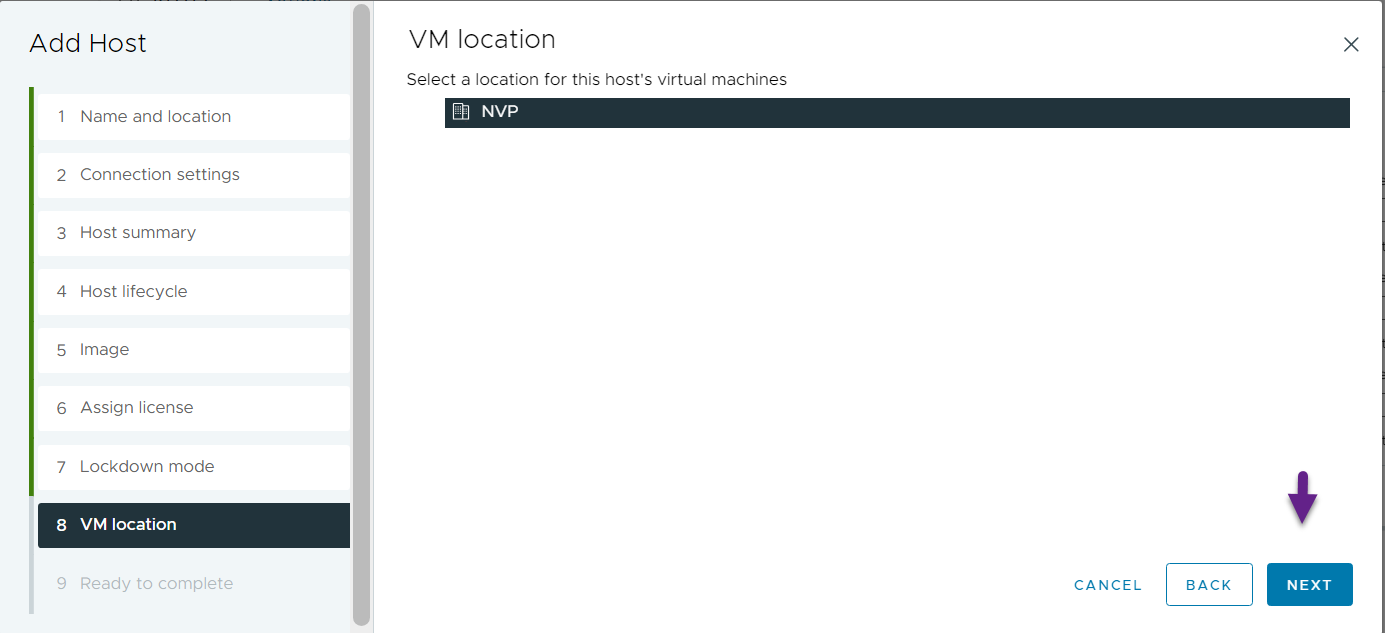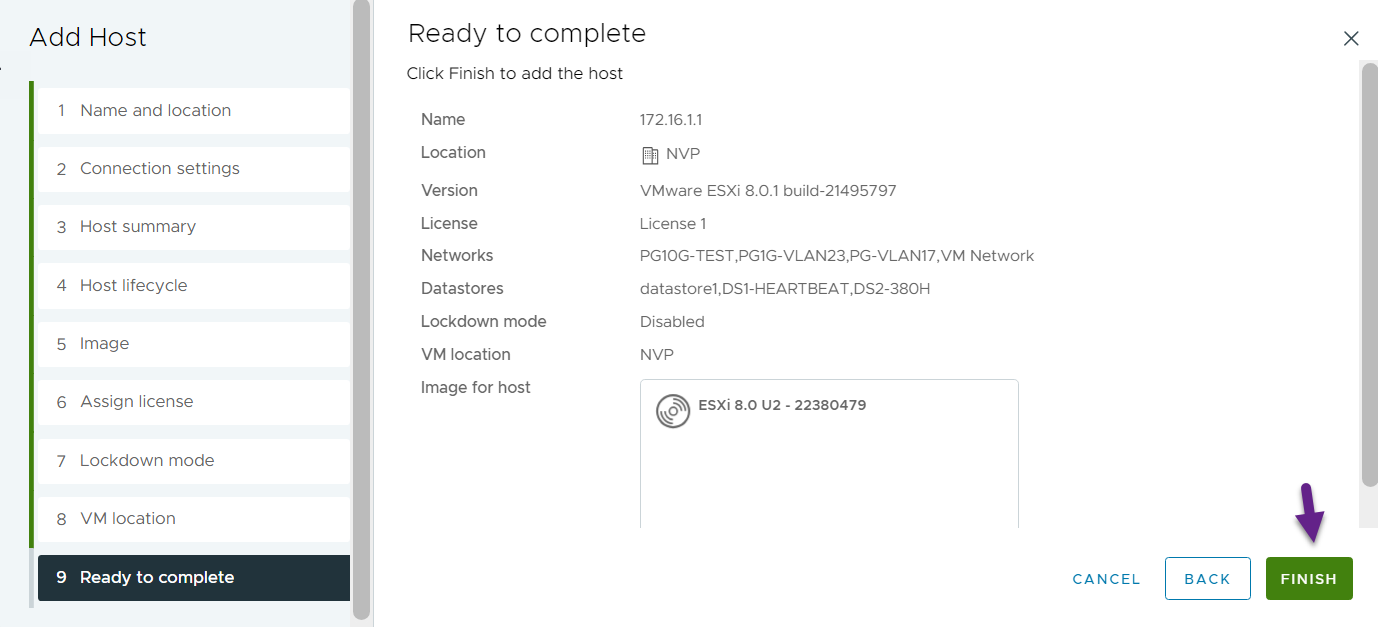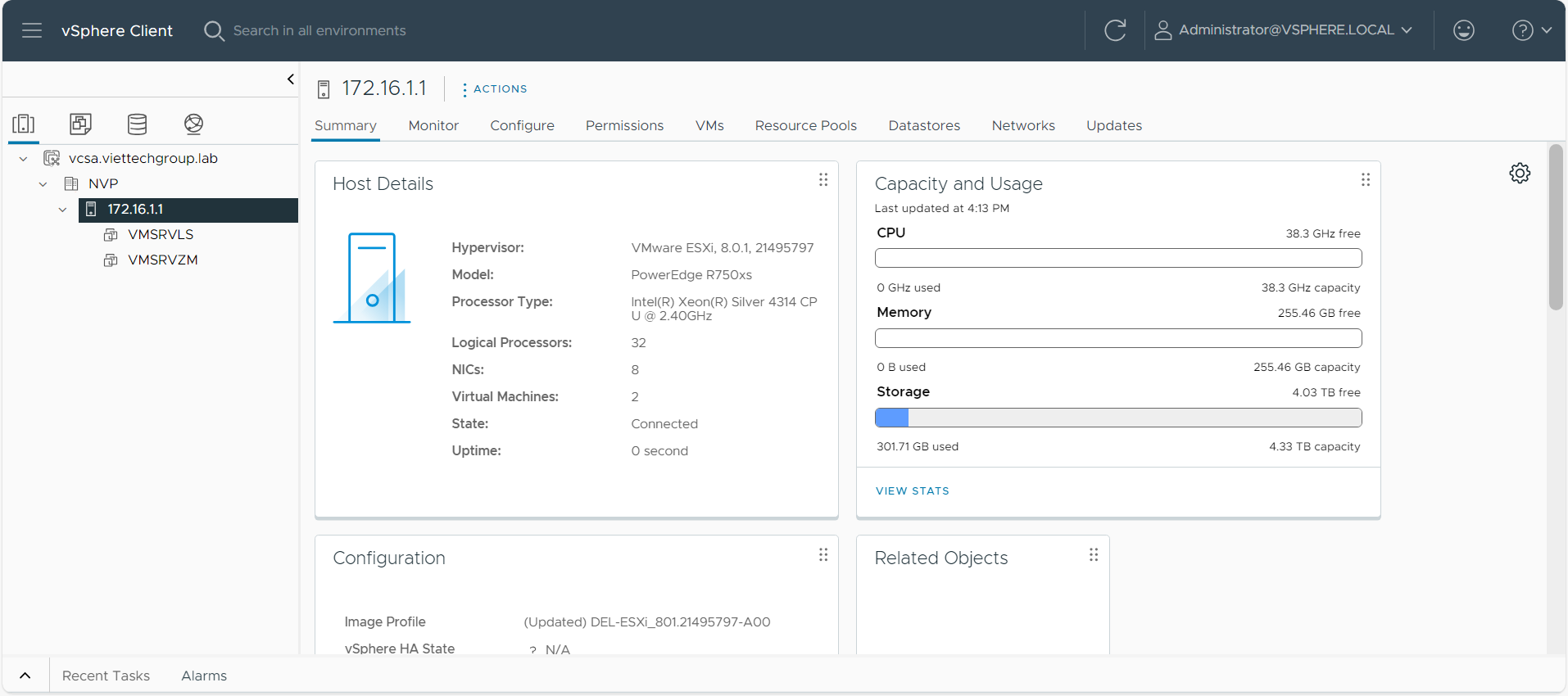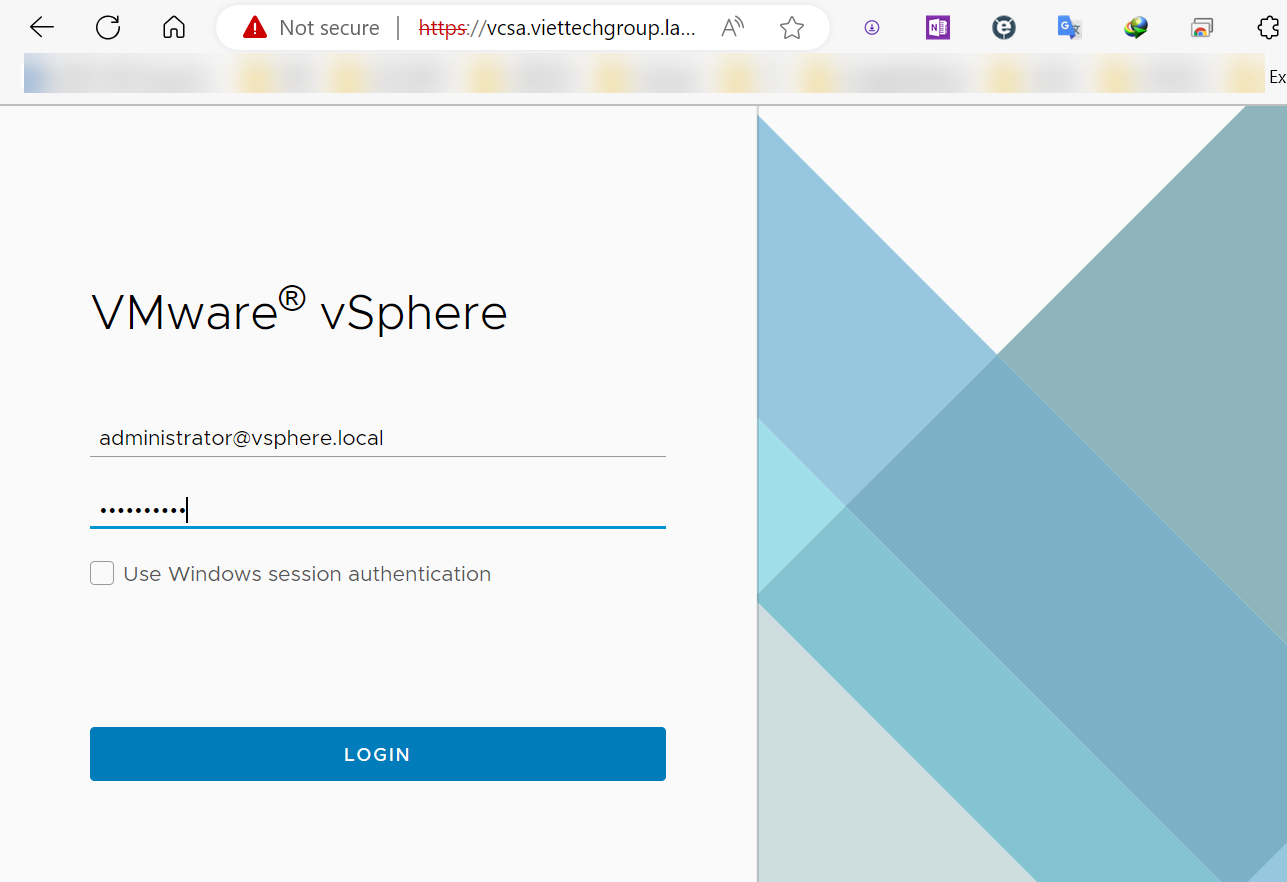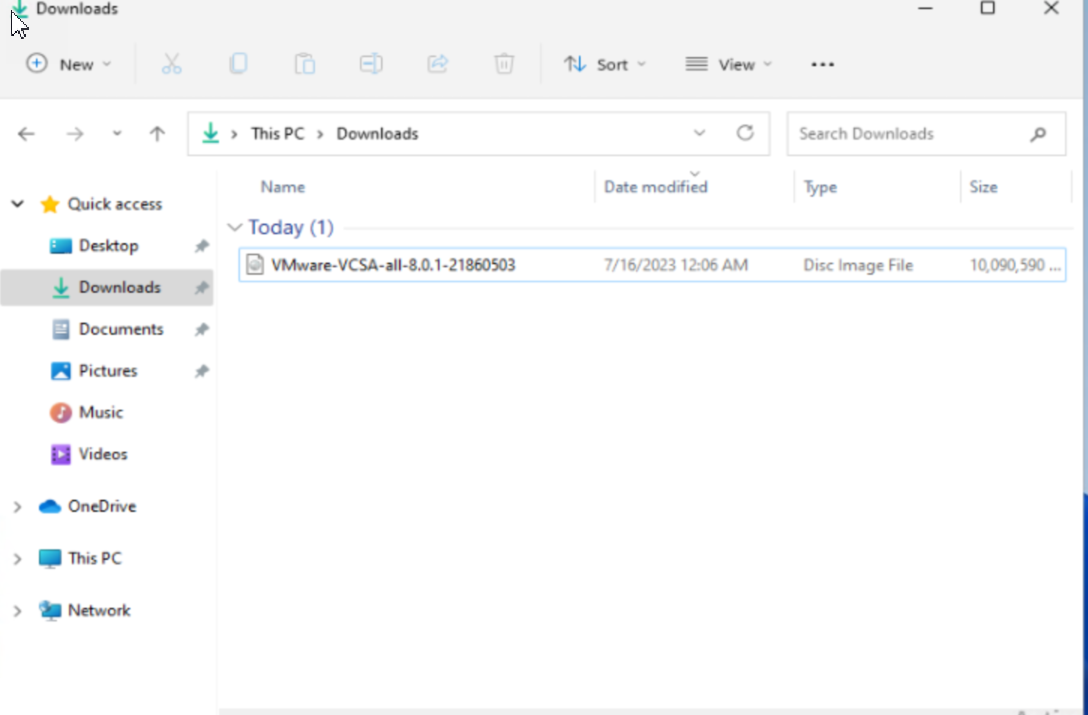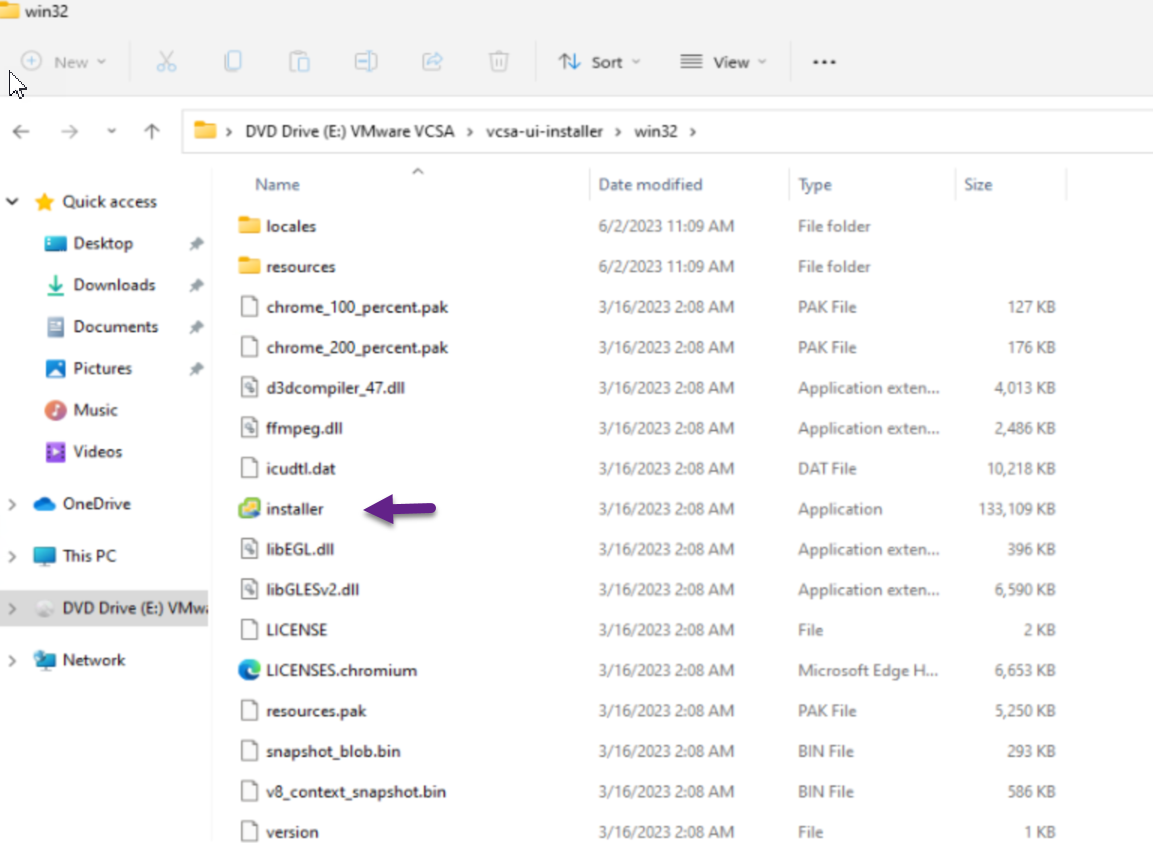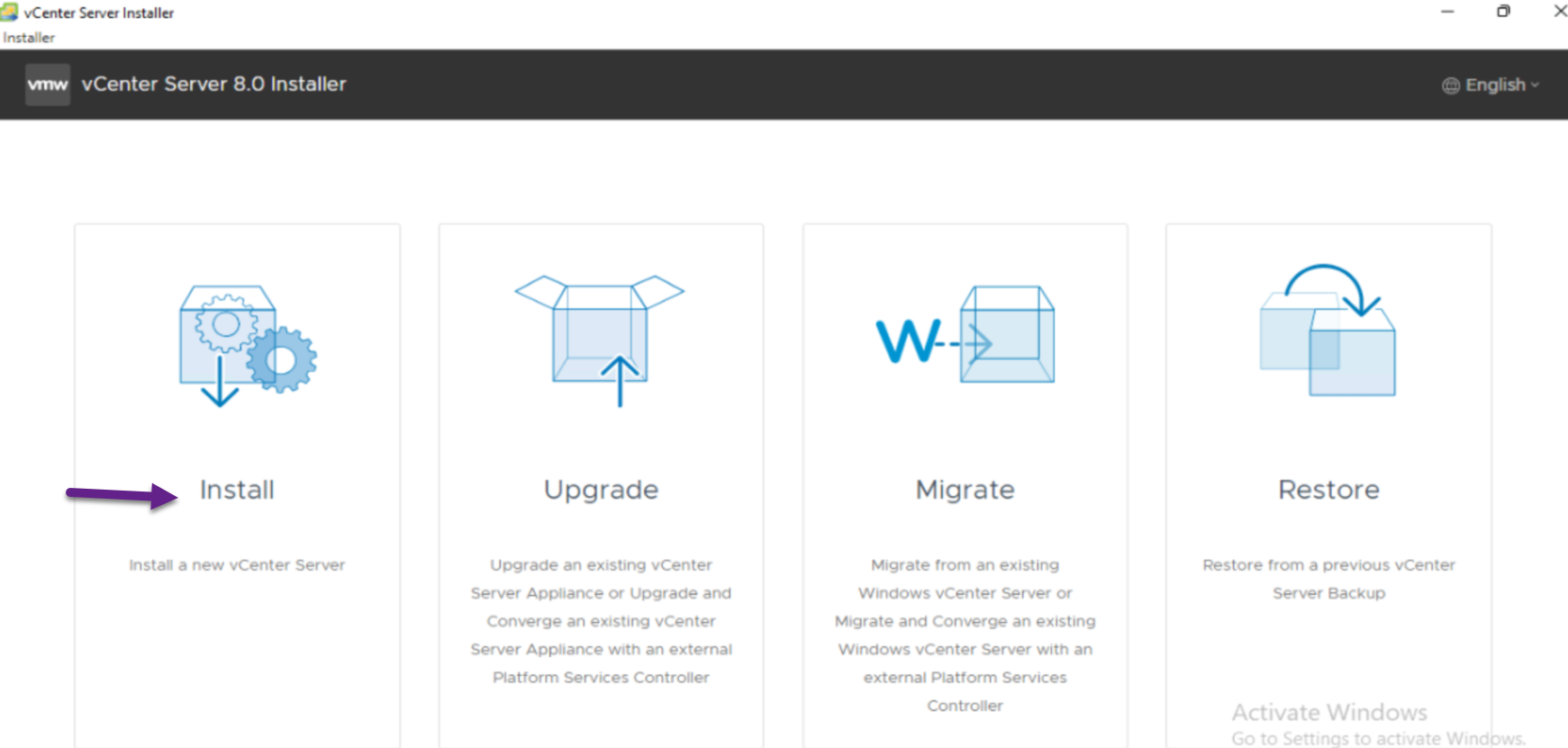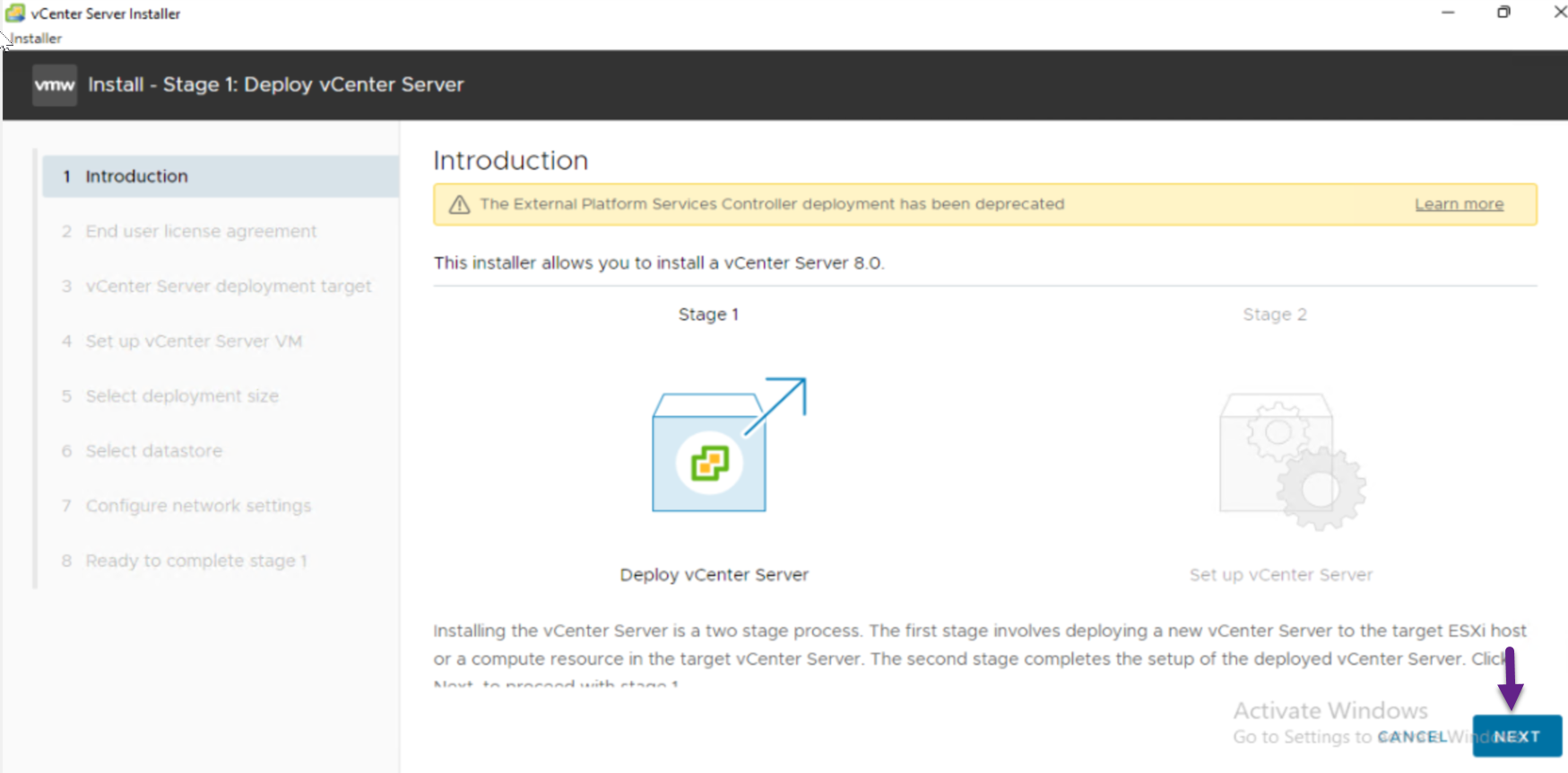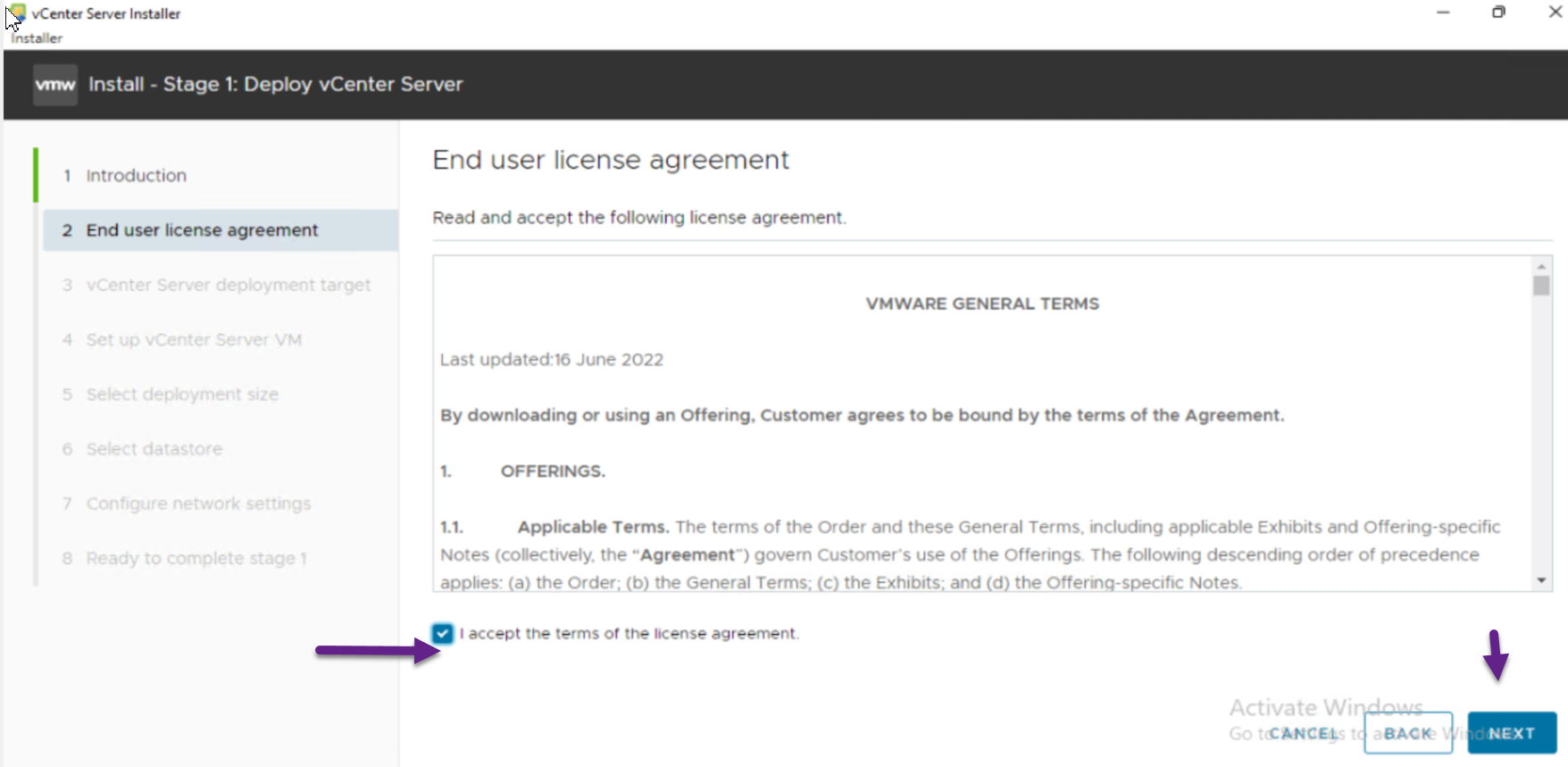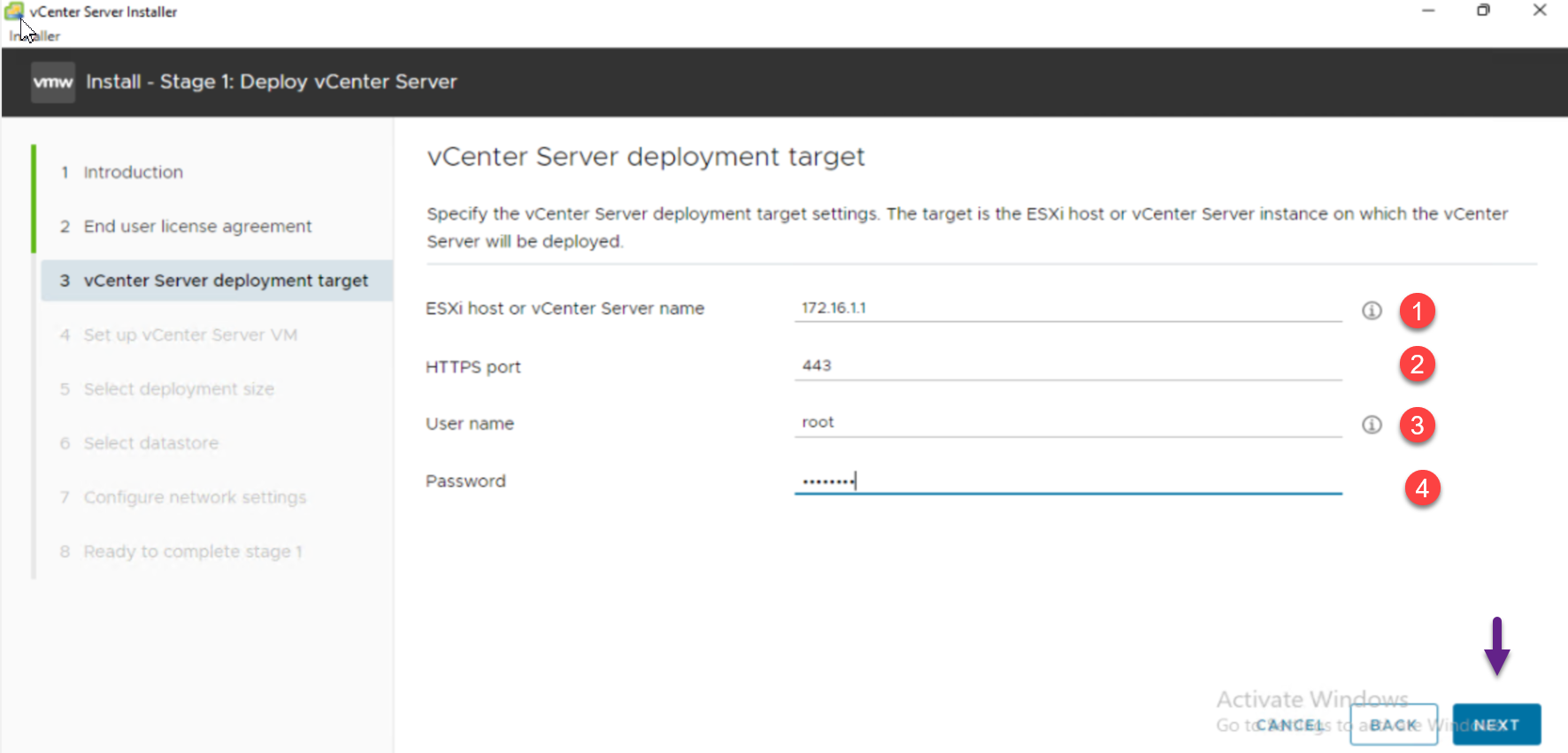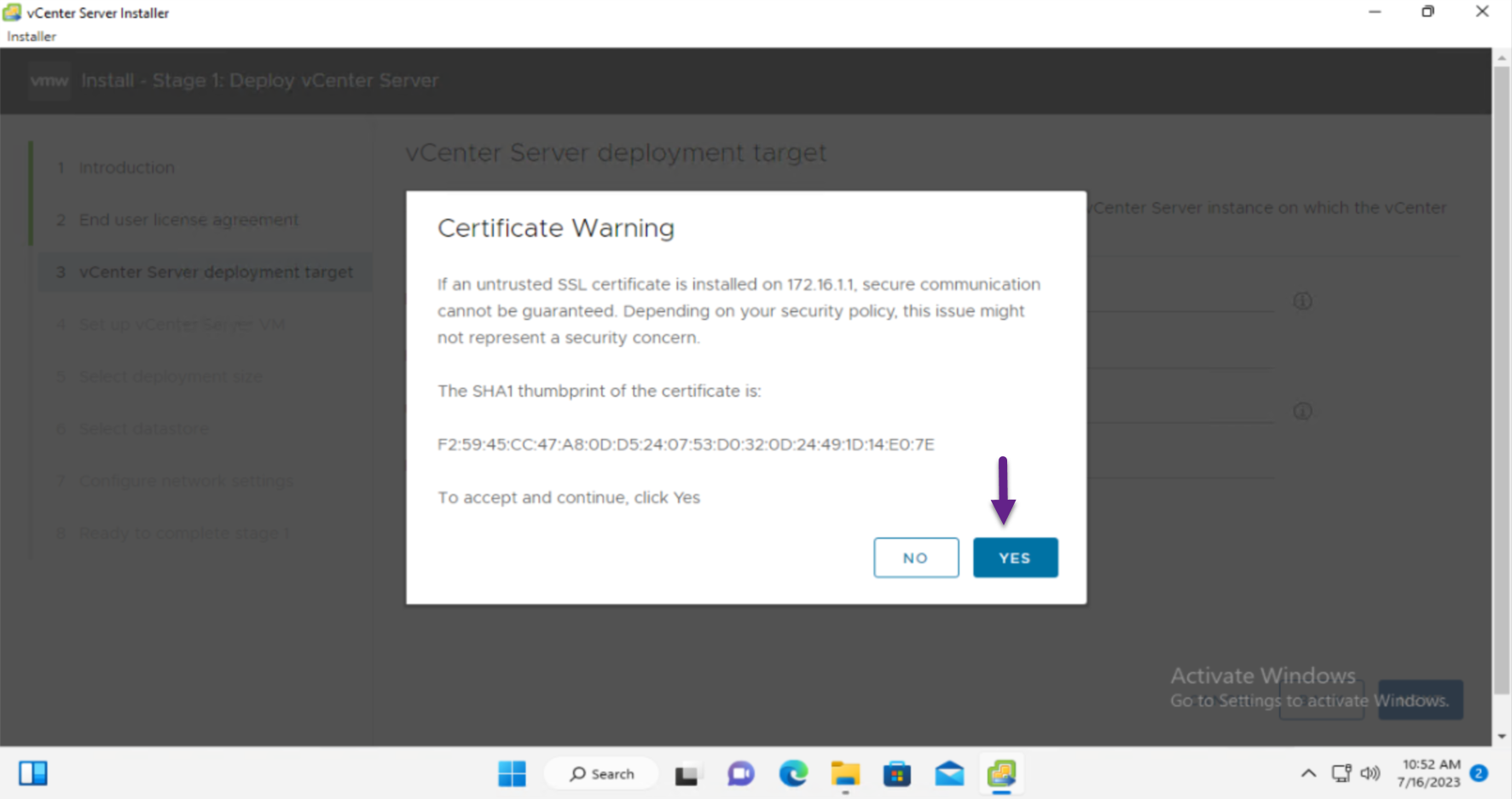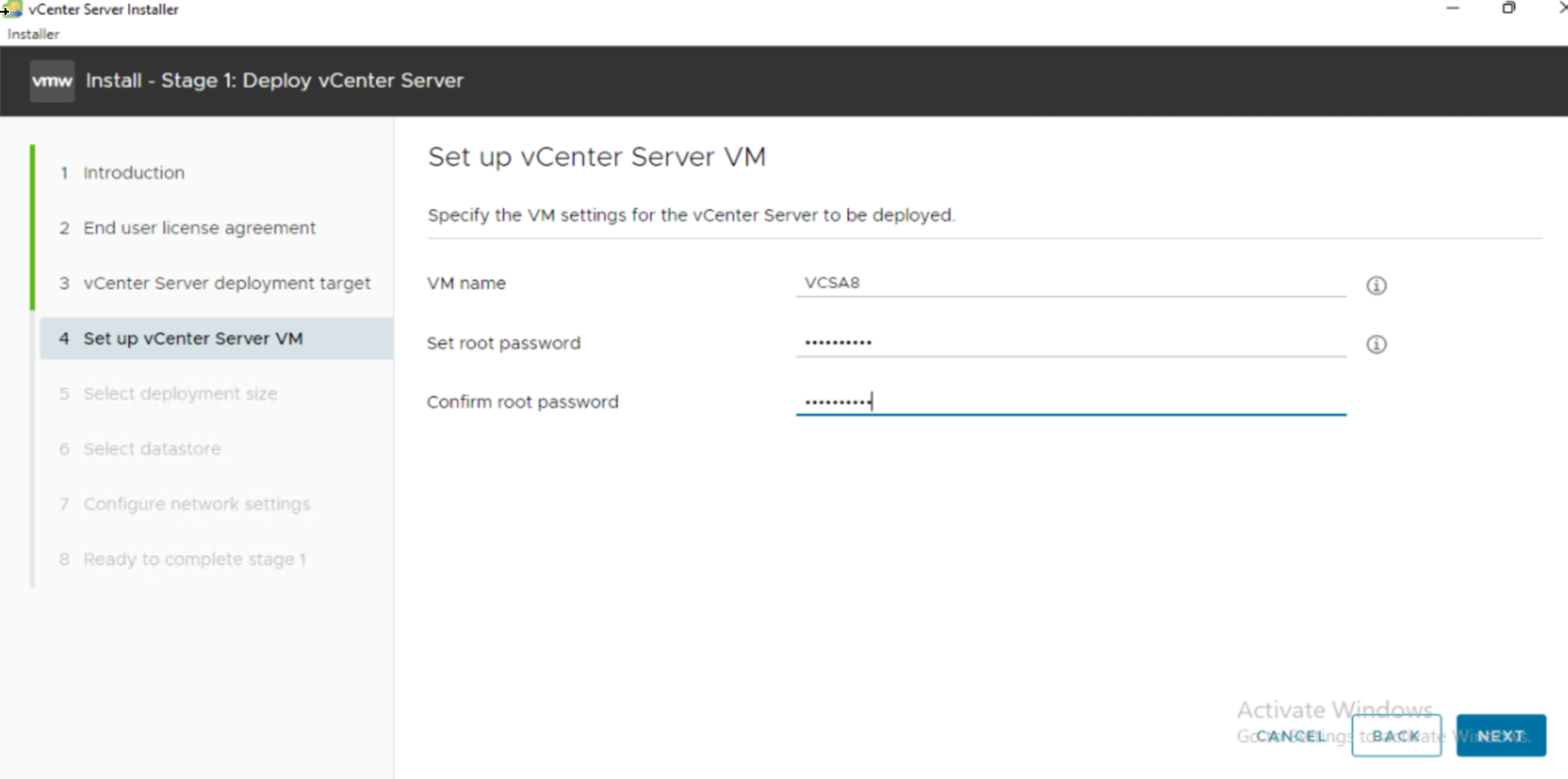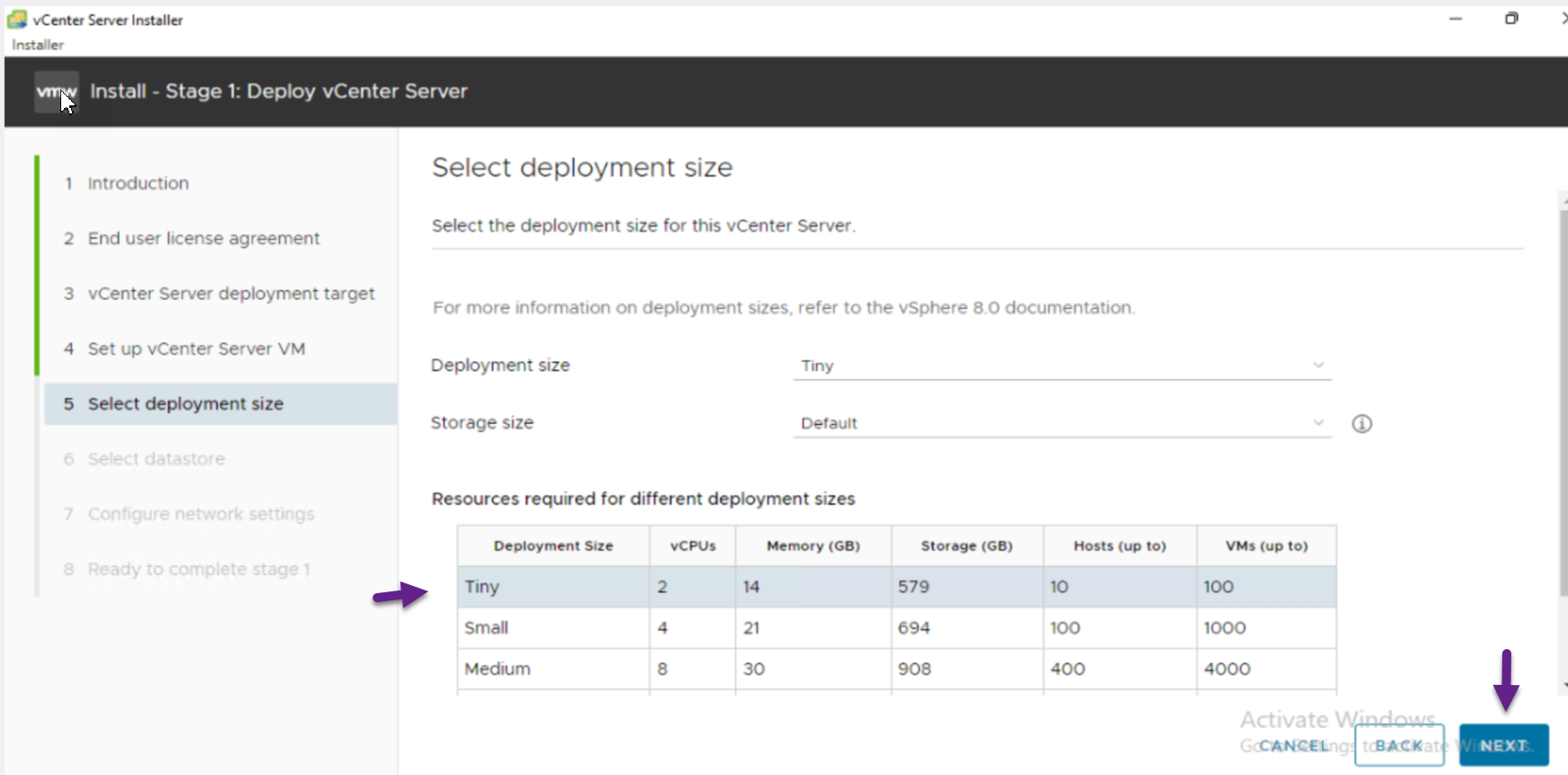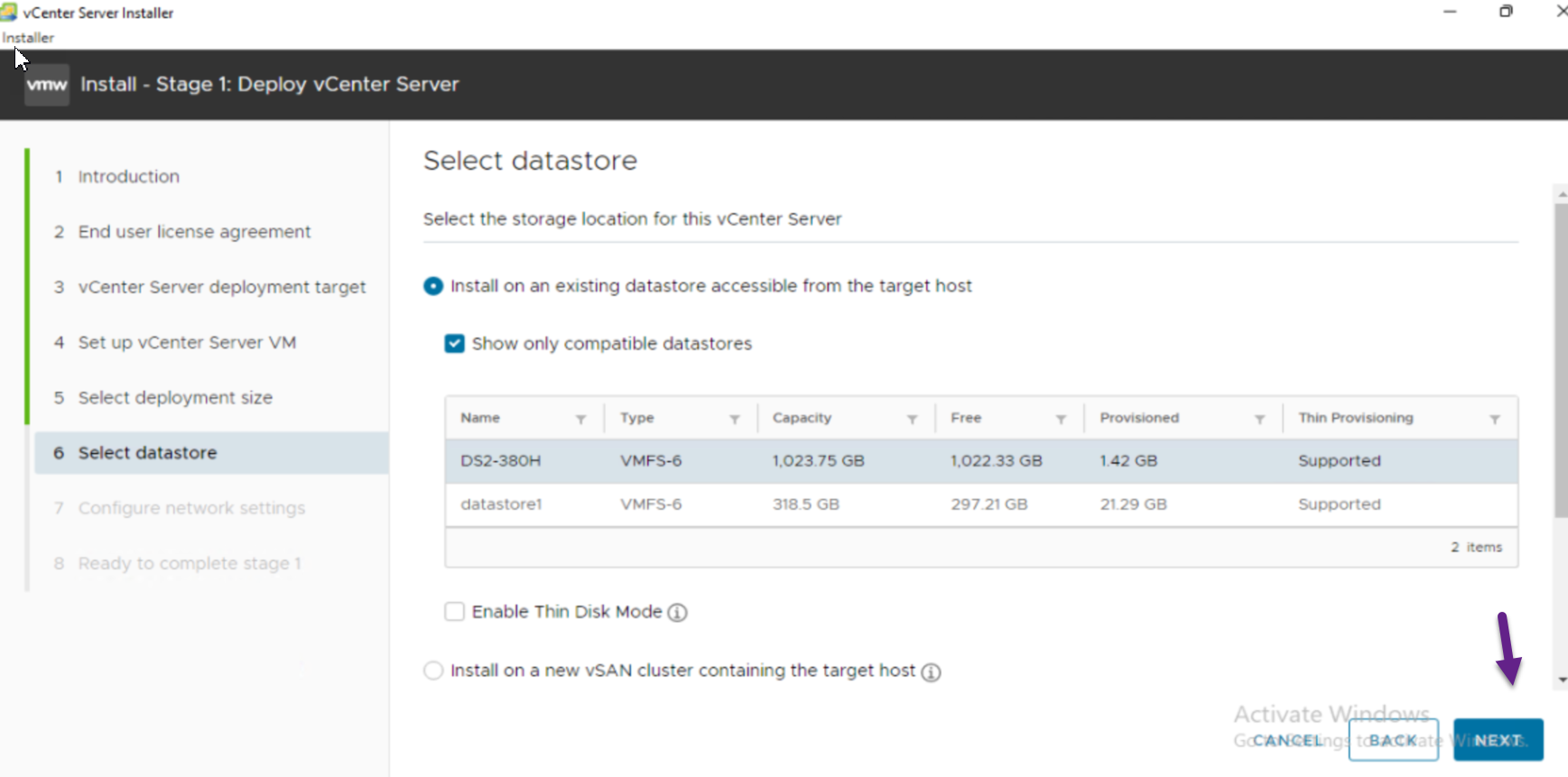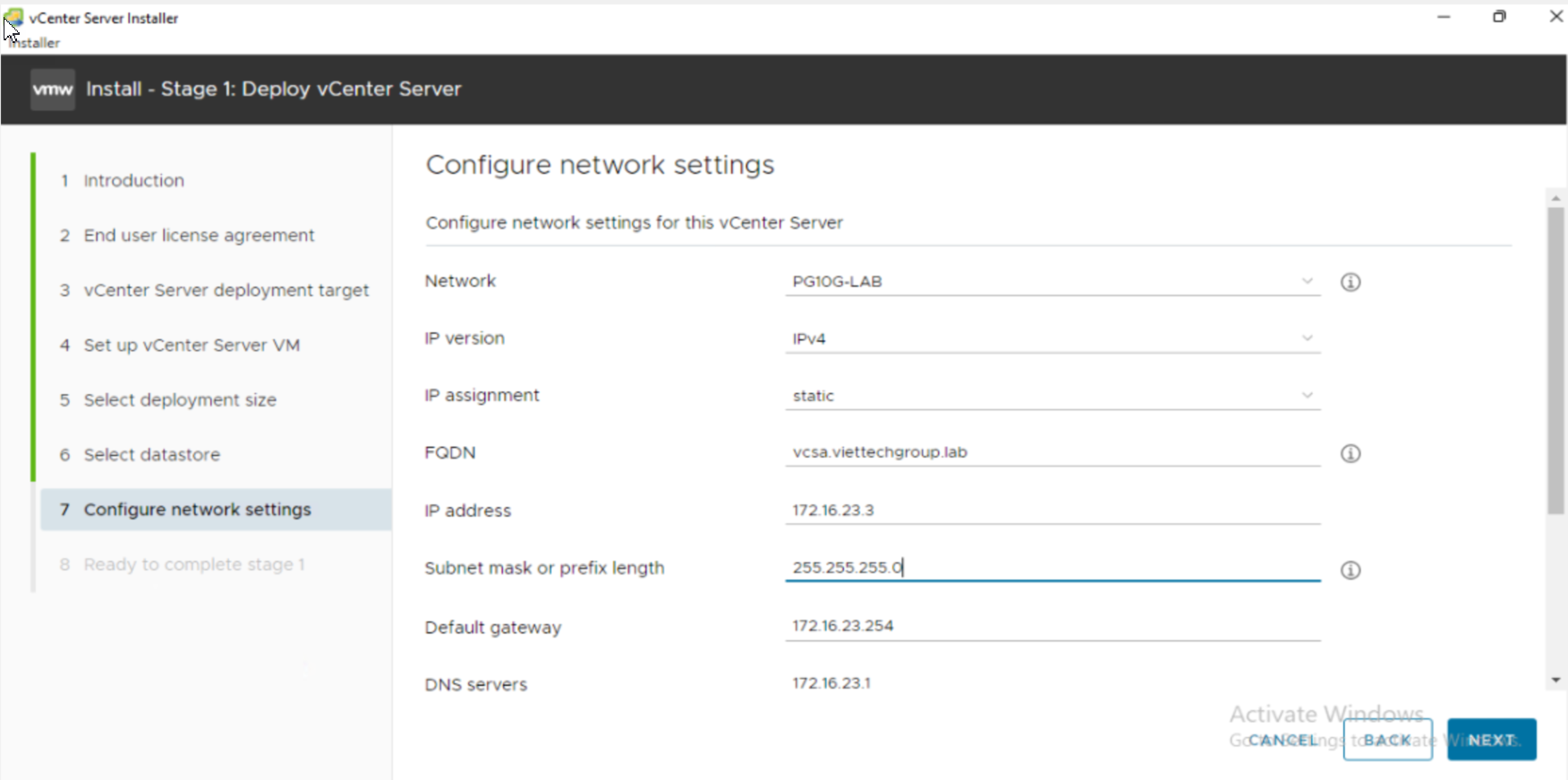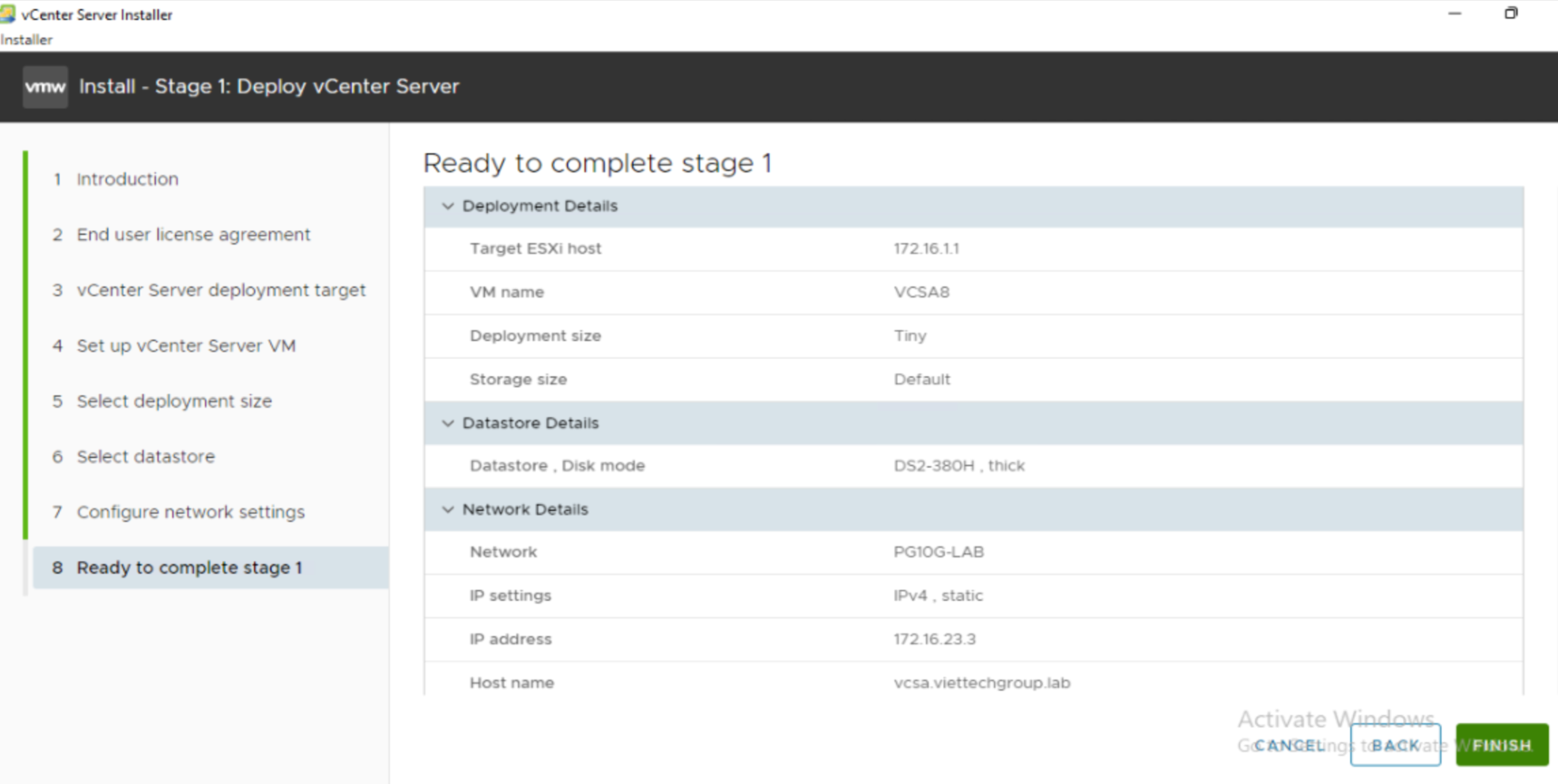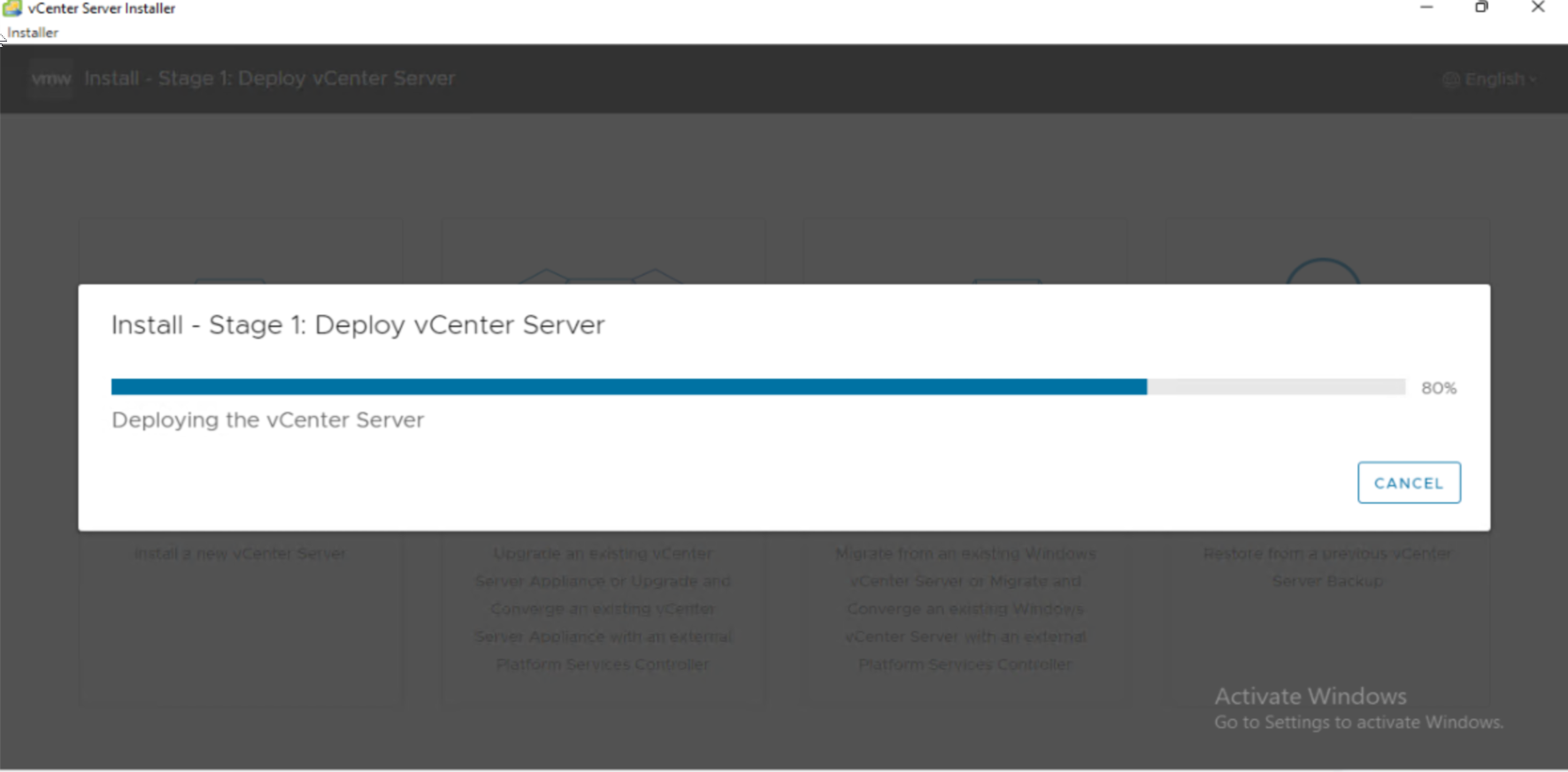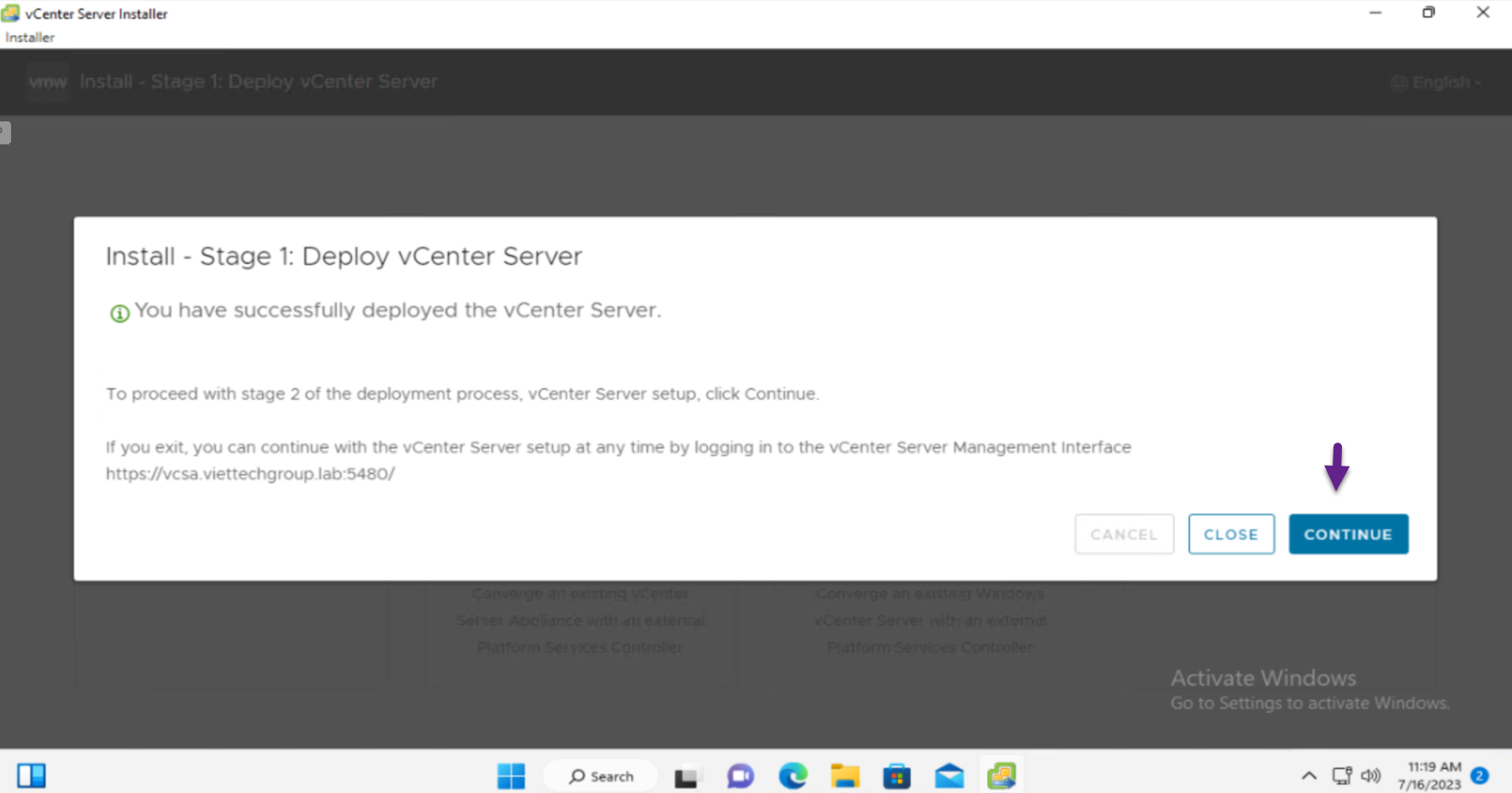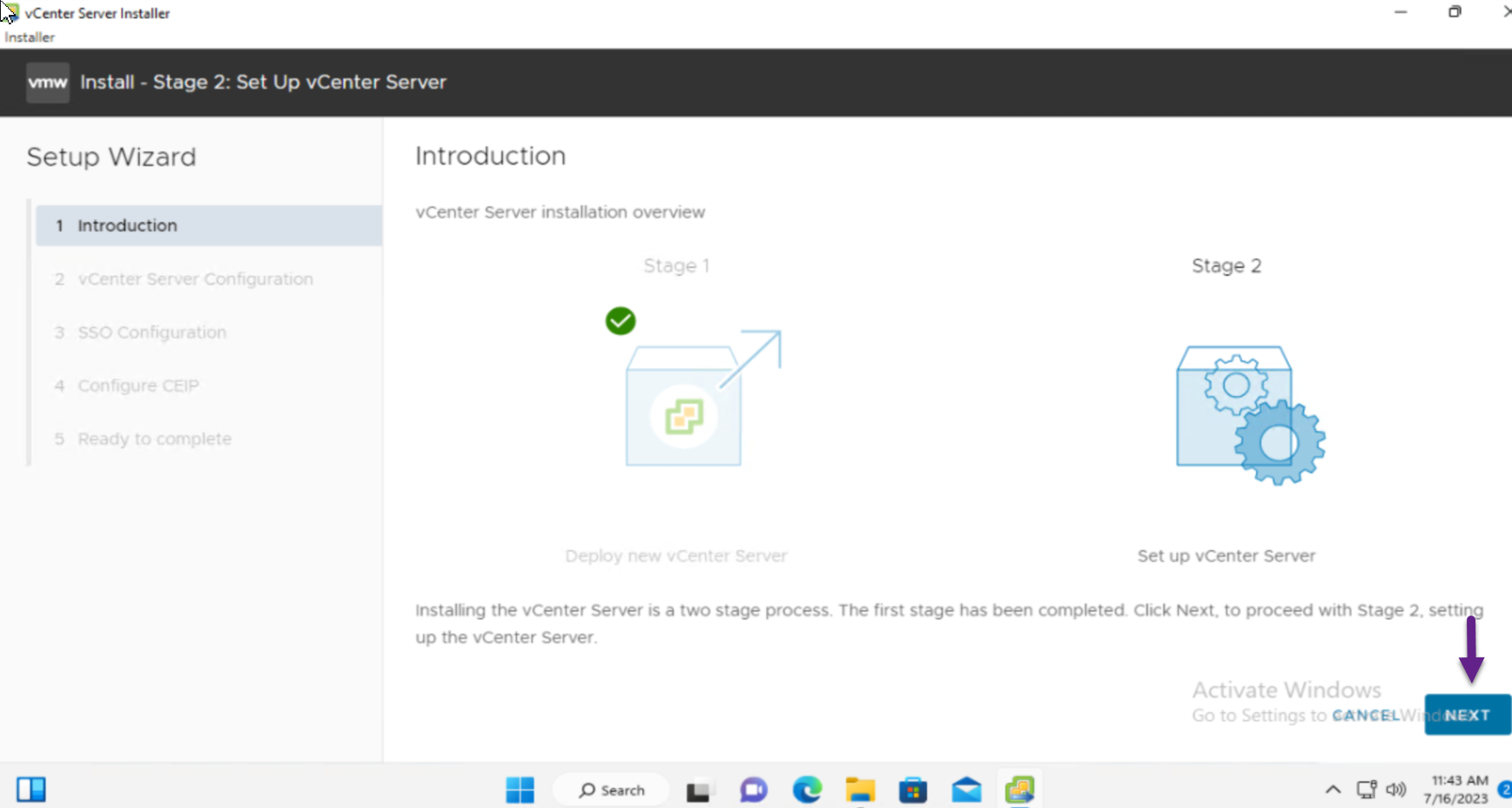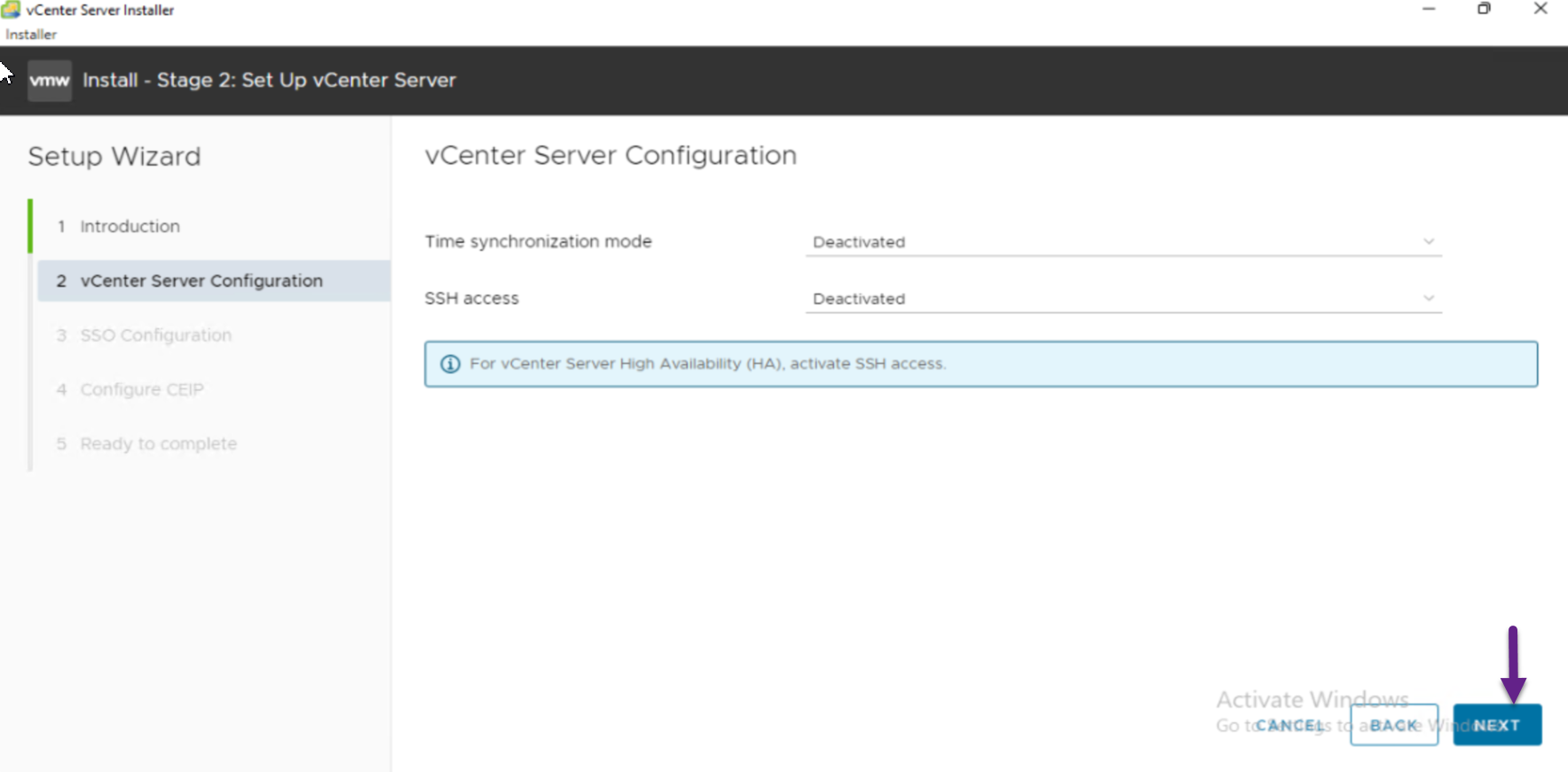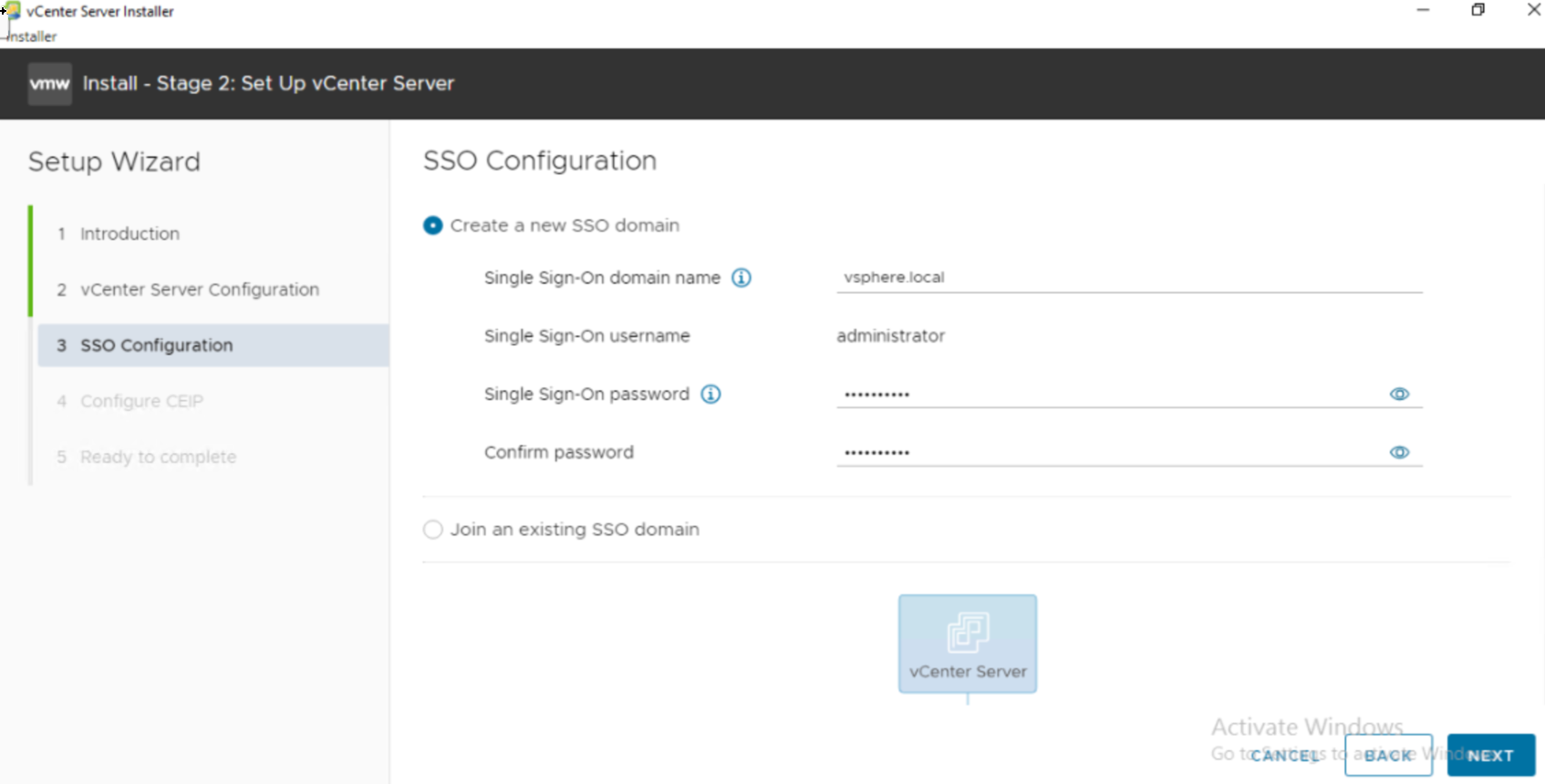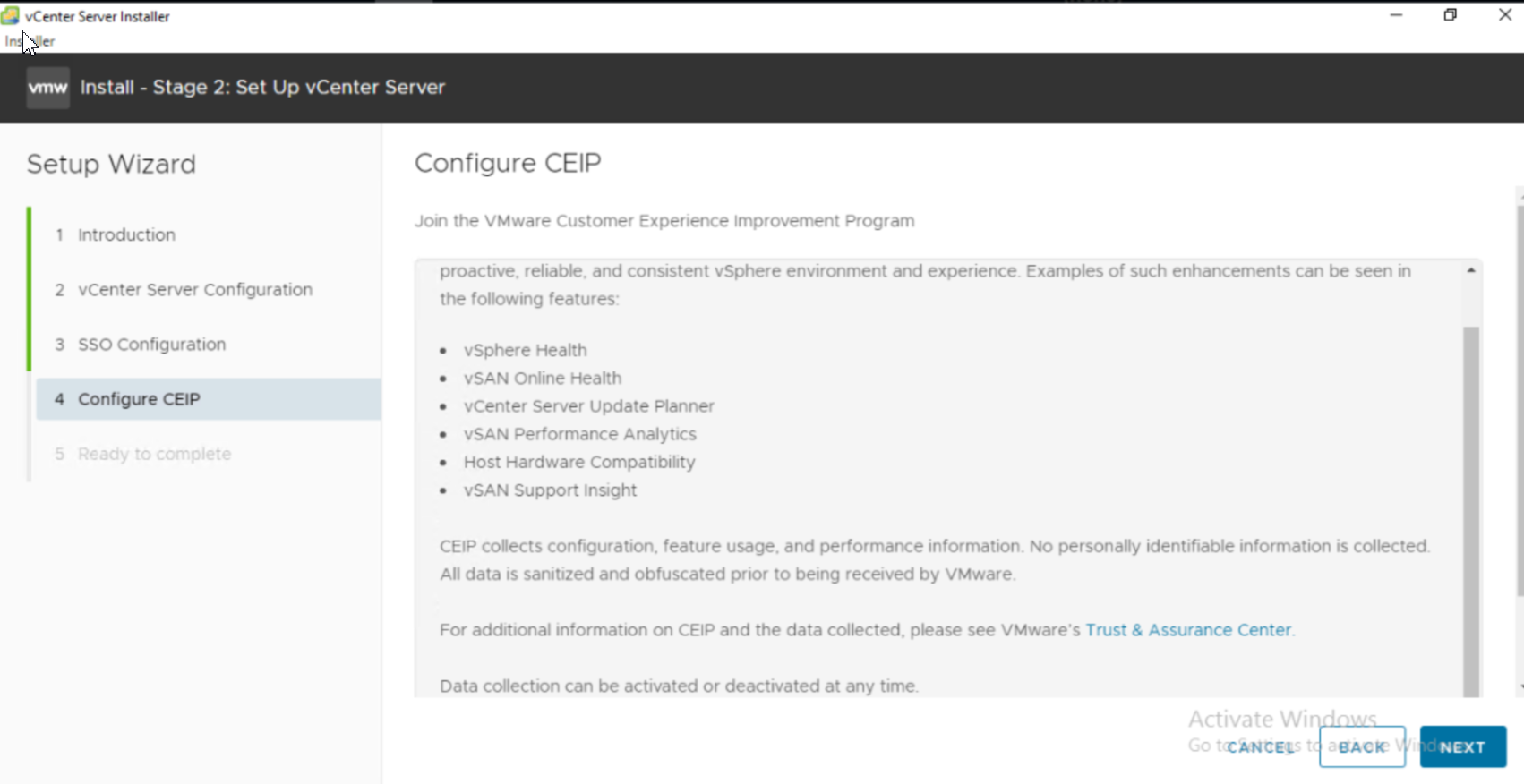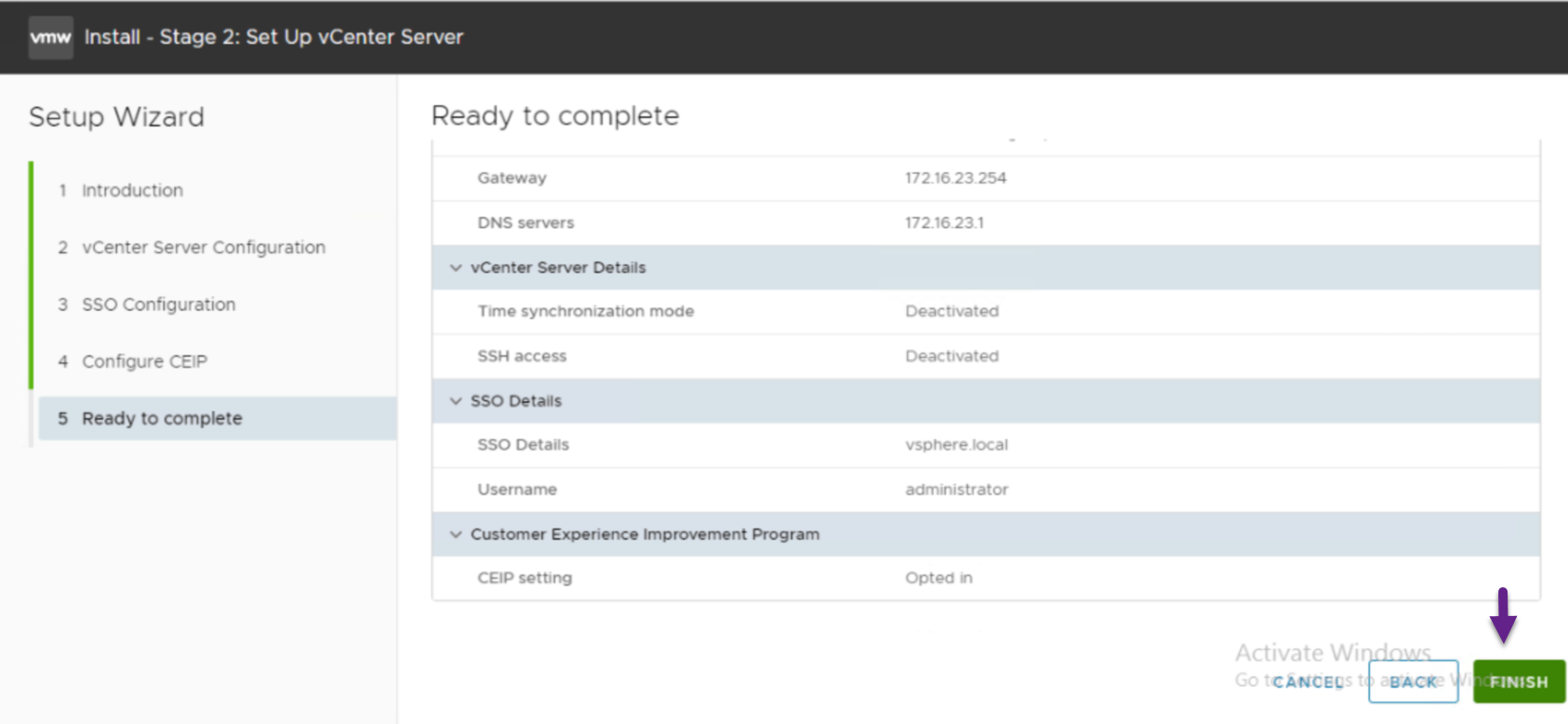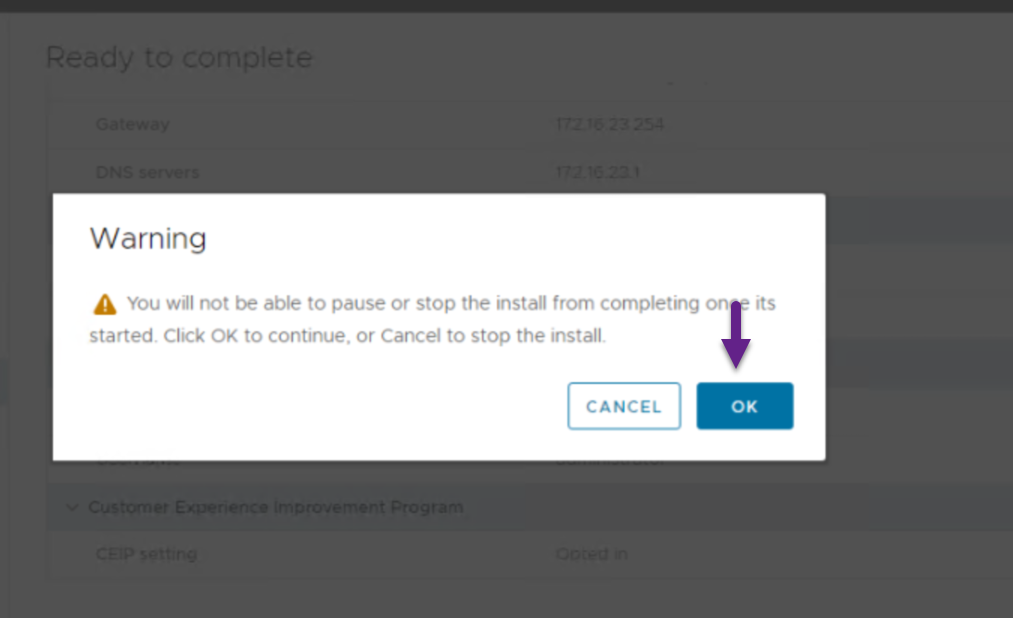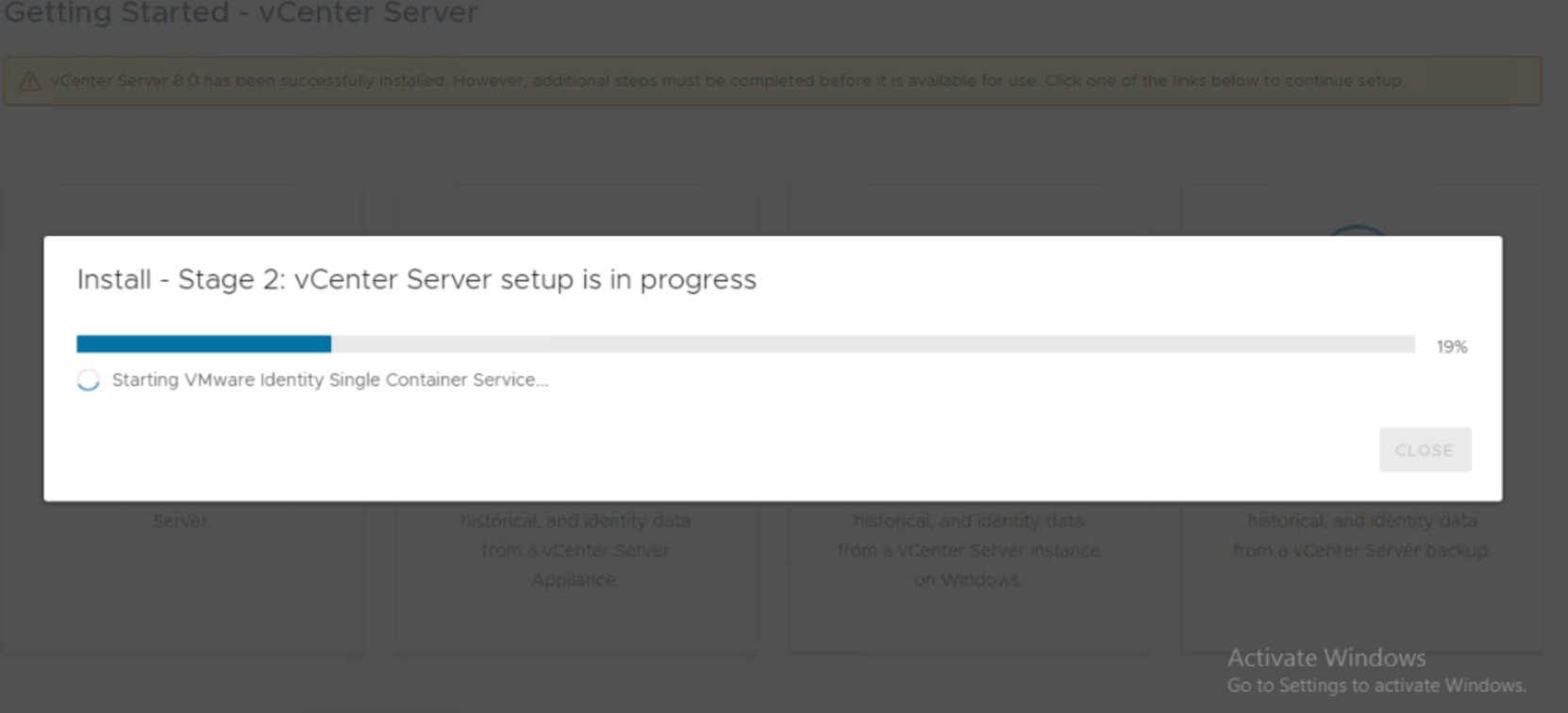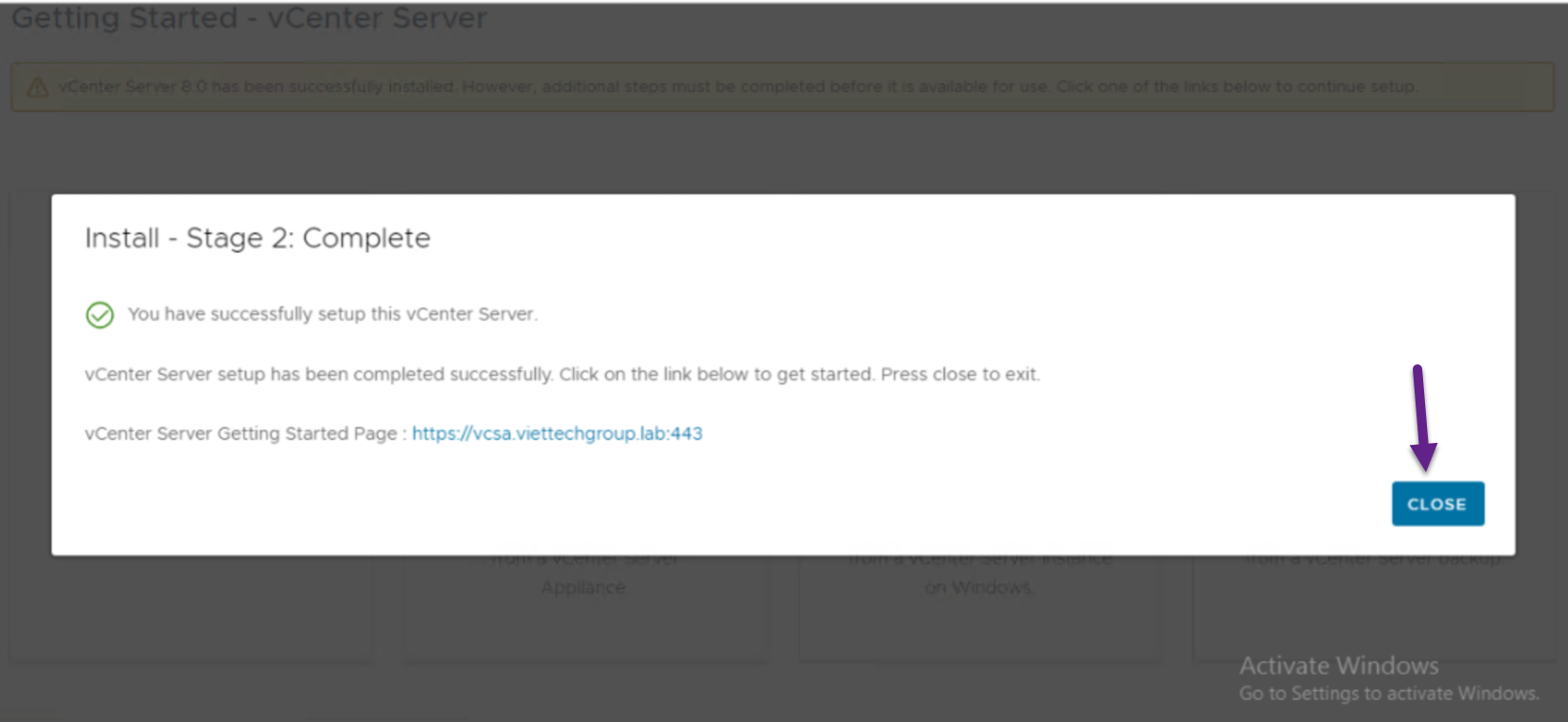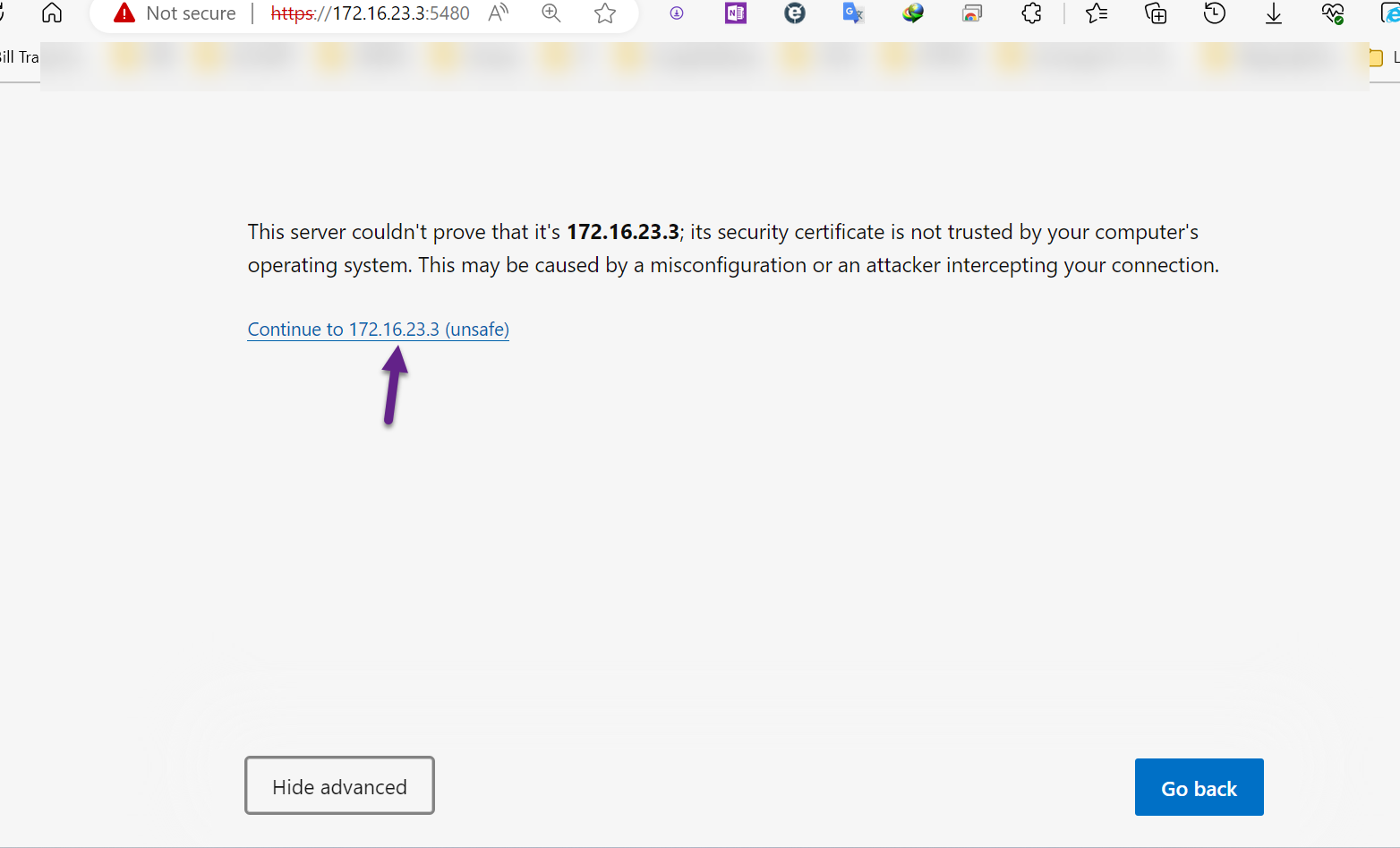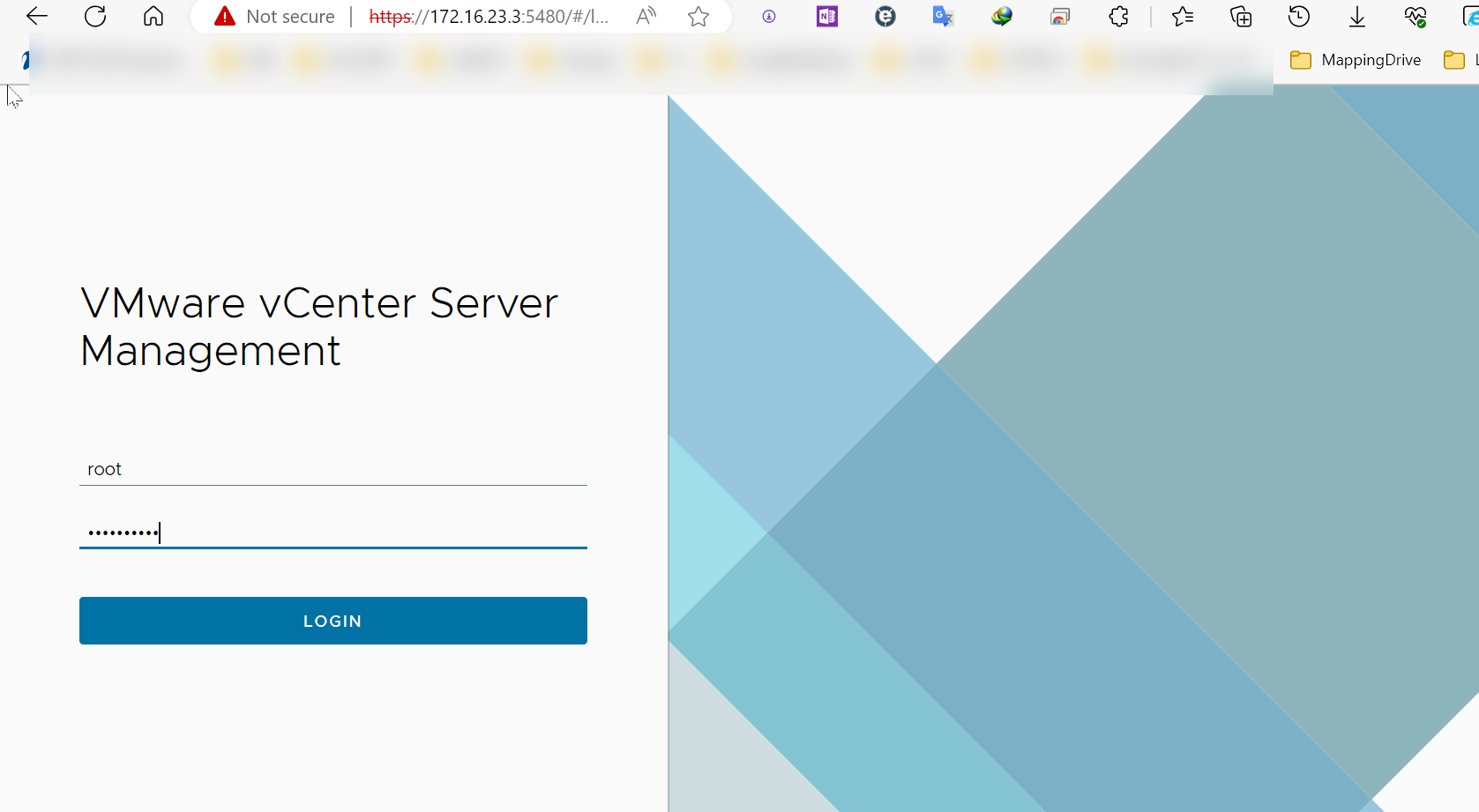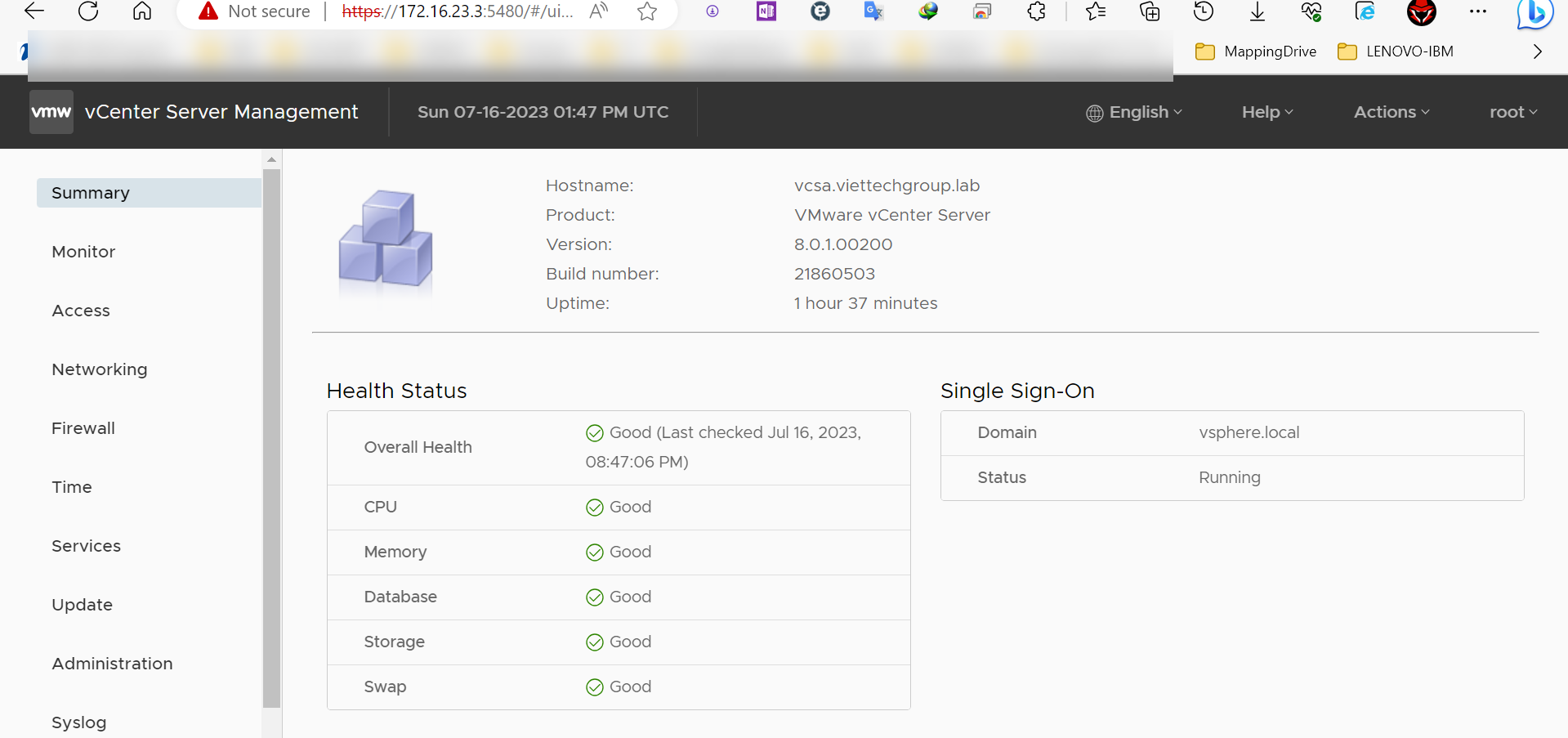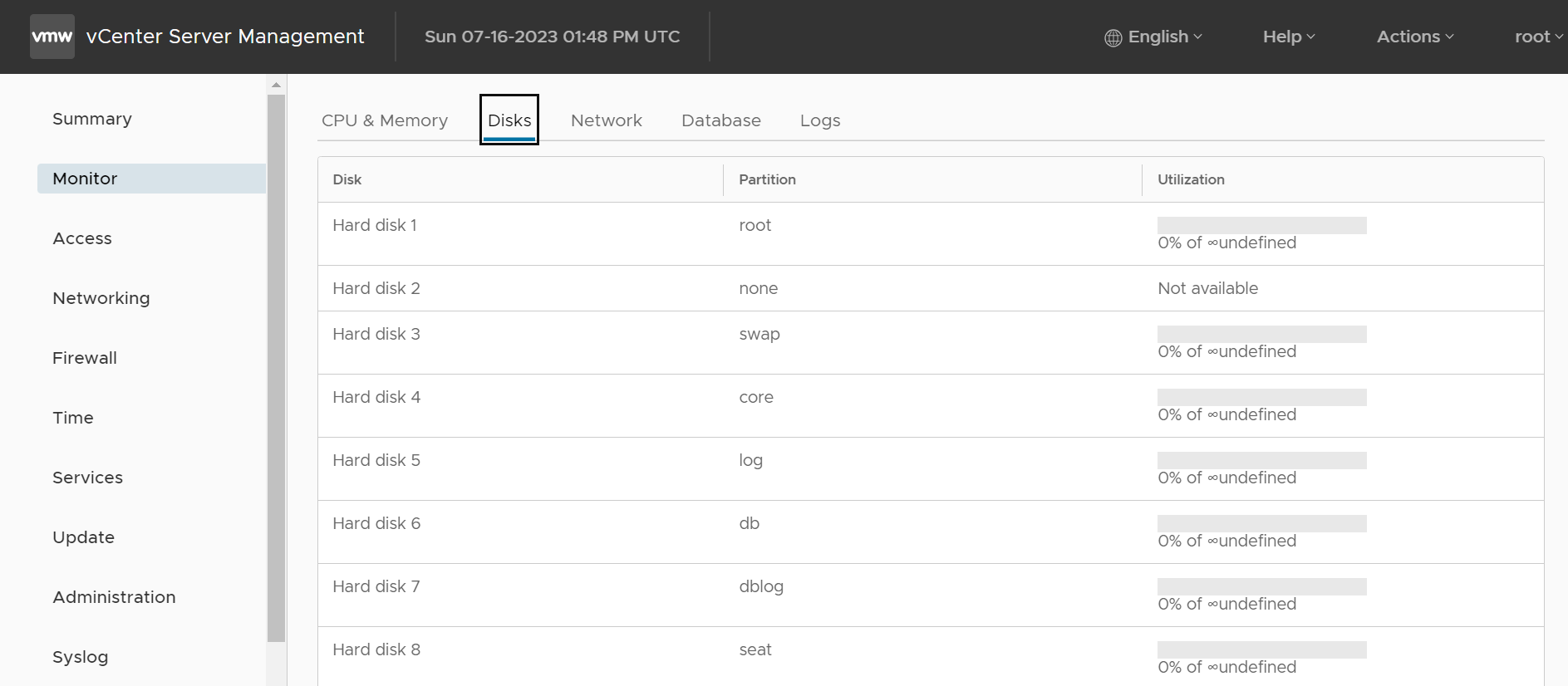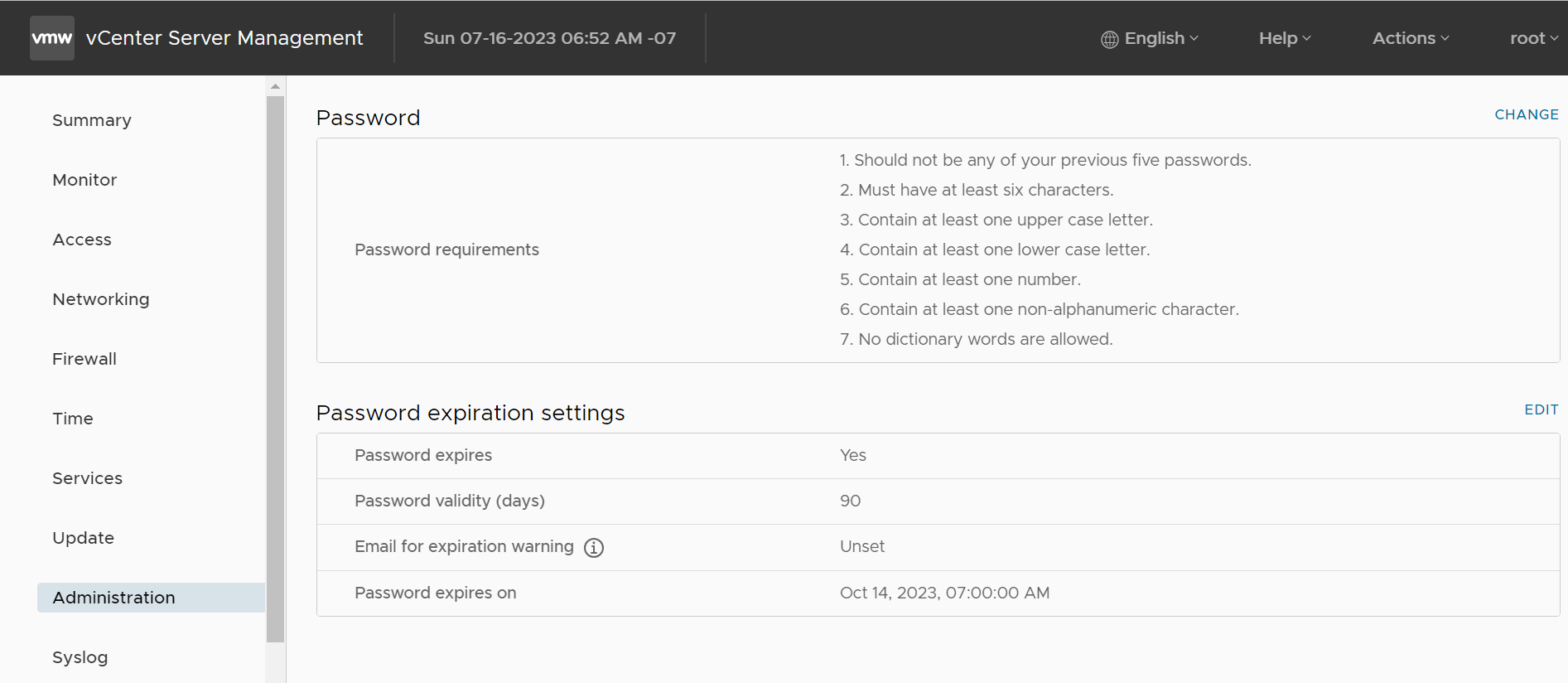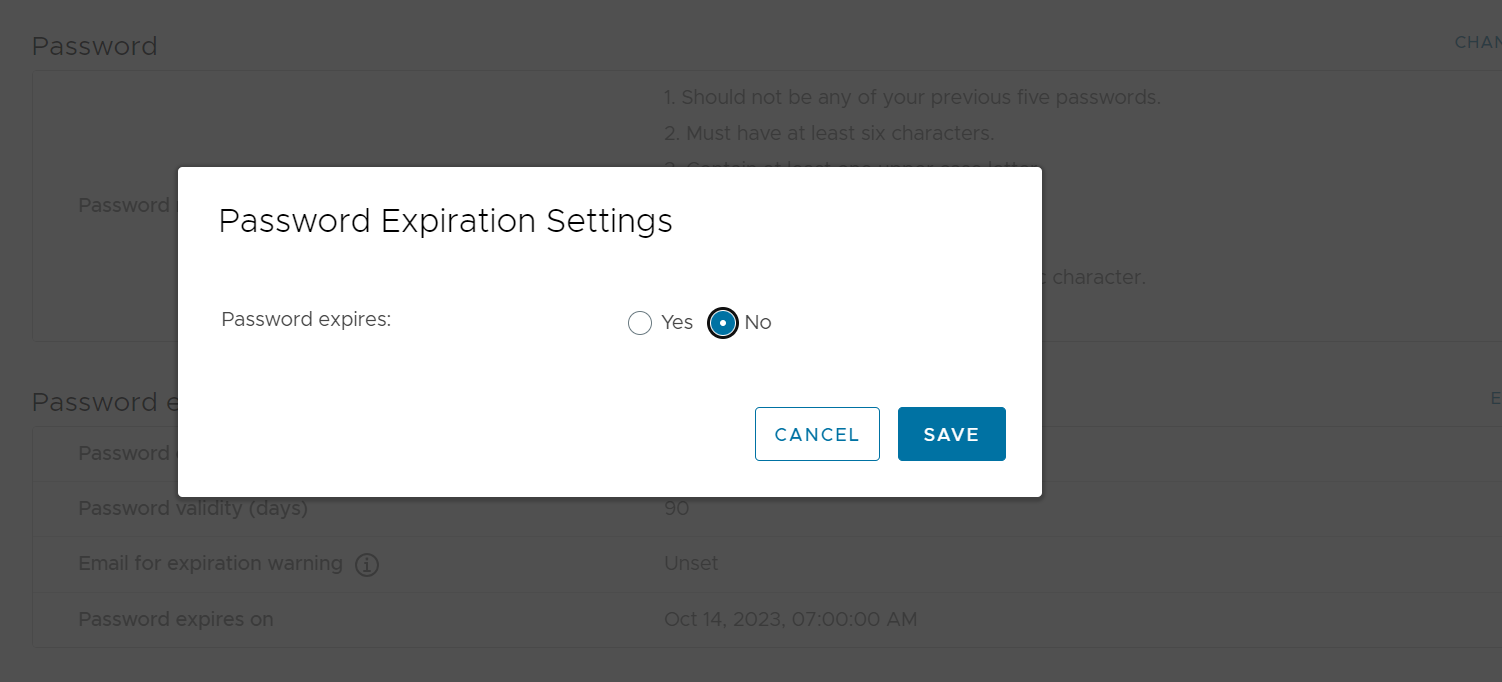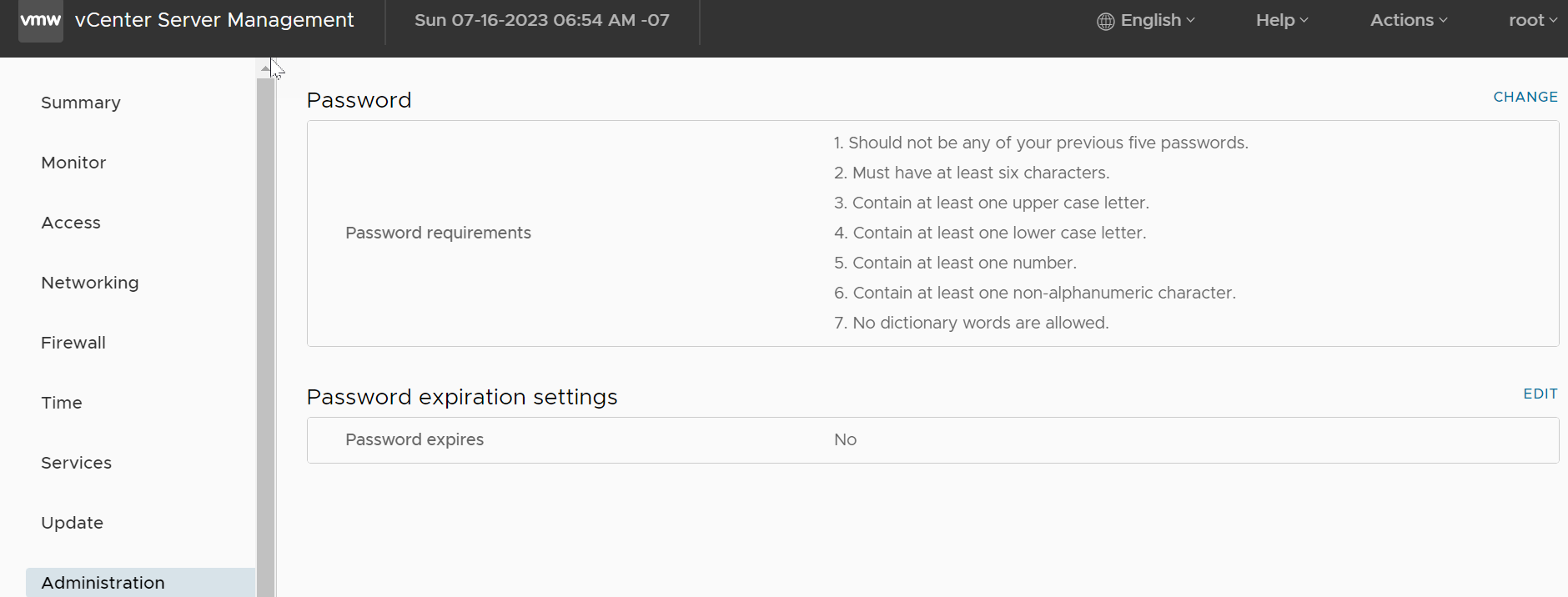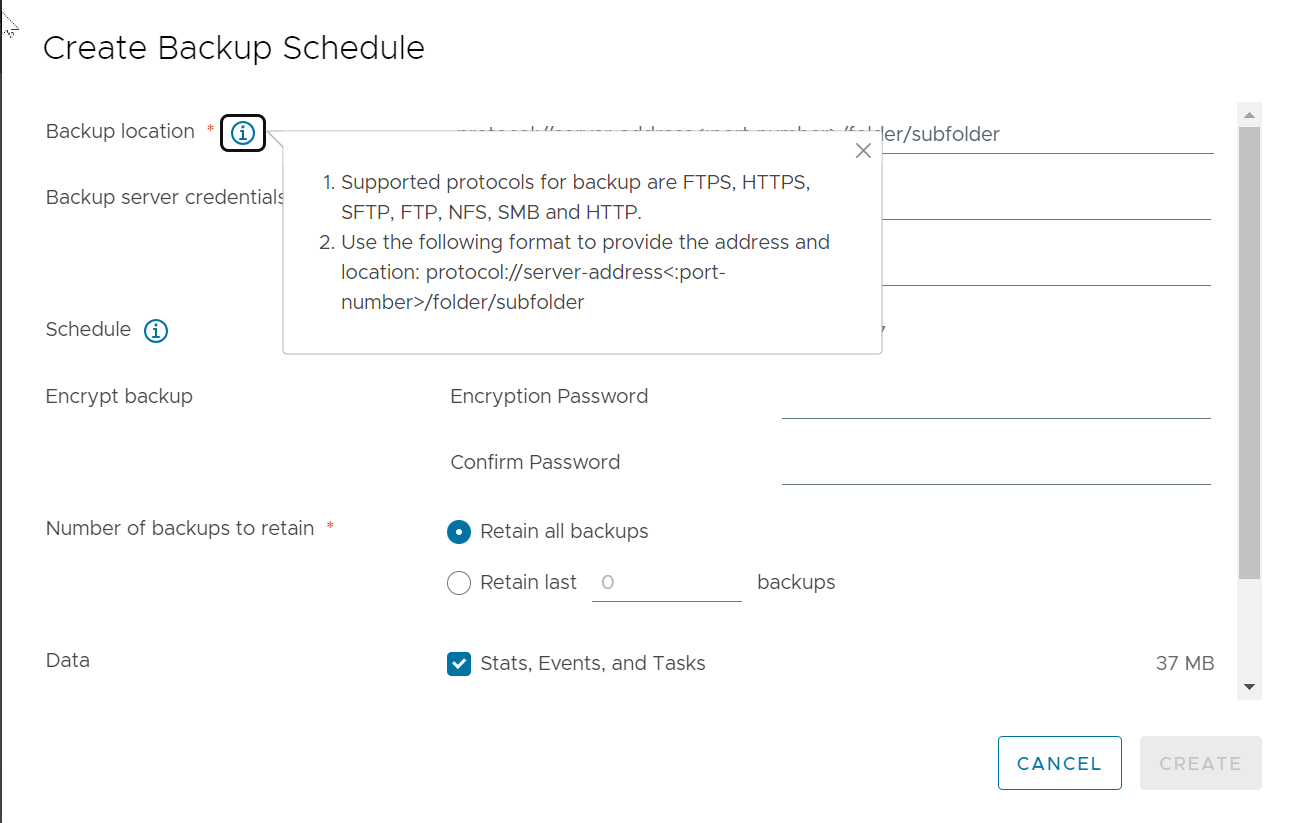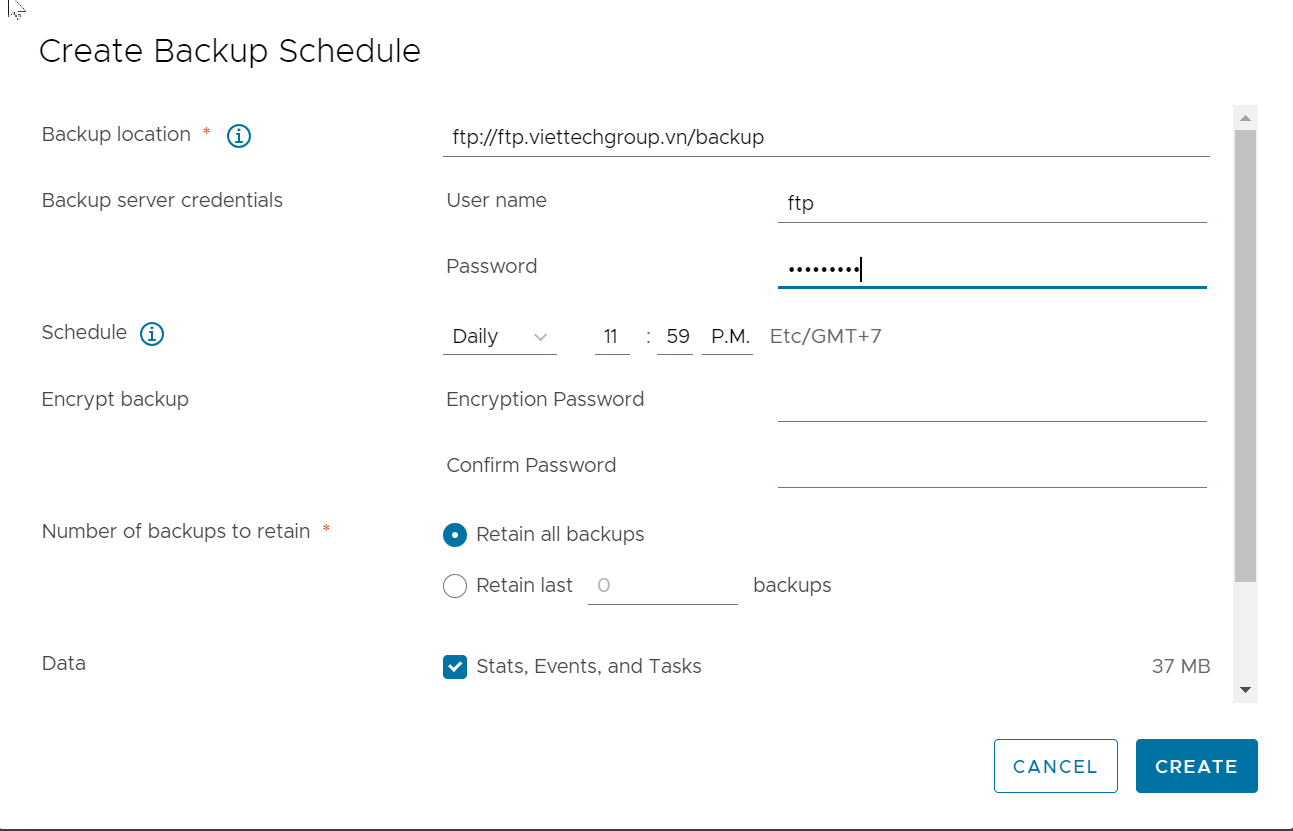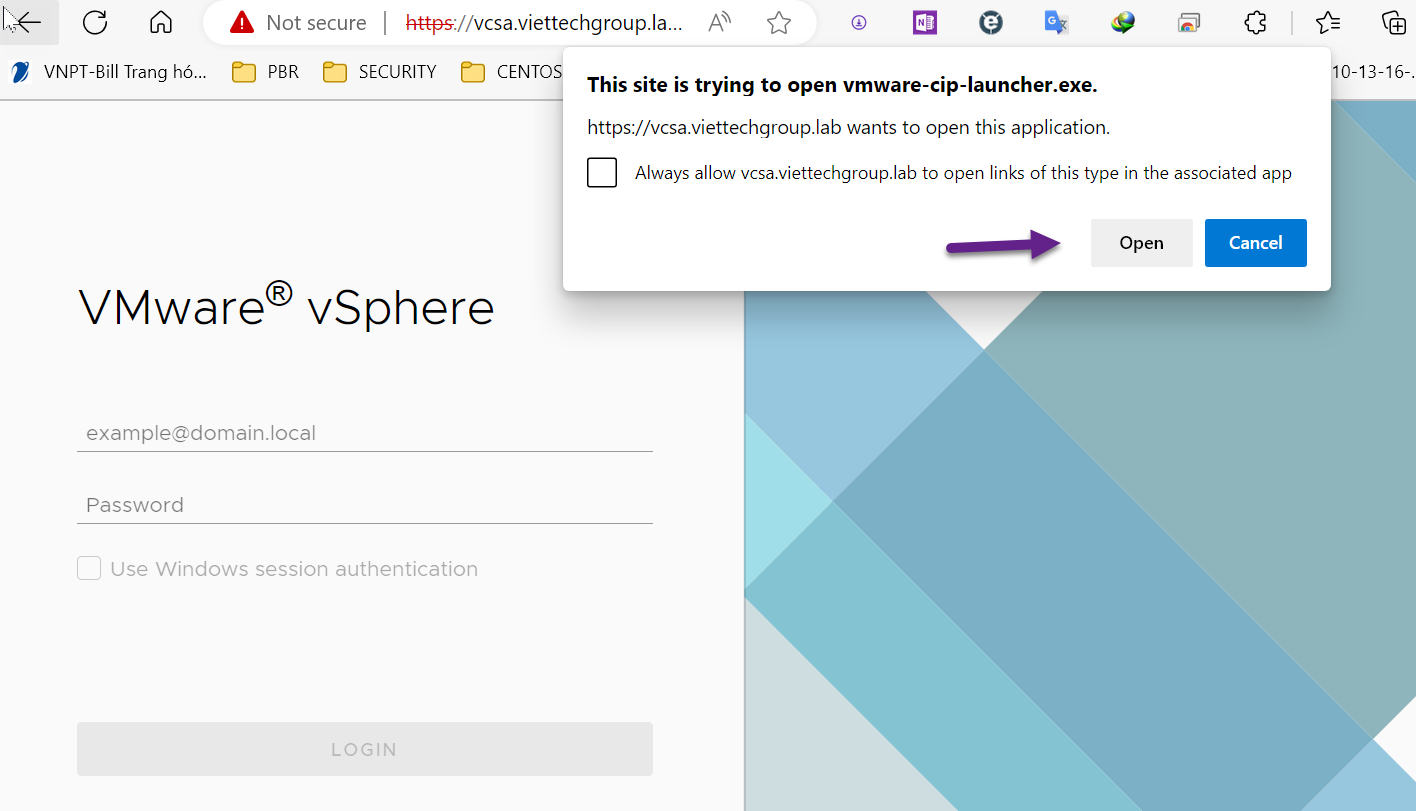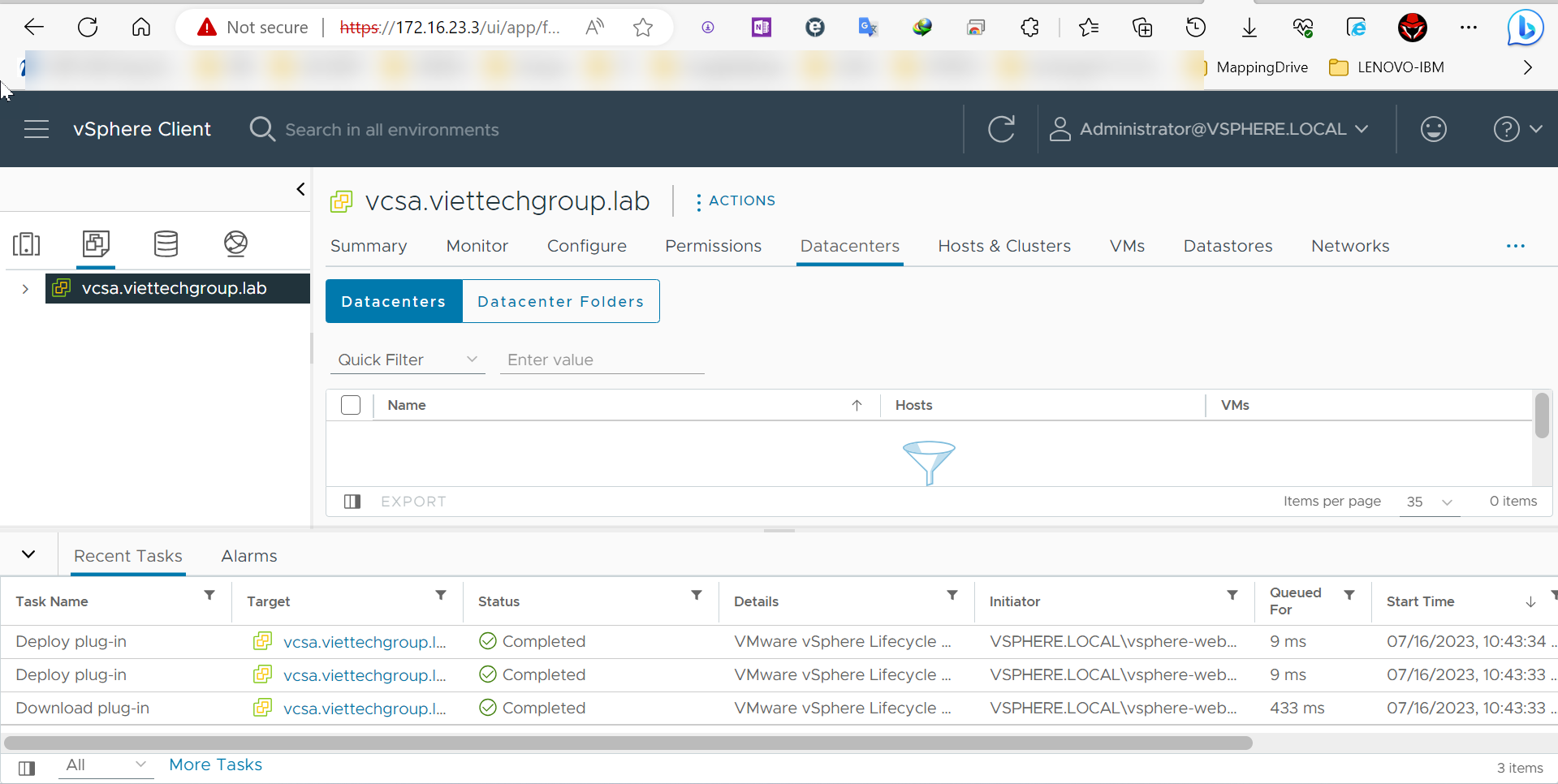CÁCH UPGRADE ESXI HOST TỪ 8.0U2-22380479- 8.0U2B-23305546
Check sync and uprade từ vCenter Lifecycle Manager
Từ lifecycle manager-> Action-> sync update
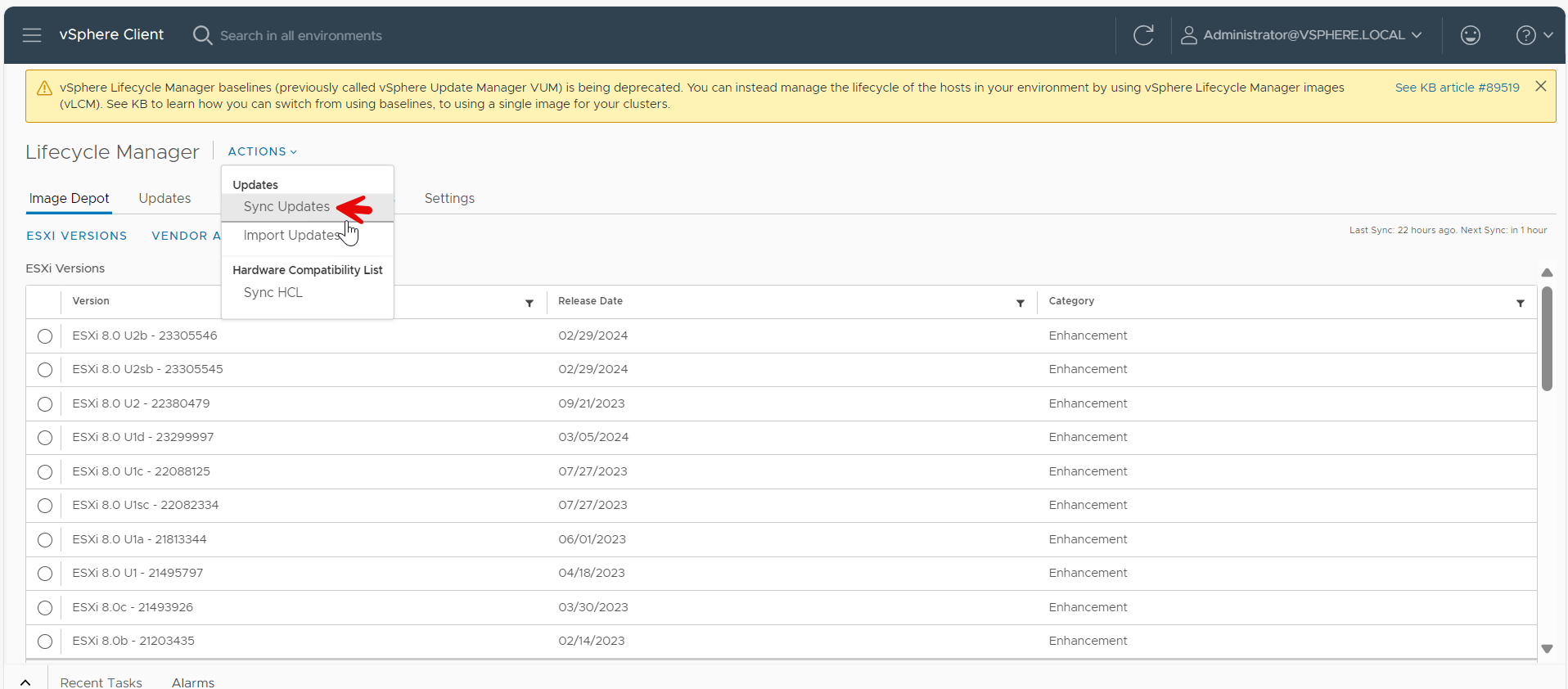
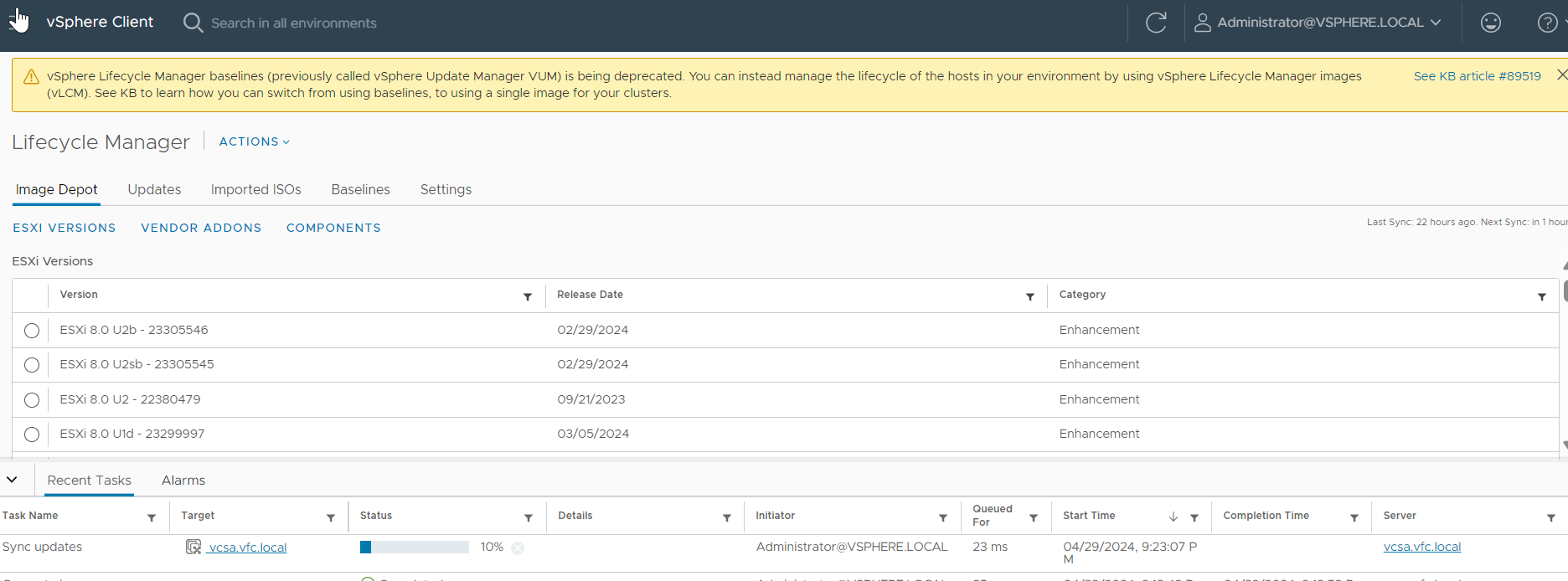
Check Update từ Cluster nếu có
Check-> recommended images
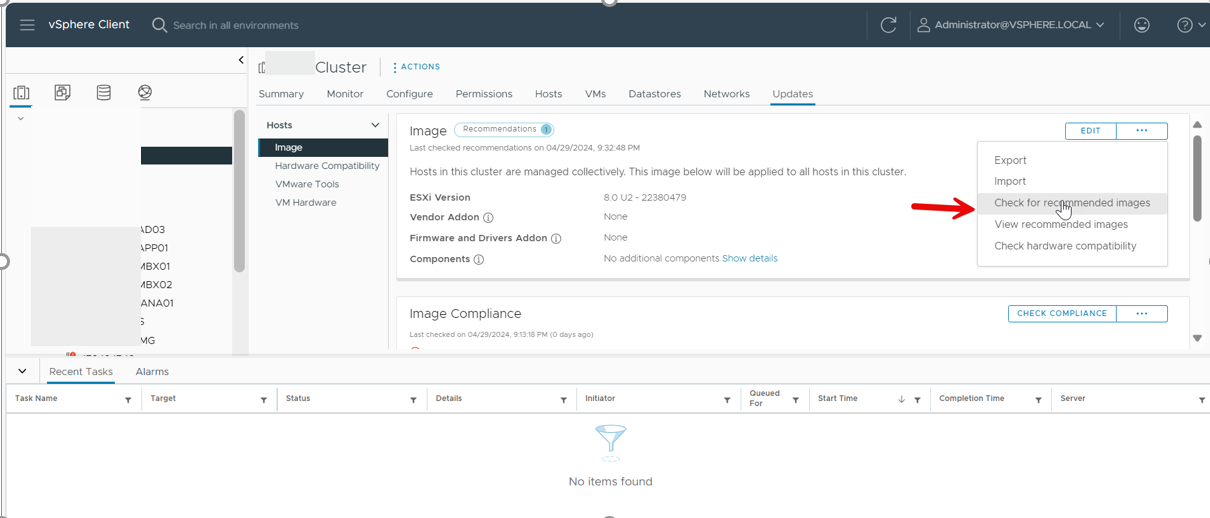
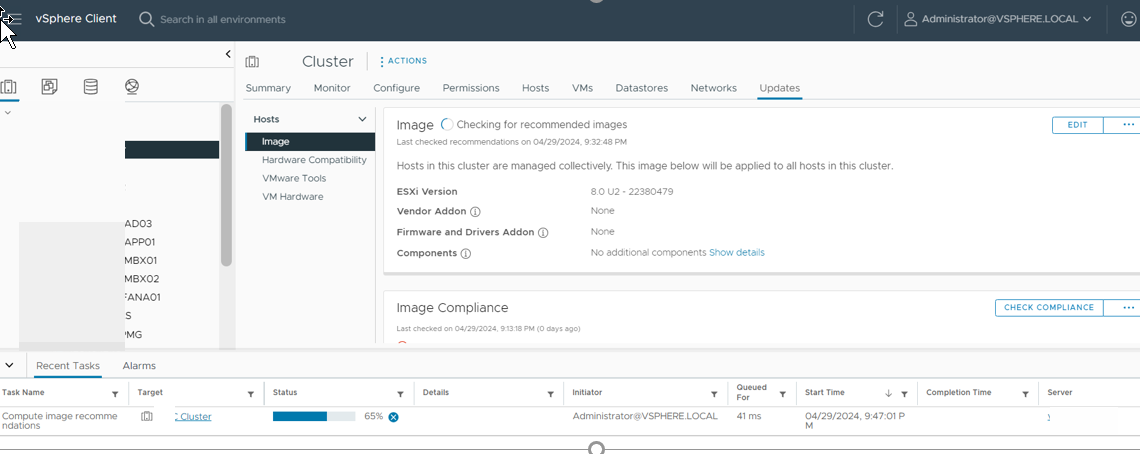
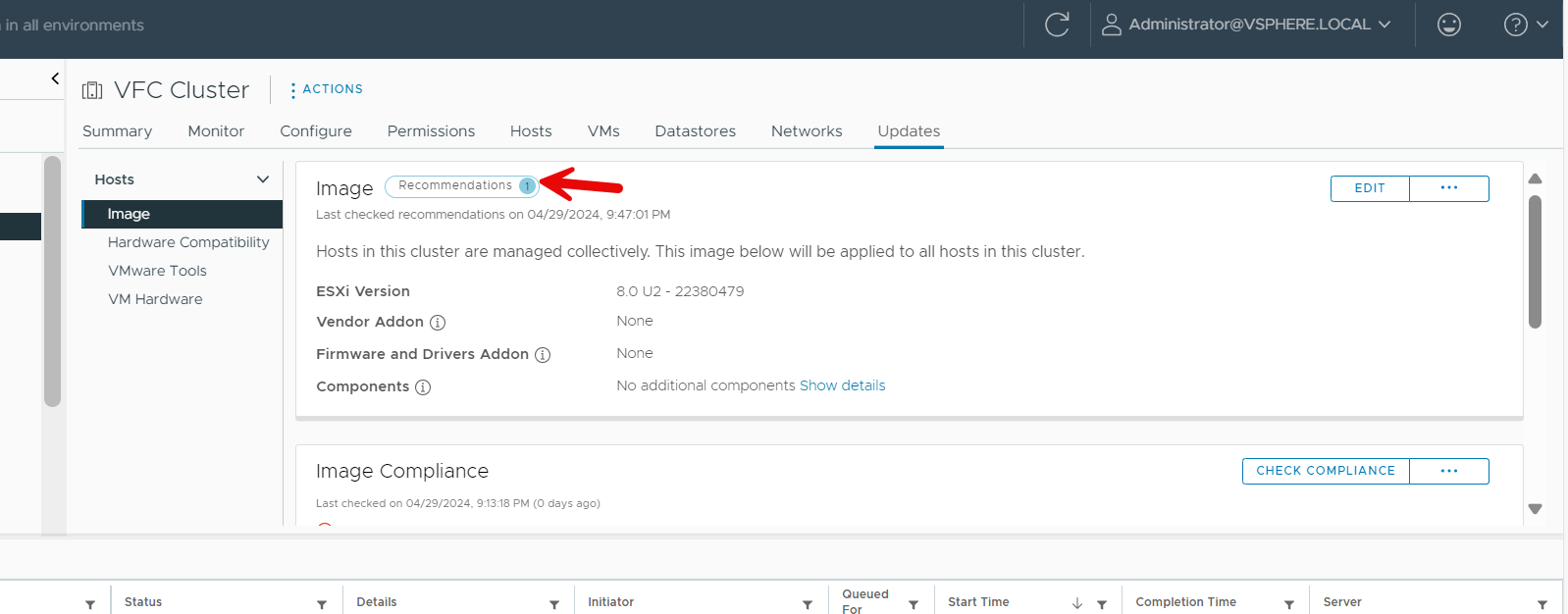
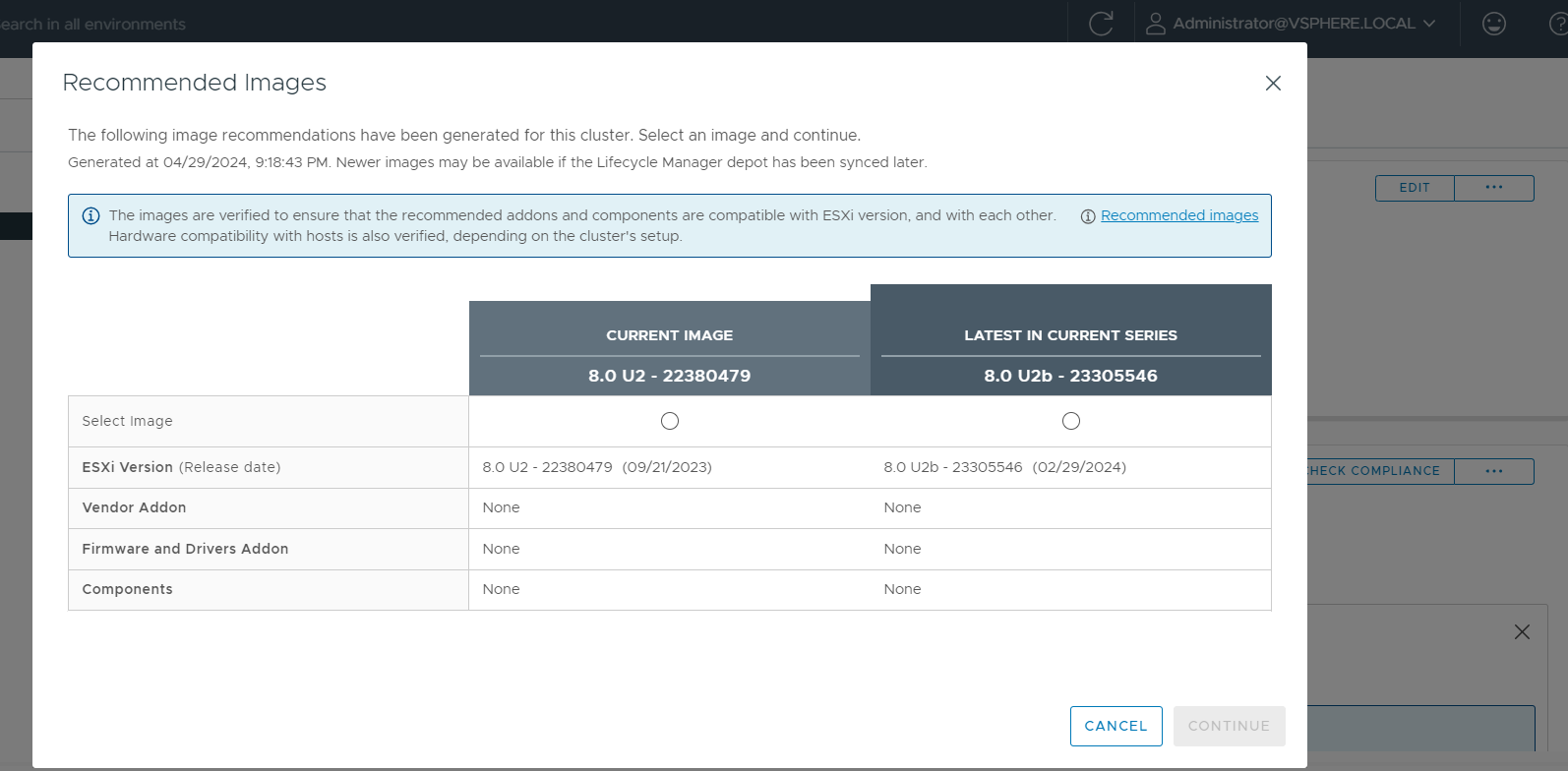
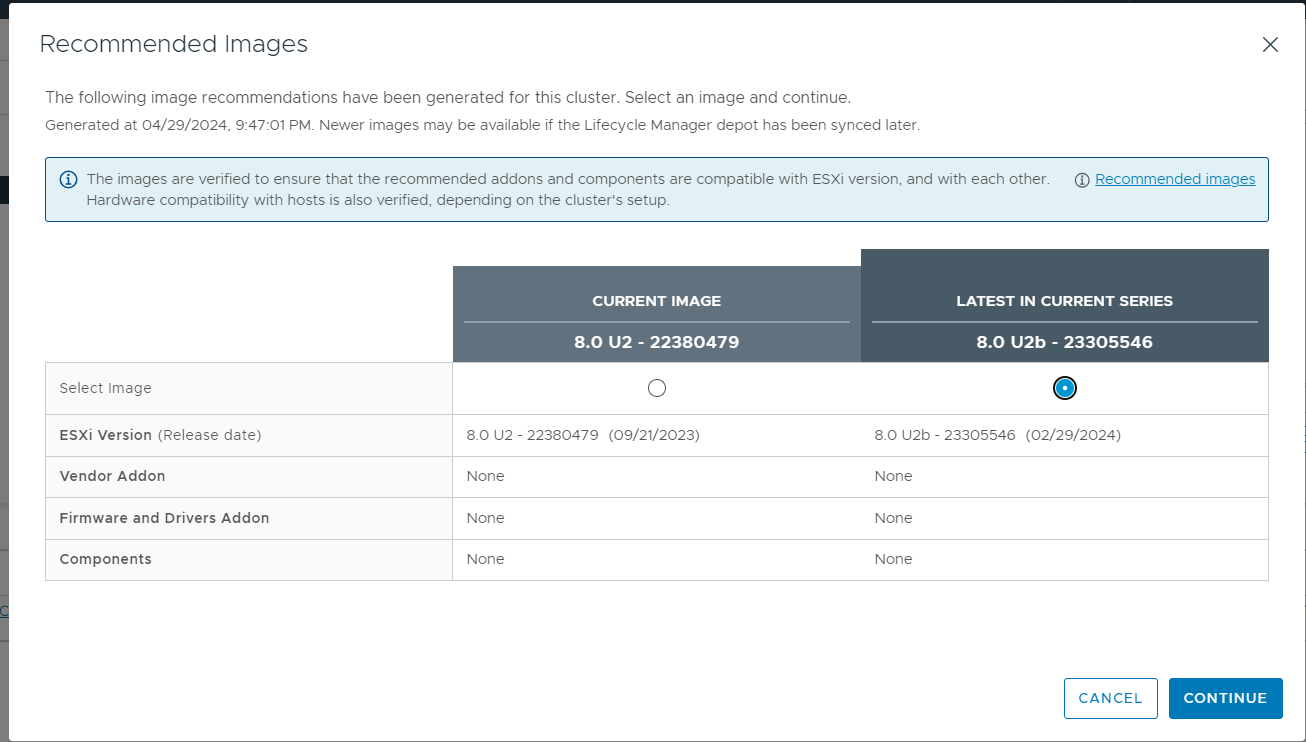
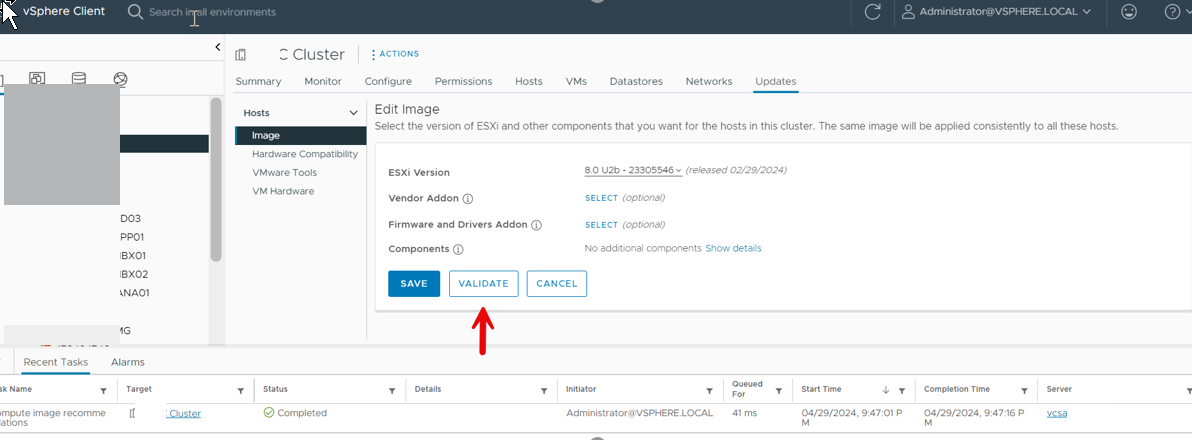
Chọn Validate
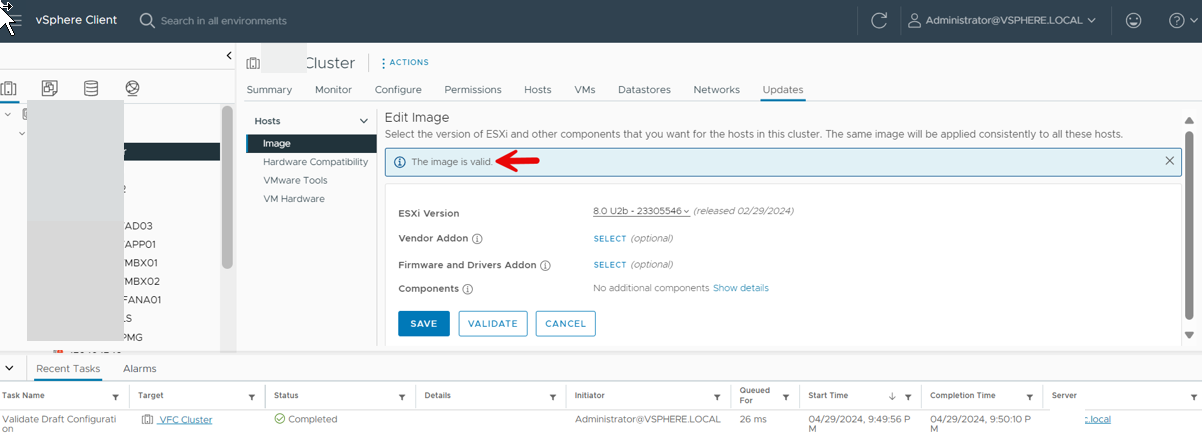
Chọn Vender là Dell Dell addon for PowerEdge Servers
Do máy chủ tôi đang chạy Dell nên chọn dell các bạn chạy gì chọn đúng loại Server nhé.
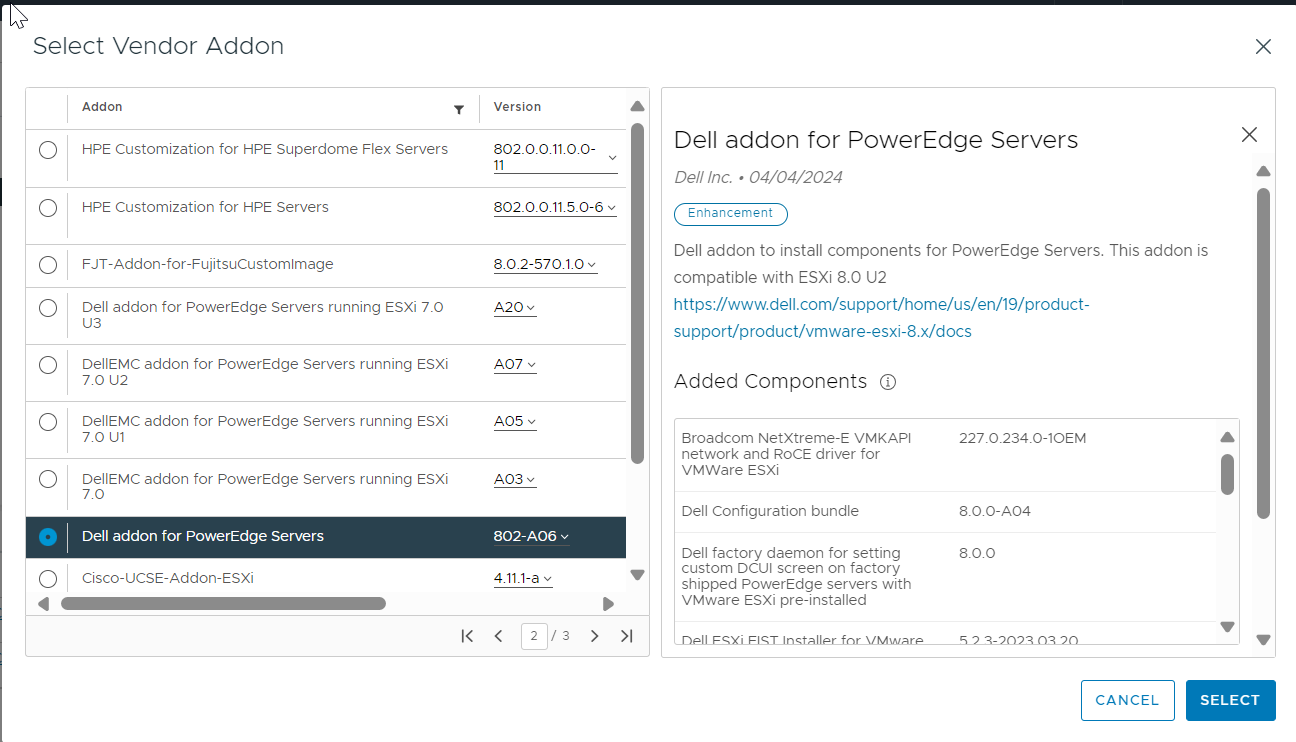
Chọn validate ->Save
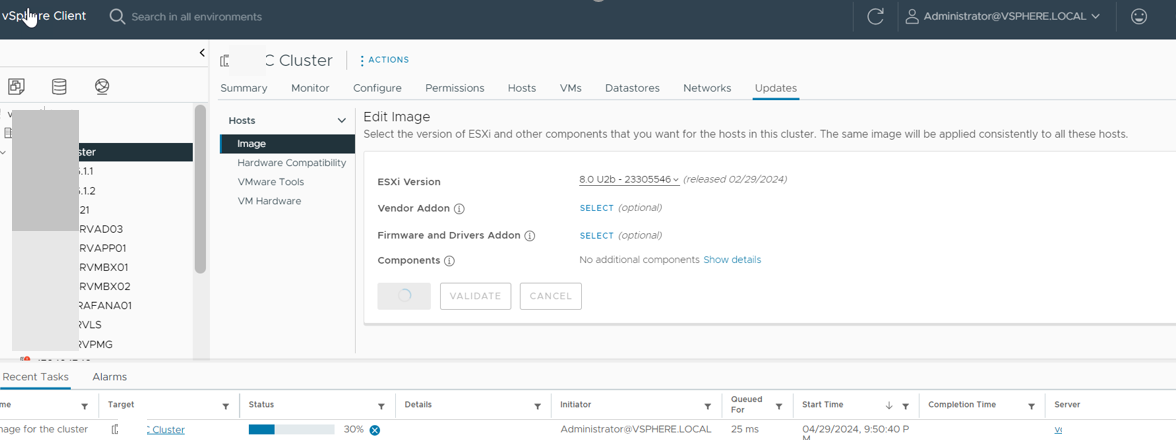
Check
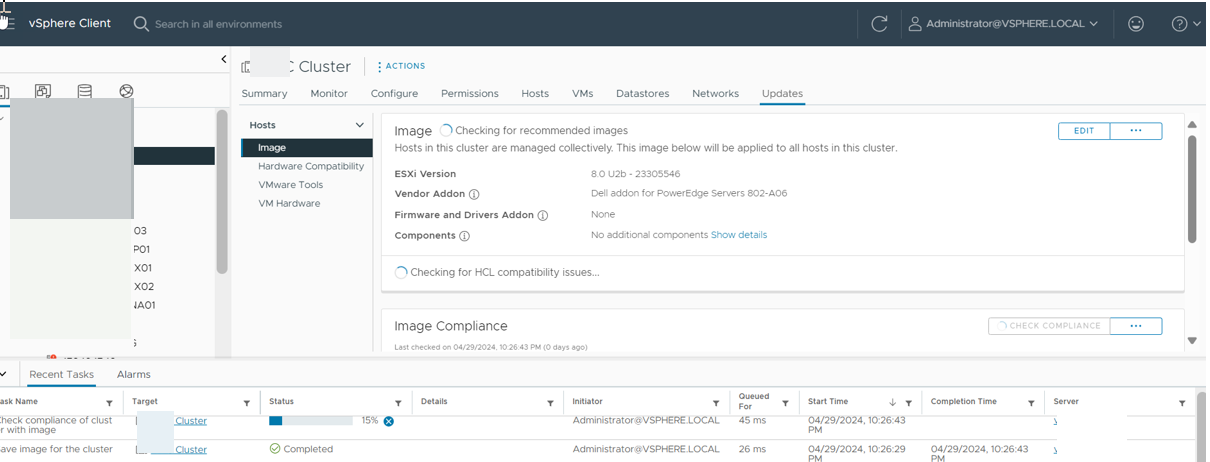
Image hardware compatibility is not verified in non-vSAN clusters
B3: Check Compliance
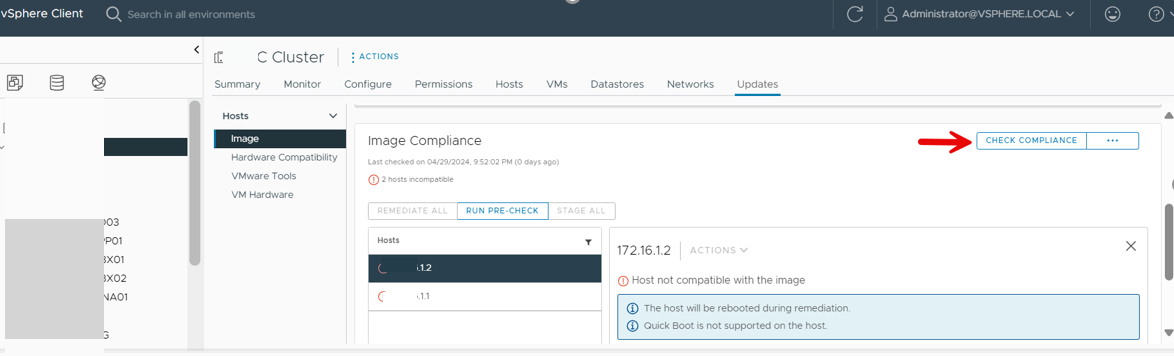
B4: Chọn vào Remediate All cho tất cả các Host
Lưu ý tới bước remediate host trong môi trường Cluster HA Vmware tạm thời chúng ta move hoặc migration tất cả VM sang host còn lại, DRS để chế độ DPM disable. VÌ Host phải vào maintance mode
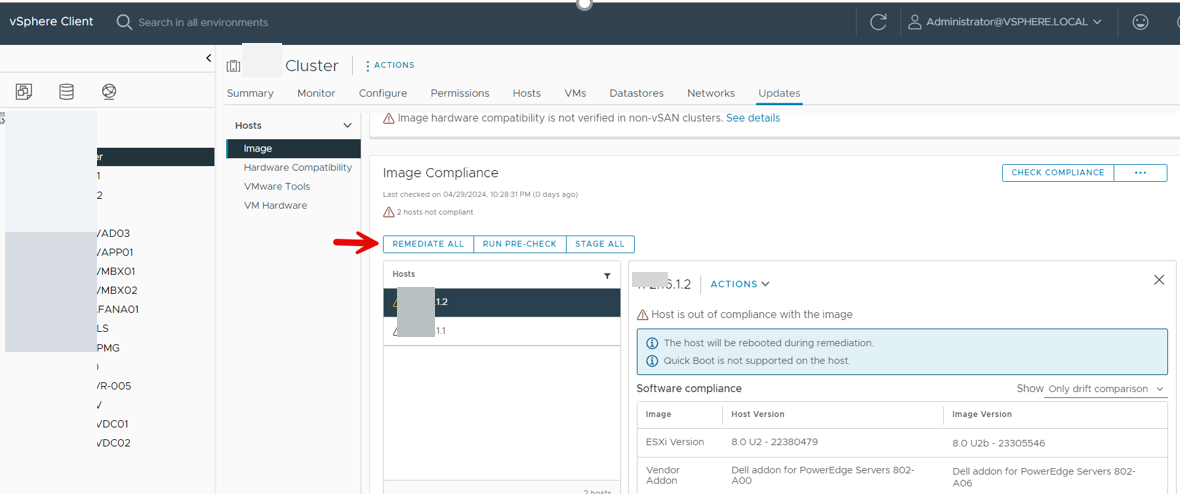
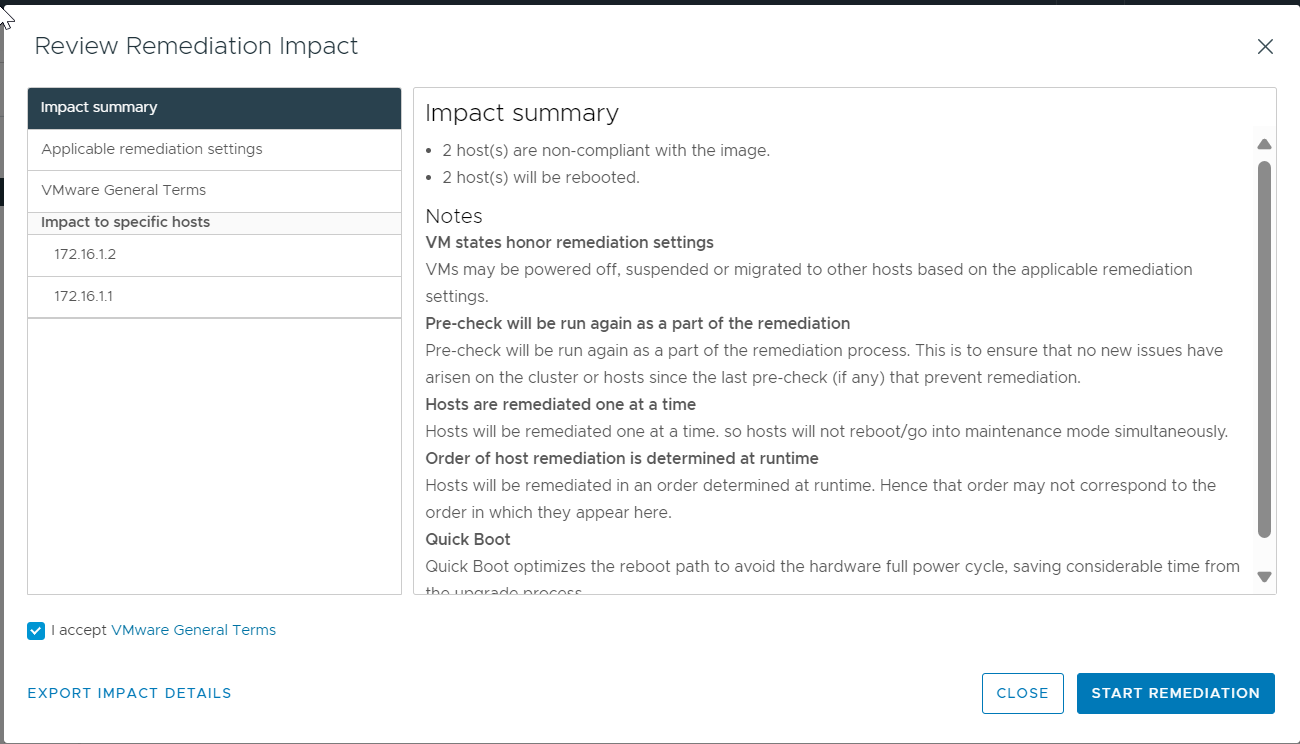
Hoặc remediate từng host 1
Hiện chạy cluster vsphere HA có thể làm từng tự tuần con một

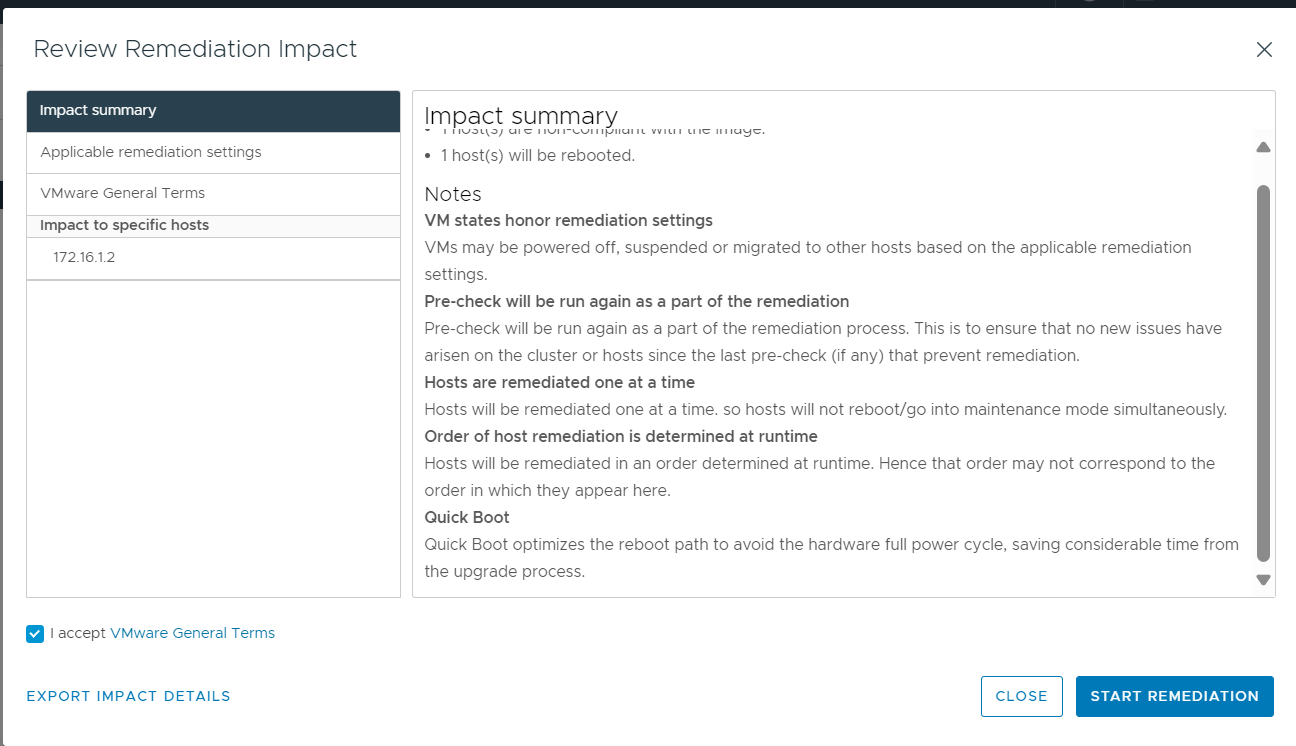
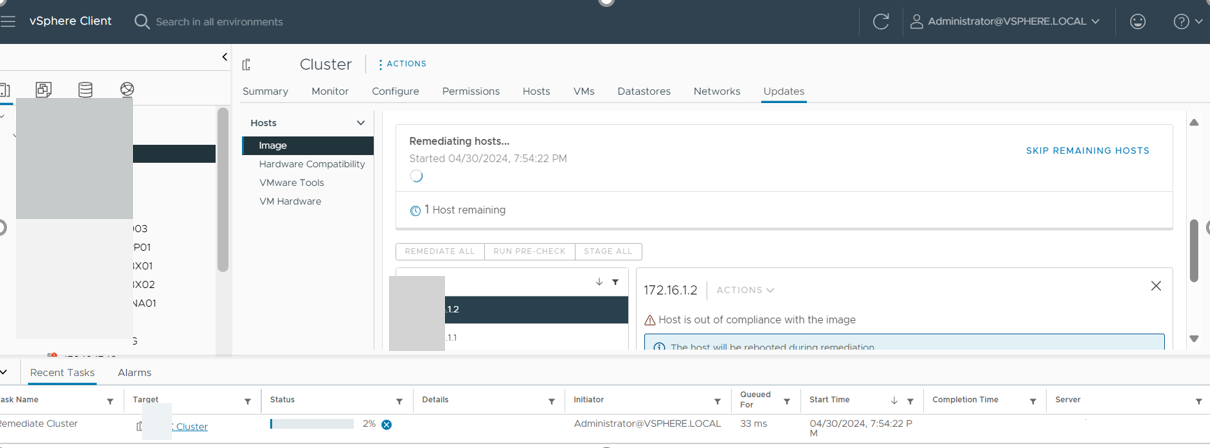
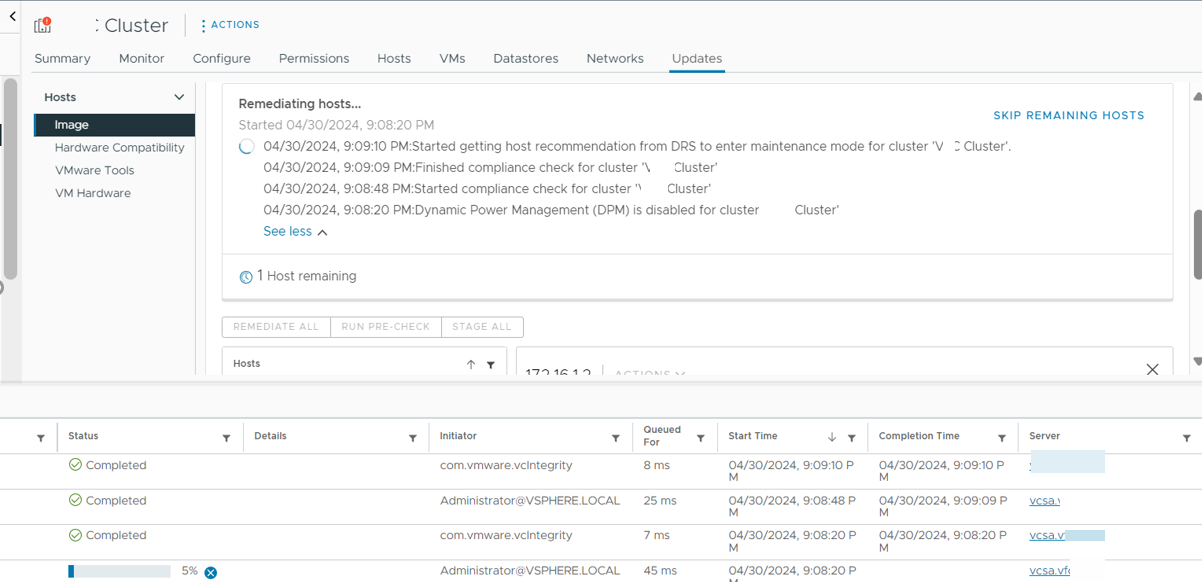
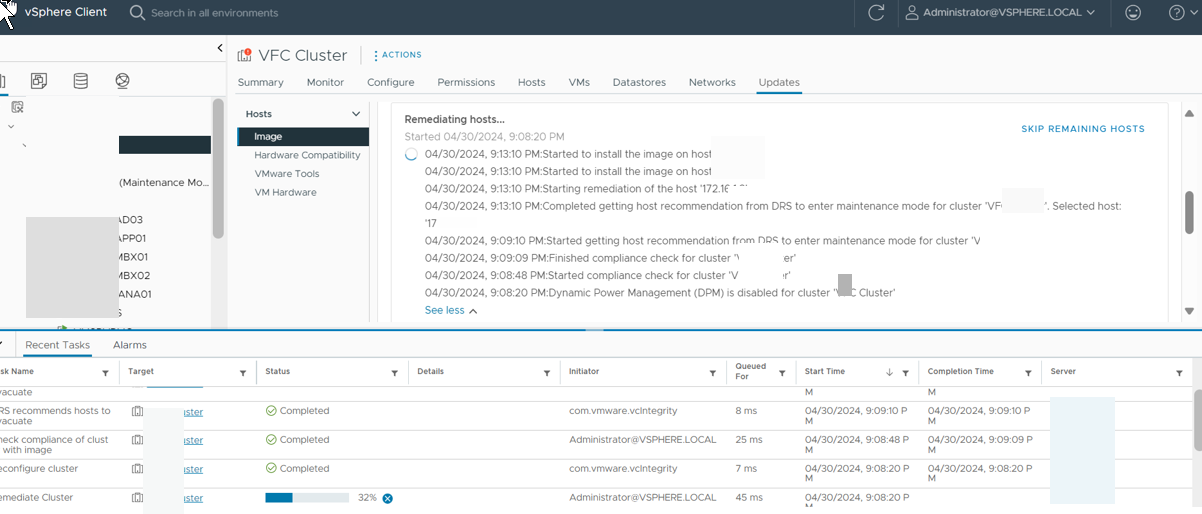
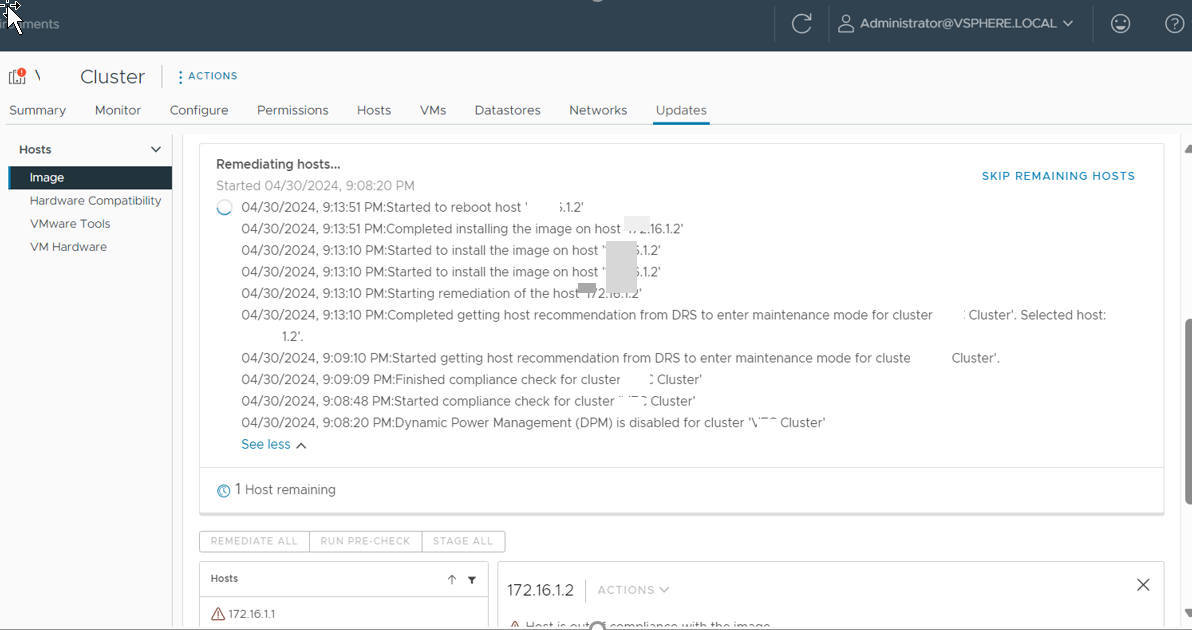
Reboot thành công đã upgrade host 172.16.1.2
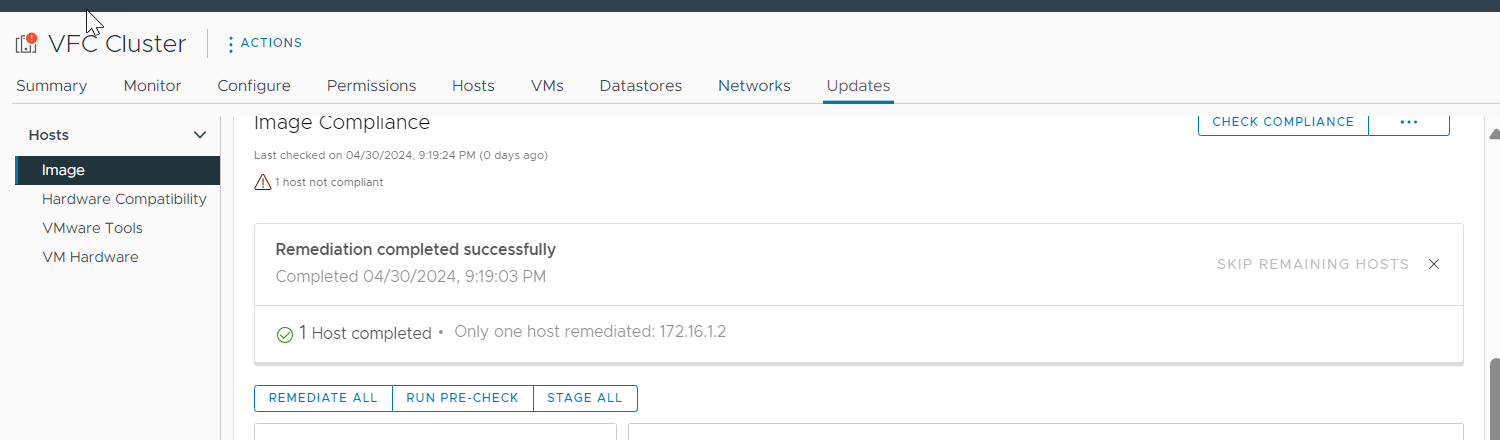
Làm tương tự cho host còn lại 172.16.1.1
Move migration VM qua host 172.16.1.2 và đưa host về mode maintenance
Phương Nguyễn biên soạn
Chúc các bạn thành công trong công việc quản trị hệ thống Vmware Sphere.