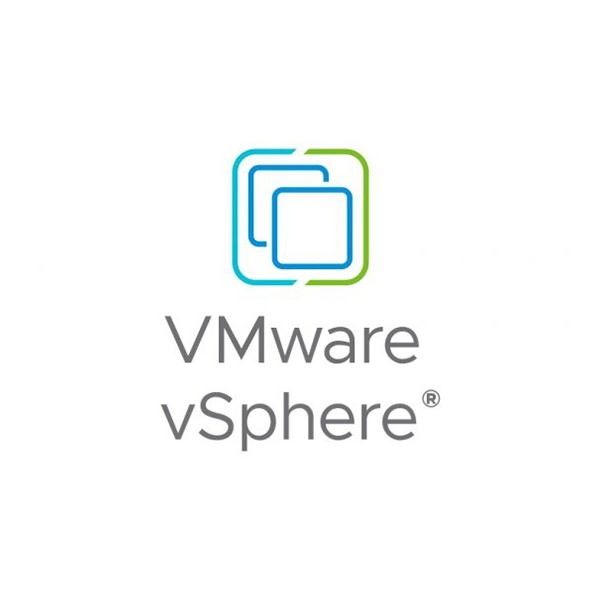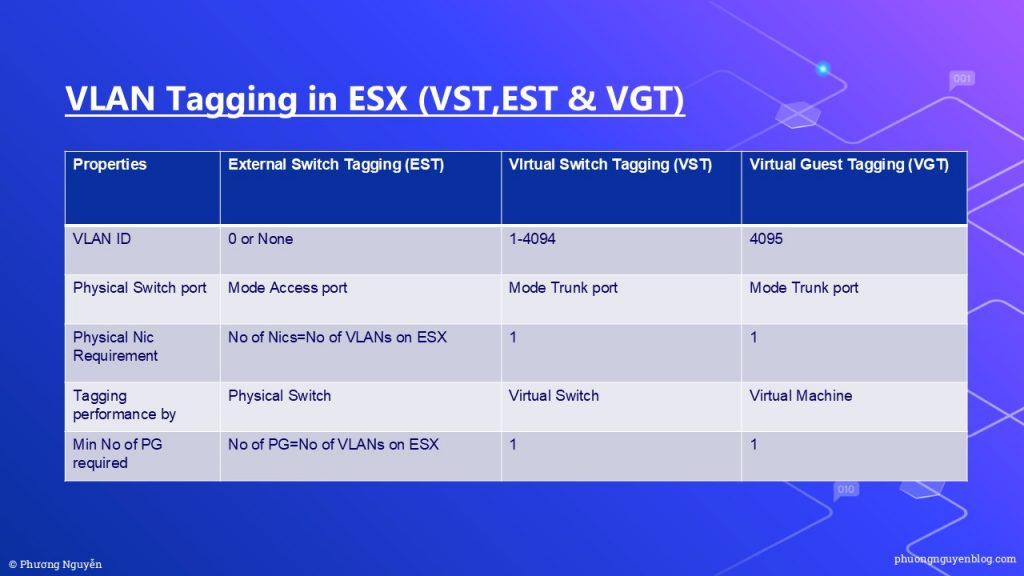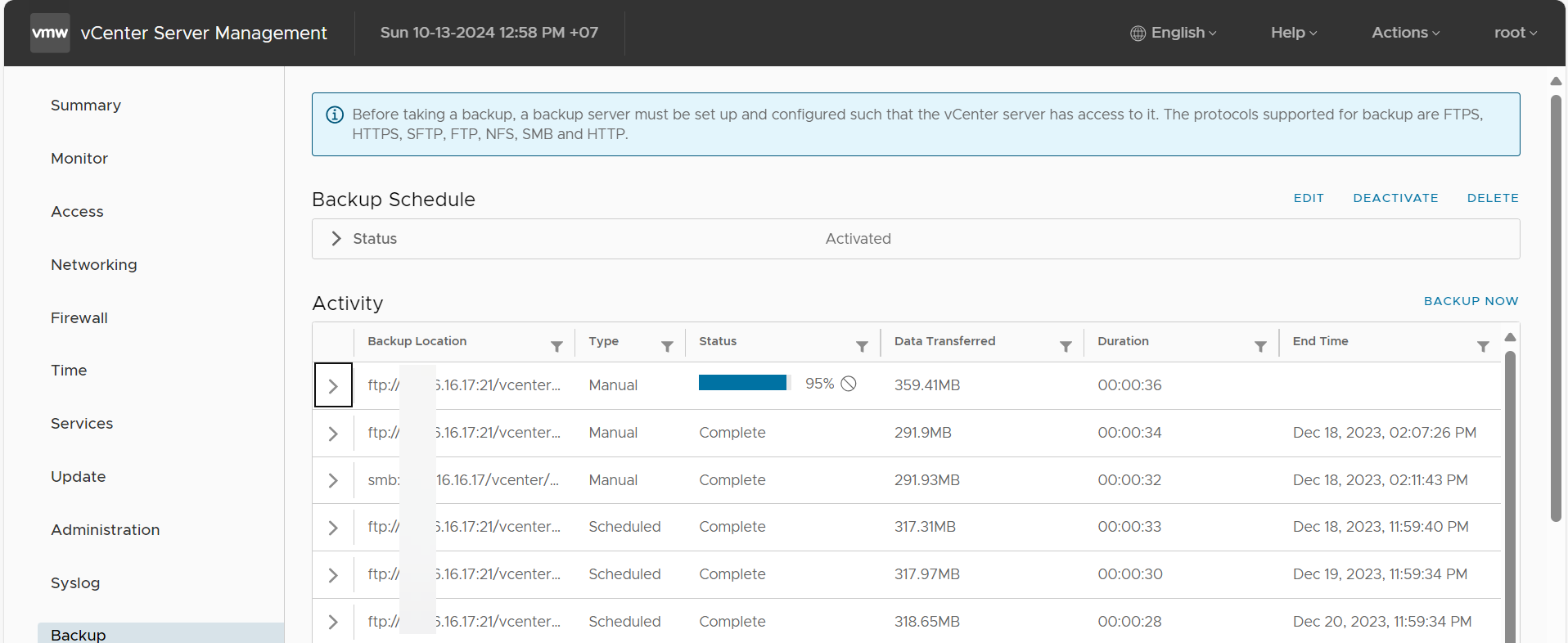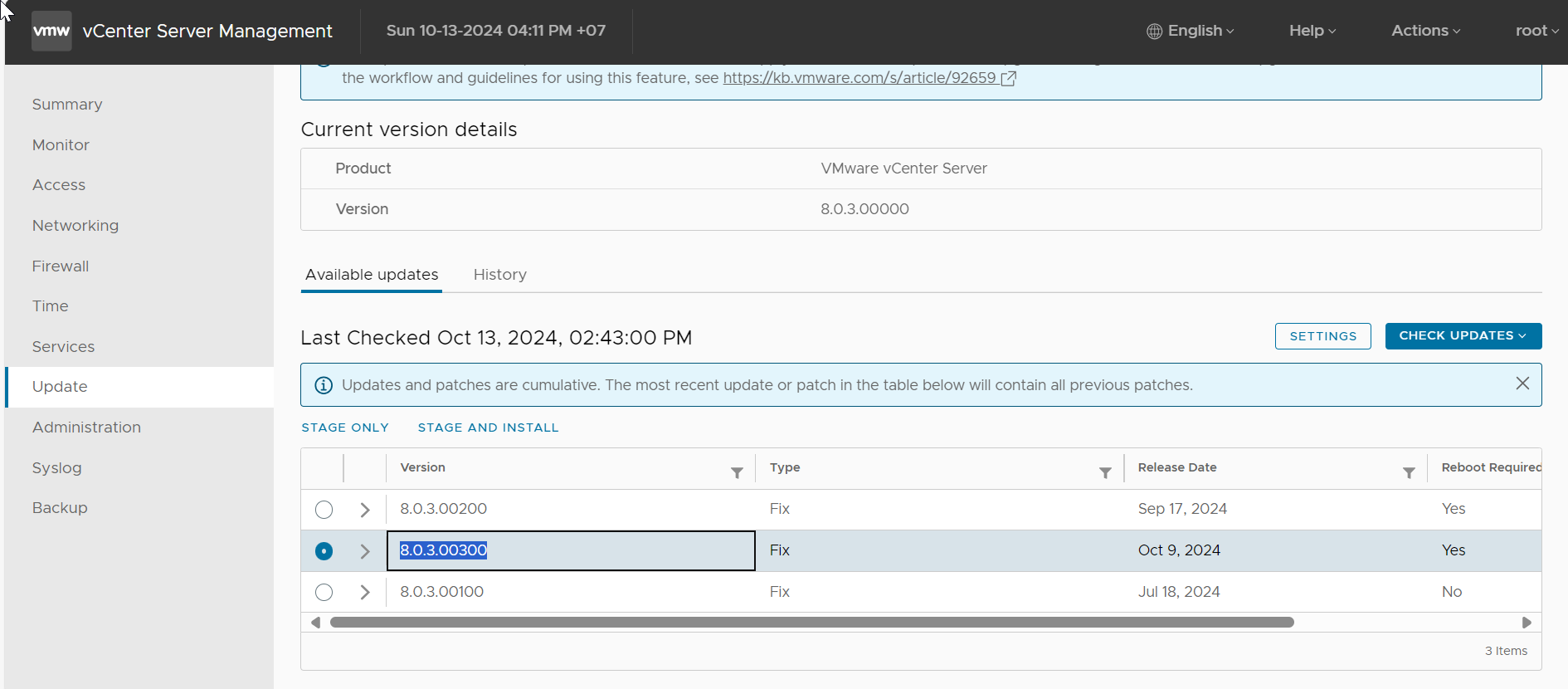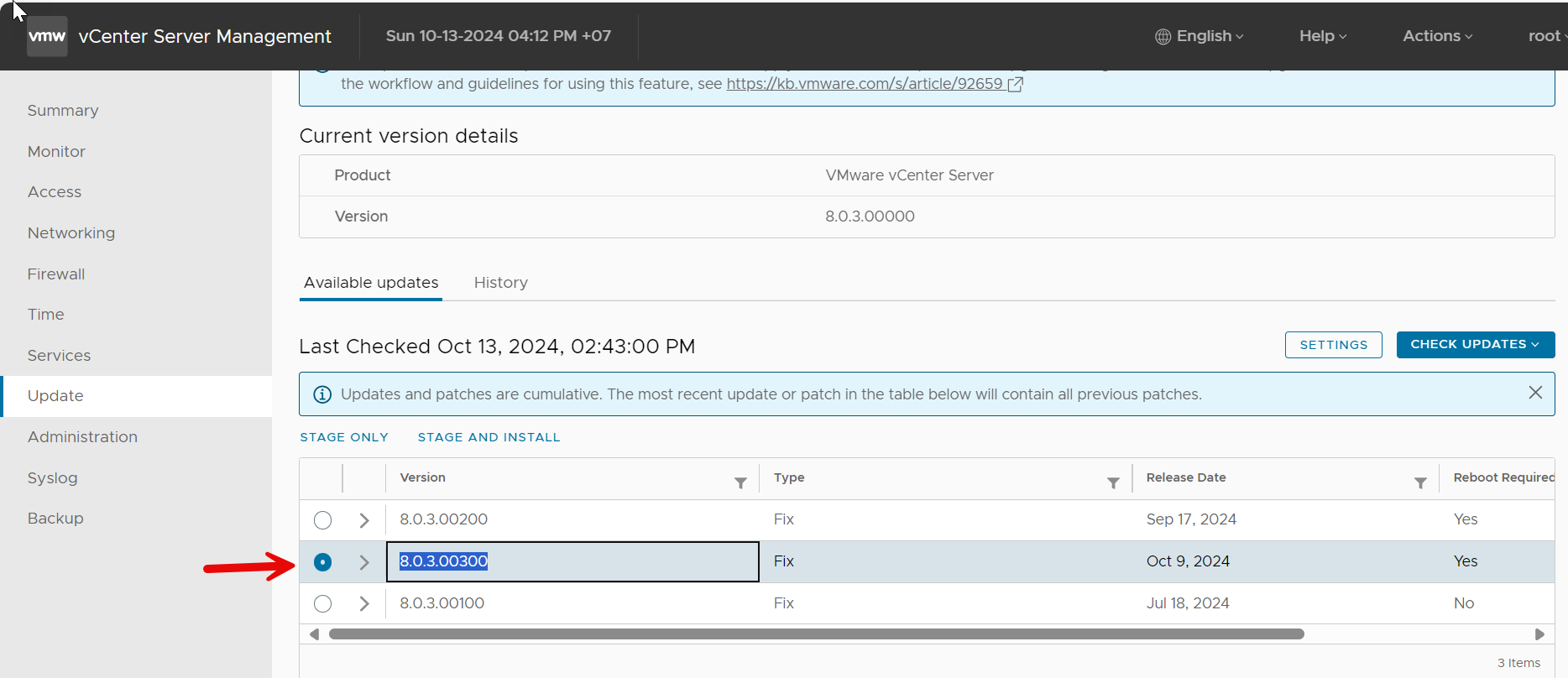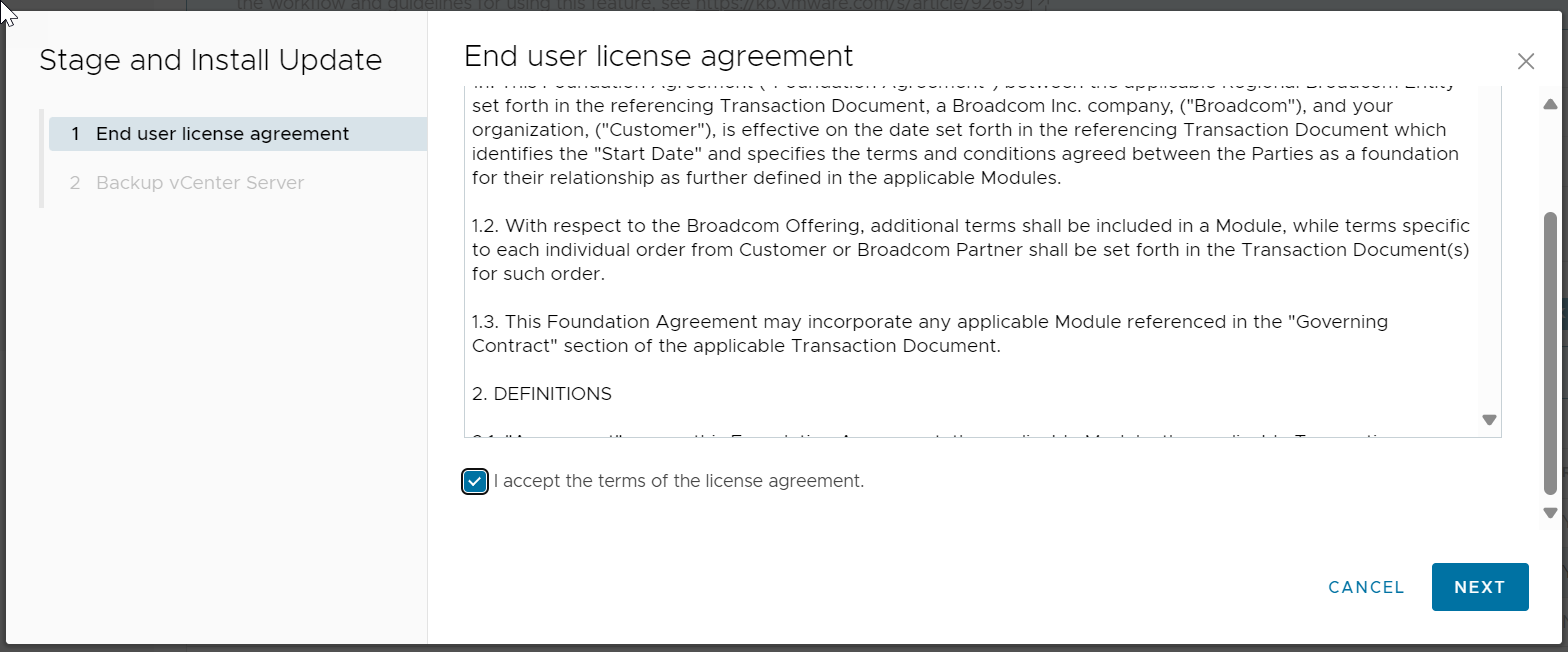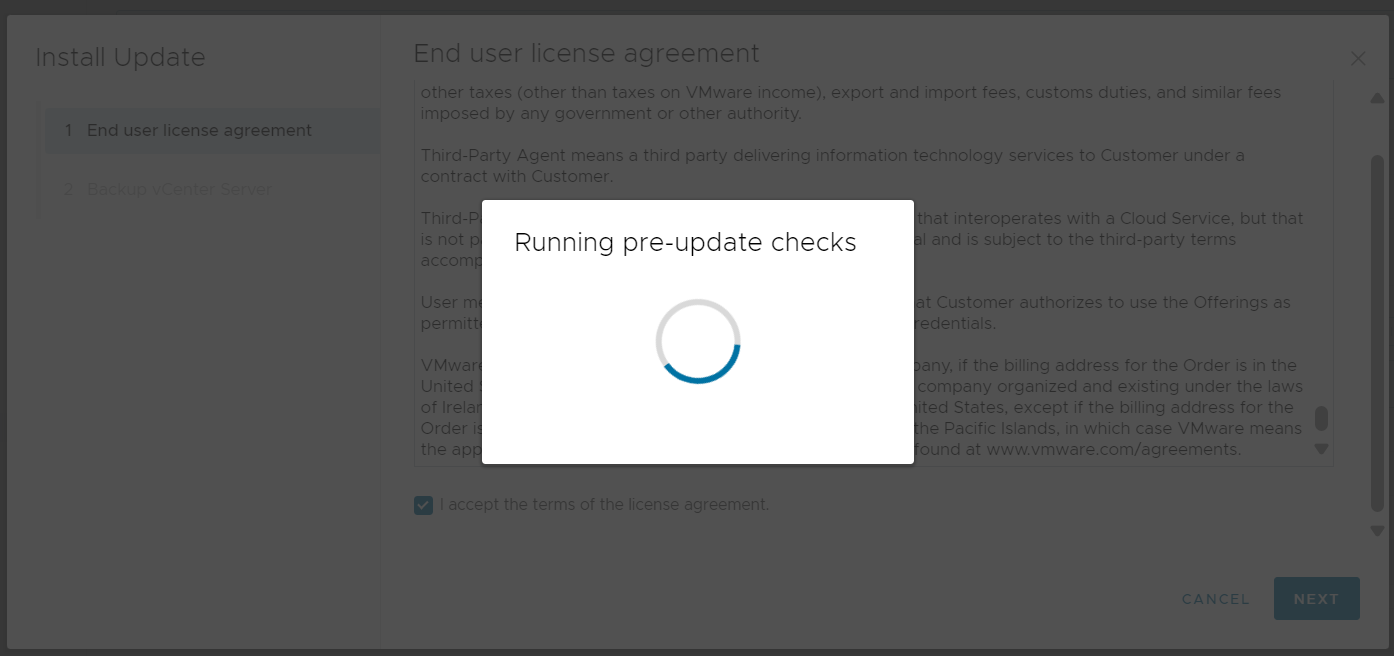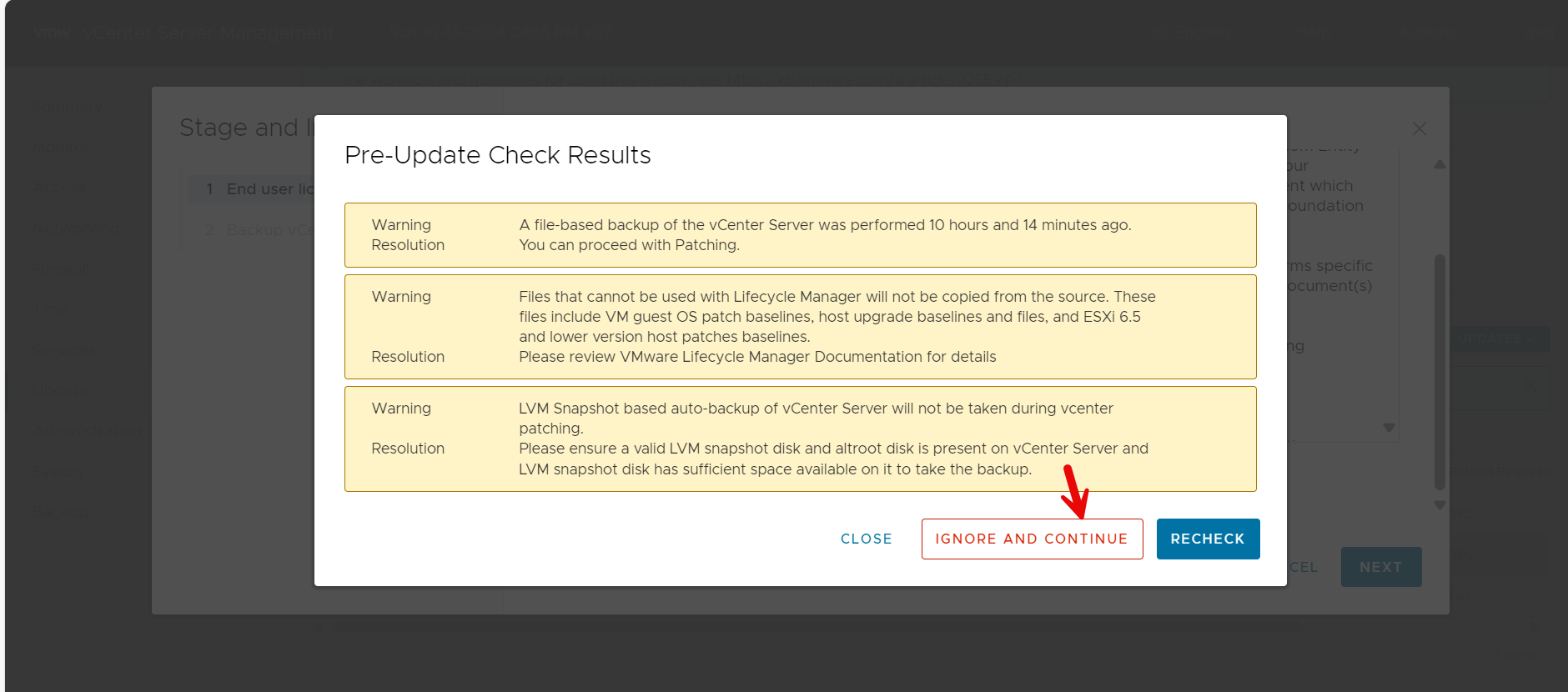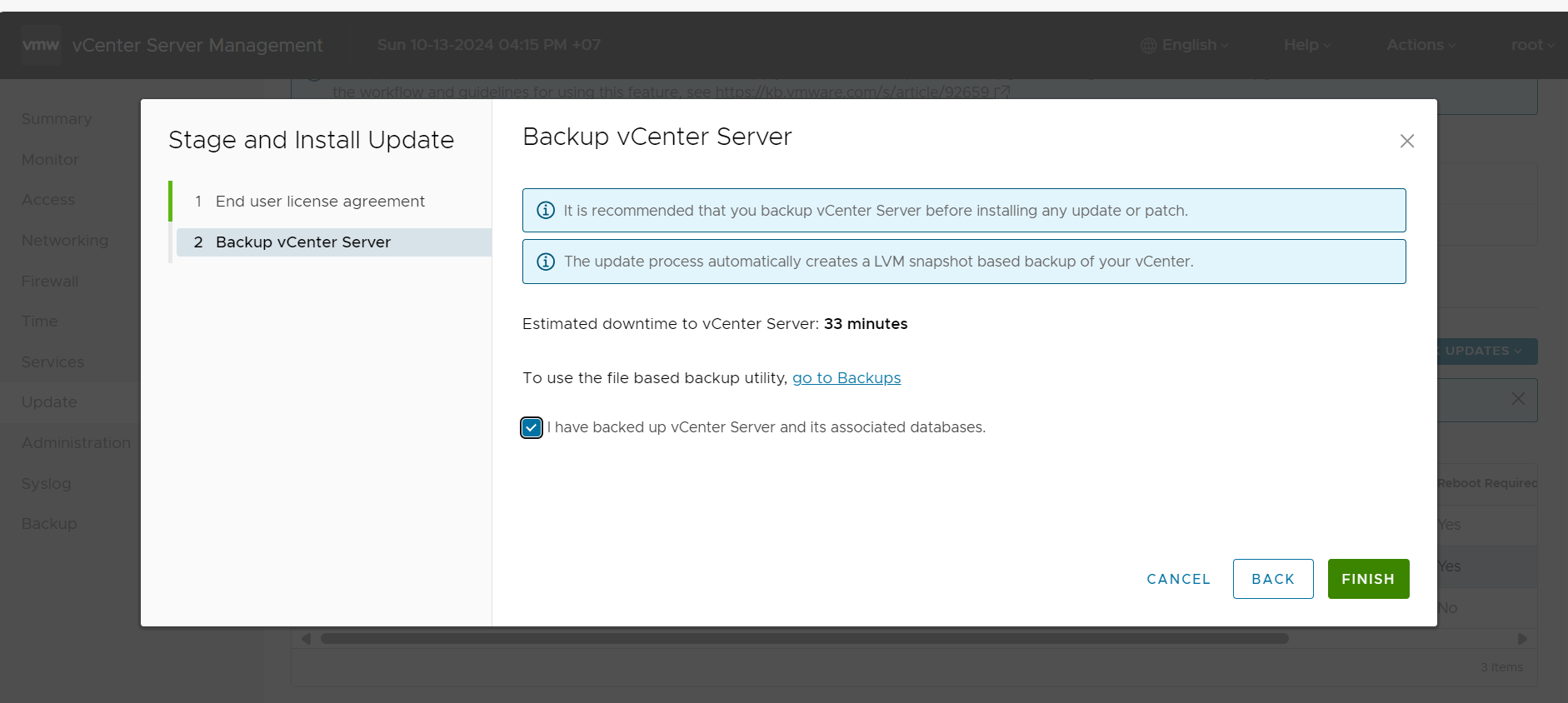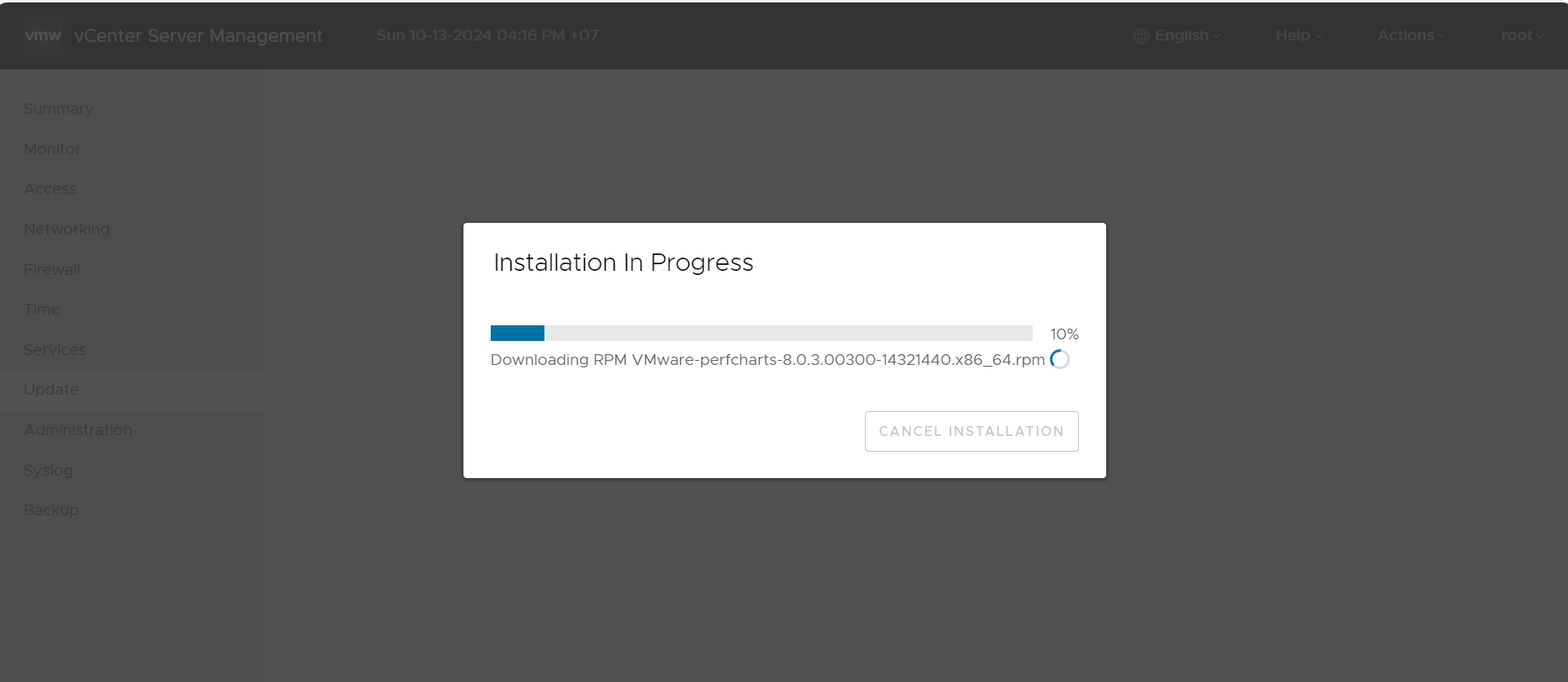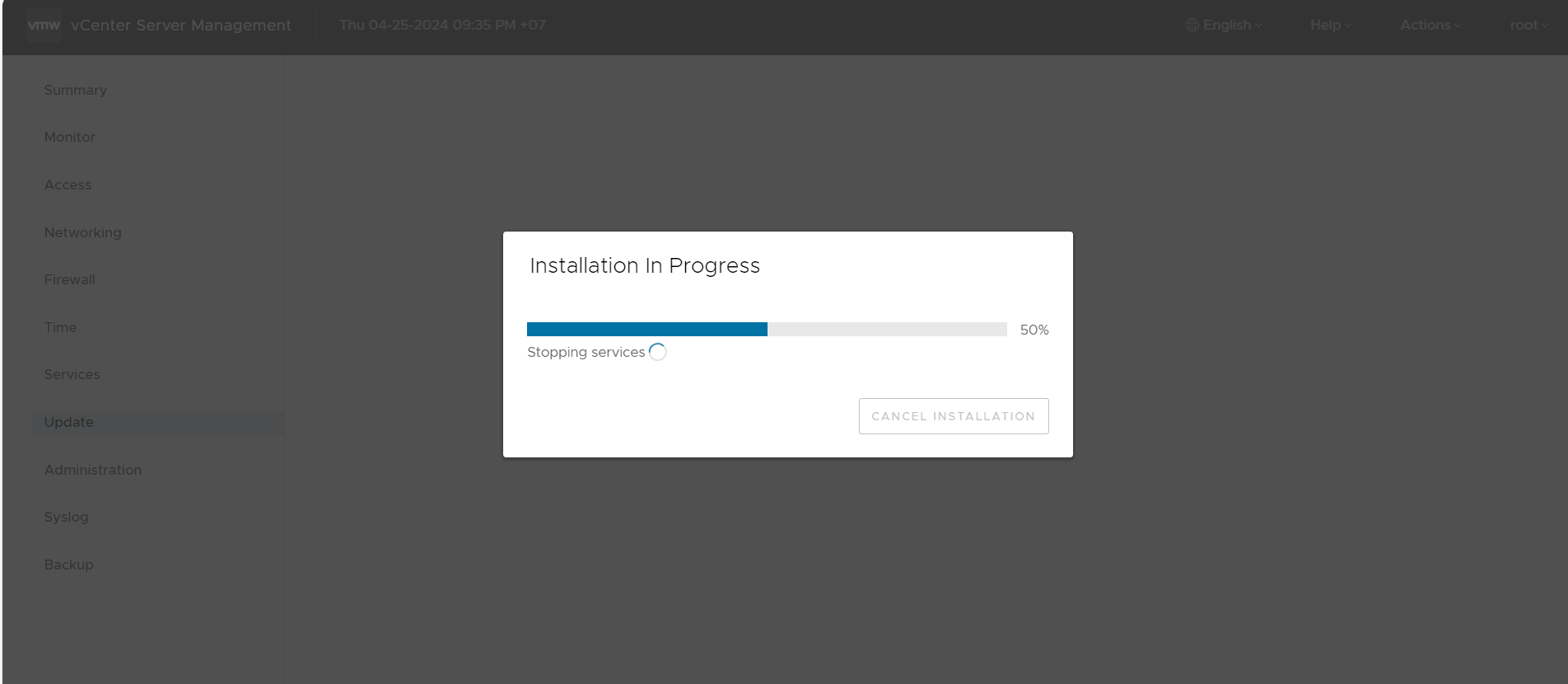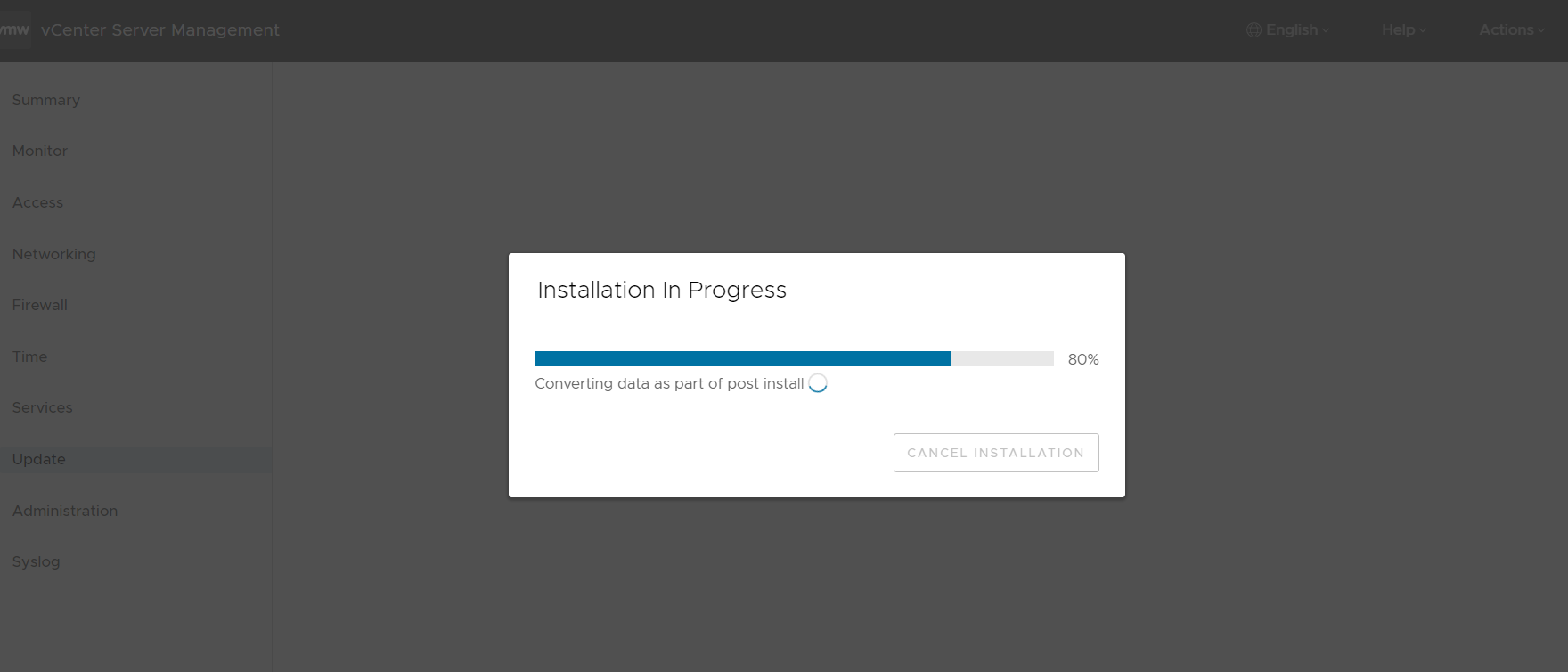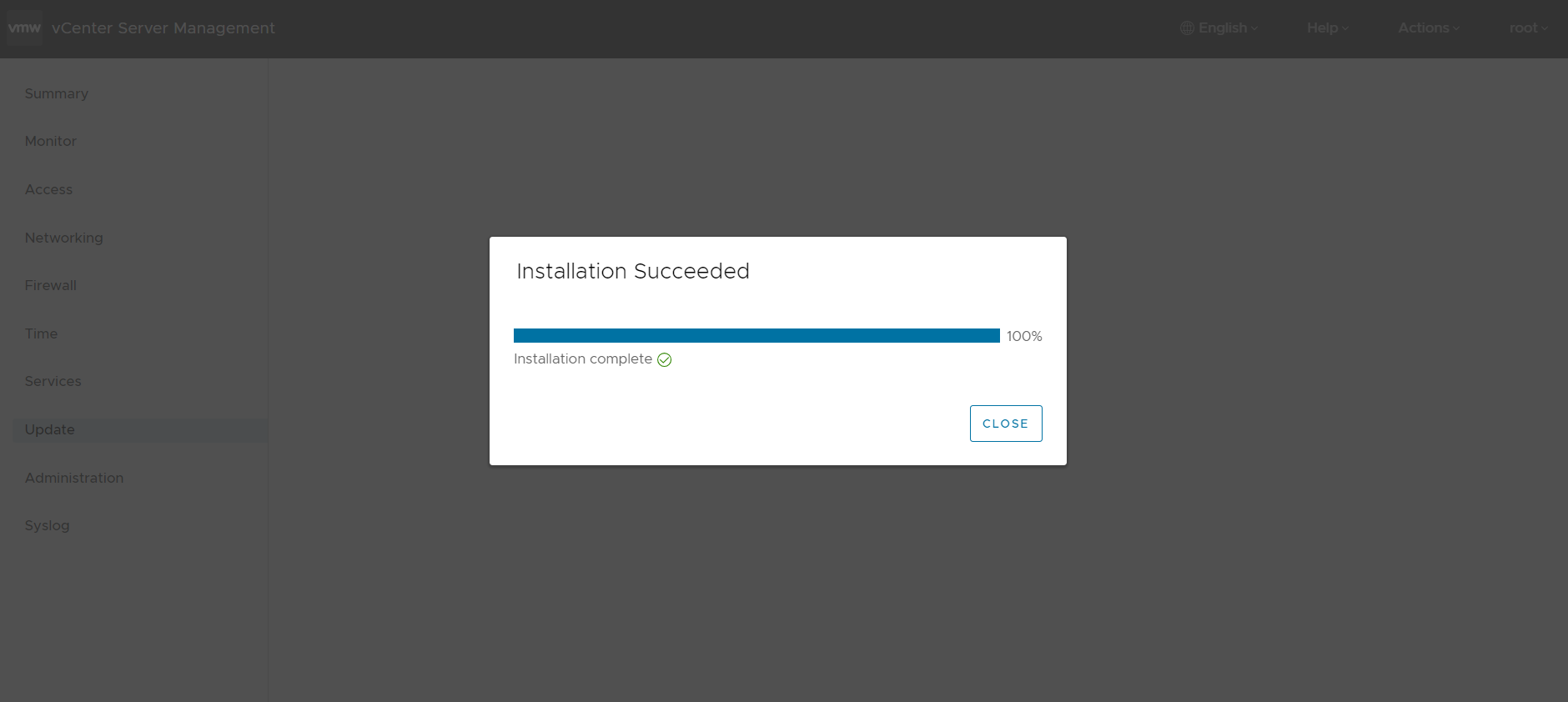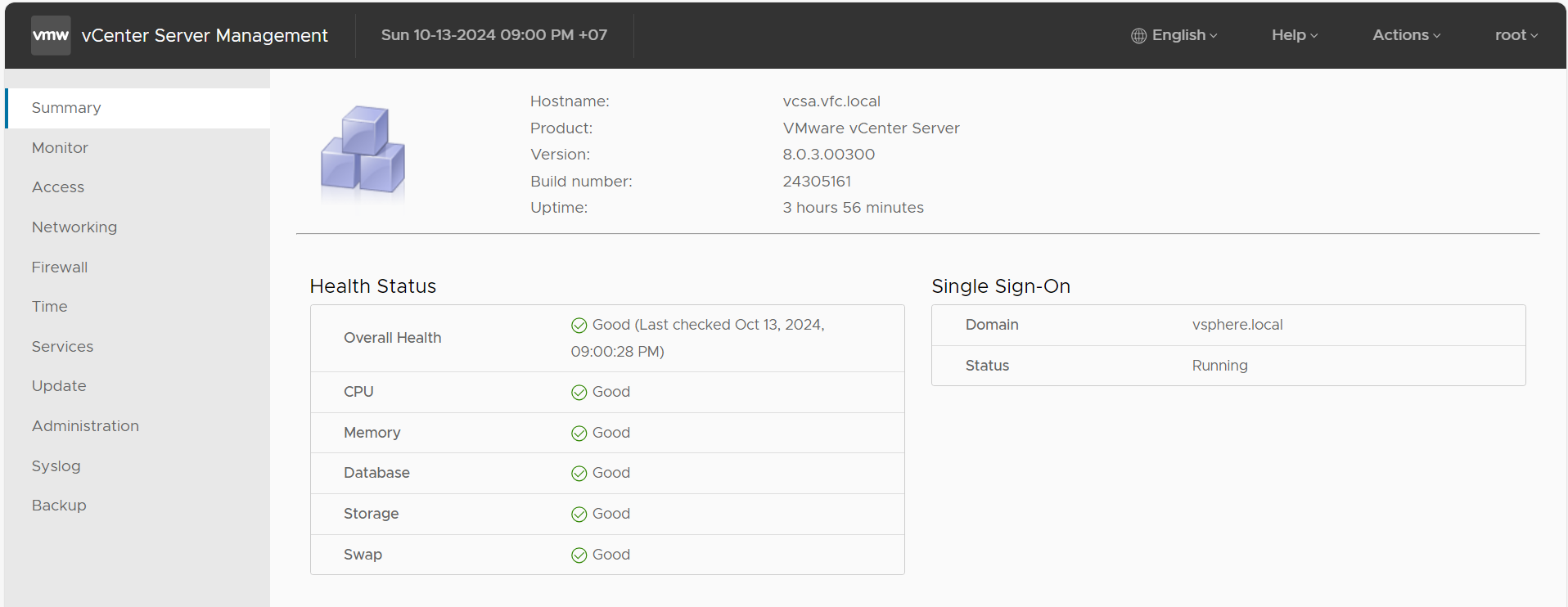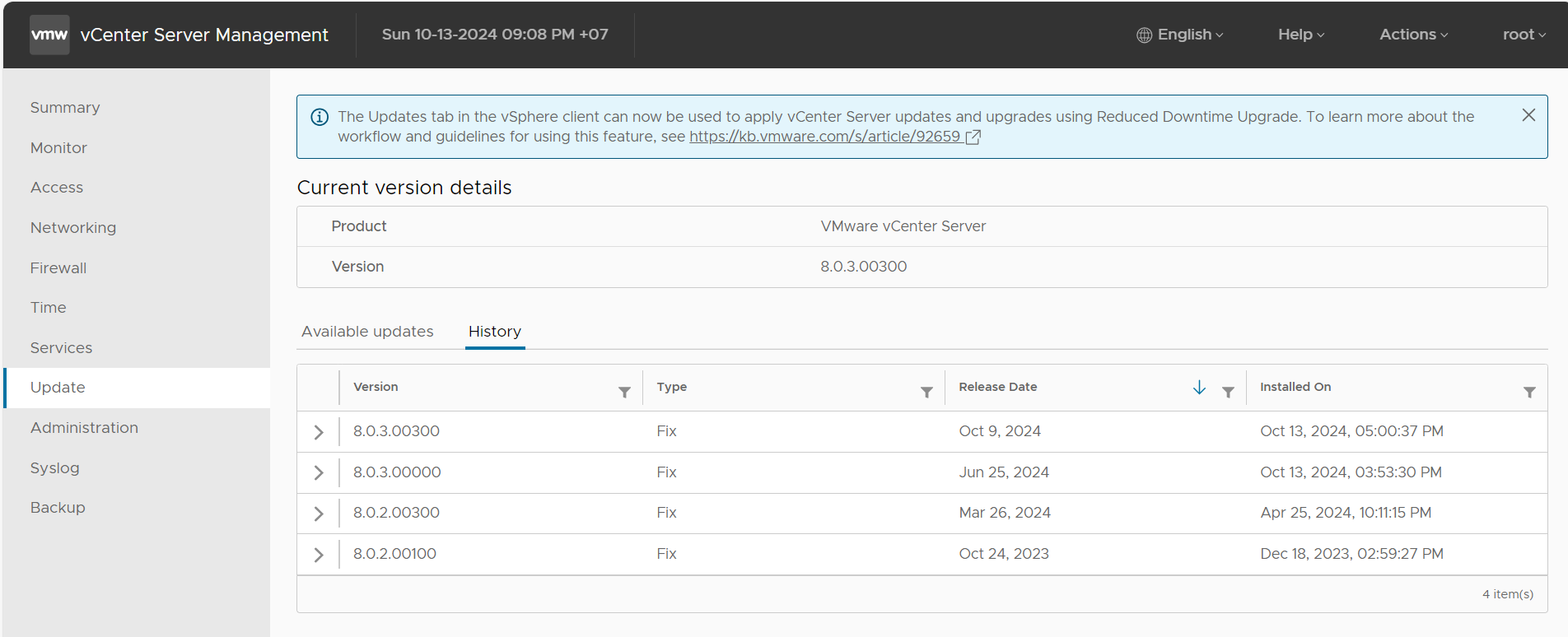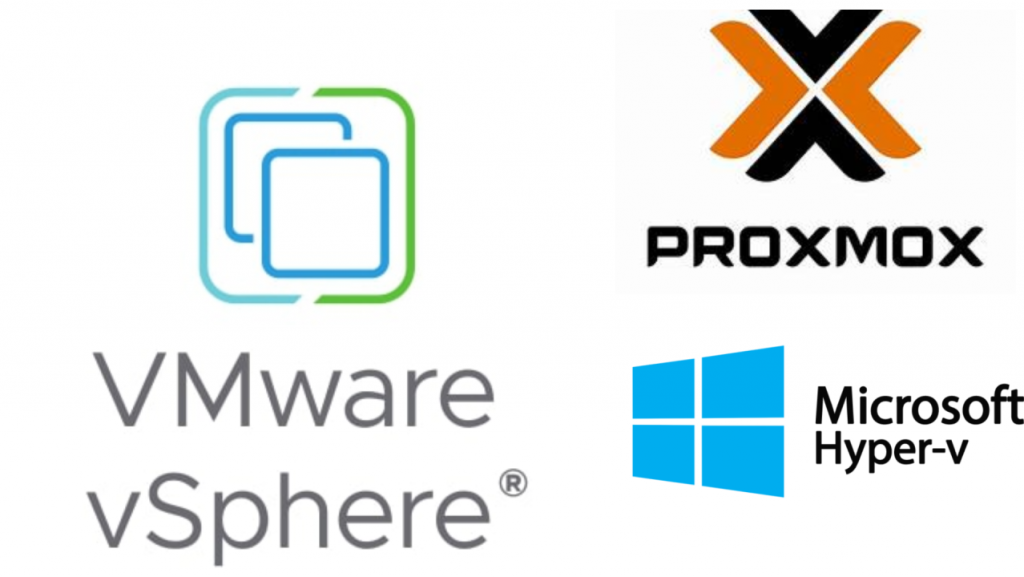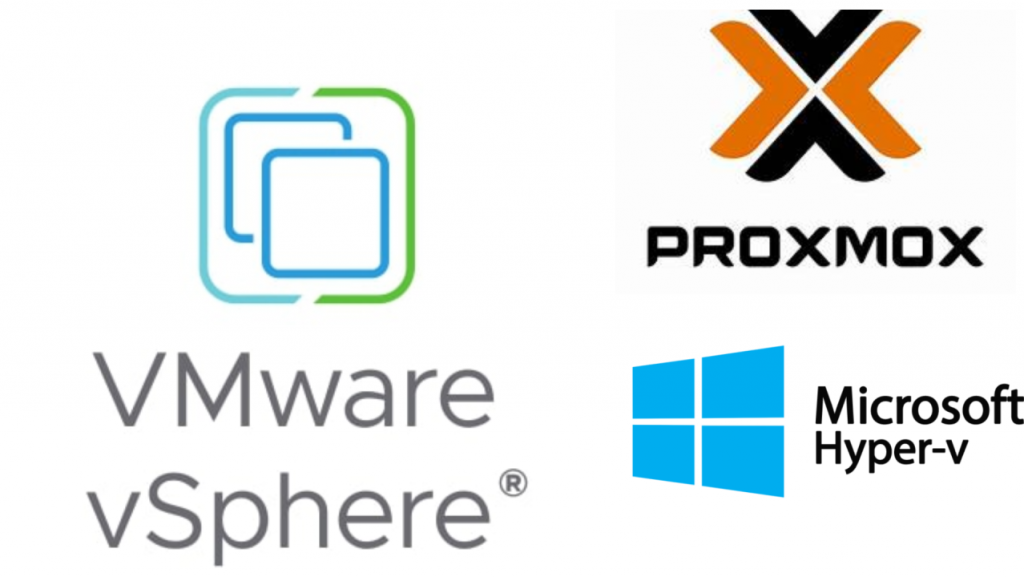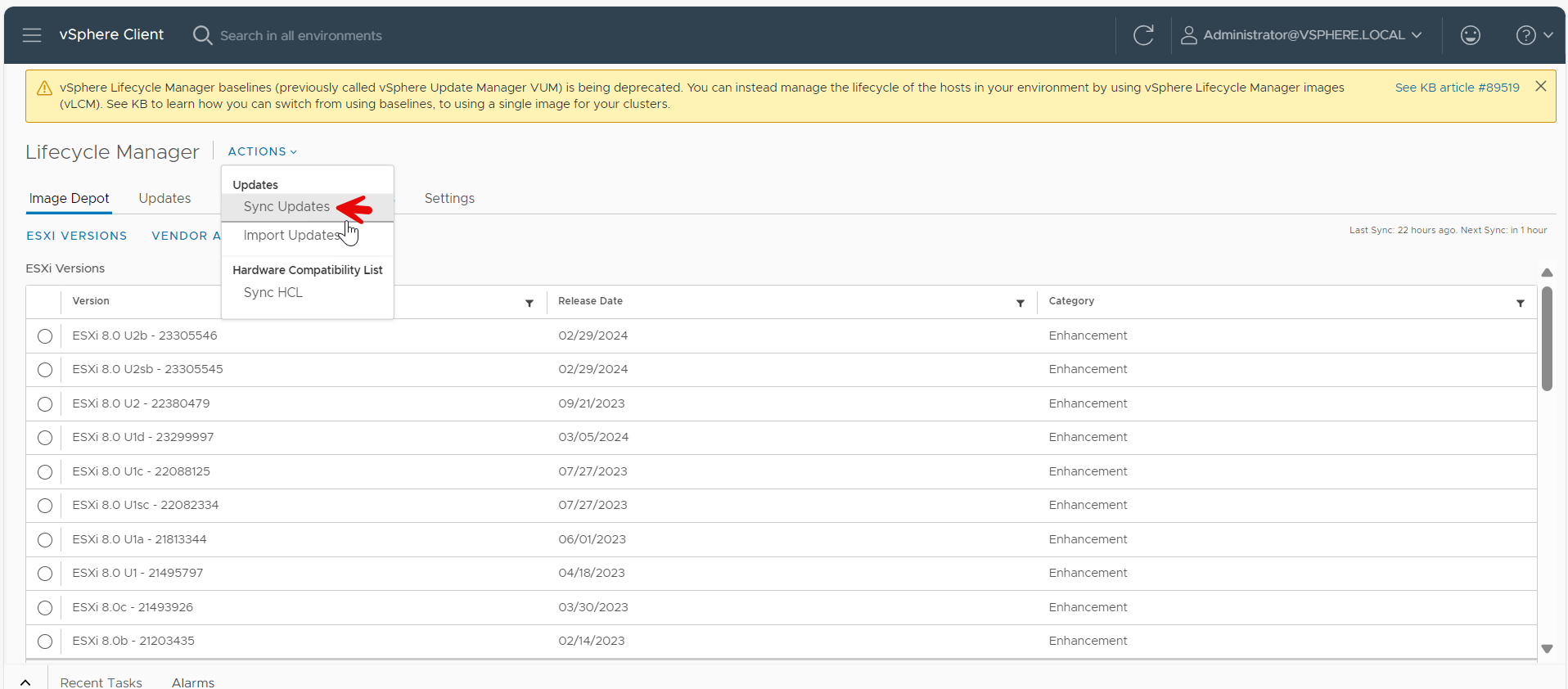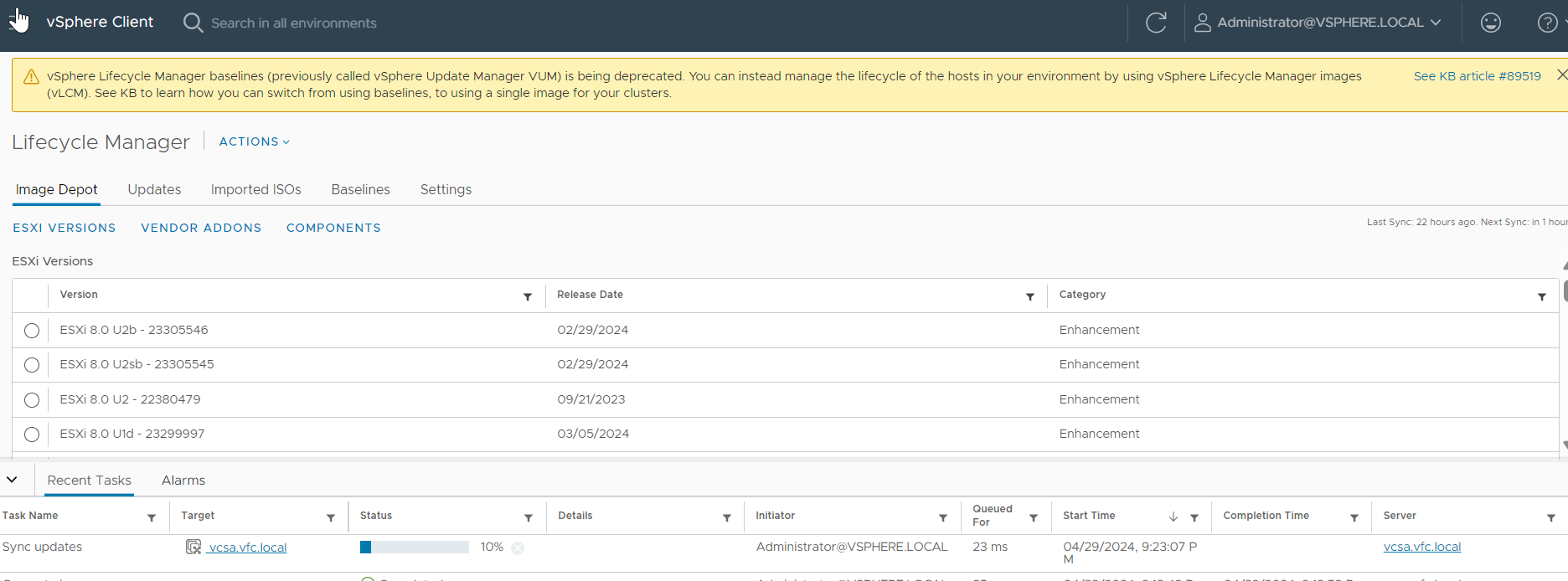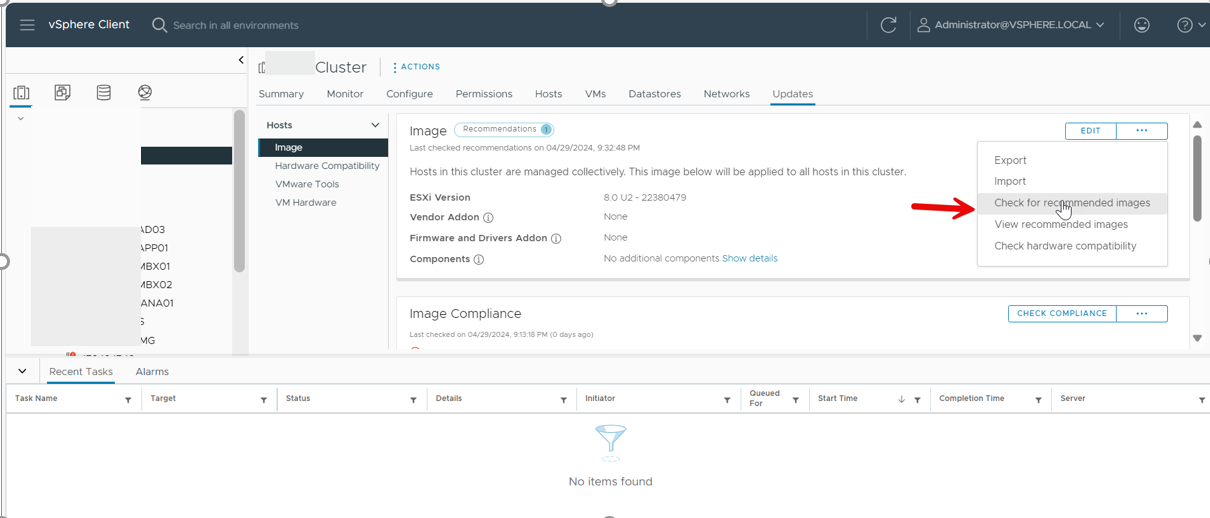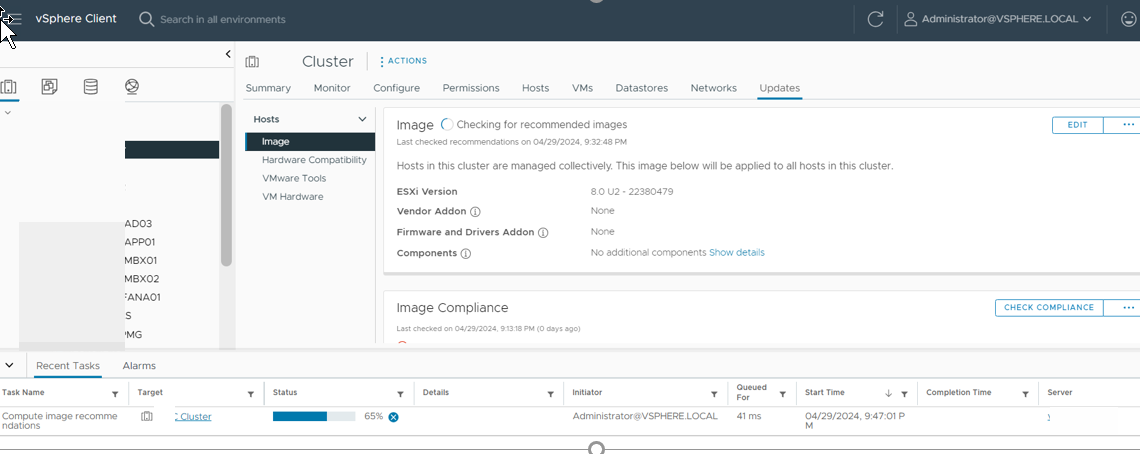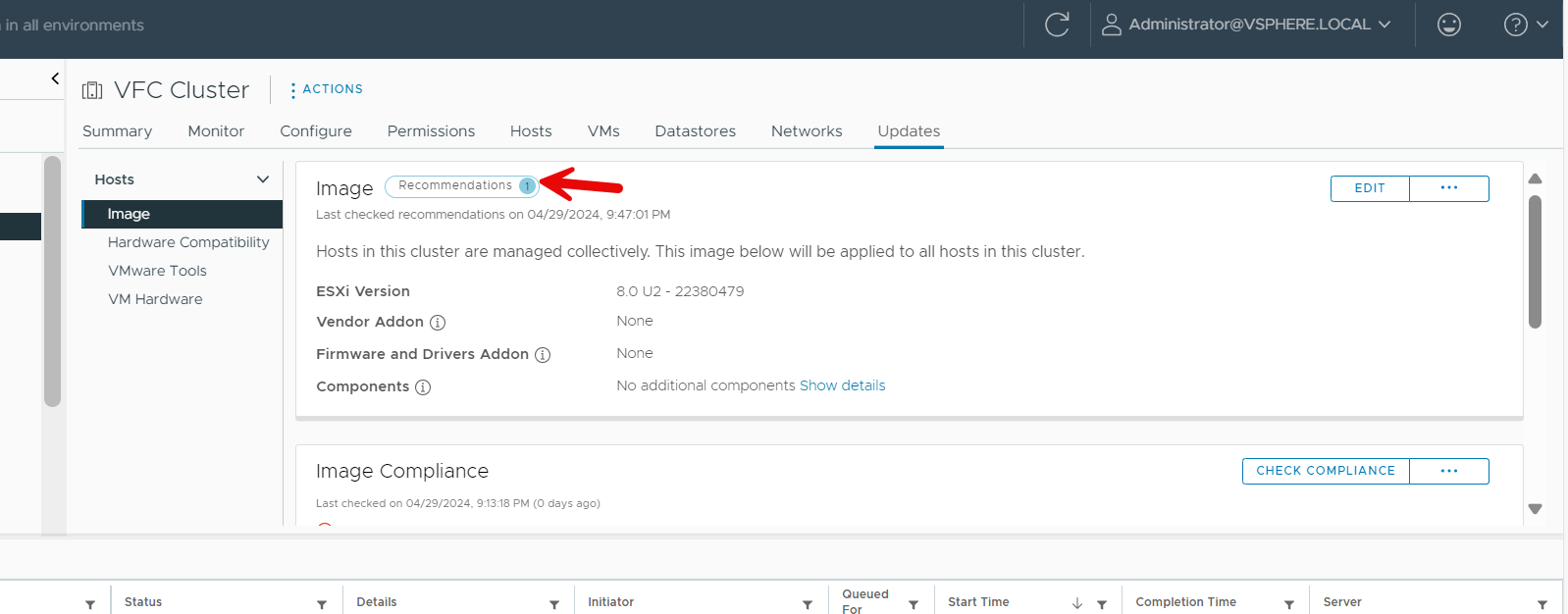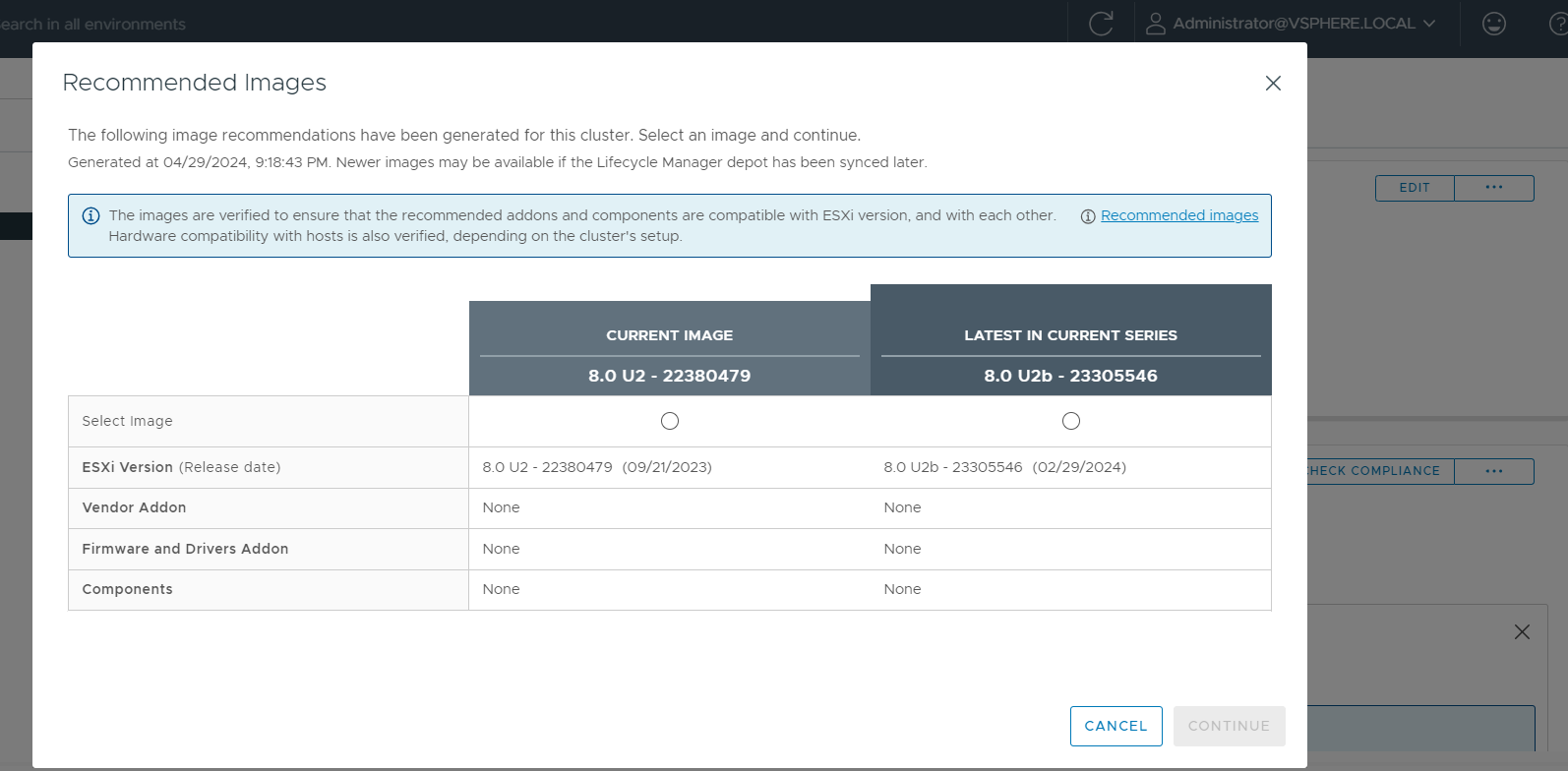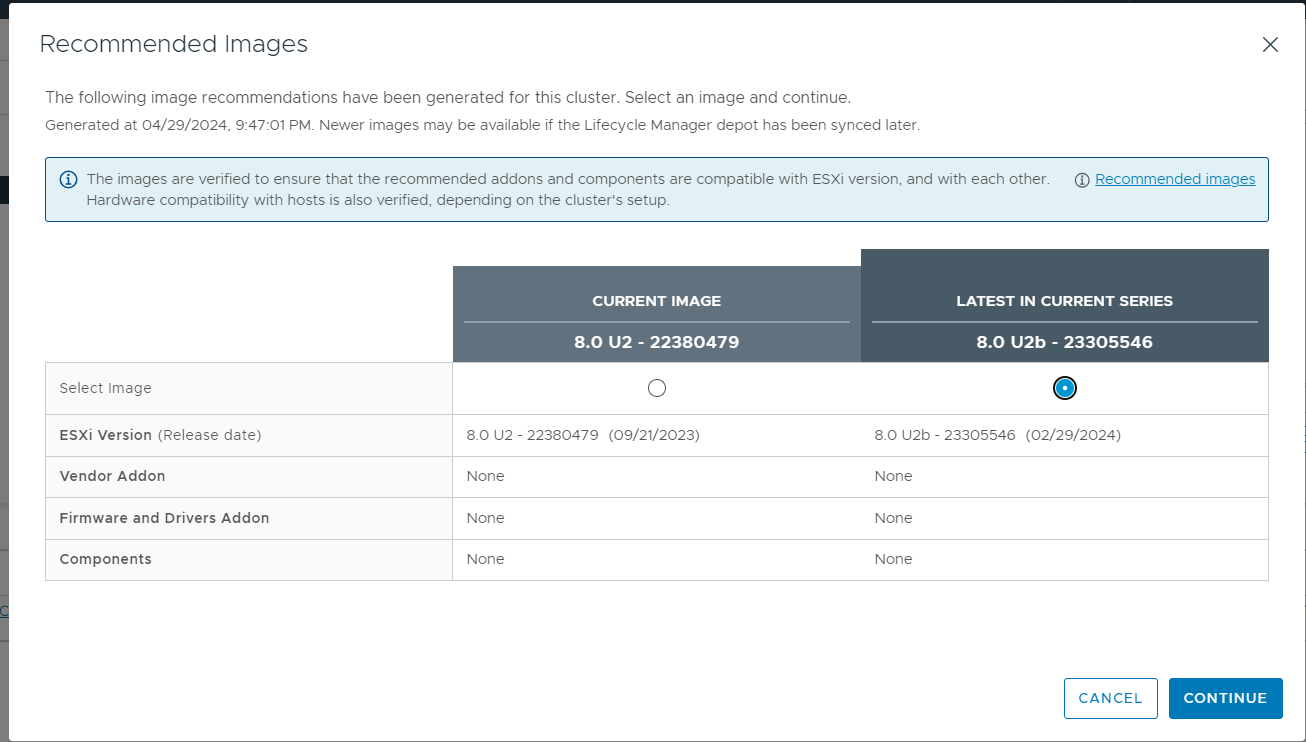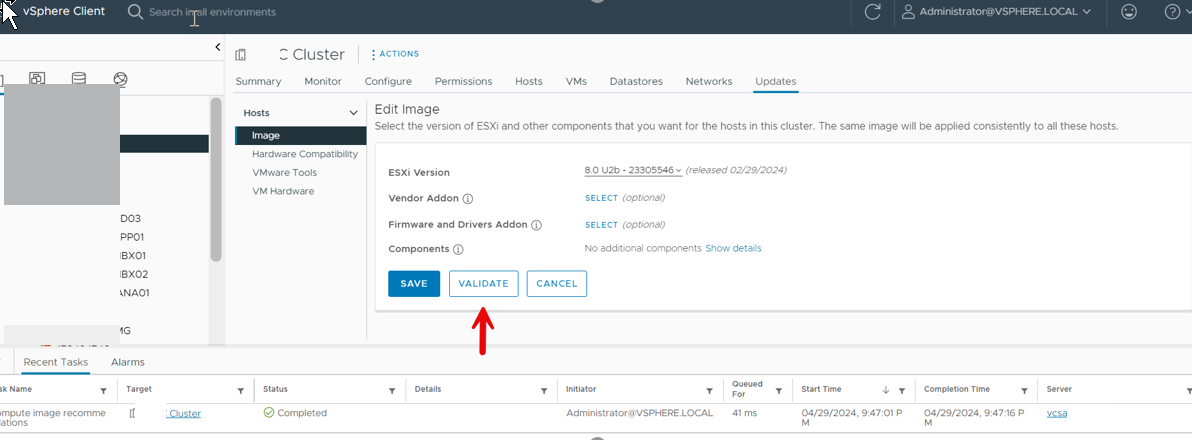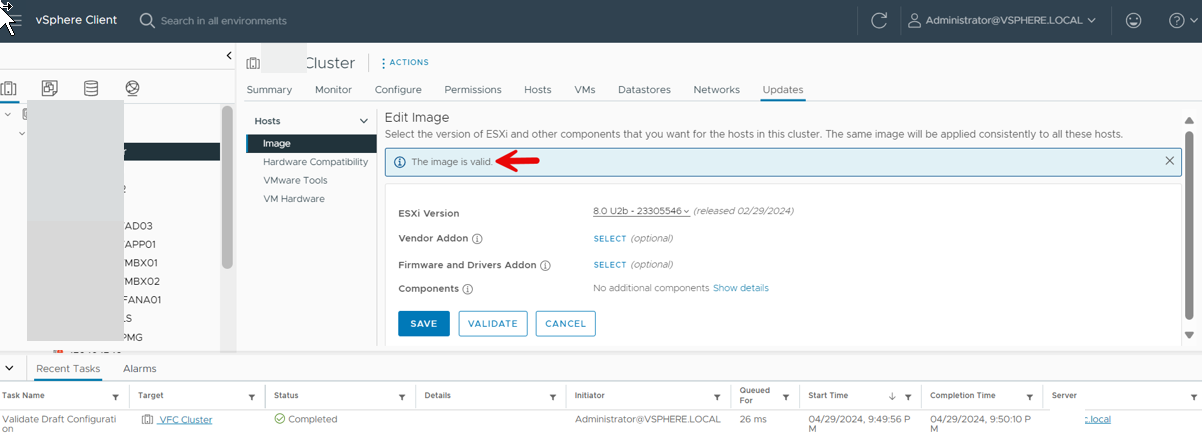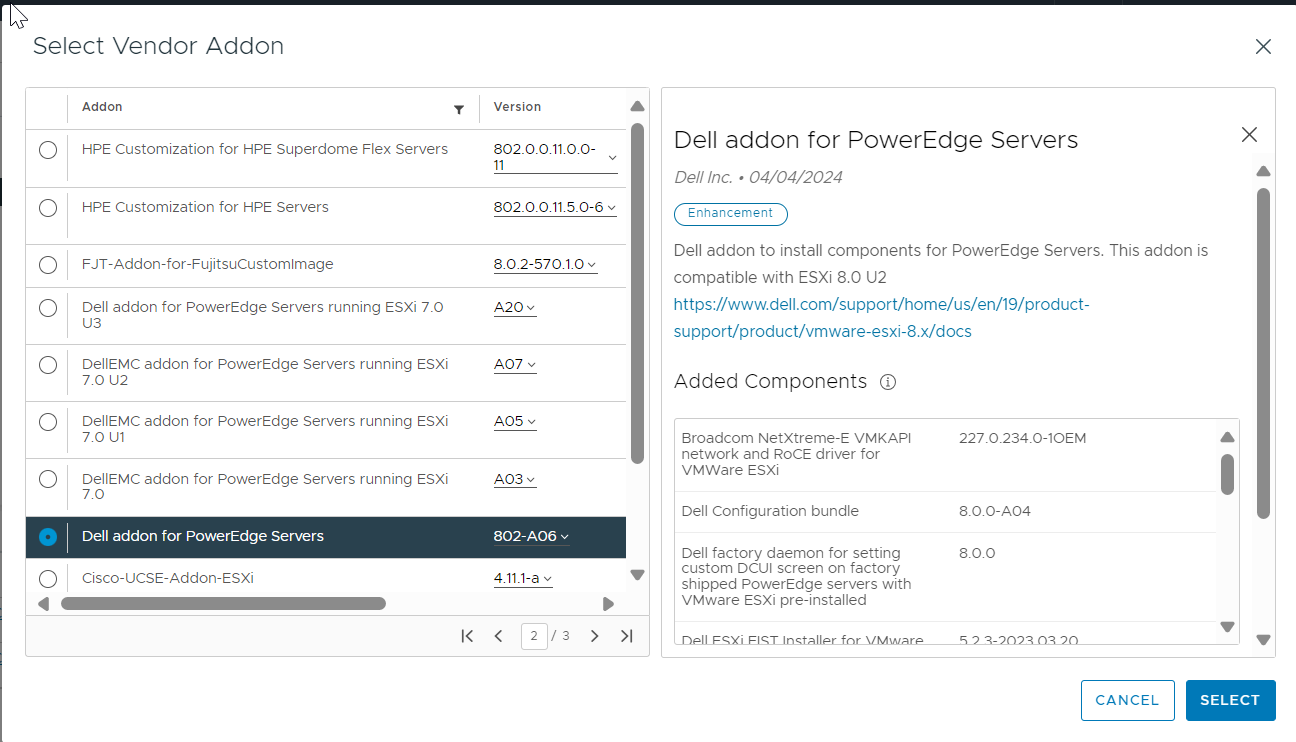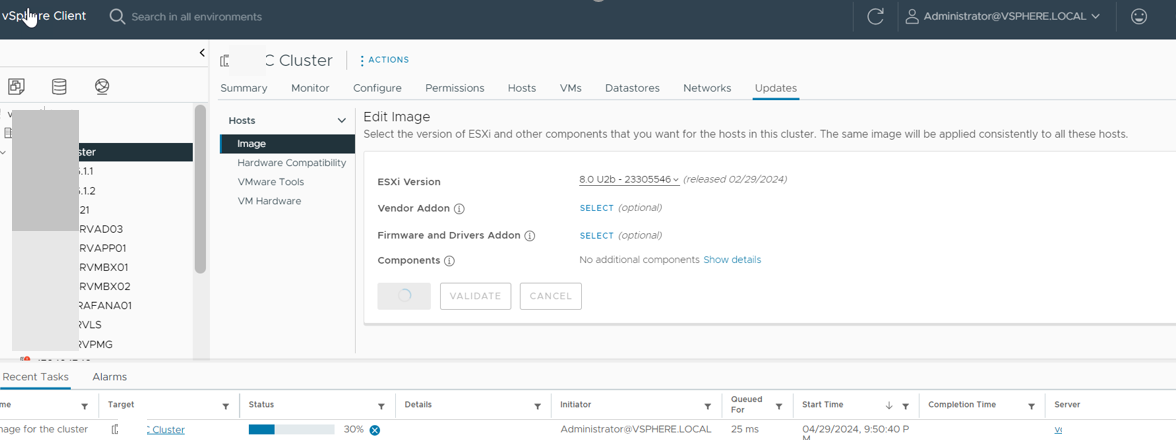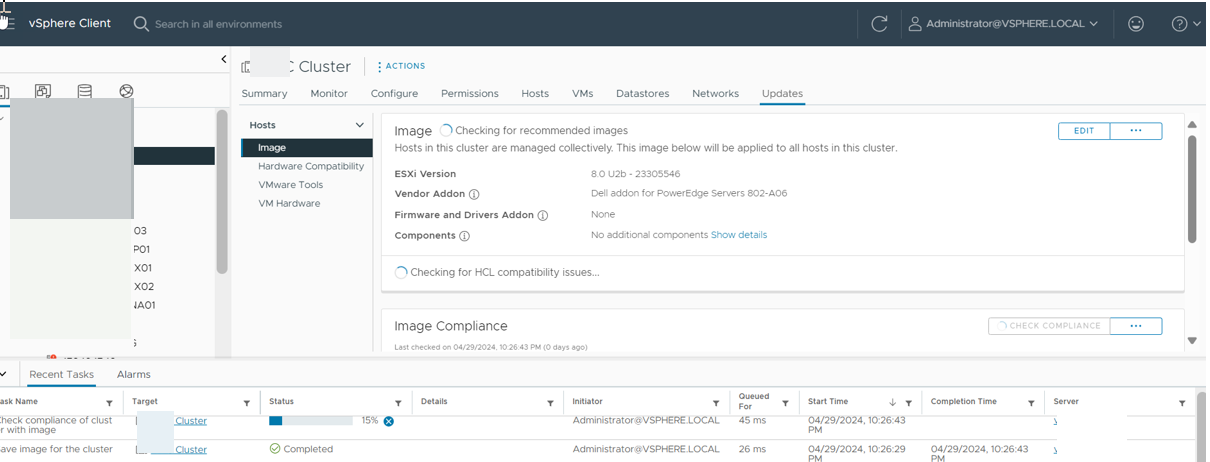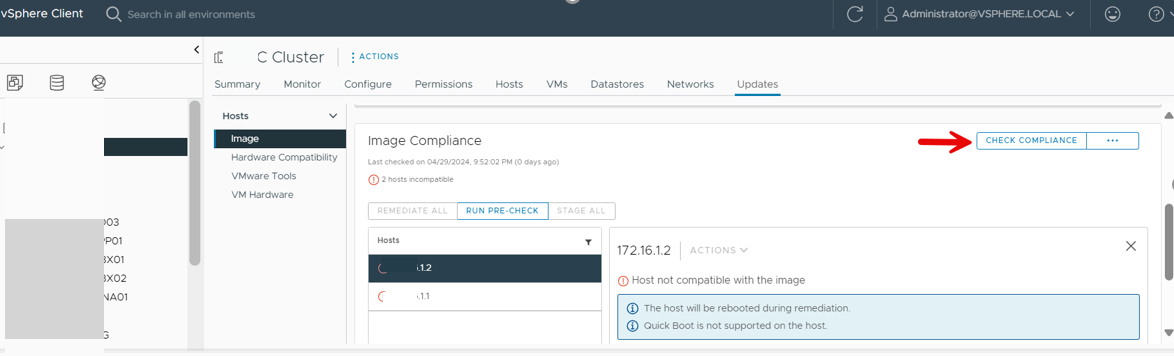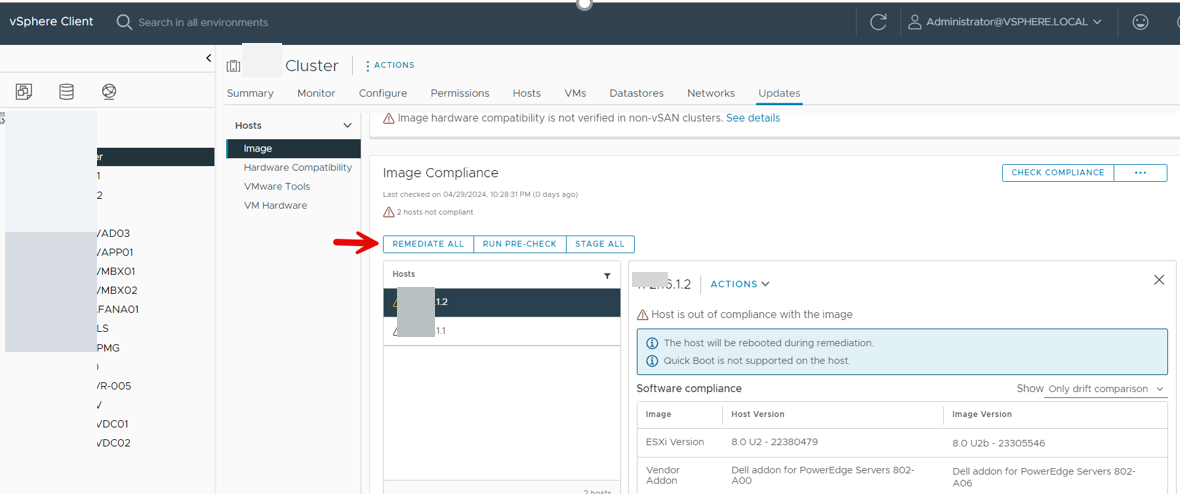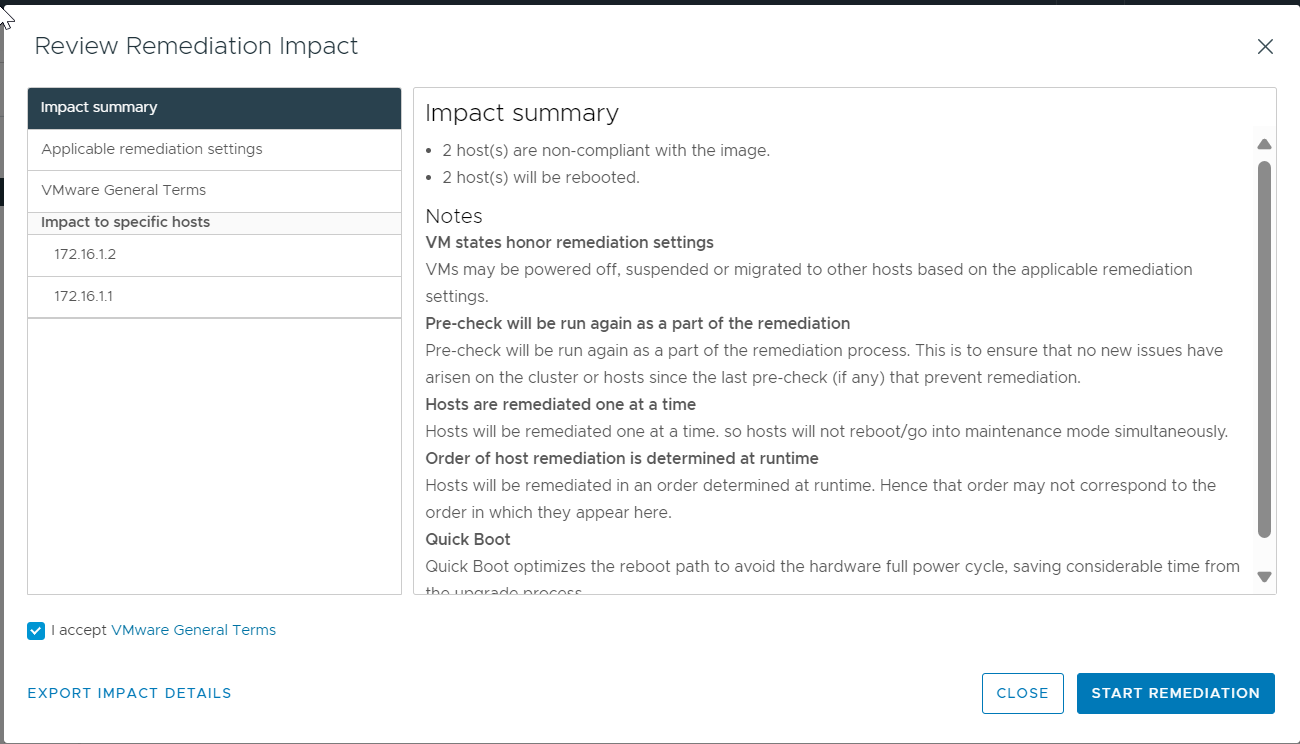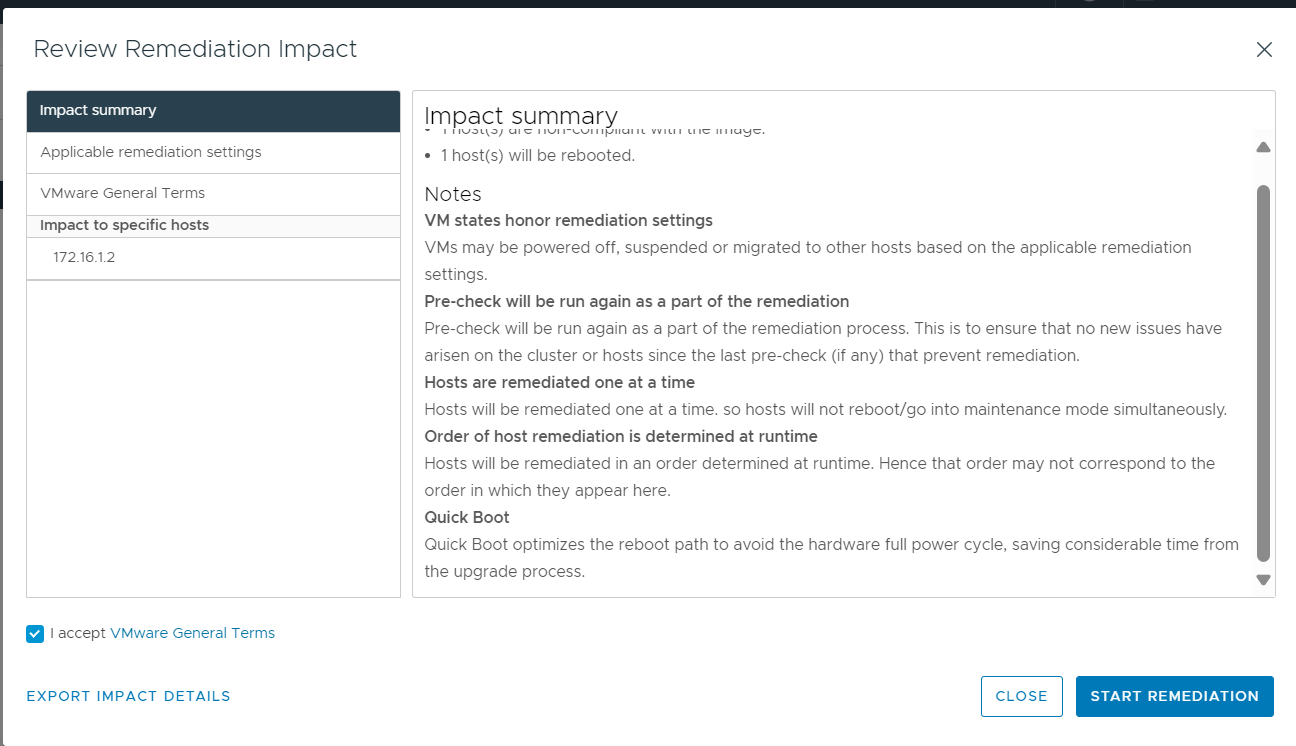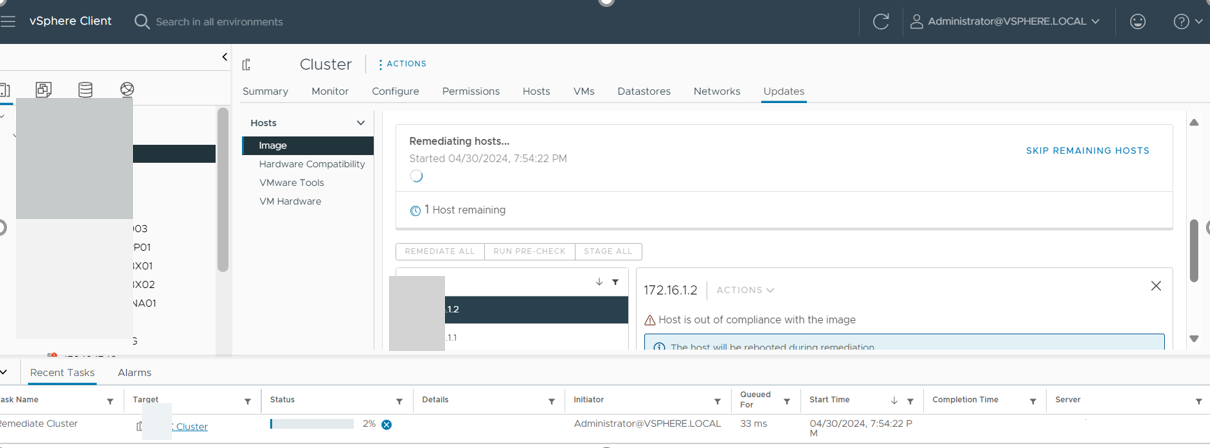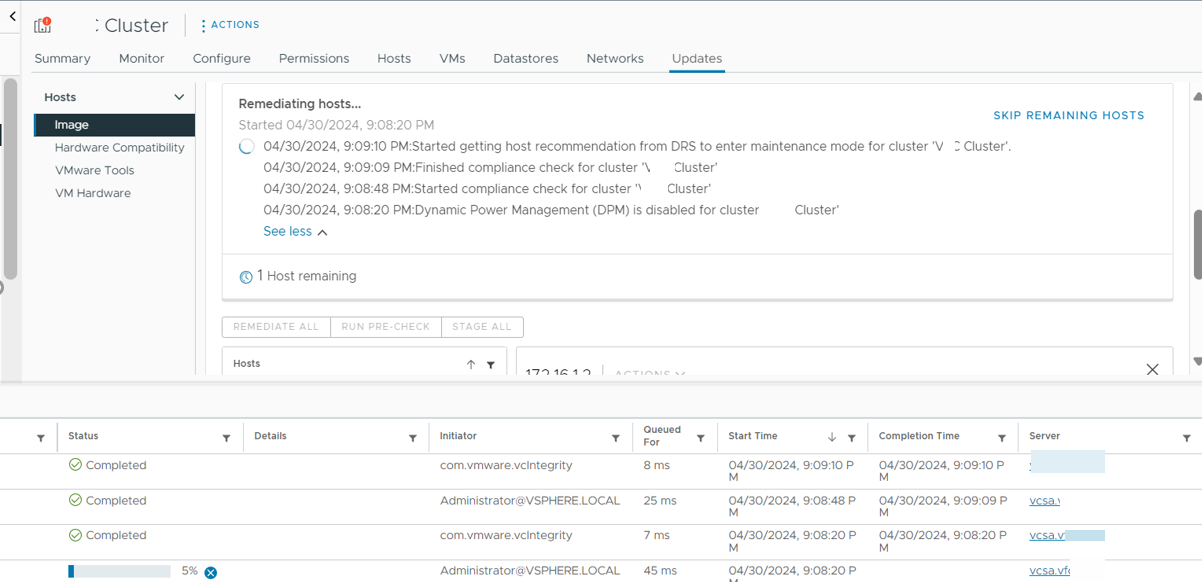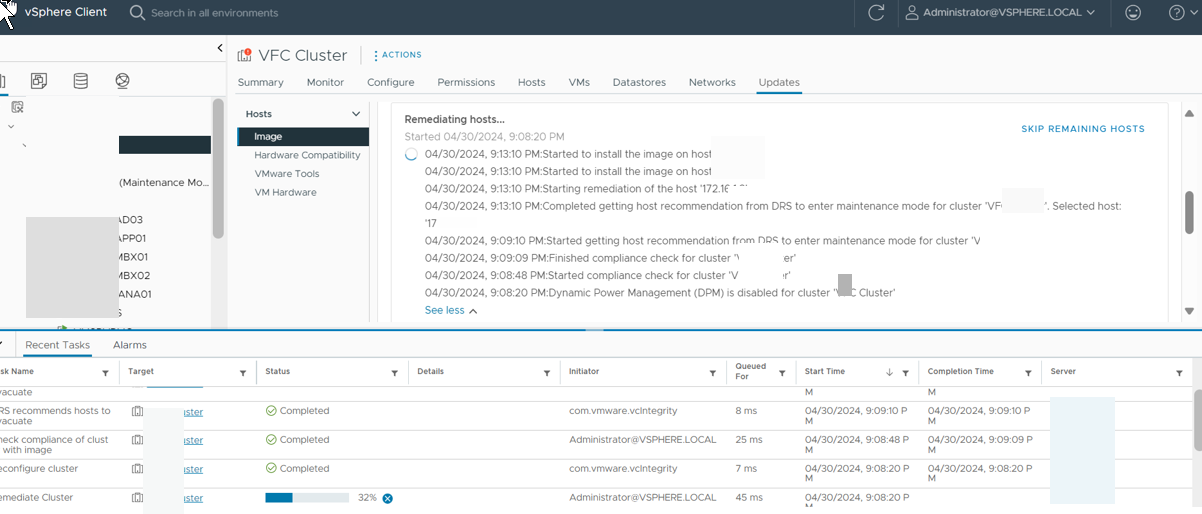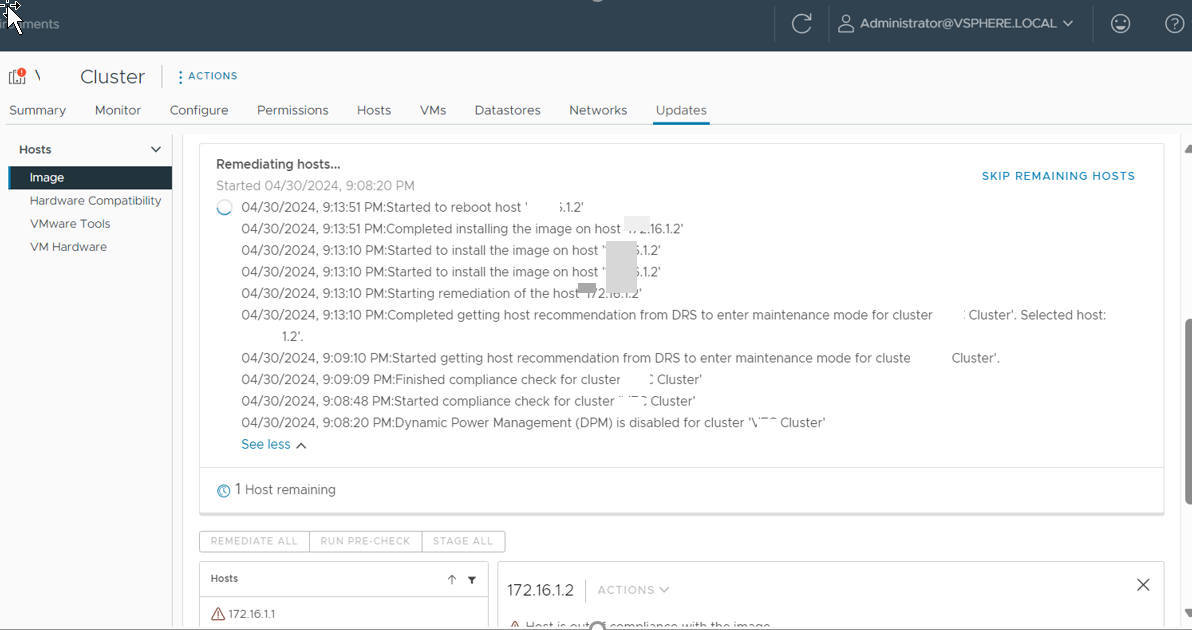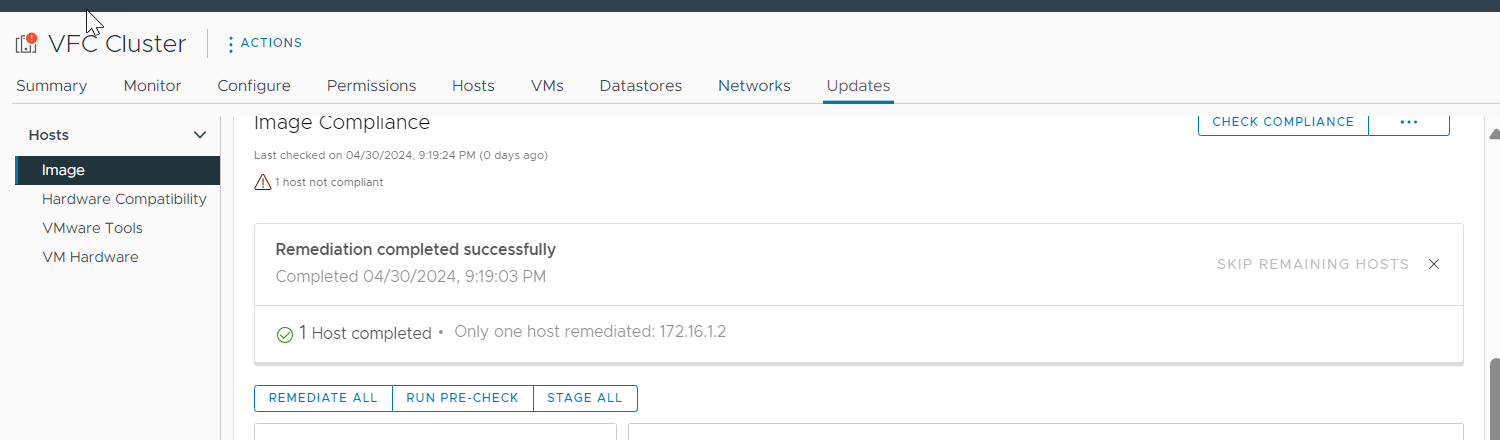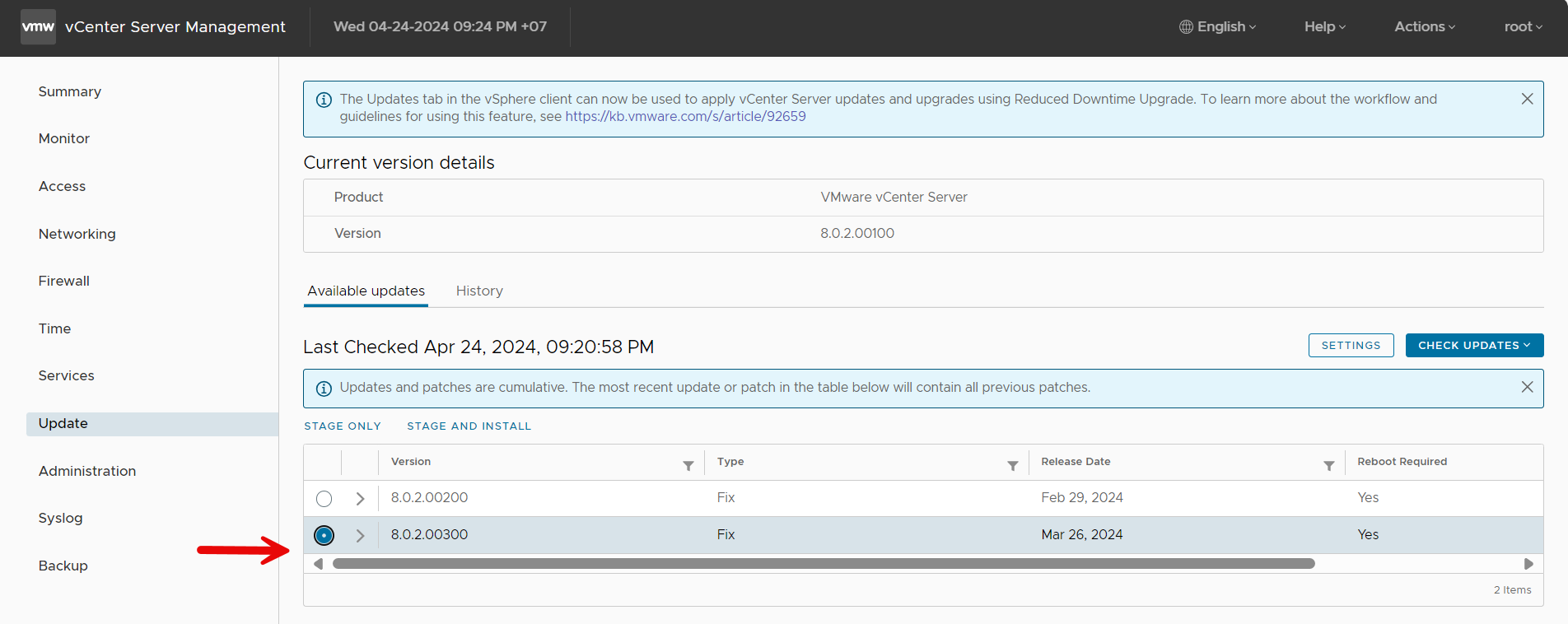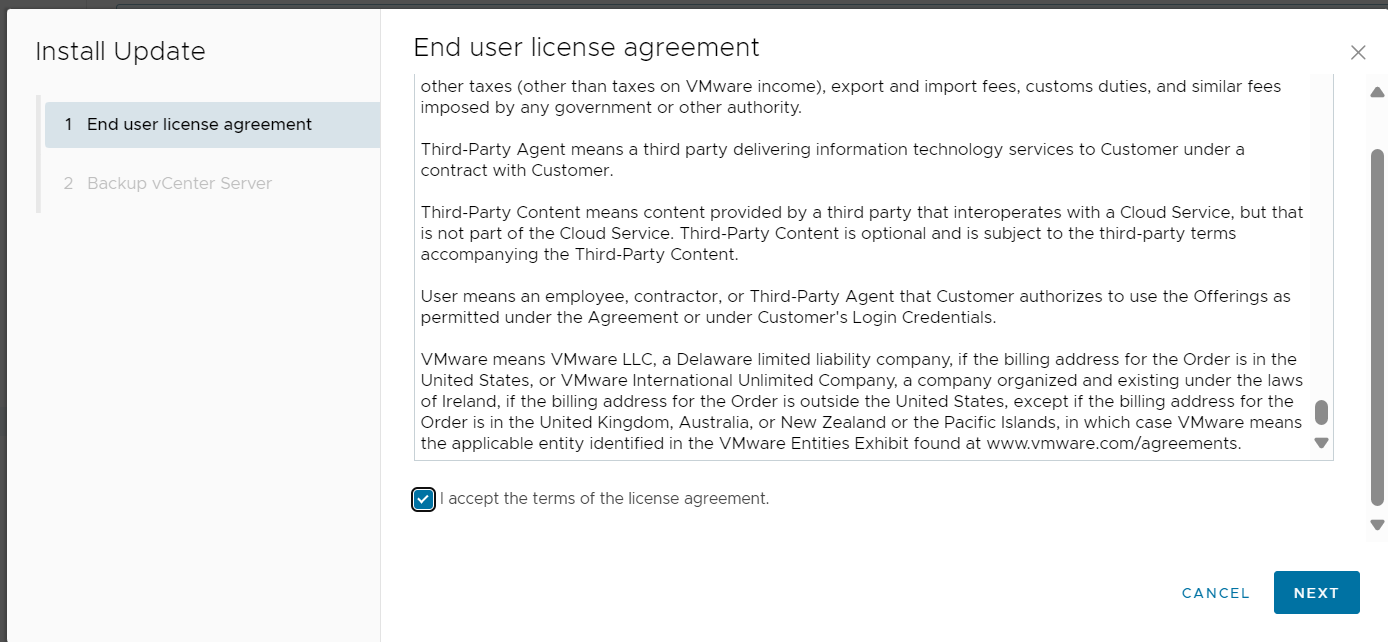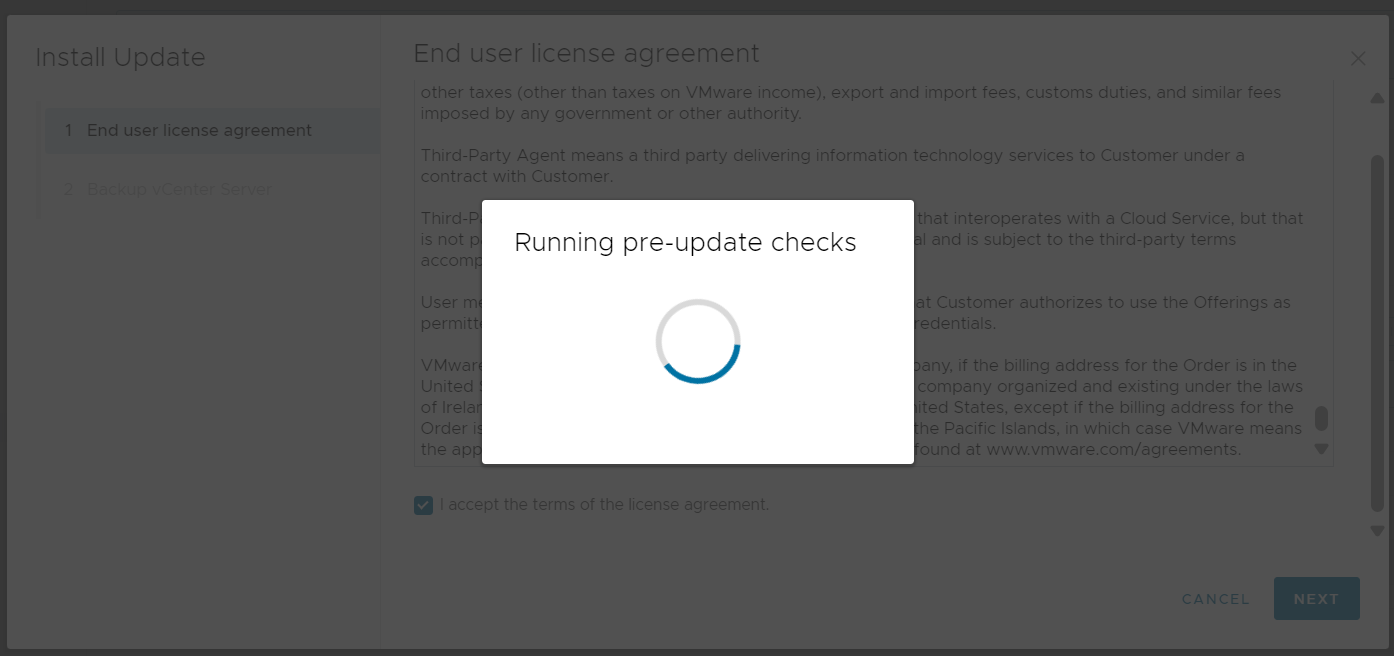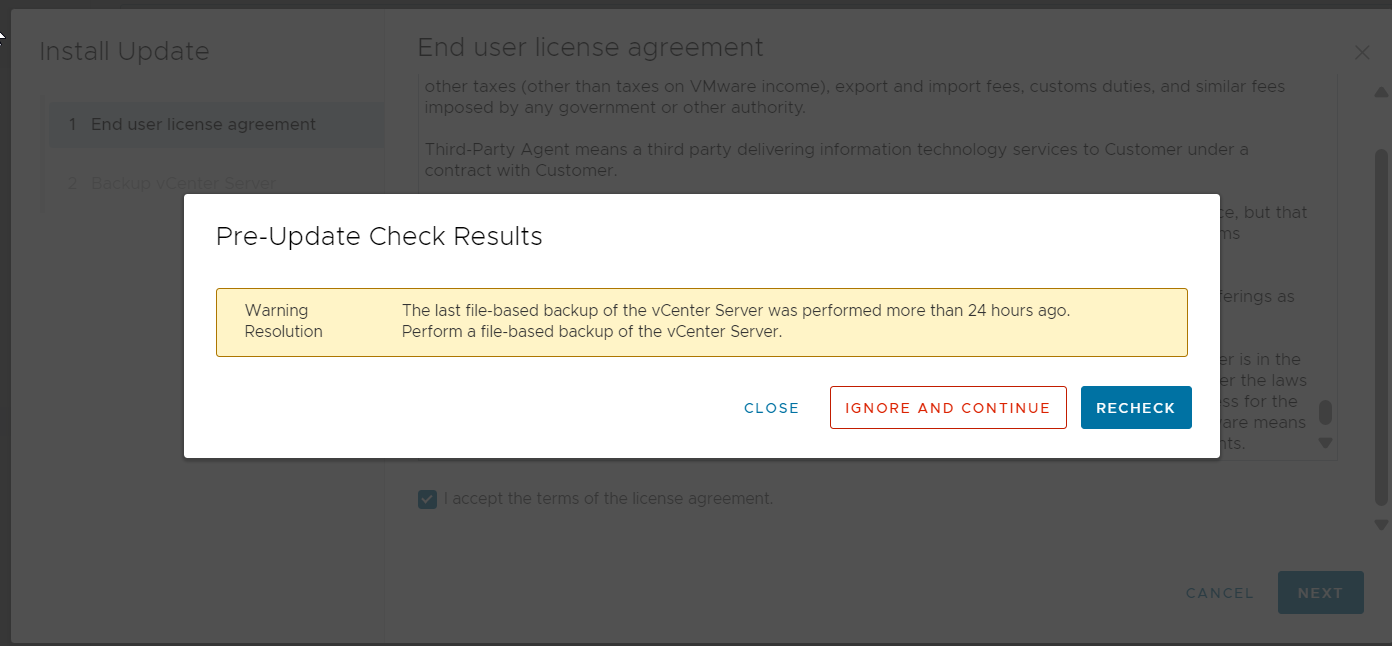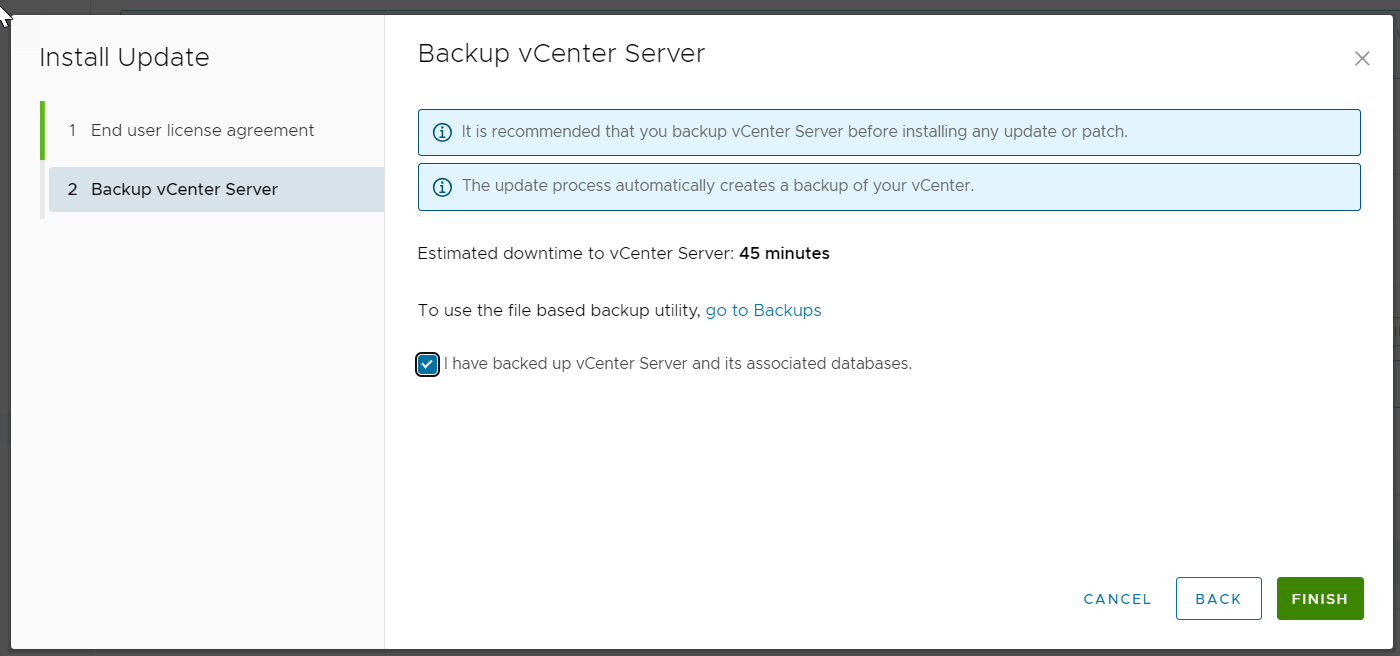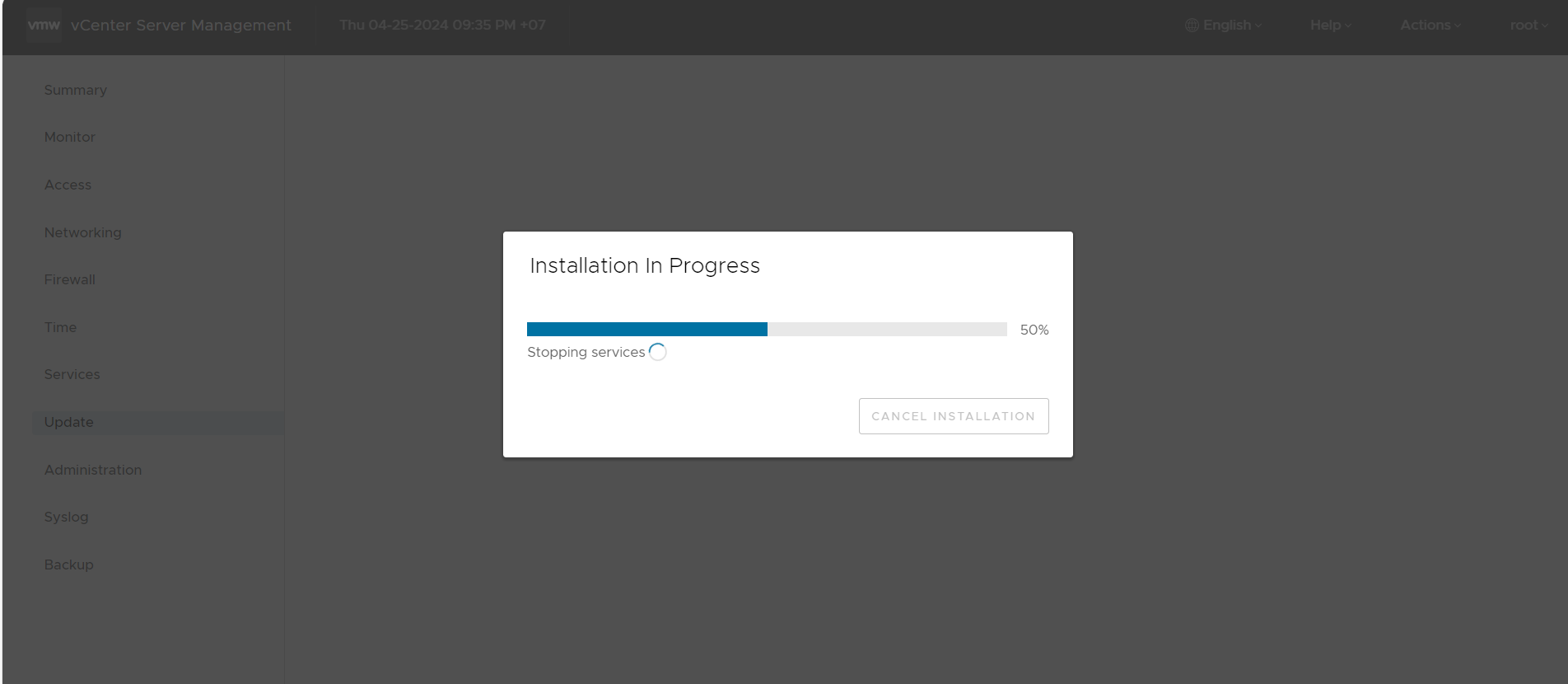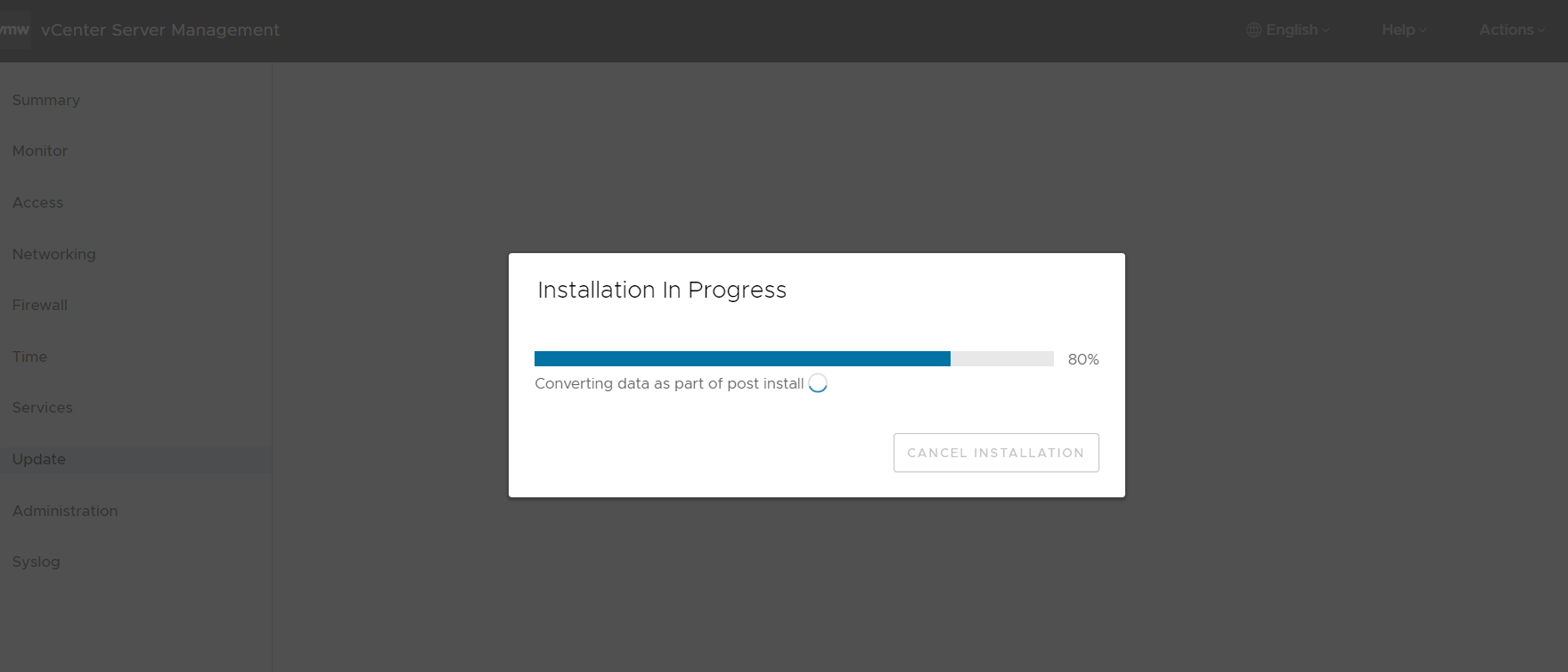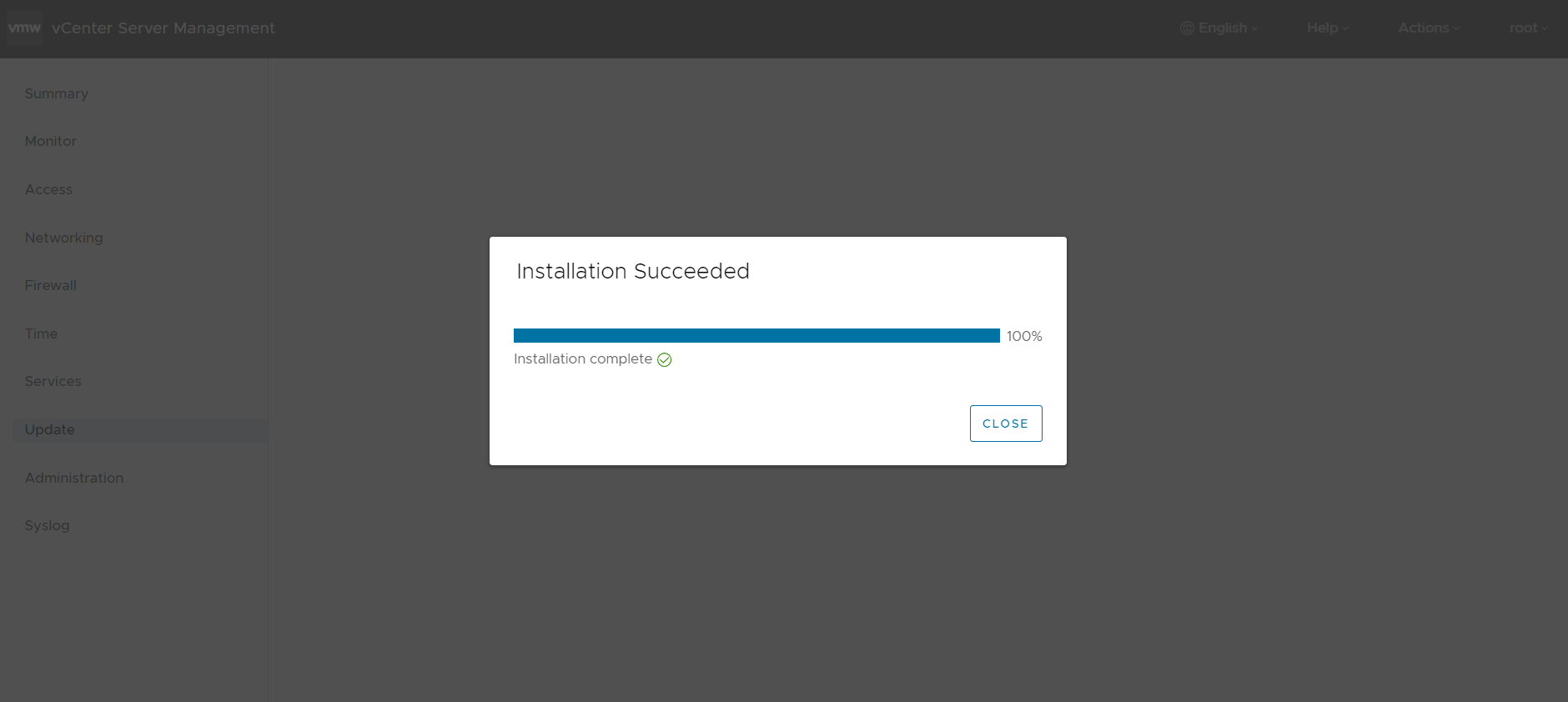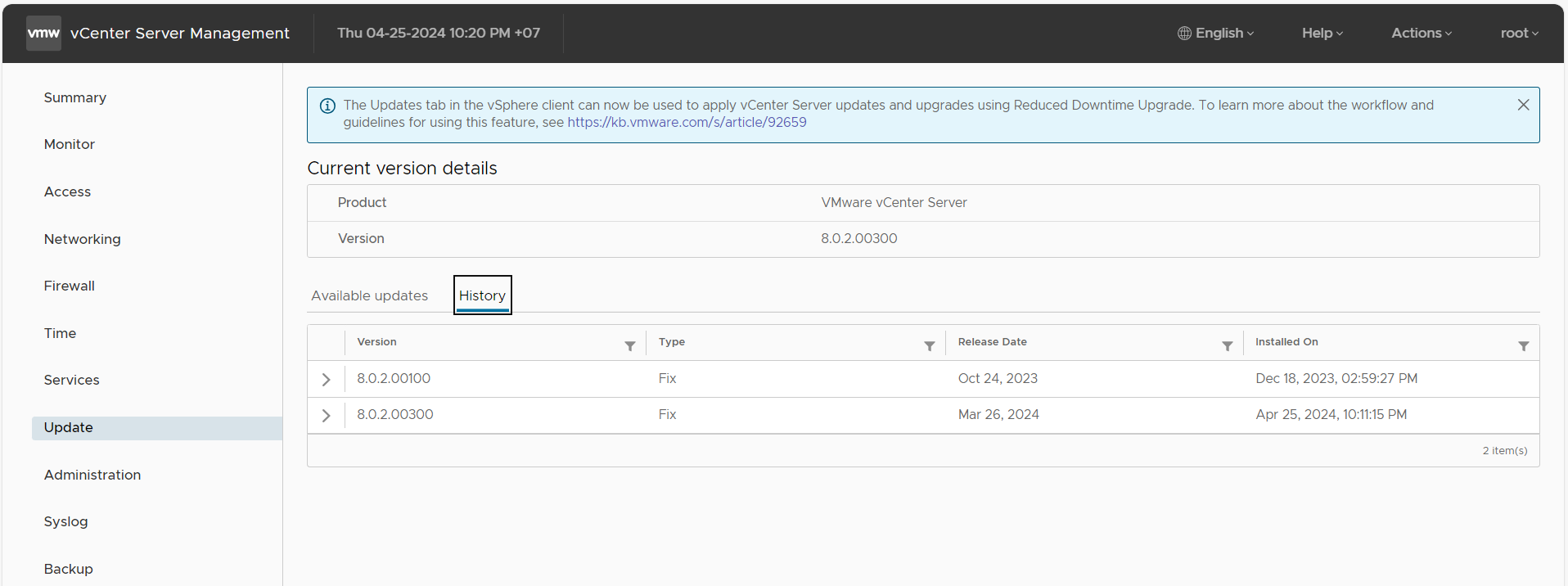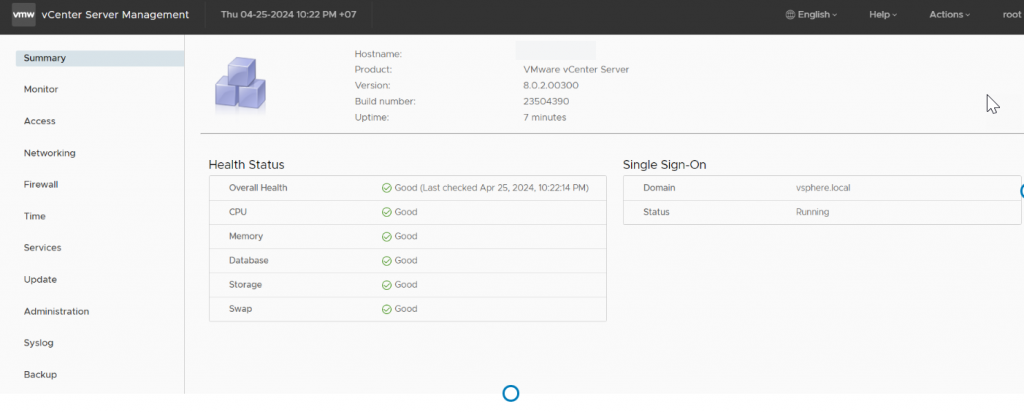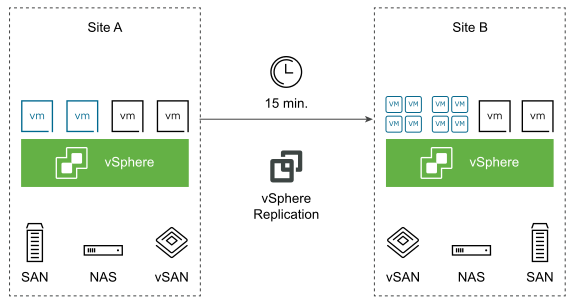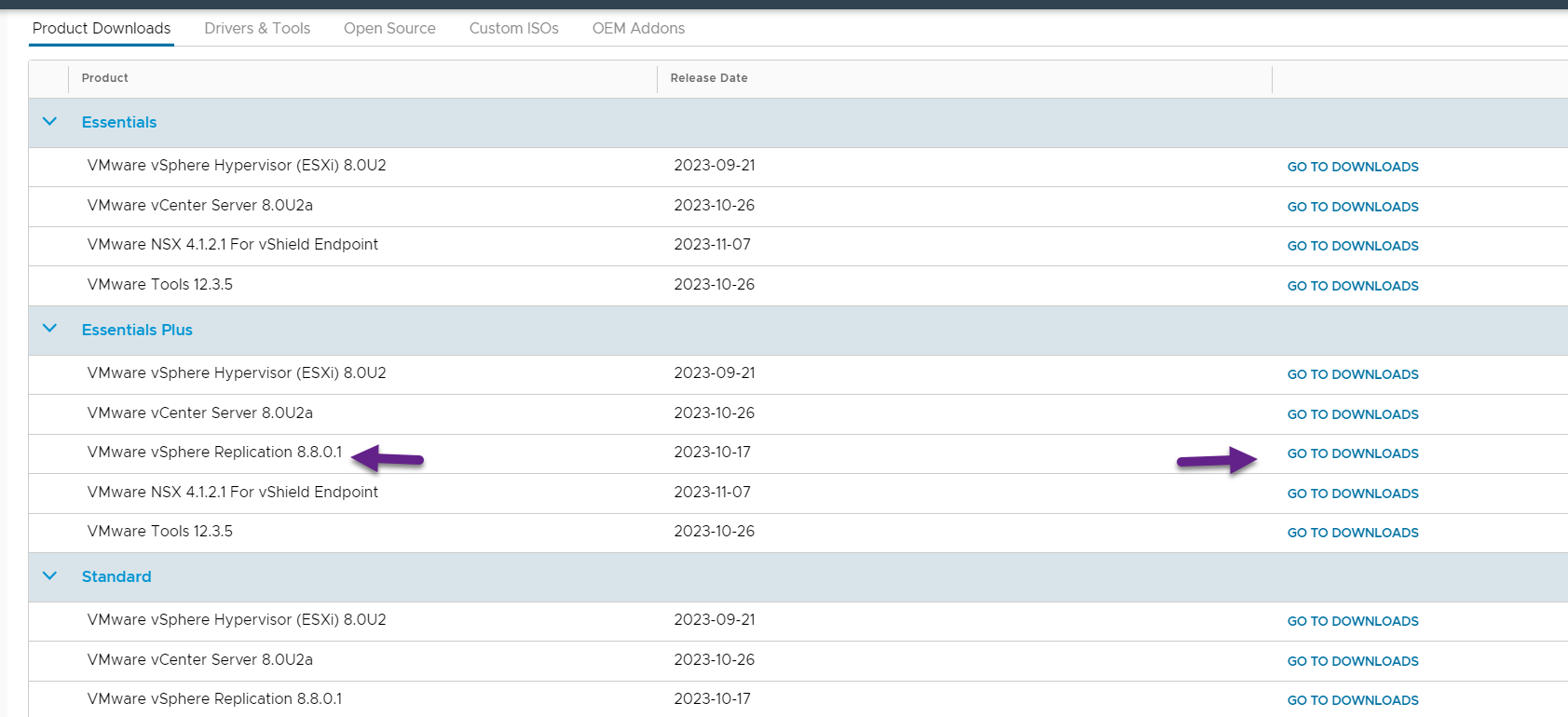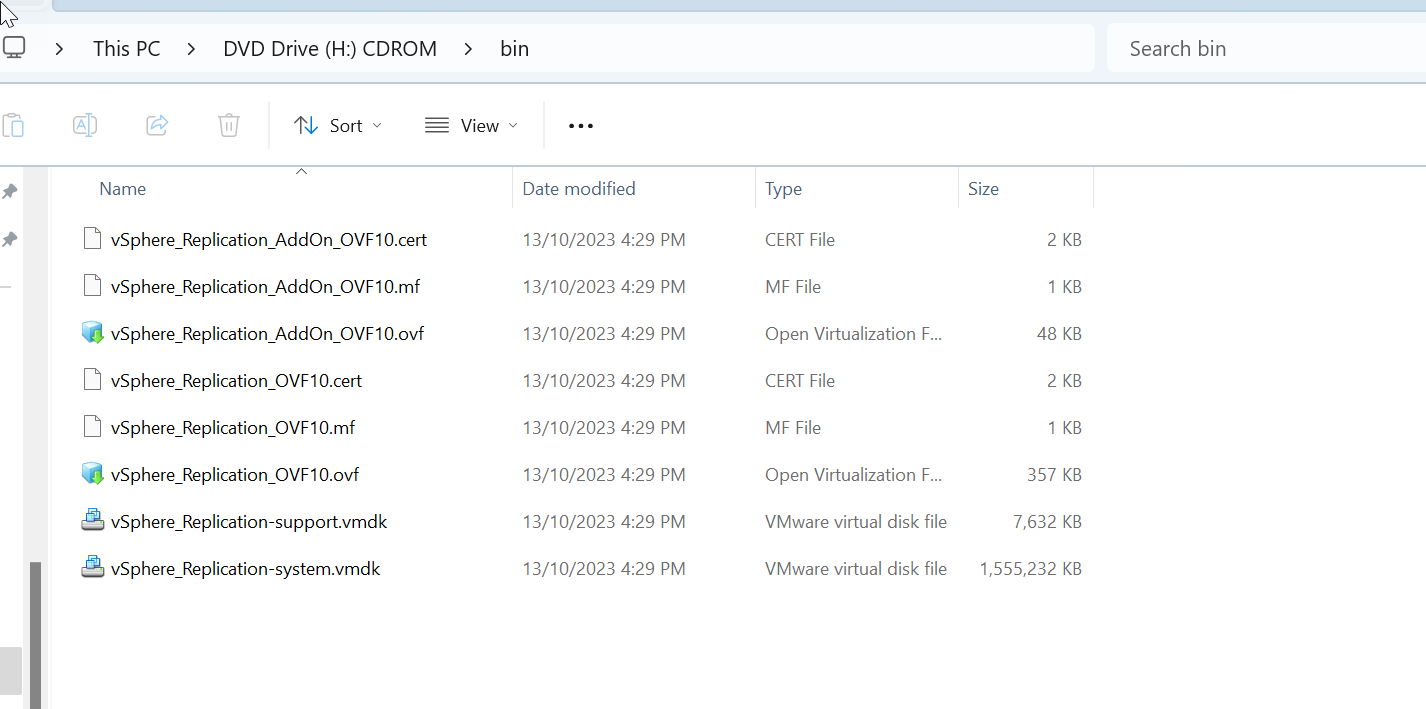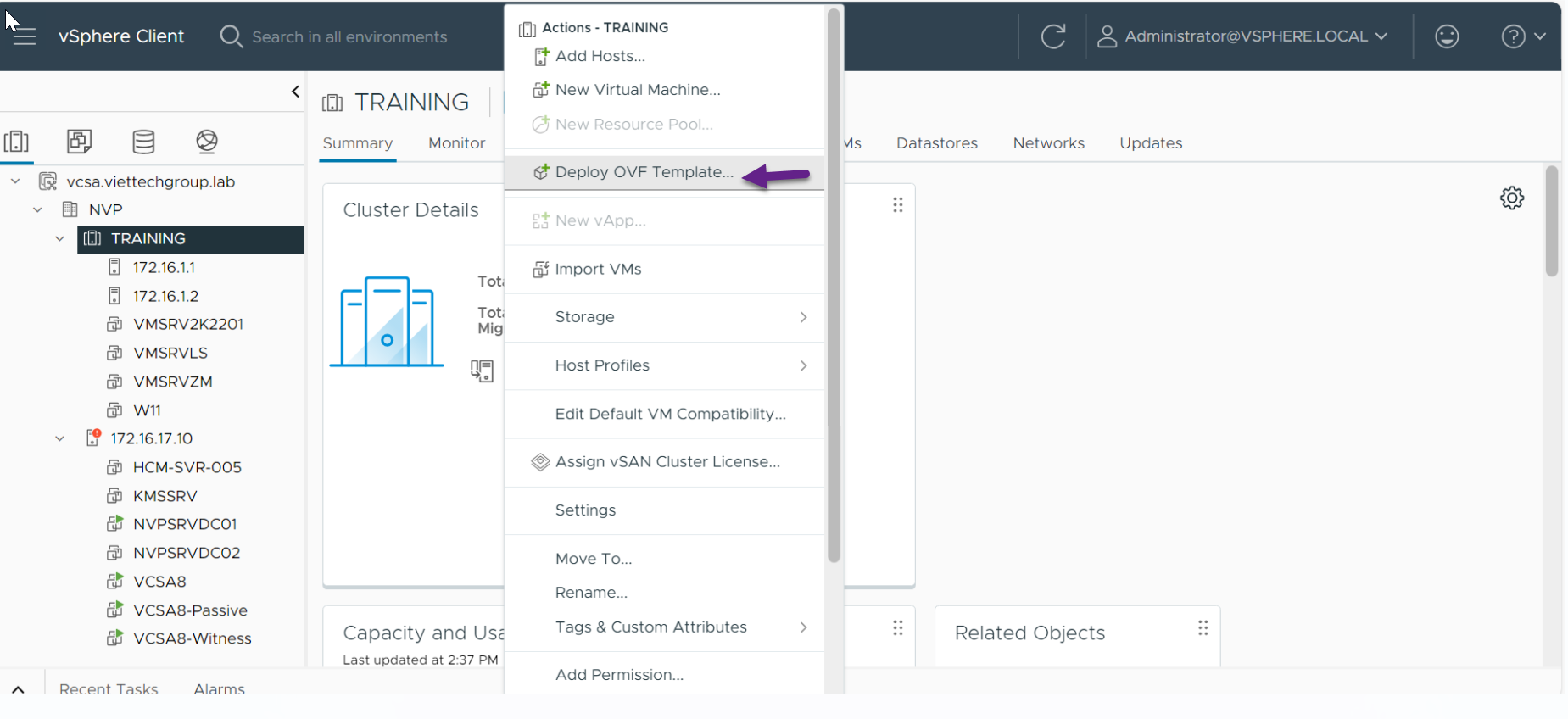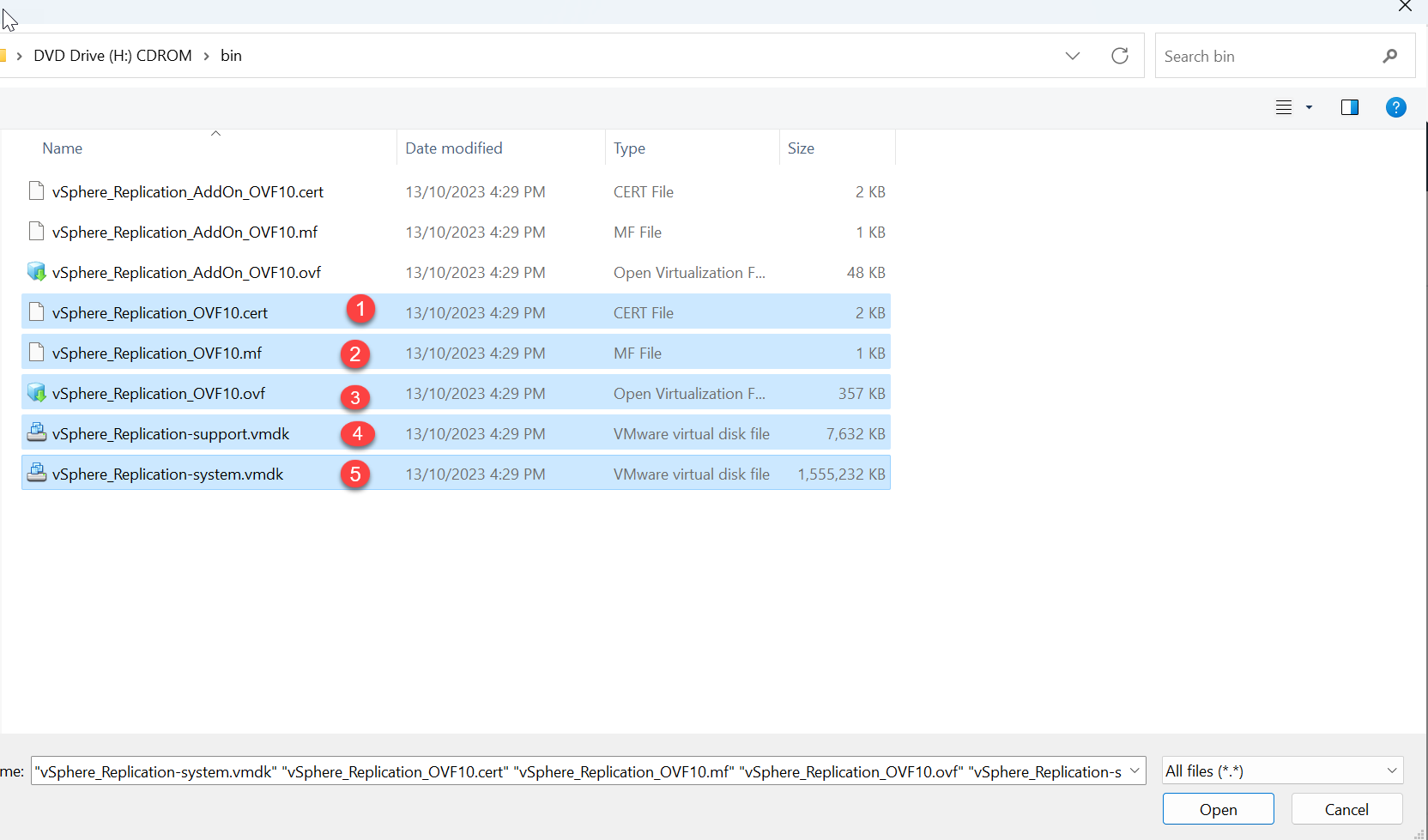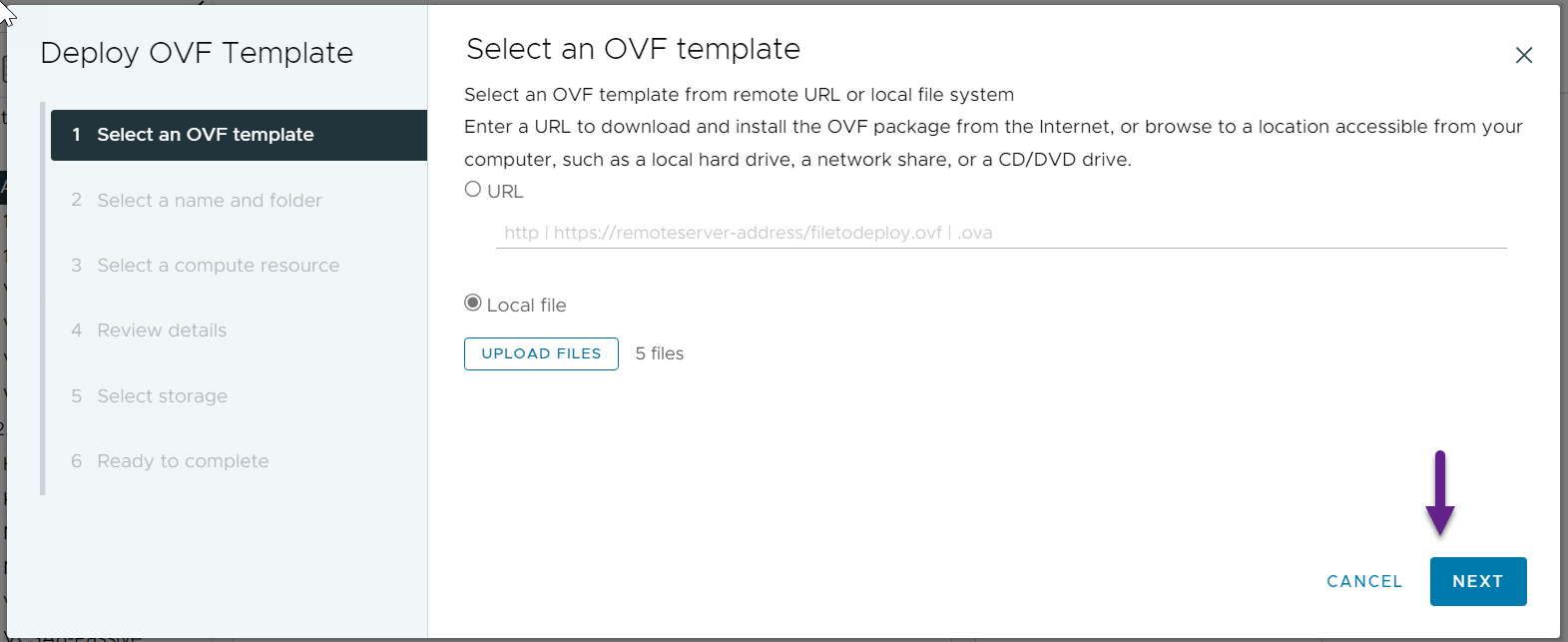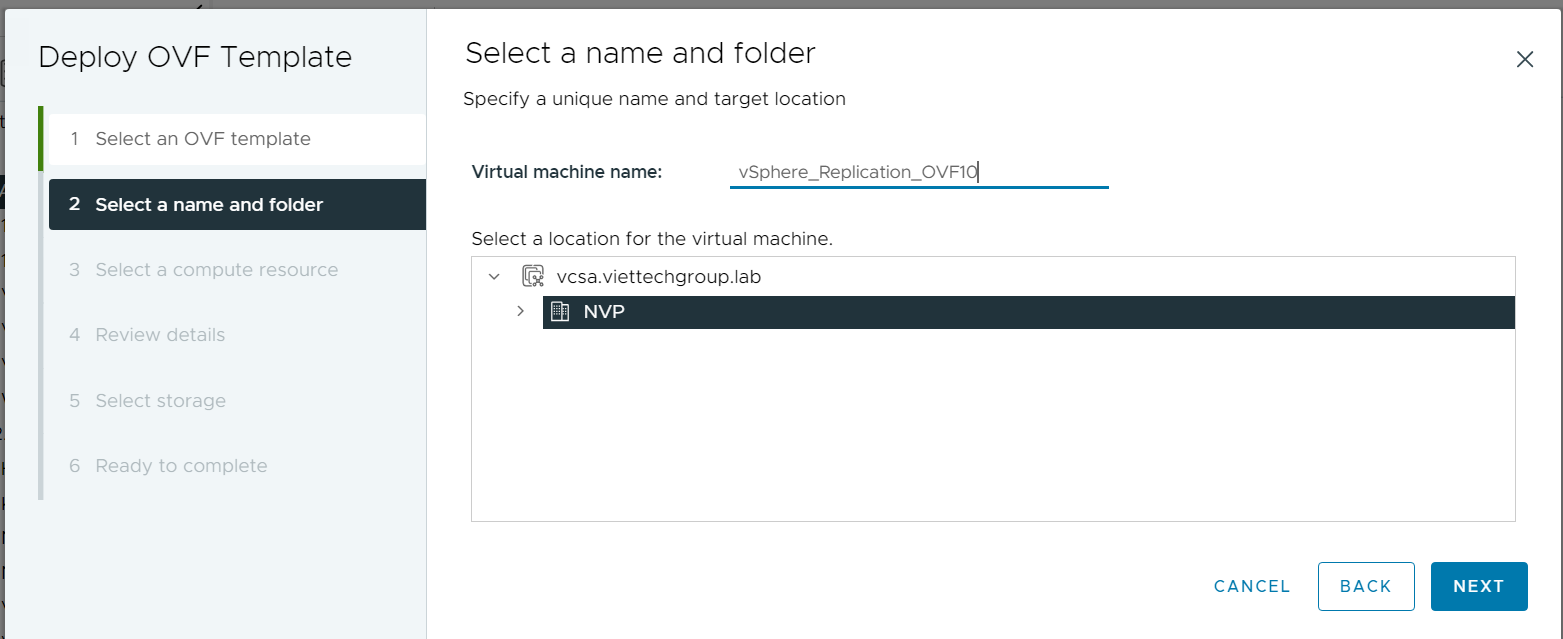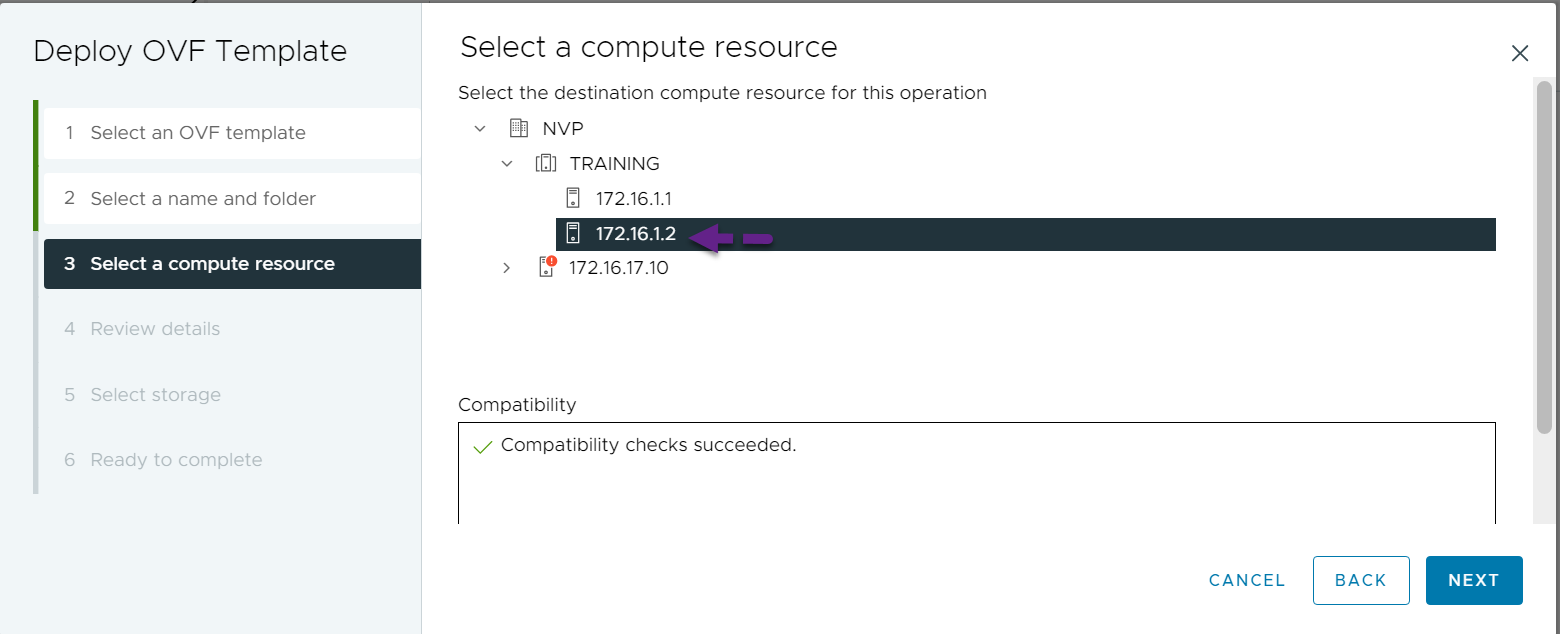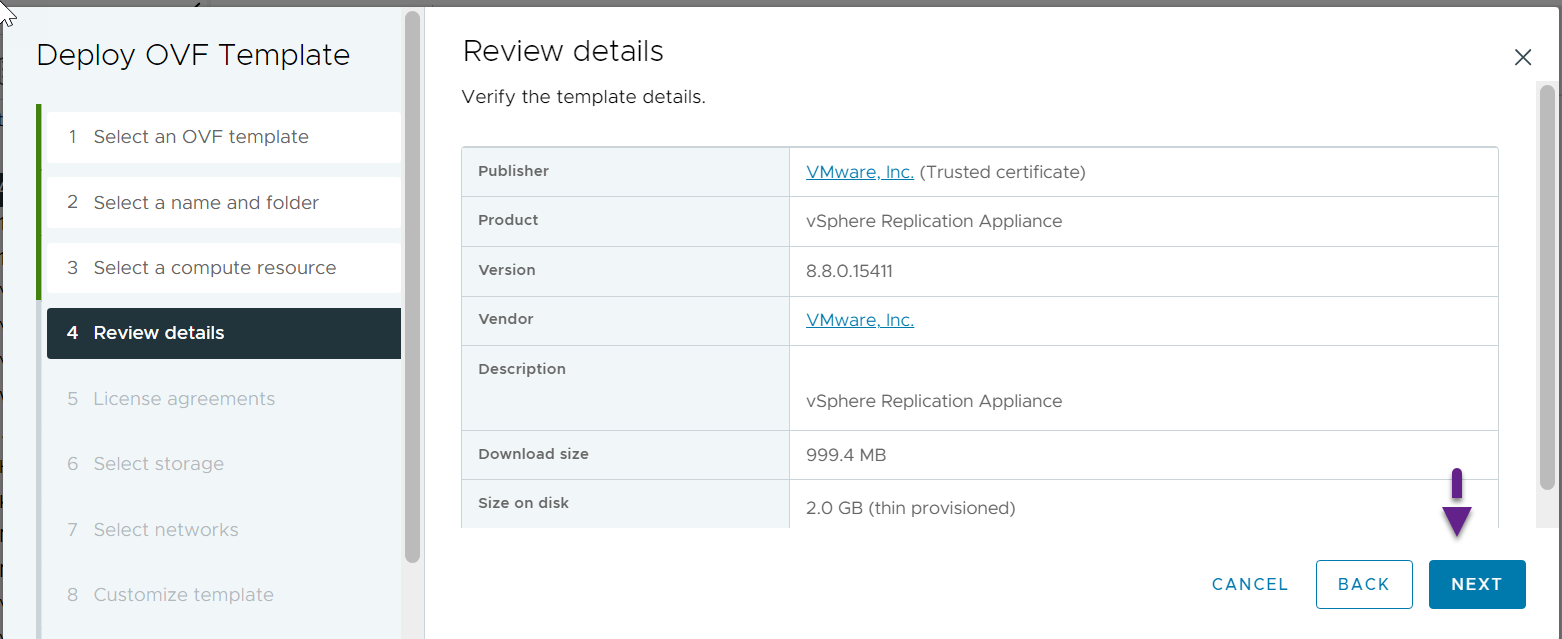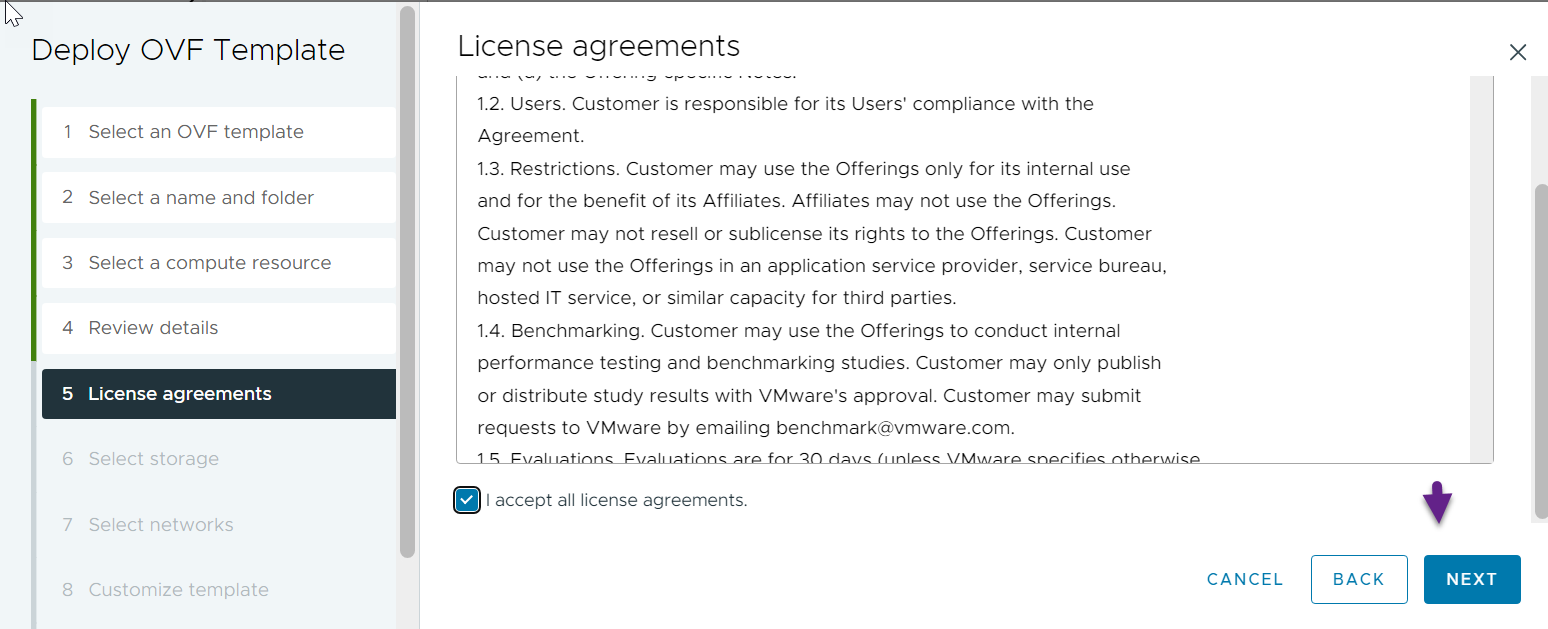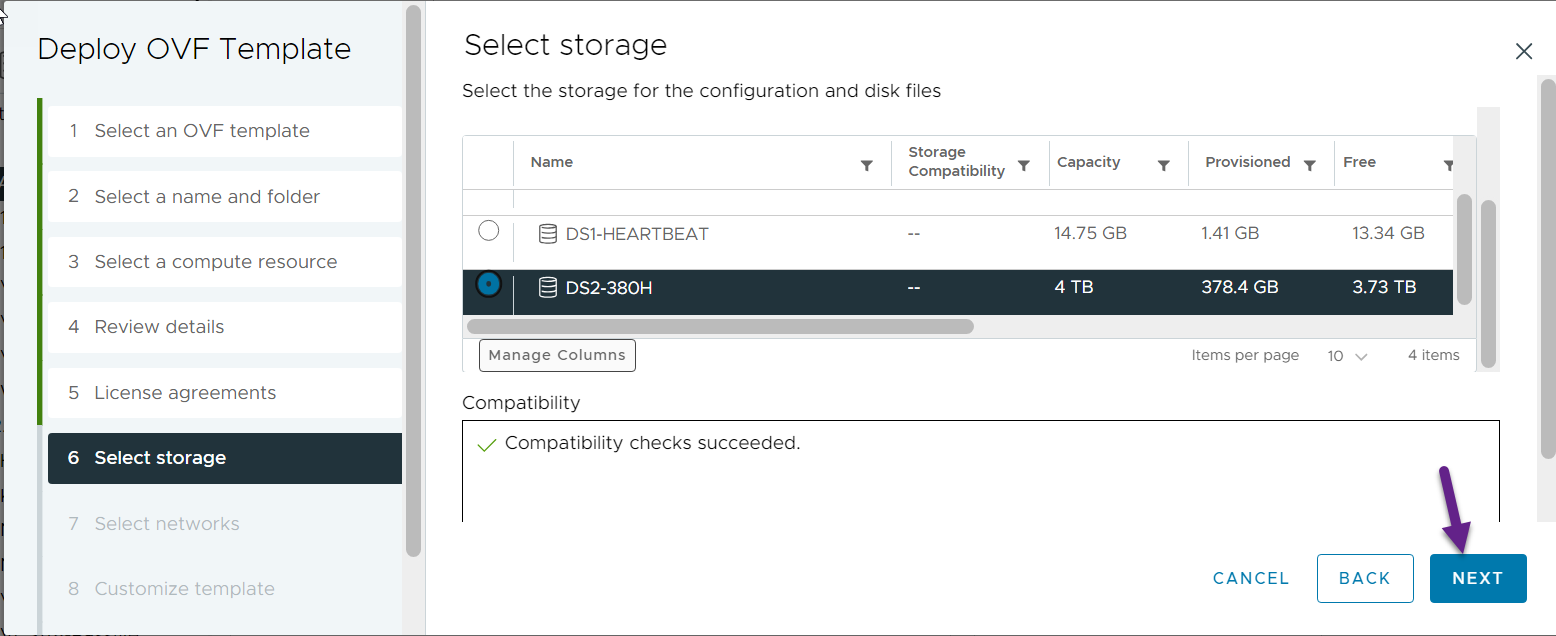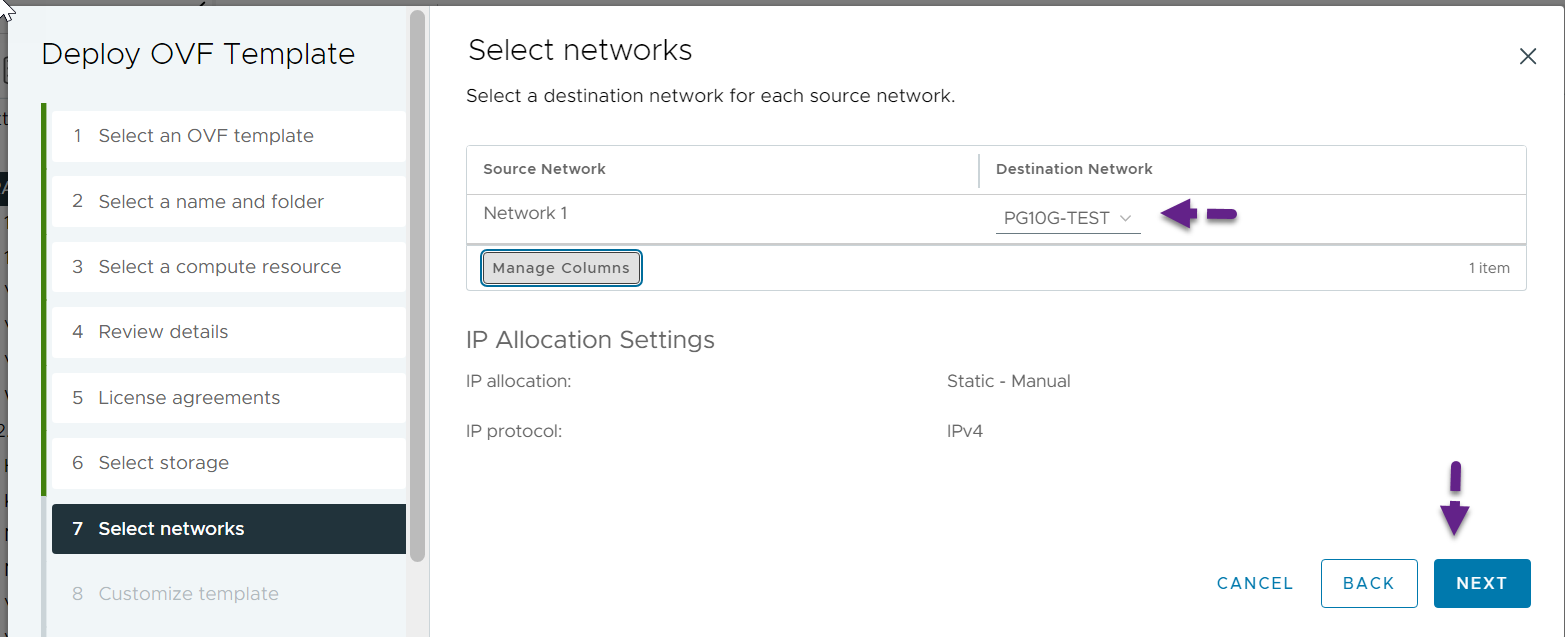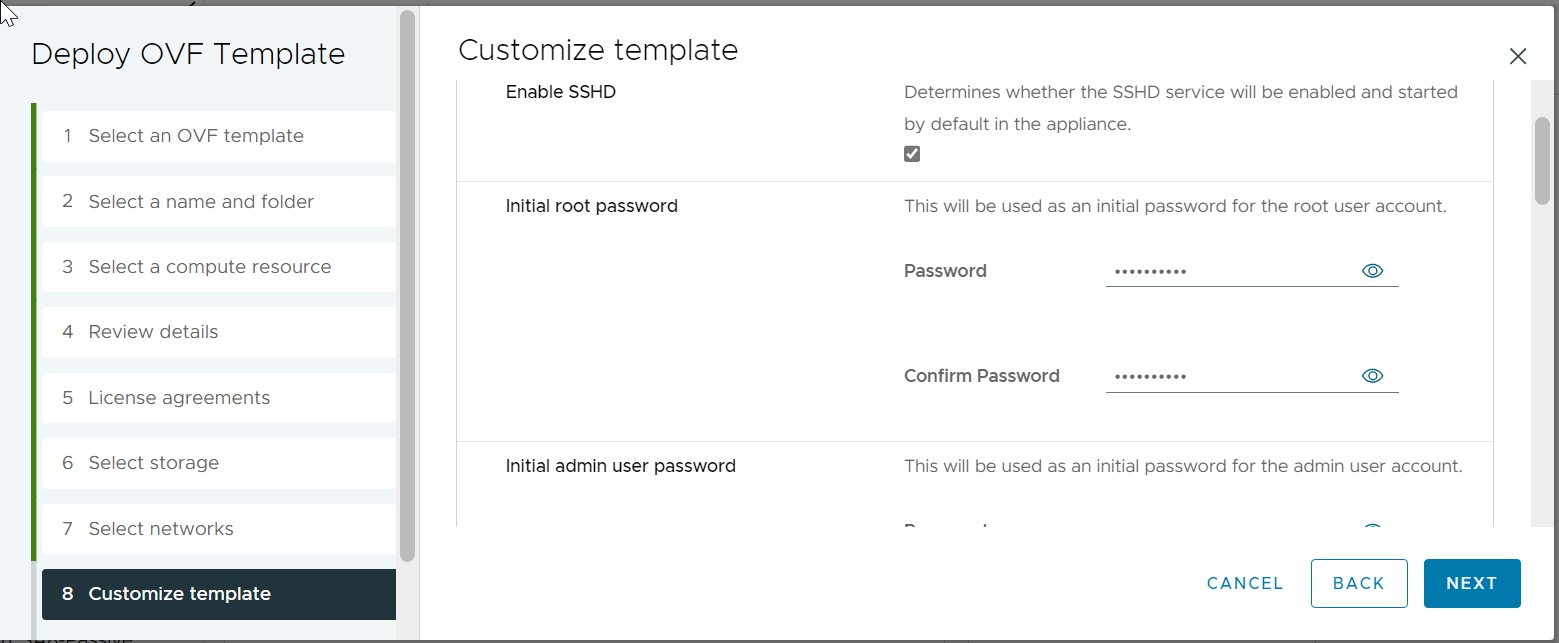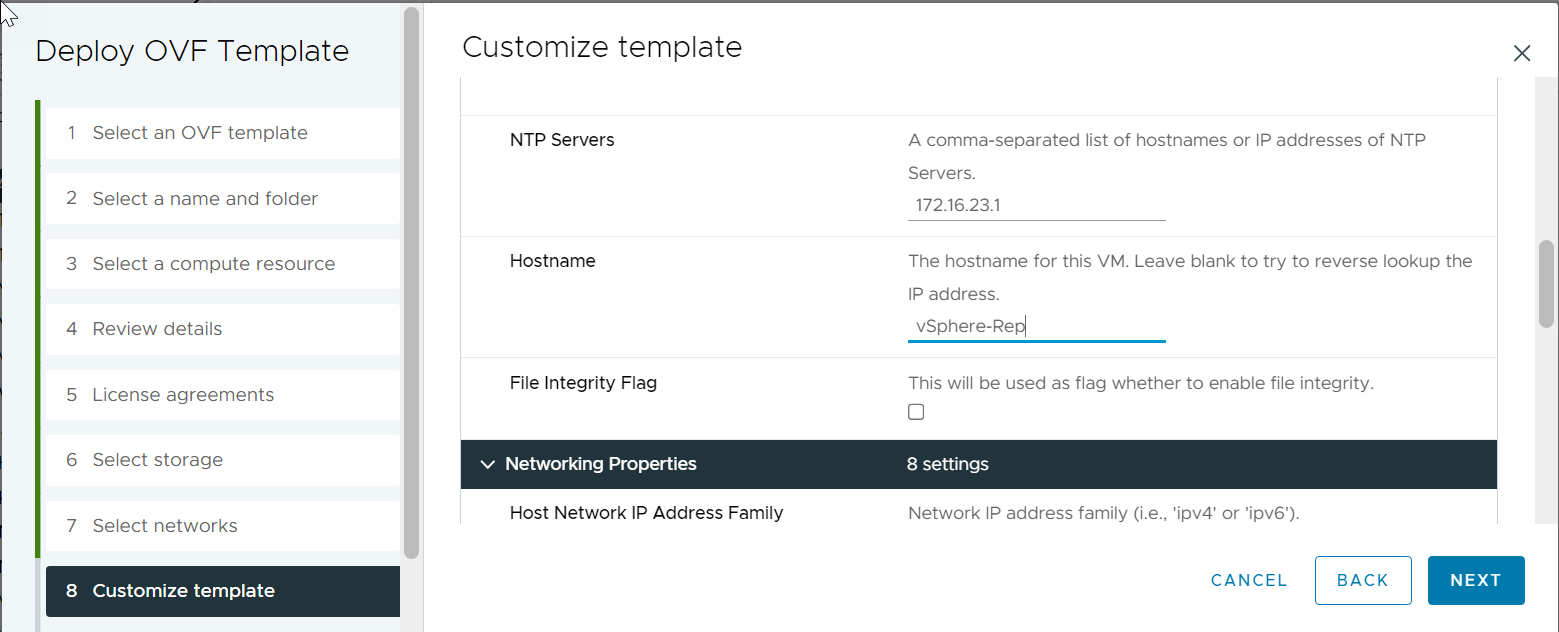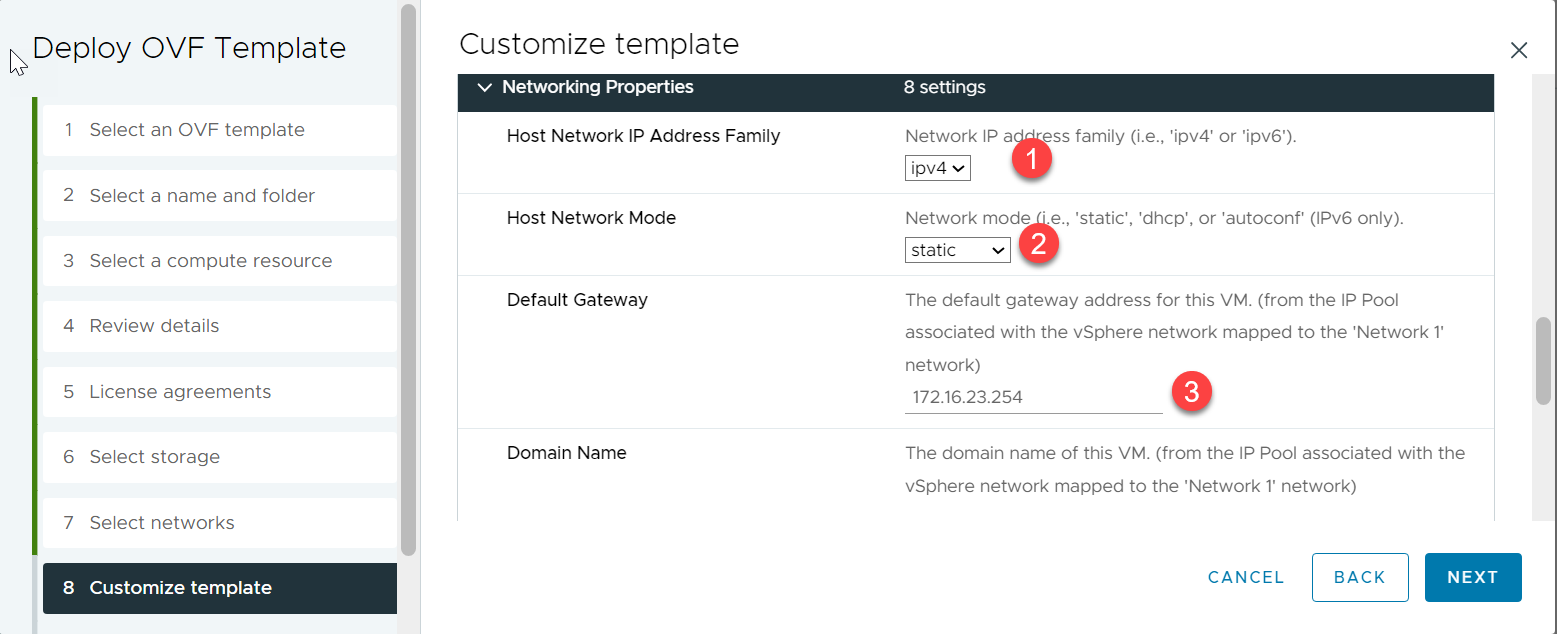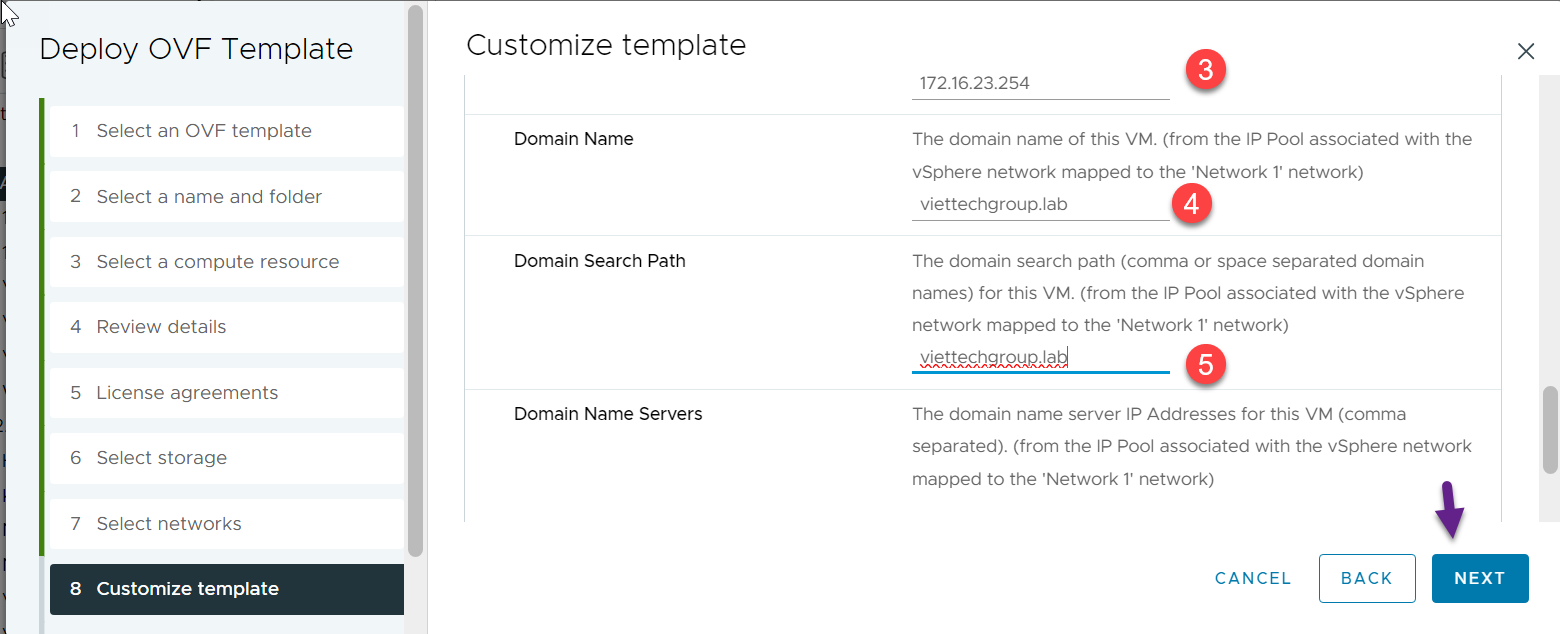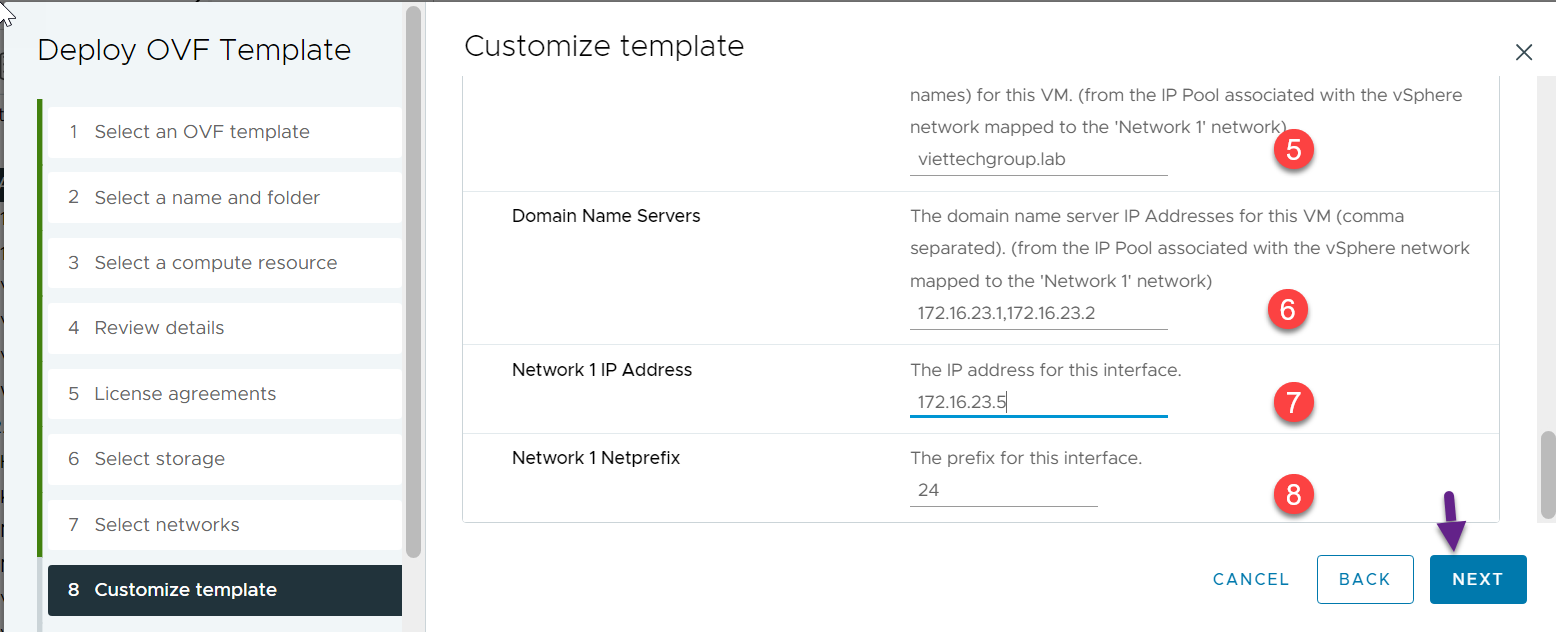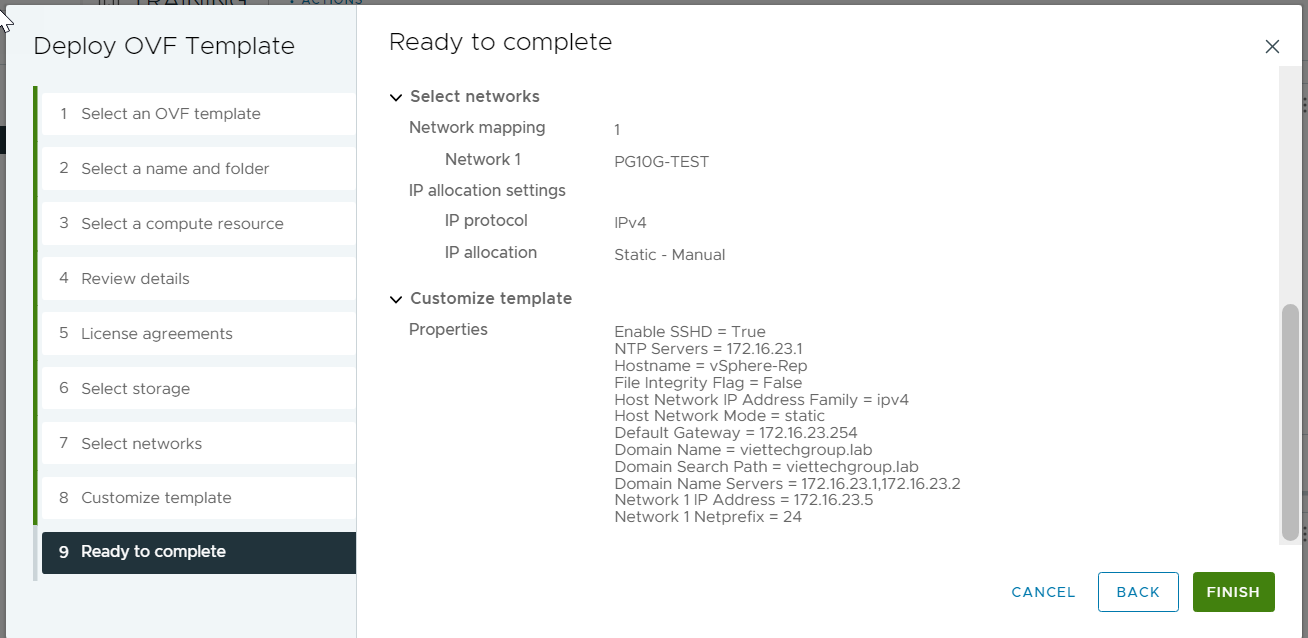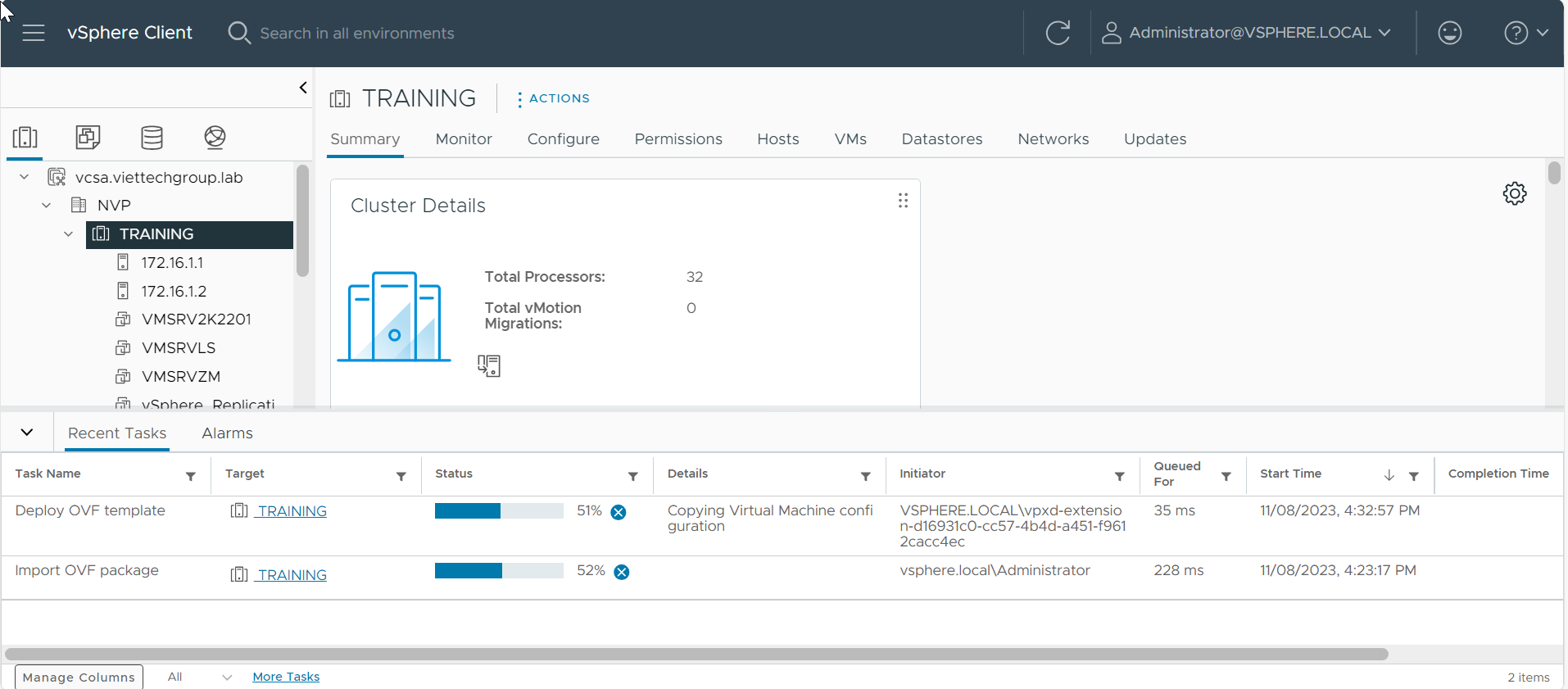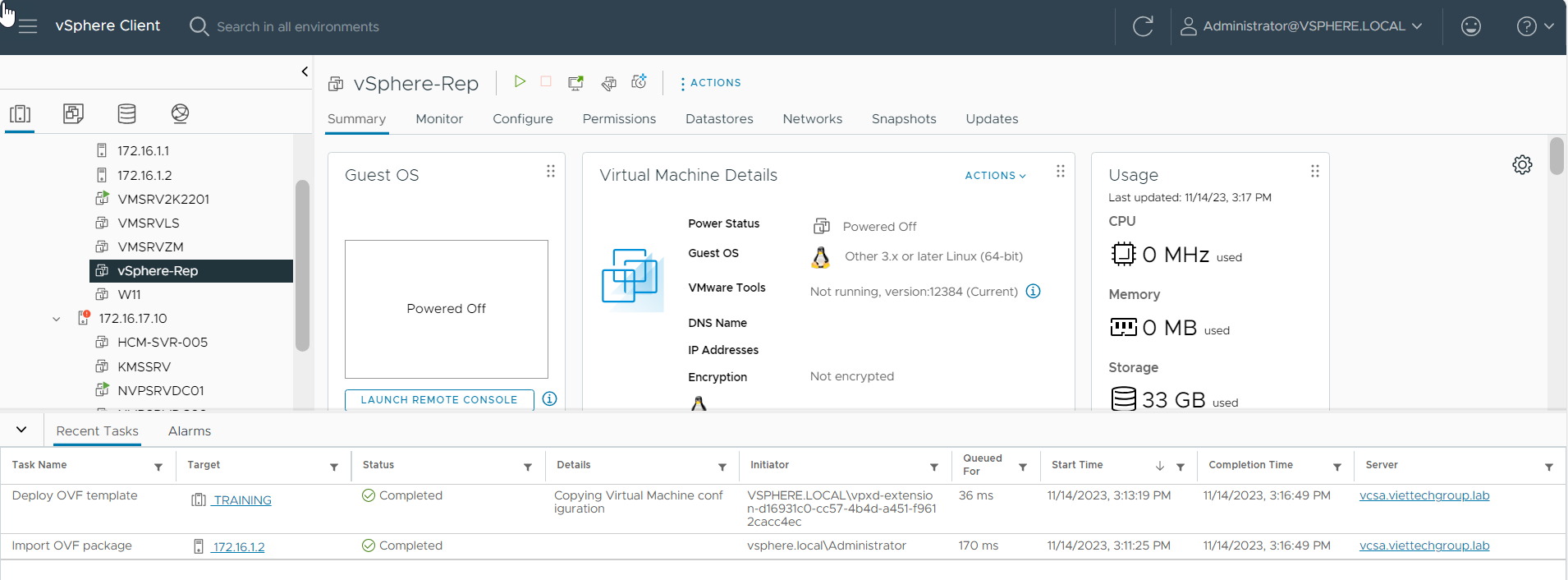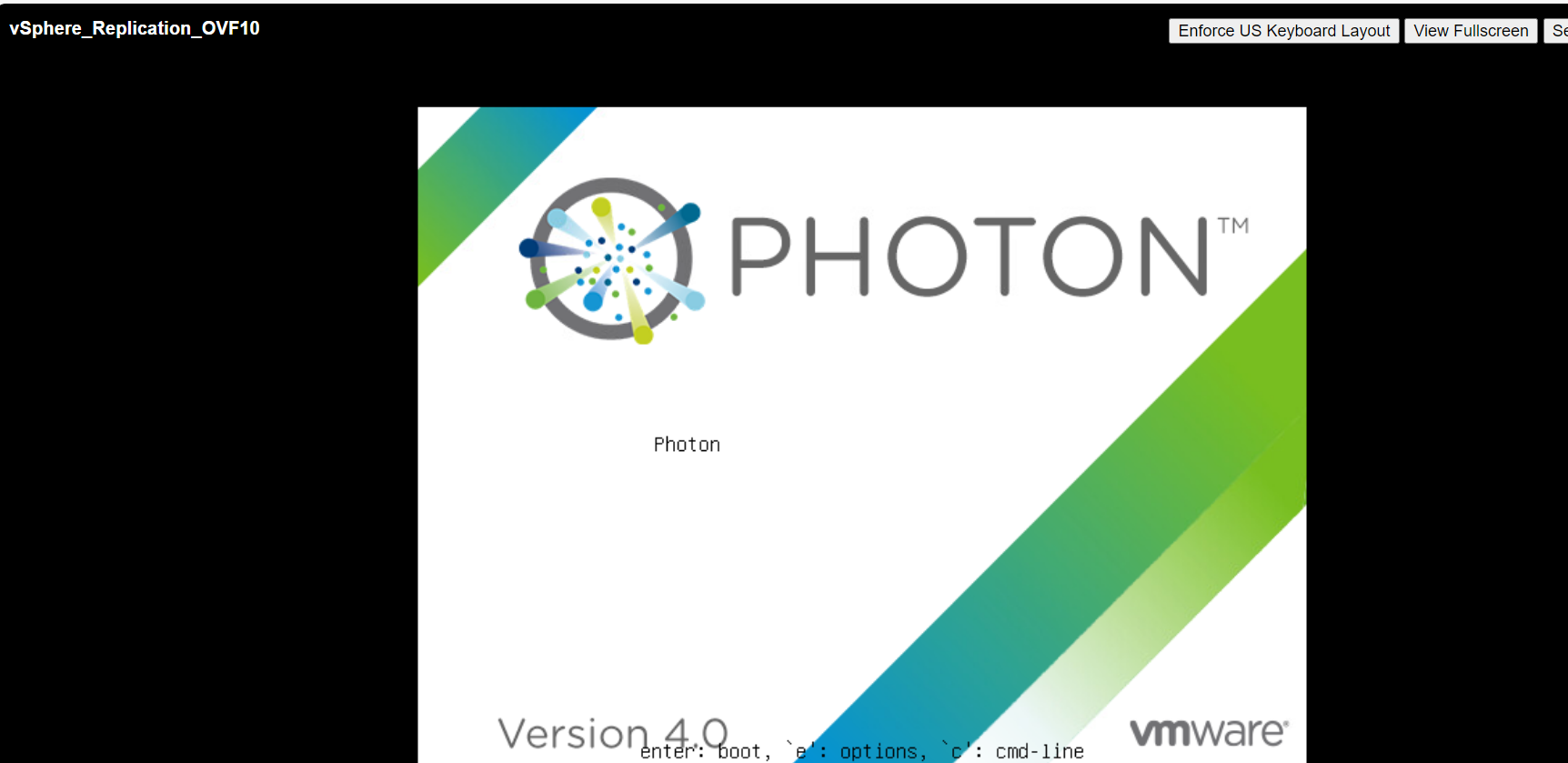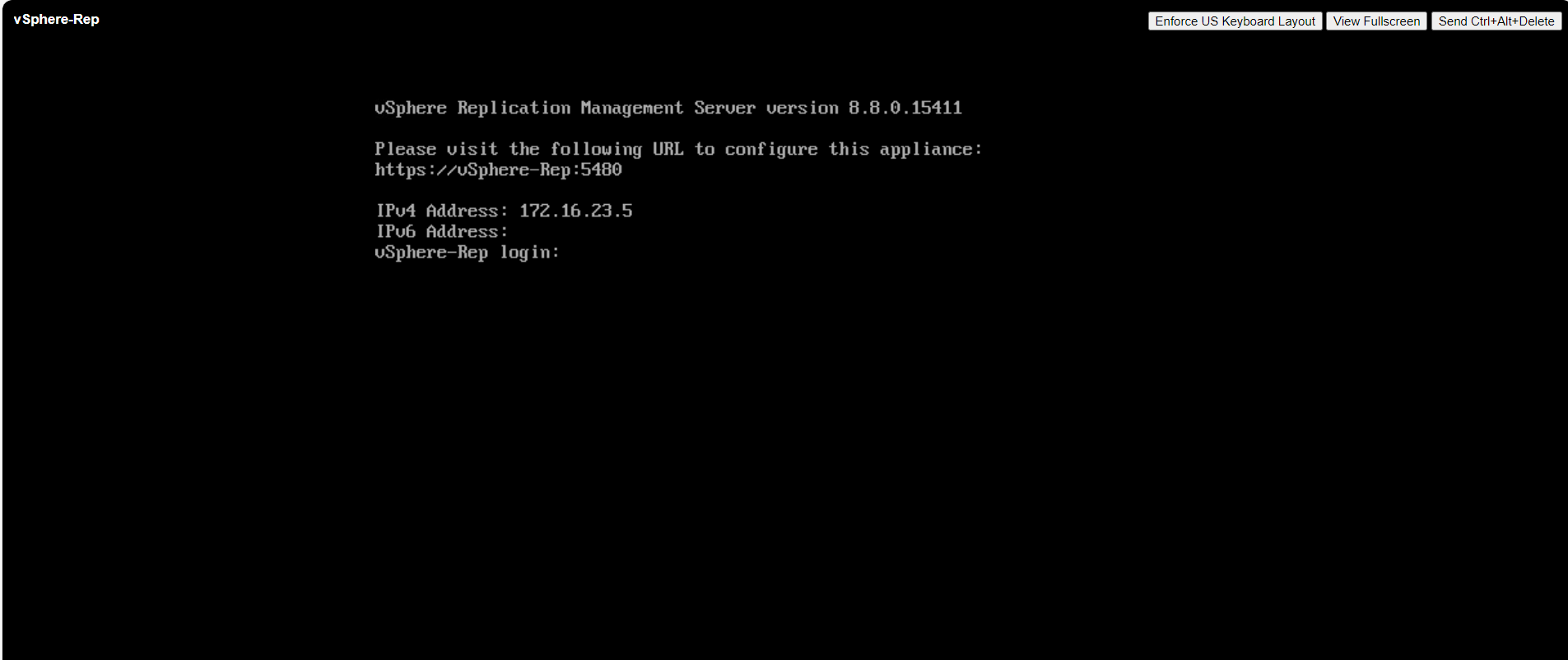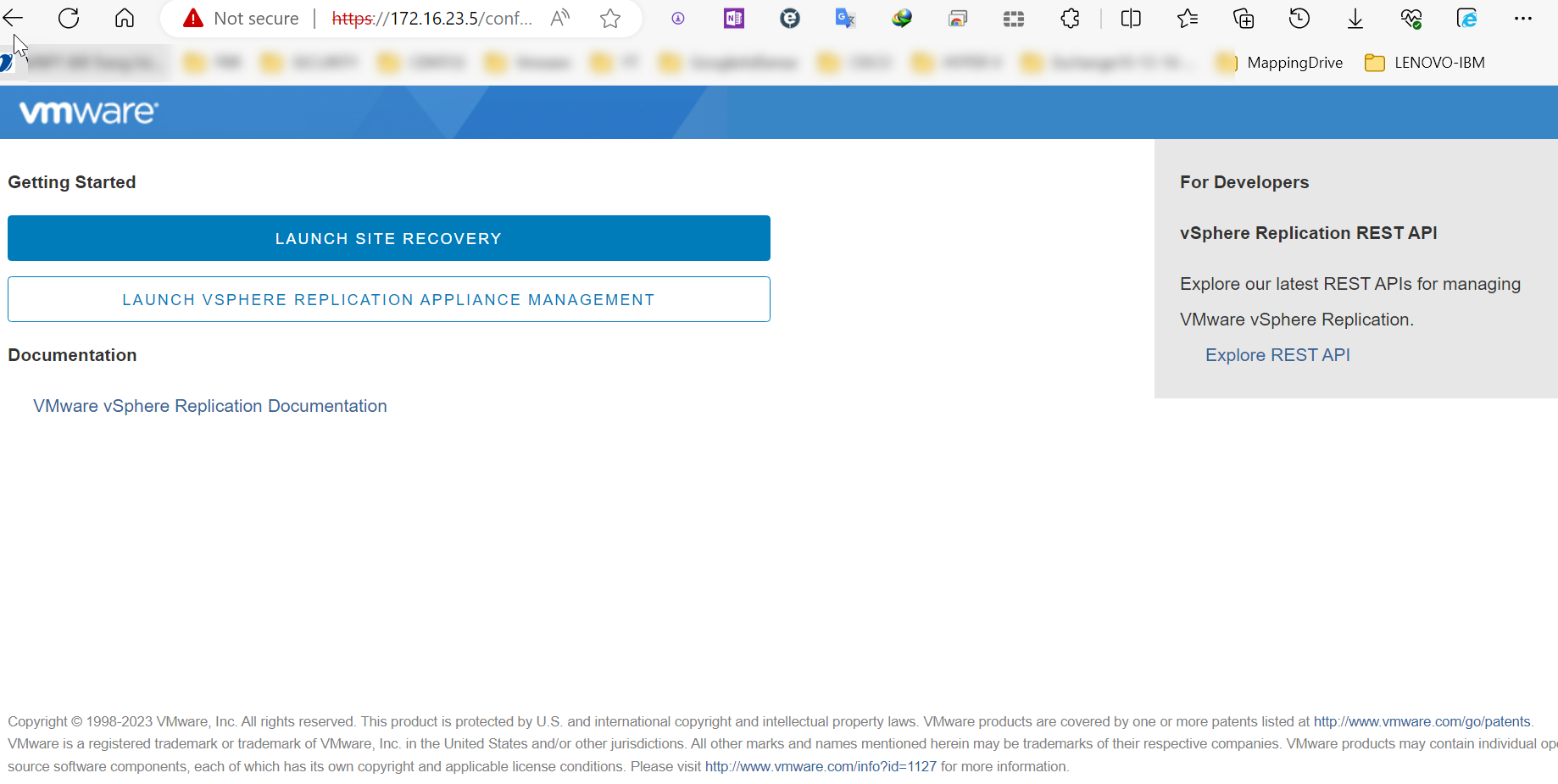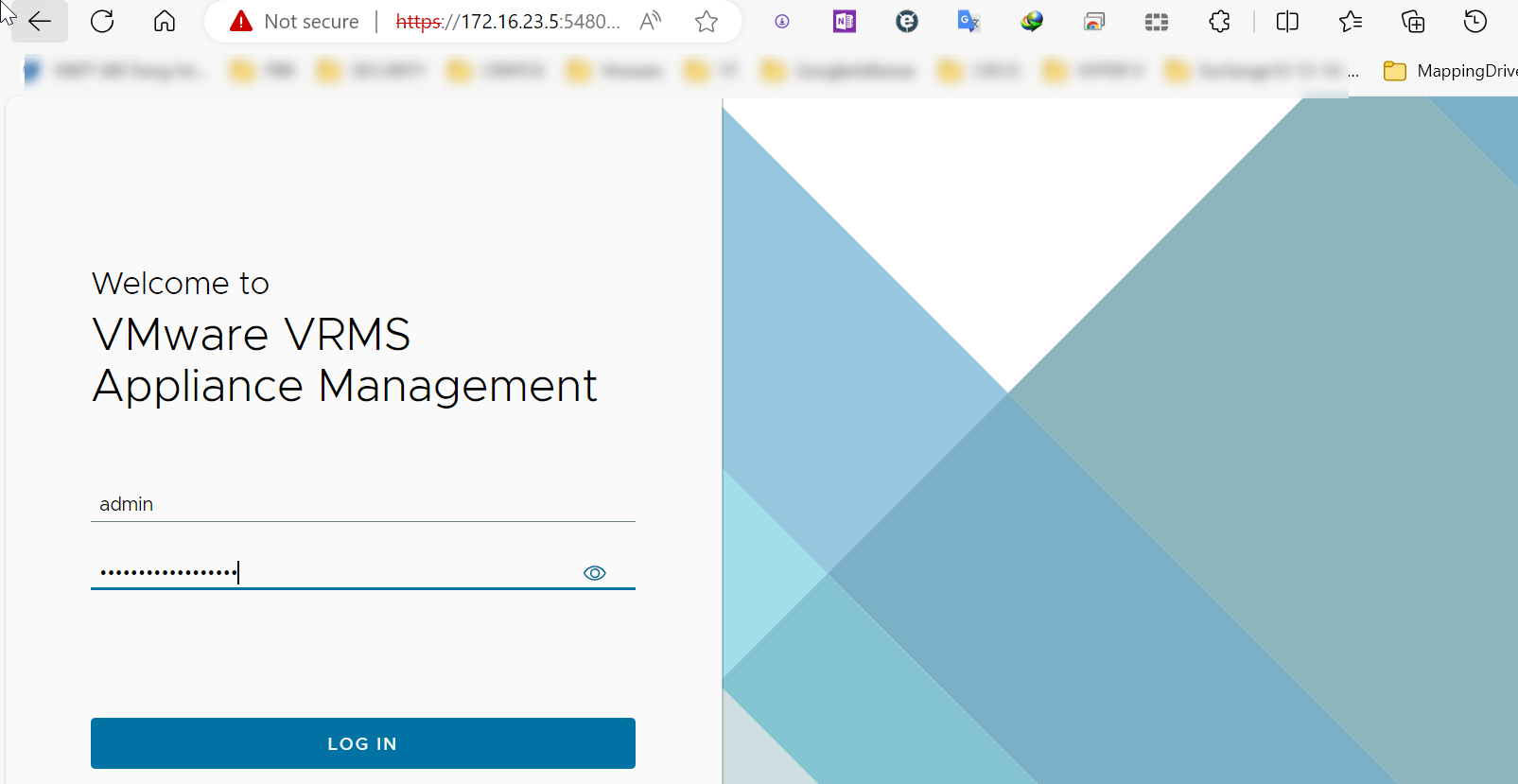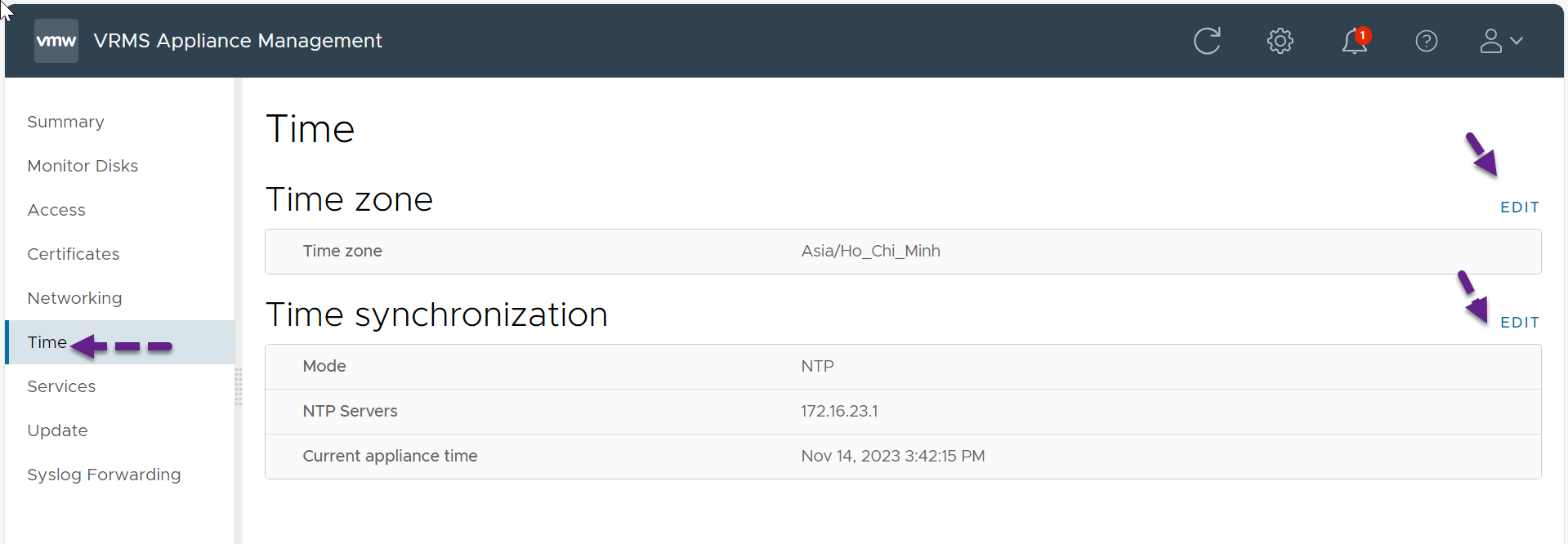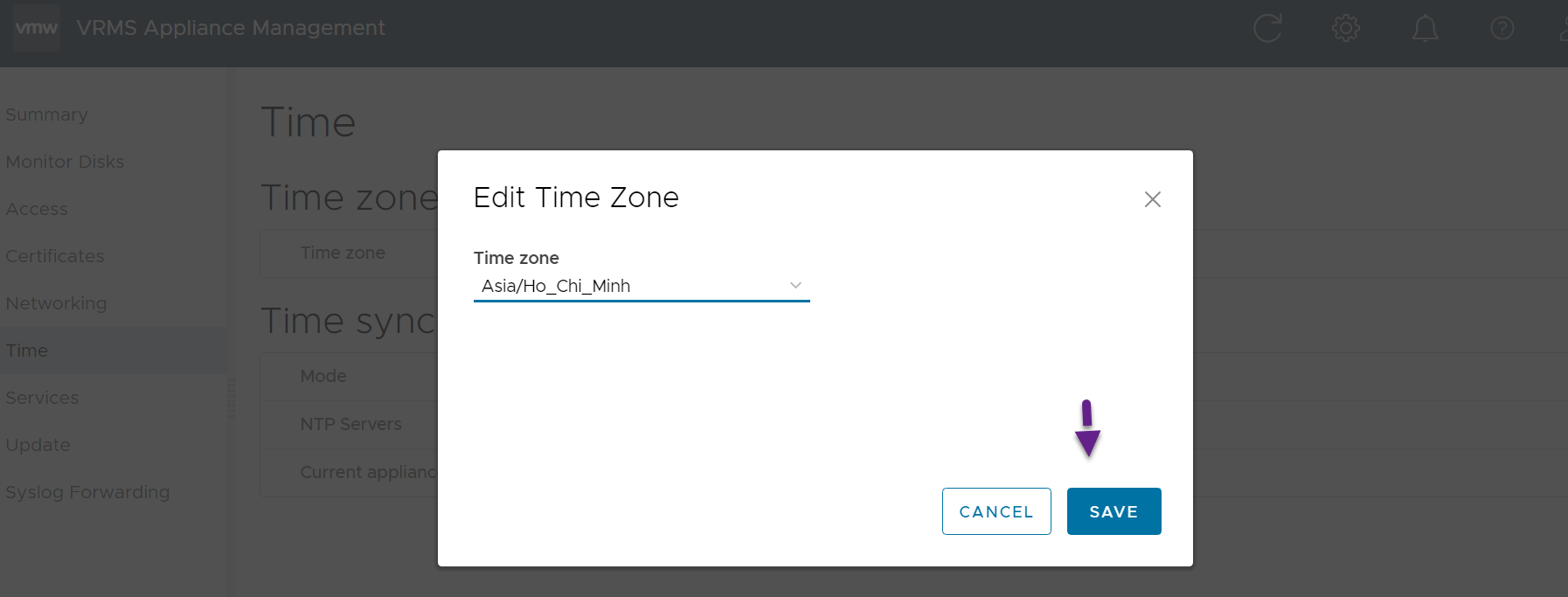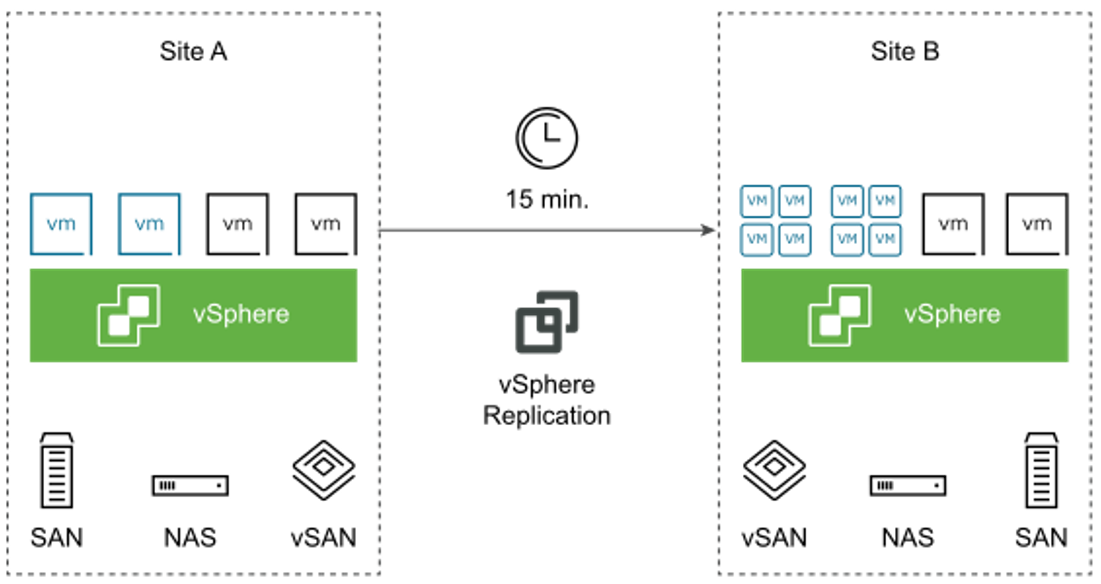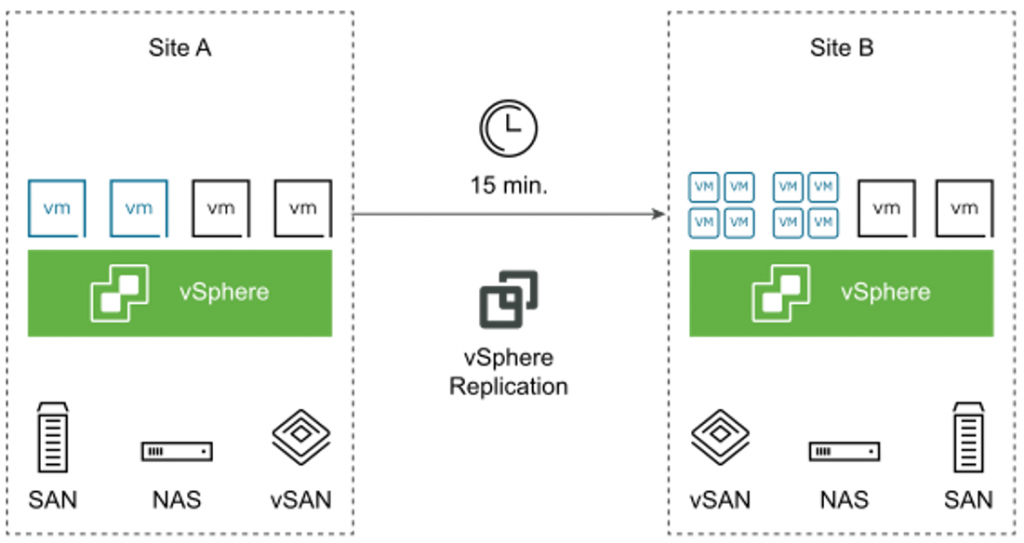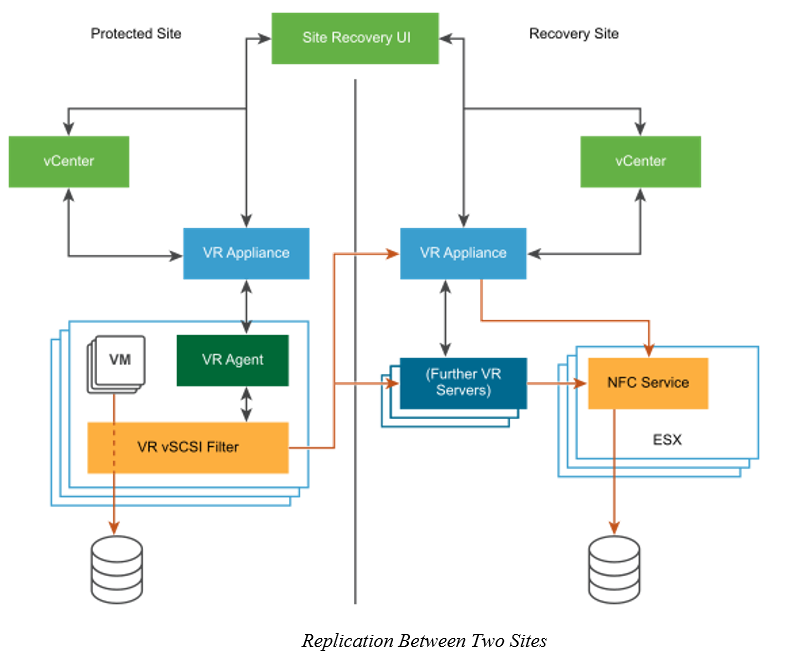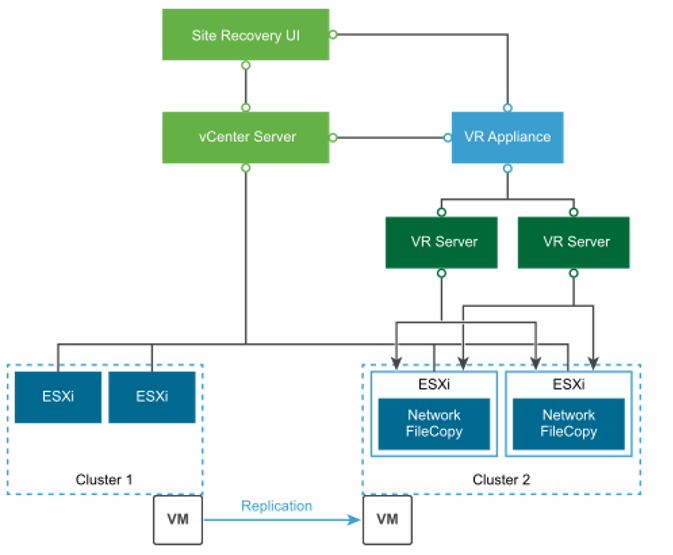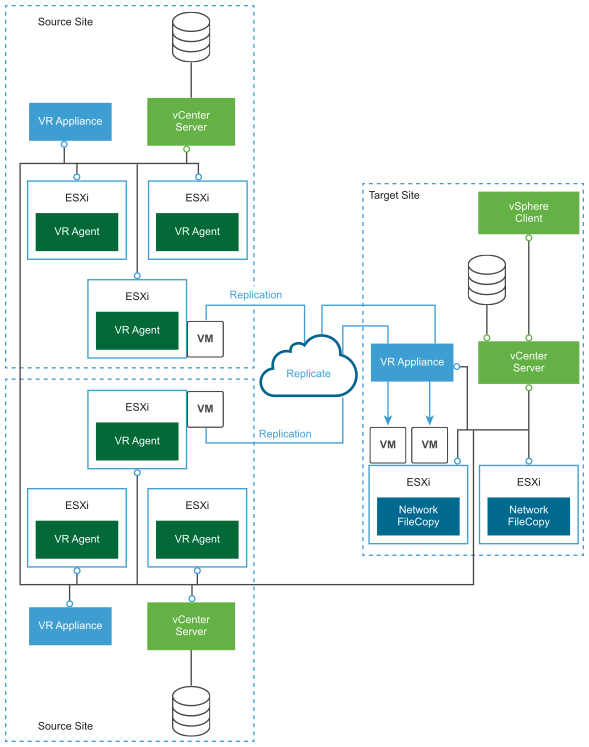Chia sẻ 1 ca cũng dỡ khóc dỡ cười đâu đầu mấy tuần qua mấy em server bổng dưng kêu hú to hơn bình thường, chạy một lúc rồi đề ba như restart rồi ầm ầm. Không biết ae có bị giống trường hợp này không nhưng mình bị dính chưởng.
[Chia sẻ Case Thực Tế] Server Dell R750, R750xs phát tiếng ồn lớn sau khi nâng cấp ESXi 8.0U3 – Thủ phạm là firmware Dell hay VMware?
1. Bối cảnh thực tế
Gần đây tôi triển khai một server Dell PowerEdge R750 mới toanh, dùng để test với VMware ESXi 8.0U3 (bản mới nhất hiện tại). Server hoạt động không tải, nhưng ngay sau khi boot và chạy ESXi, tiếng ồn từ quạt rất lớn – kiểu “gào rú” như lúc đề máy, và duy trì liên tục khiến nhiều users trong văn phòng than phiền vì kêu to quá mức. Mới đầu cứ tưởng hỏng phần cứng nóng các kiểu nhưng không hề.
2. Cấu hình ban đầu
• Model: Dell PowerEdge R750
• BIOS version: 1.16.2
• iDRAC firmware: 7.10.30
• Hypervisor: VMware ESXi 8.0U3e
• Tình trạng: Không có lỗi phần cứng hay nhiệt độ
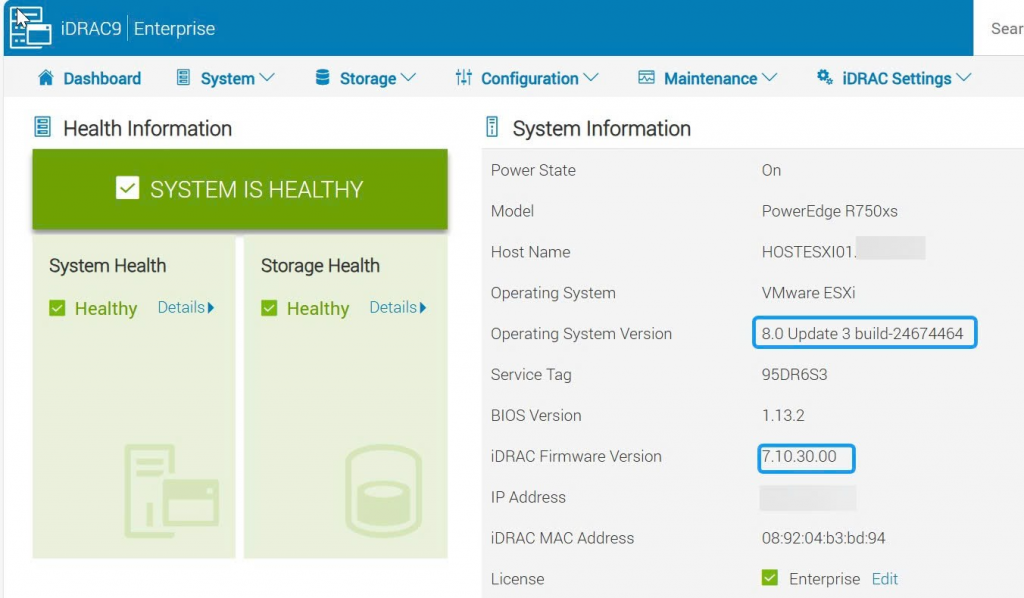
⸻
3. Làm việc với Dell Support
Tôi mở ticket Dell ProSupport, gửi đầy đủ logs (SupportAssist, LifeCycle Log). Sau khi phân tích, Dell phản hồi:
“Firmware iDRAC 7.10.30 có thể chưa tương thích tốt với ESXi 8.0U3. Đề nghị nâng cấp lên bản 7.20.30.”
Tôi thực hiện nâng cấp iDRAC lên 7.20.30, giữ nguyên BIOS. Sau khi reboot:
→ Máy hoạt động trở lại êm ái, không còn tiếng ồn.
Phần này tôi có yêu cầu Dell ghi rõ techical case link update anh em. Tuy nhiên không đưa ra. Chỉ xử lý loại trừ thôi:)
⸻
4. Tình huống mở rộng cập nhật chi các Server Dell khác
Tôi có thêm 2 server Dell R750xs khác, vốn đang chạy ổn định với ESXi 8.0U2, BIOS 1.13.2 và iDRAC 7.10.30 – không hề bị ồn.
Tuy nhiên sau khi chỉ nâng cấp lên VMware-ESXi-8.0U3e-24674464 để vá lỗ hổng bảo mật CVE của VMware (không thay đổi firmware), cả 2 máy cũng phát tiếng hú y chang.
Tôi tiếp tục cập nhật iDRAC lên 7.20.30 + BIOS mới → Kết quả: hết ồn ngay lập tức.
⸻
5. Phân tích & Nhận định
Từ các bước xử lý, tôi rút ra các điểm sau:
• Không phải lỗi phần cứng.
• Không do nhiệt độ cao.
• Không phải ESXi gây lỗi trực tiếp.
• Nhiều khả năng là firmware iDRAC cũ không đọc đúng thông tin từ hệ điều hành ESXi 8.0U3, dẫn đến việc quạt chạy ở tốc độ tối đa, gây tiếng ồn lớn.
Phần này cũng chỉ loại suy thôi chưa confirmed chính thức từ hãng Dell hay Vmware.
⸻
6. Khuyến nghị cho cộng đồng IT
• Trước khi nâng cấp lên ESXi 8.0U3:
• → Hãy kiểm tra và cập nhật iDRAC lên >= 7.20.30
• → Nên cập nhật BIOS mới tương thích
• Ưu tiên test trước trên một máy nếu có số lượng lớn.
• Có thể dùng Dell LifeCycle Controller hoặc OpenManage Enterprise để cập nhật firmware nhanh chóng.
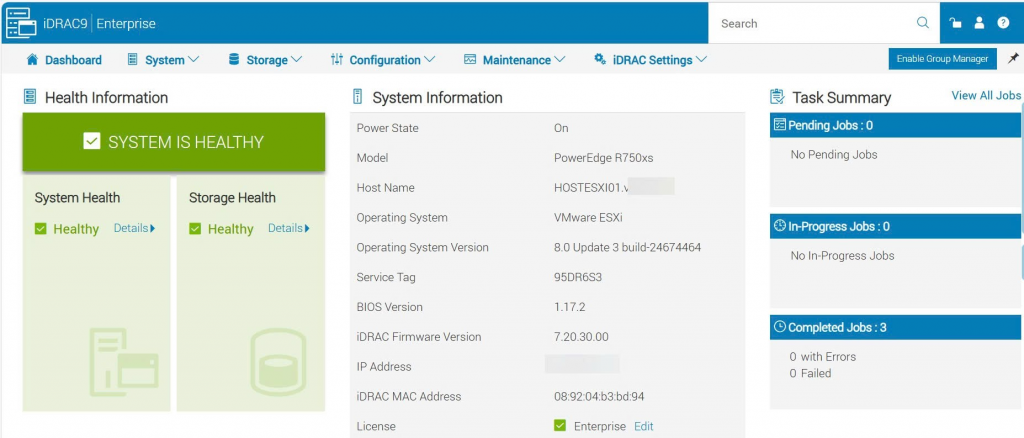
⸻
7. Kết luận
Một lỗi tưởng chừng nhỏ (tiếng ồn) lại ảnh hưởng lớn đến trải nghiệm người dùng và đánh giá hệ thống. Việc đồng bộ firmware là điều bắt buộc khi triển khai hệ thống ảo hóa mới.
Hy vọng chia sẻ này giúp anh em quản trị gặp trường hợp như mình, tránh được những rắc rối tưởng như “vô hình”.
Phương Nguyễn
#dellr750xs#jsisen#phuongit#itphuong#phuongnguyenit
#Dell#DellR750#ESXi80U3#FanNoise#iDRAC#BIOSUpdate#VMwareESXi#DellSupport#ITInfrastructure#PhuongNguyenIT#Viettechgroup#CaseStudyIT#ServerNoise