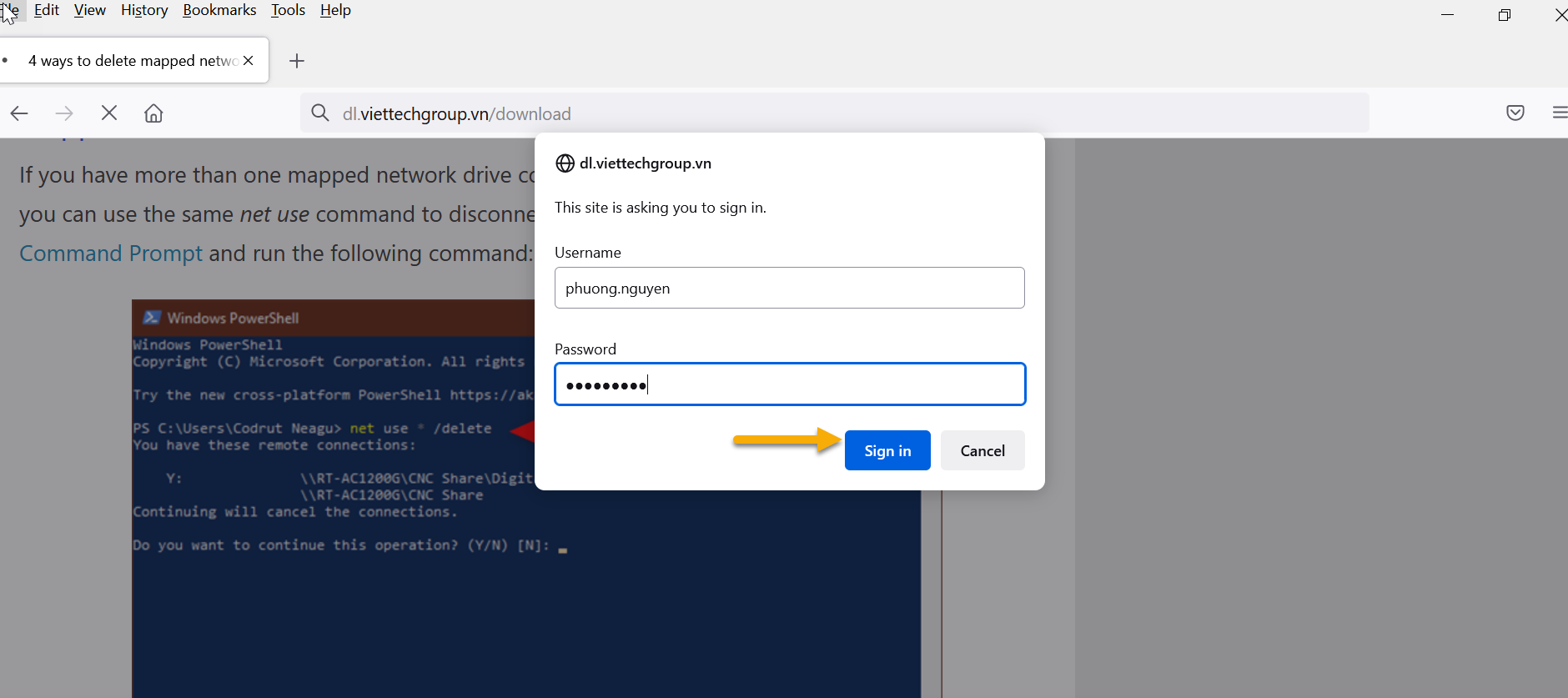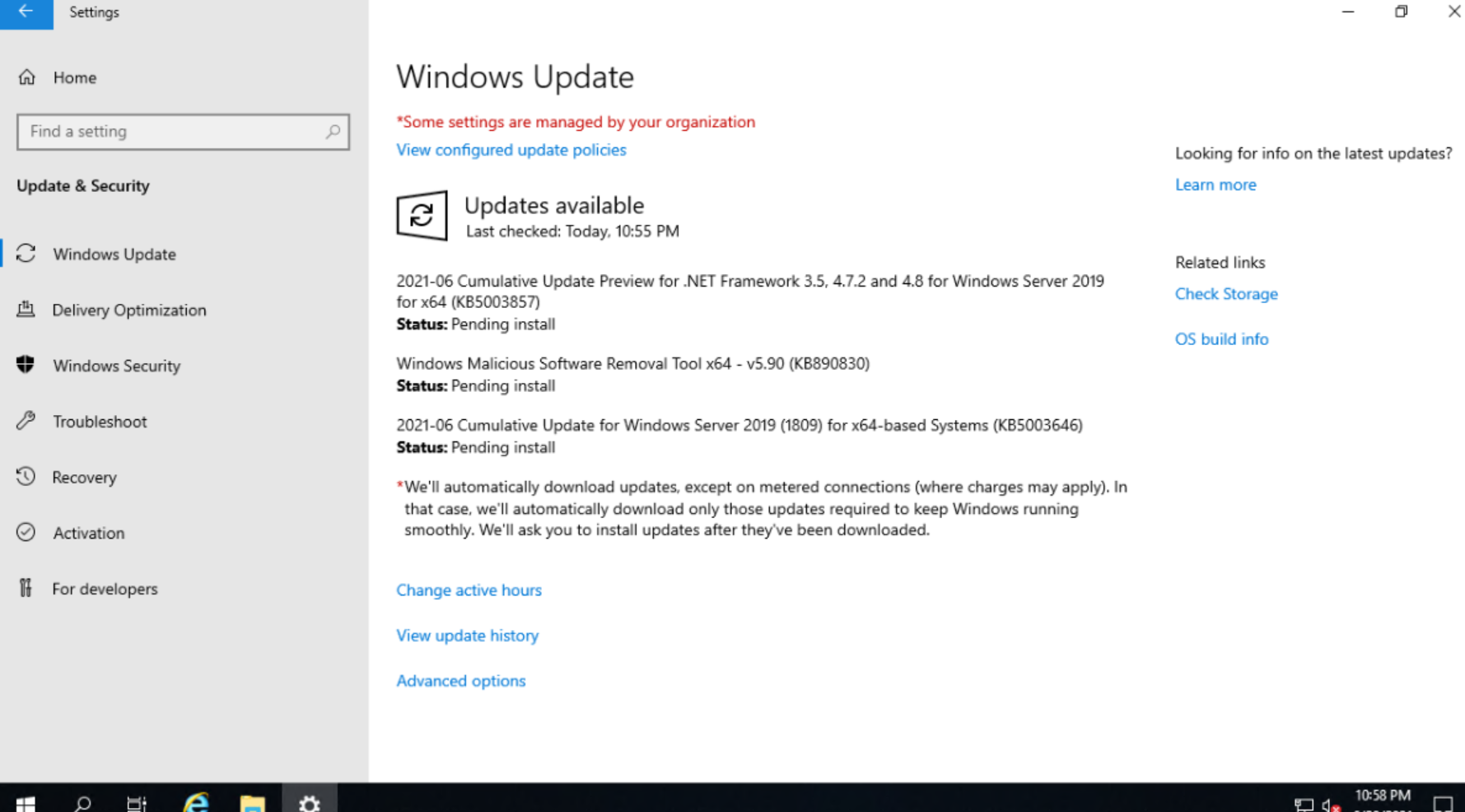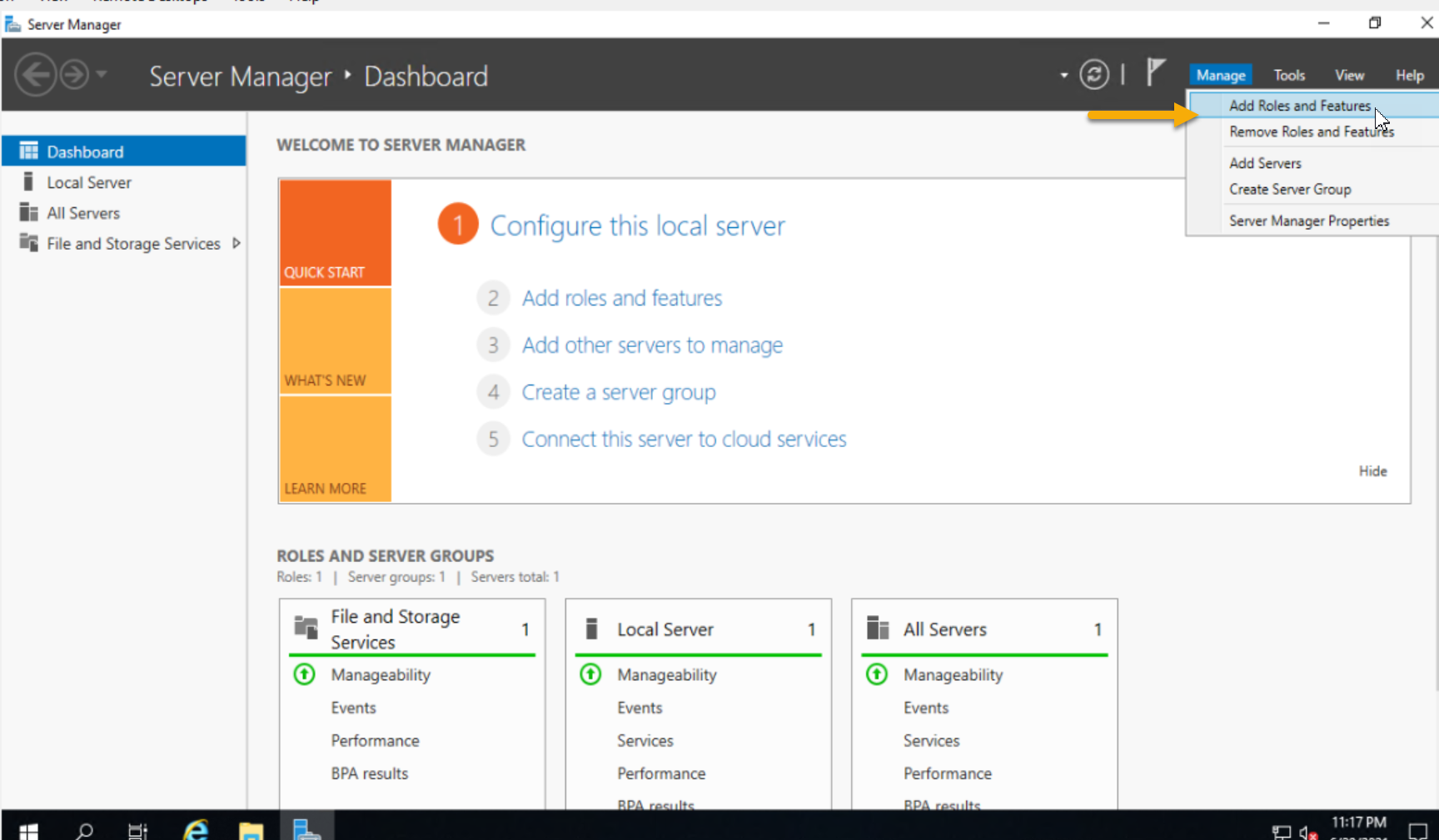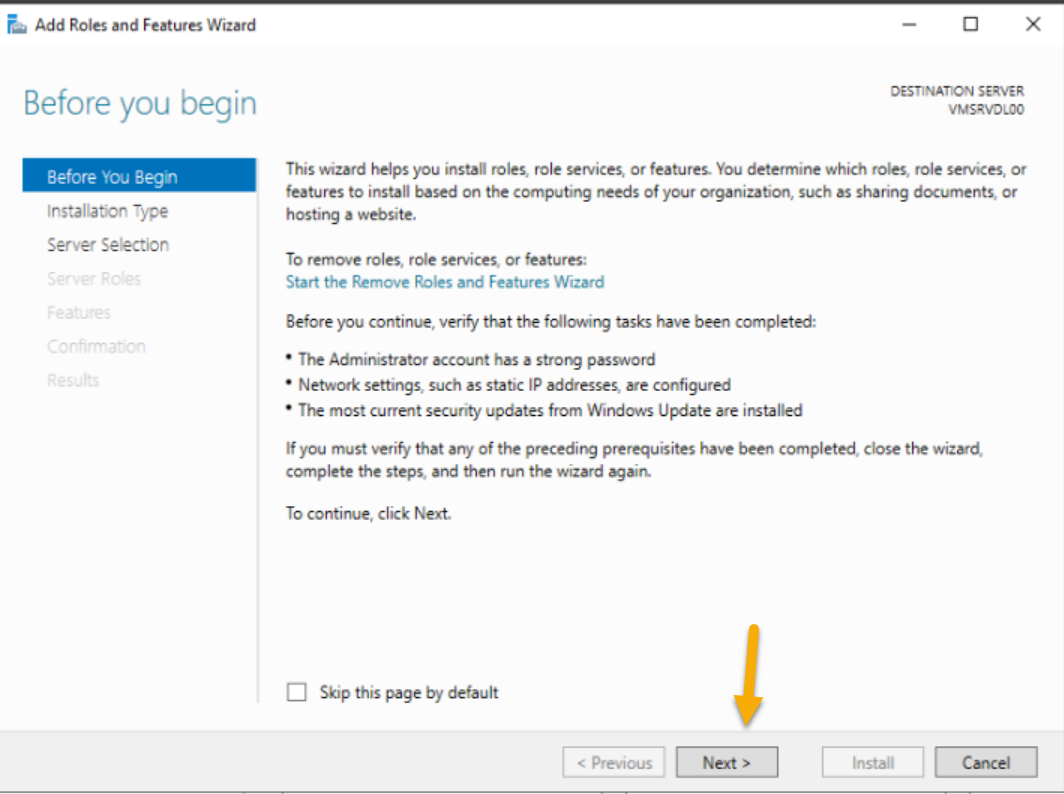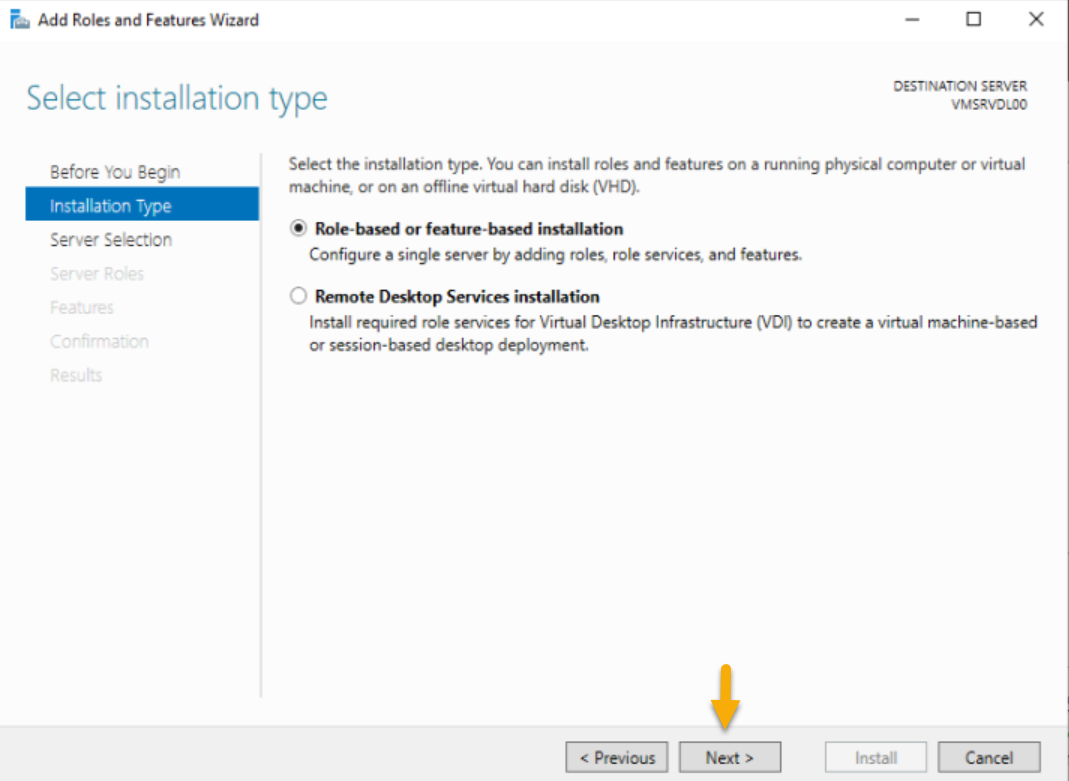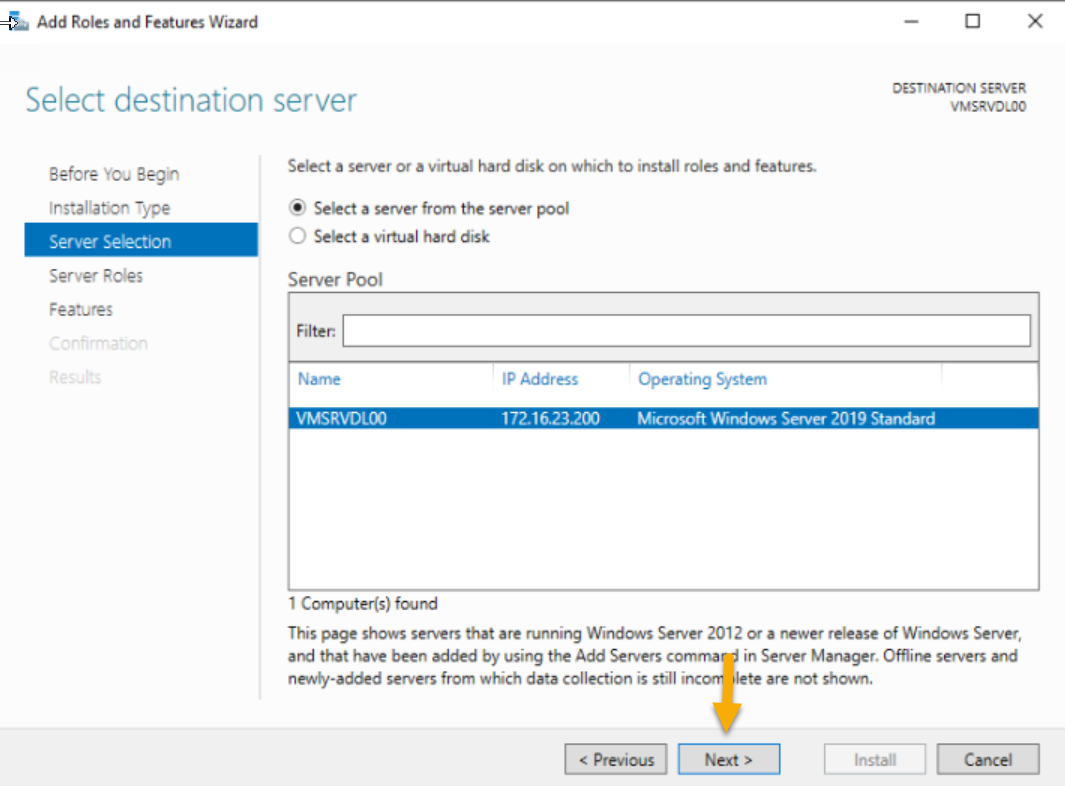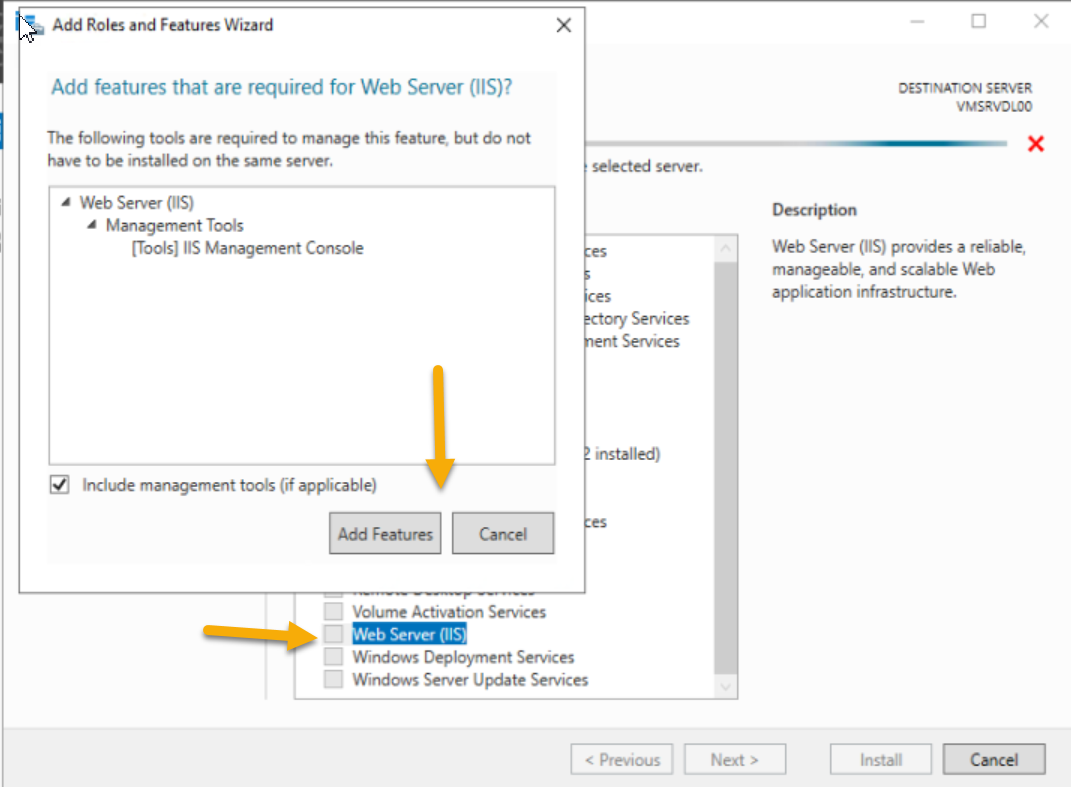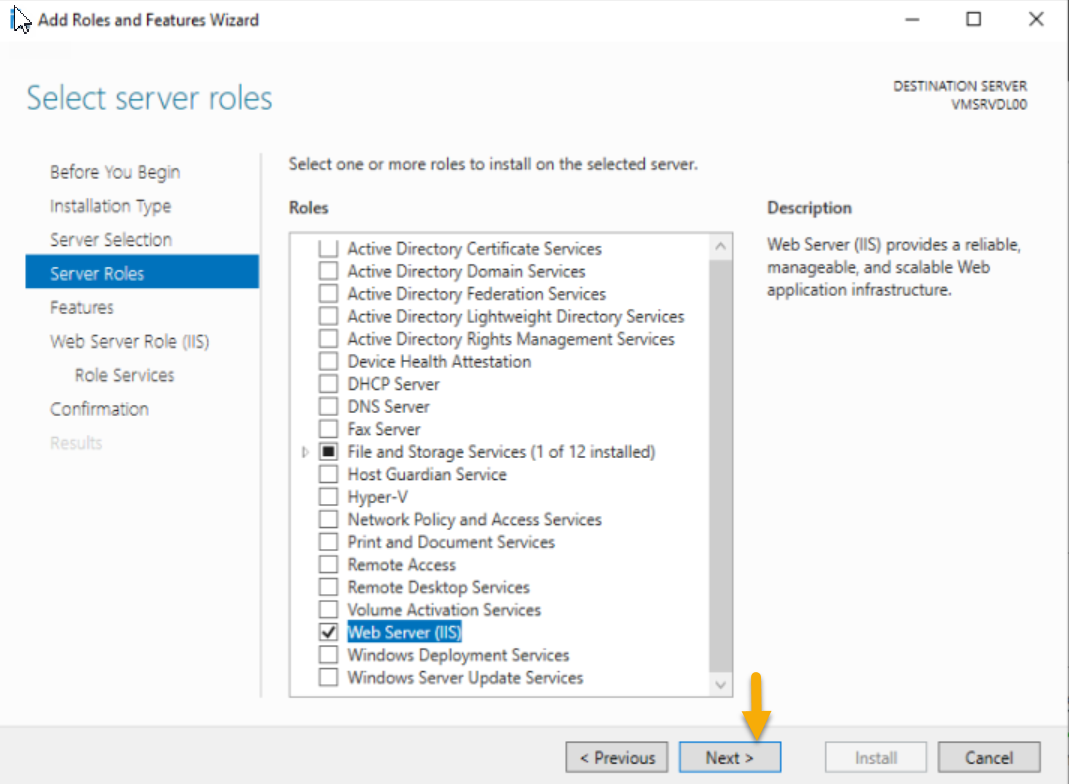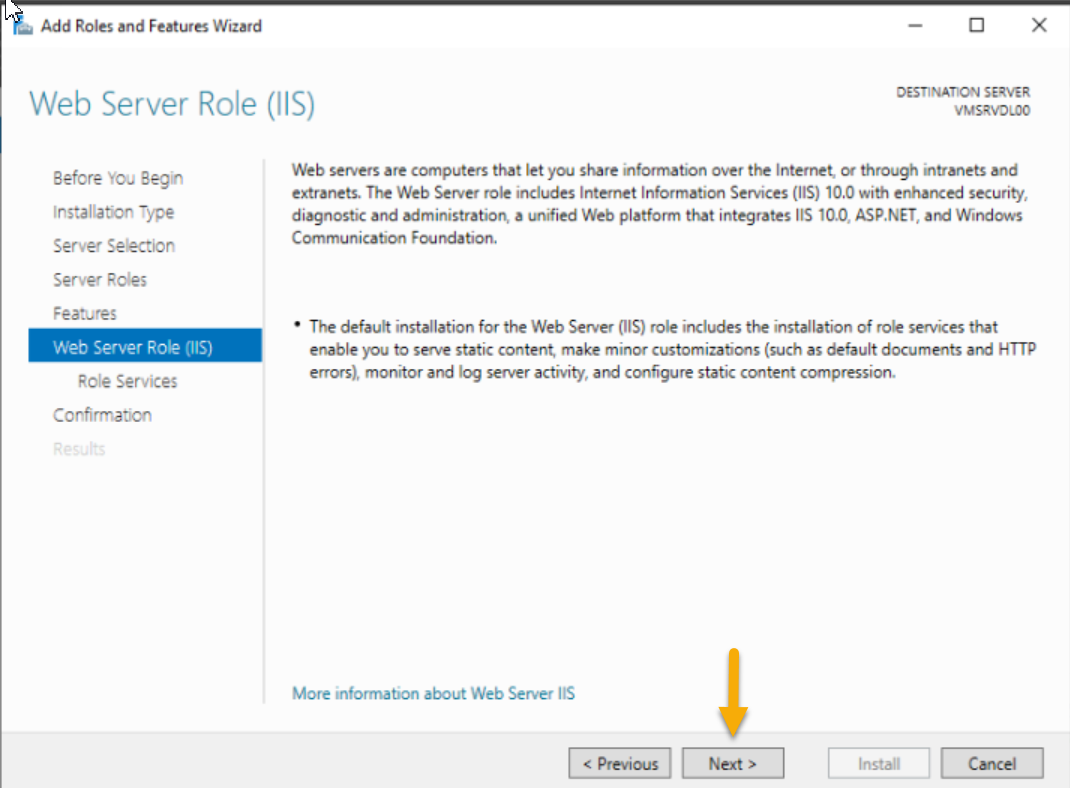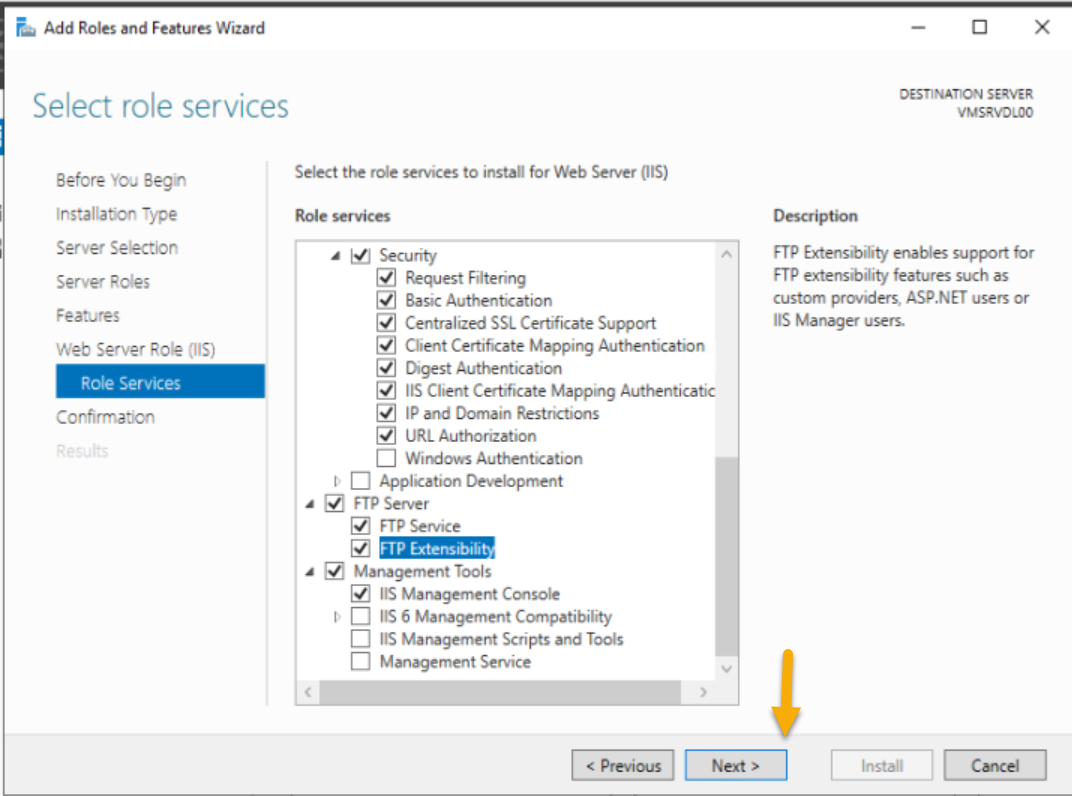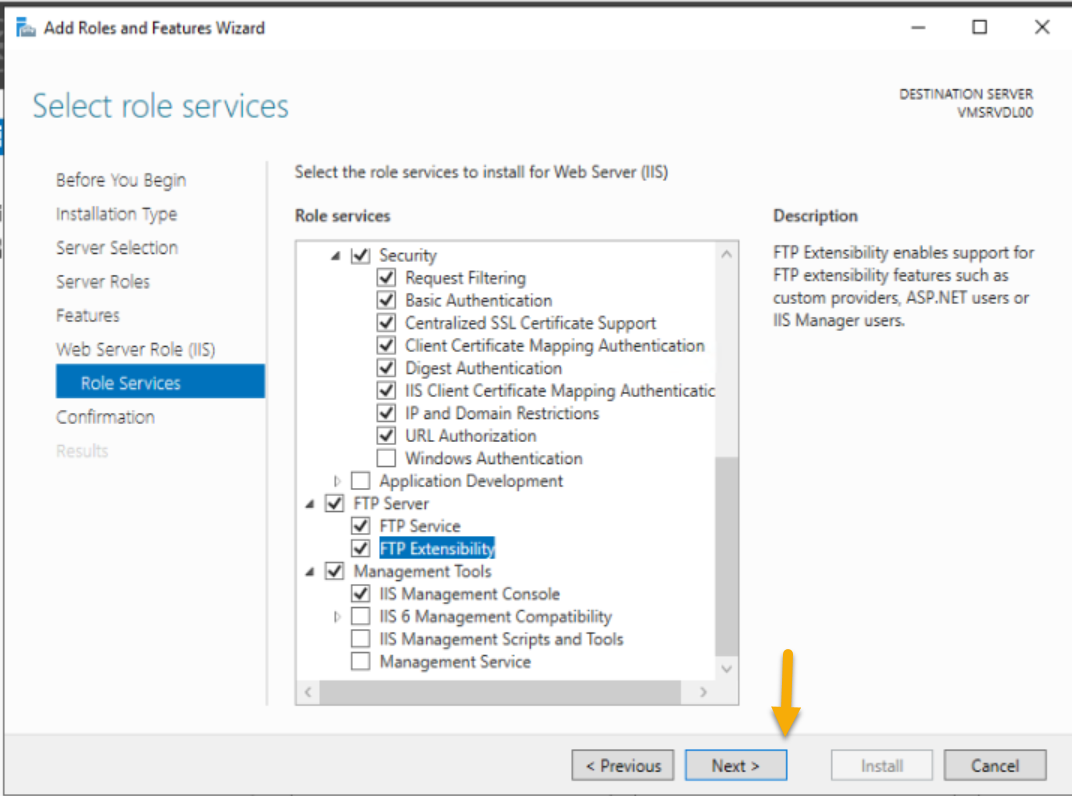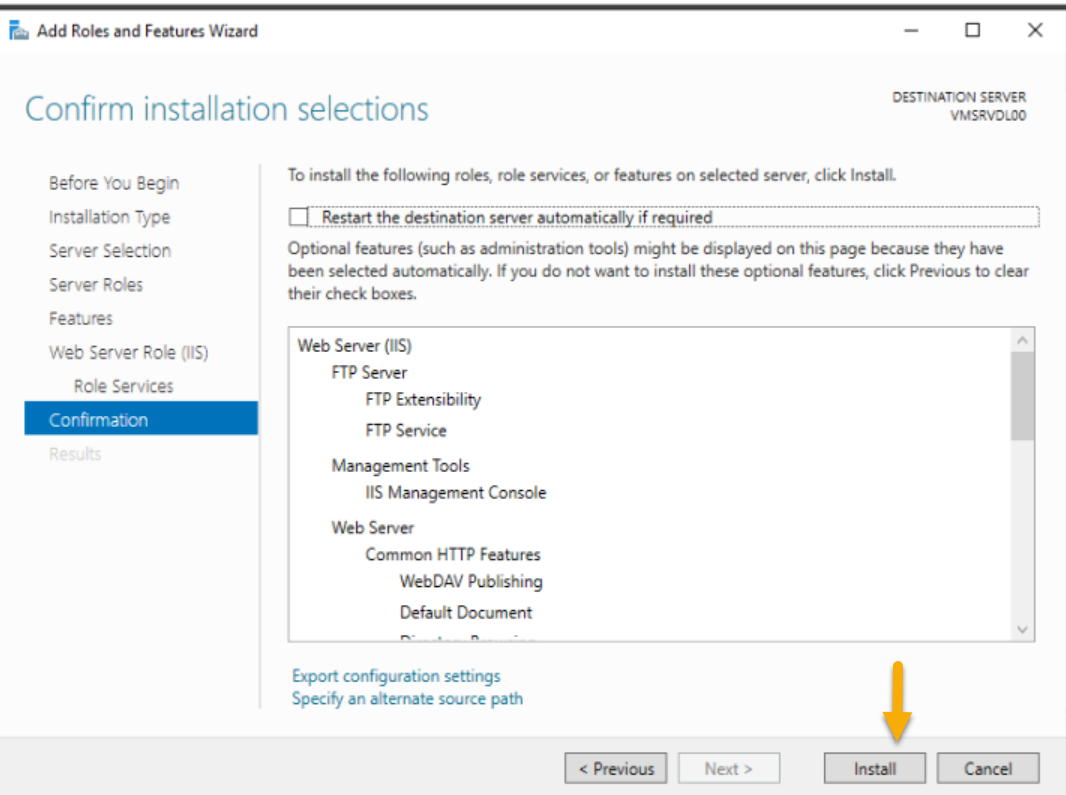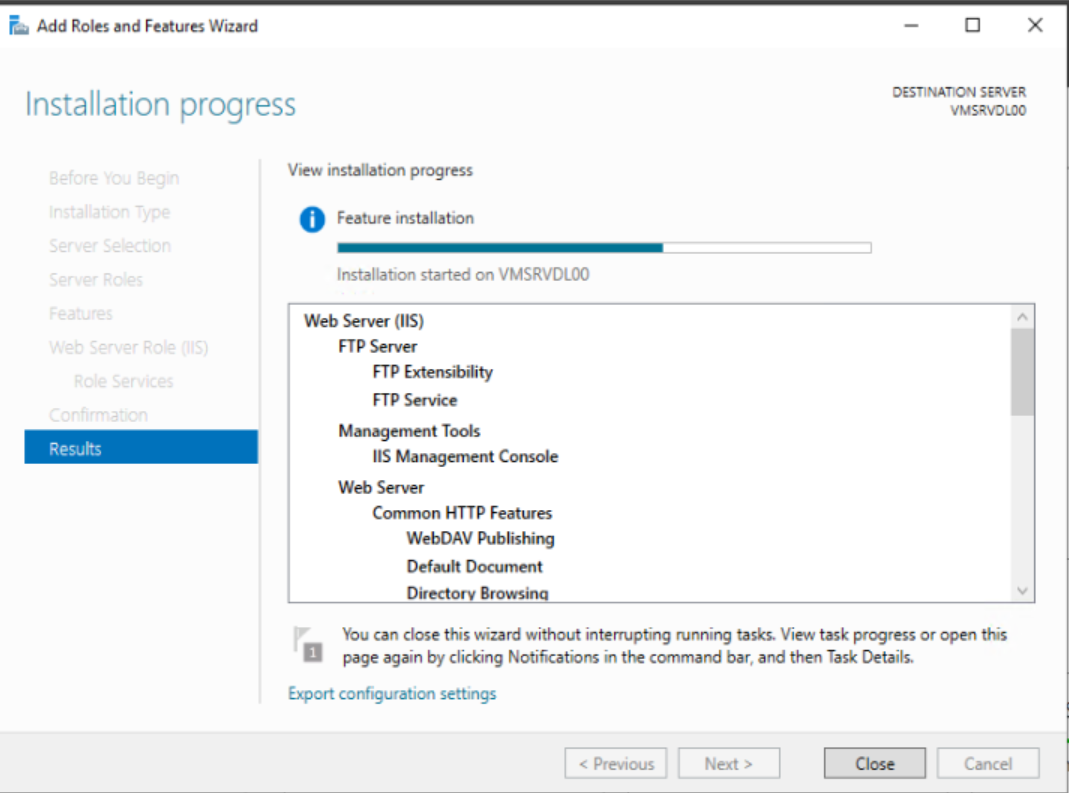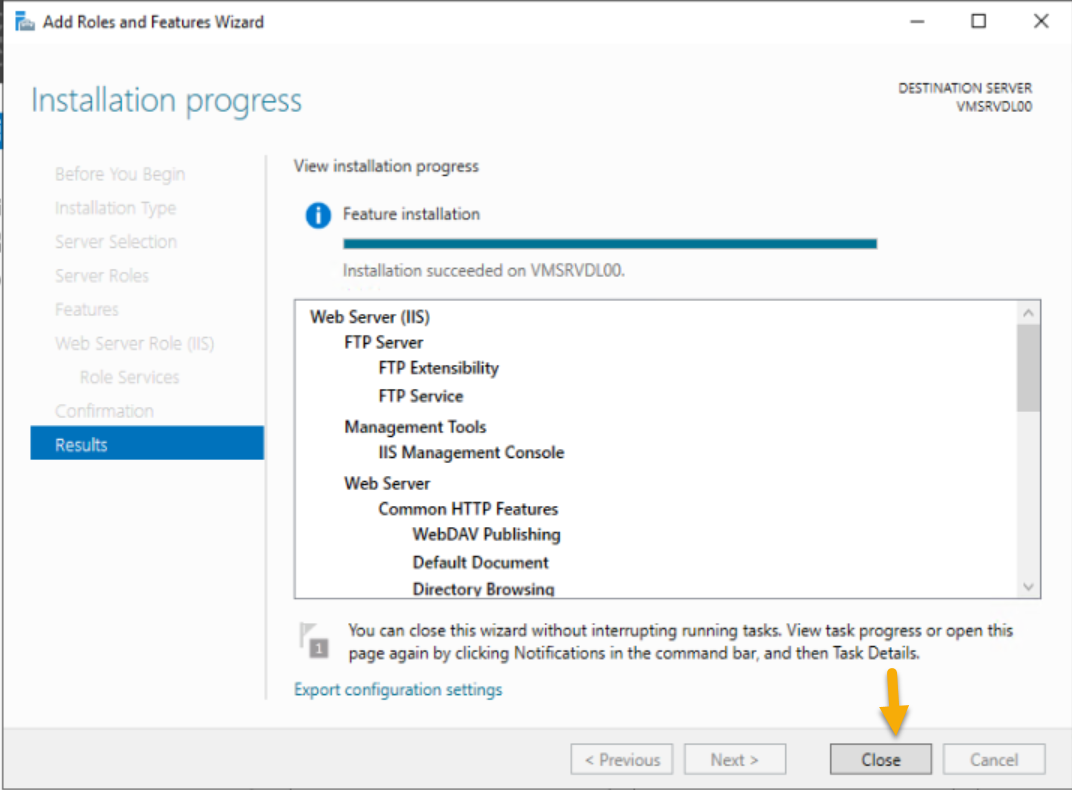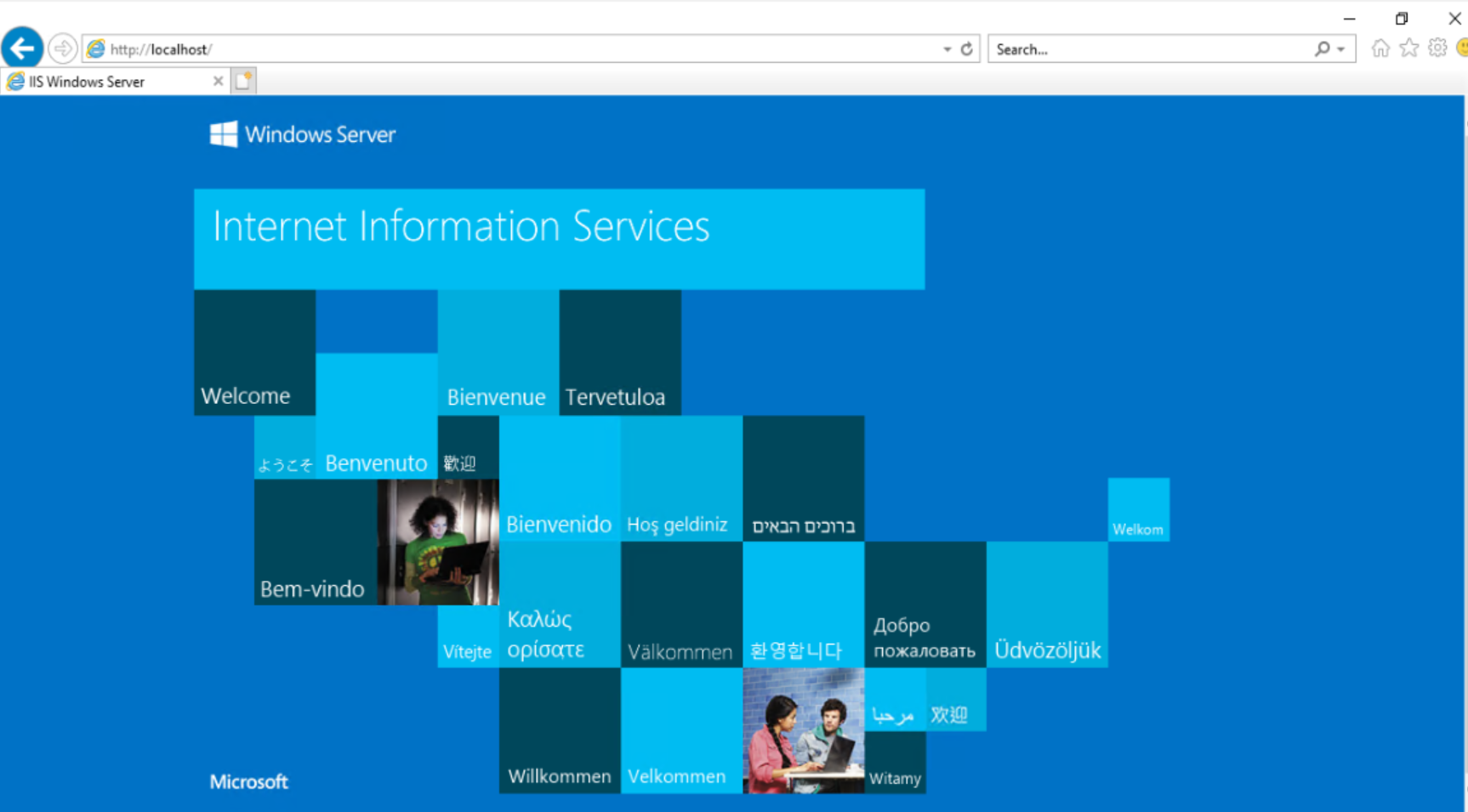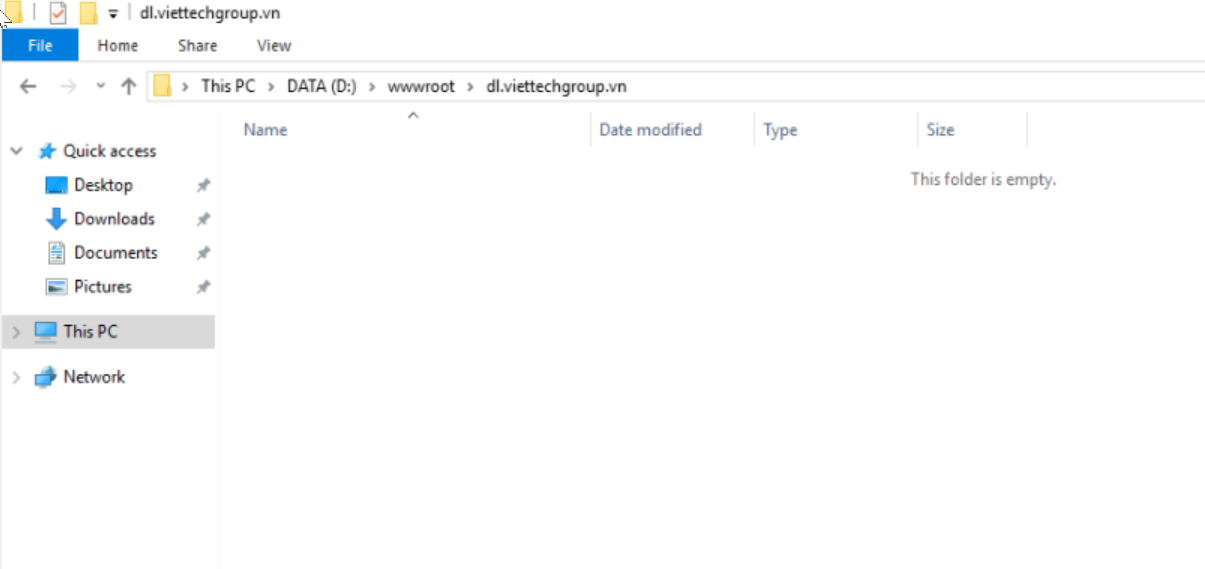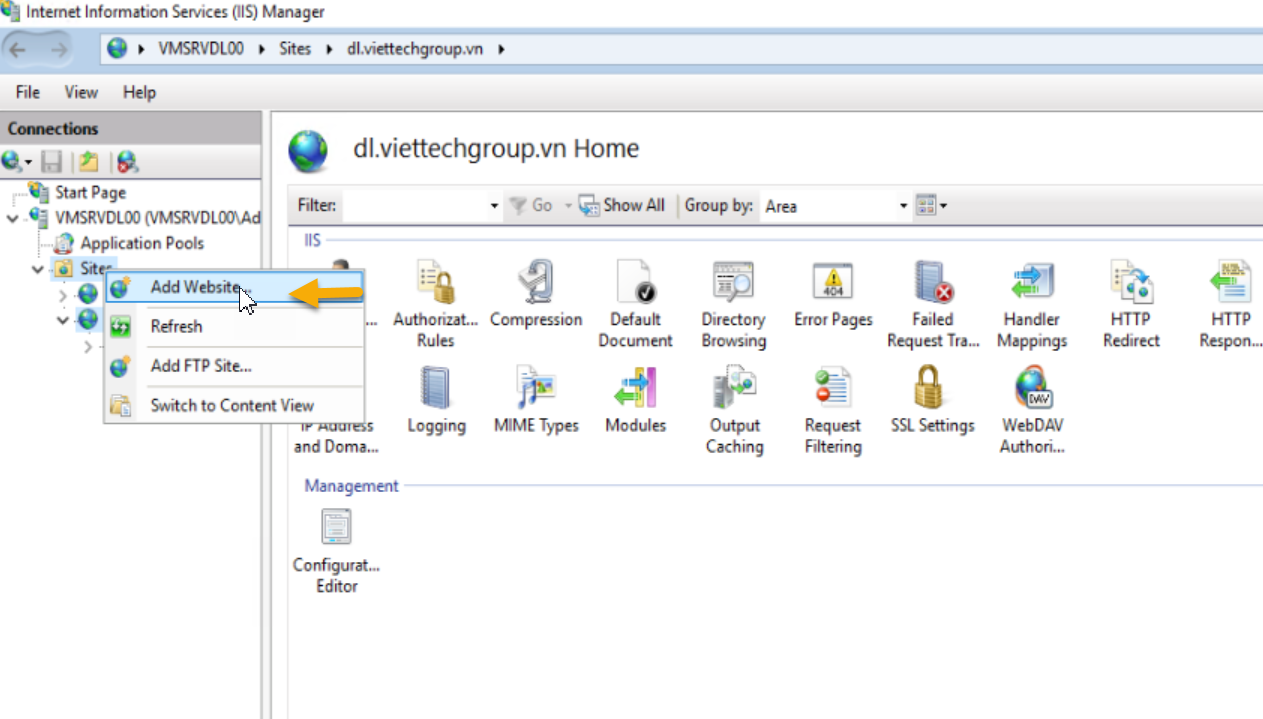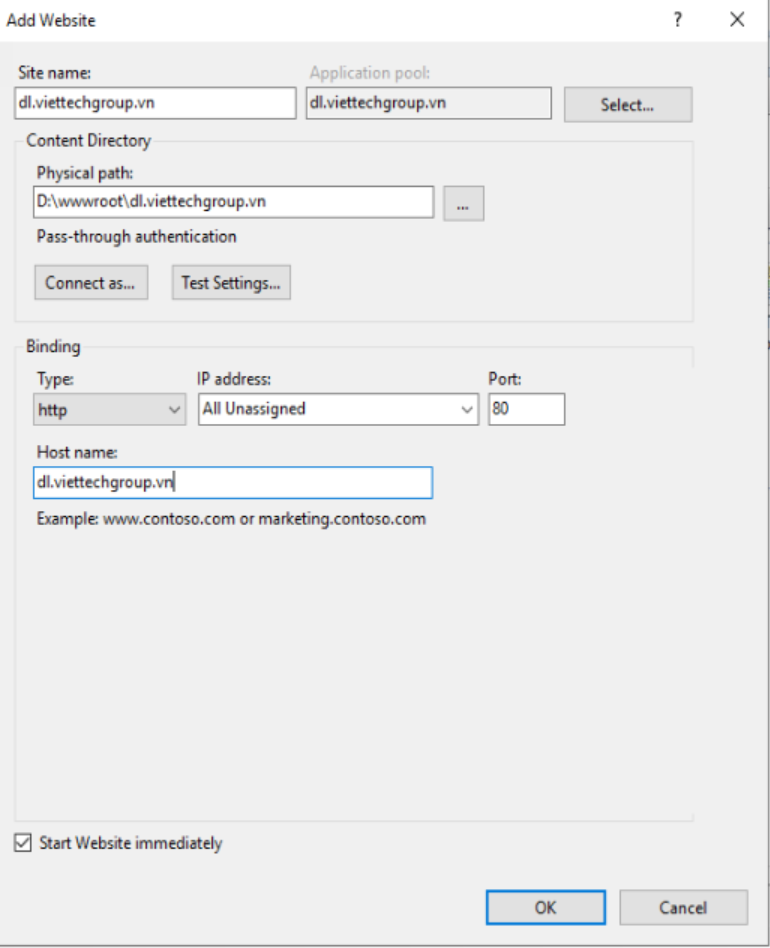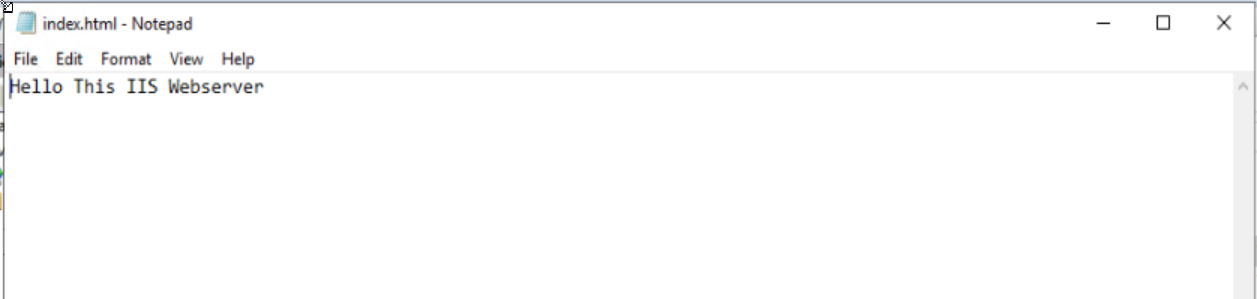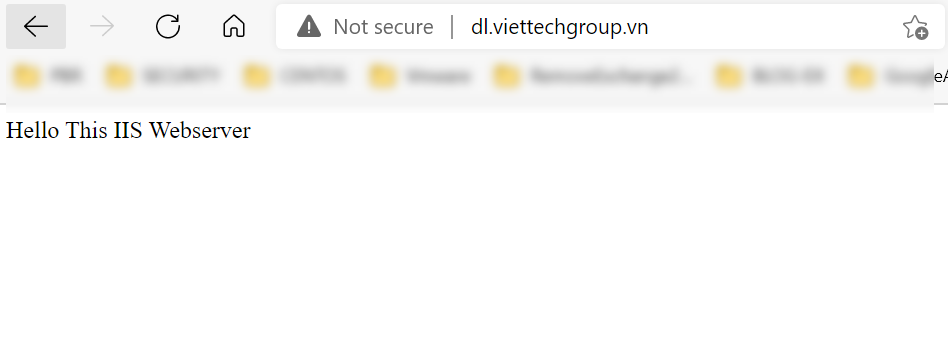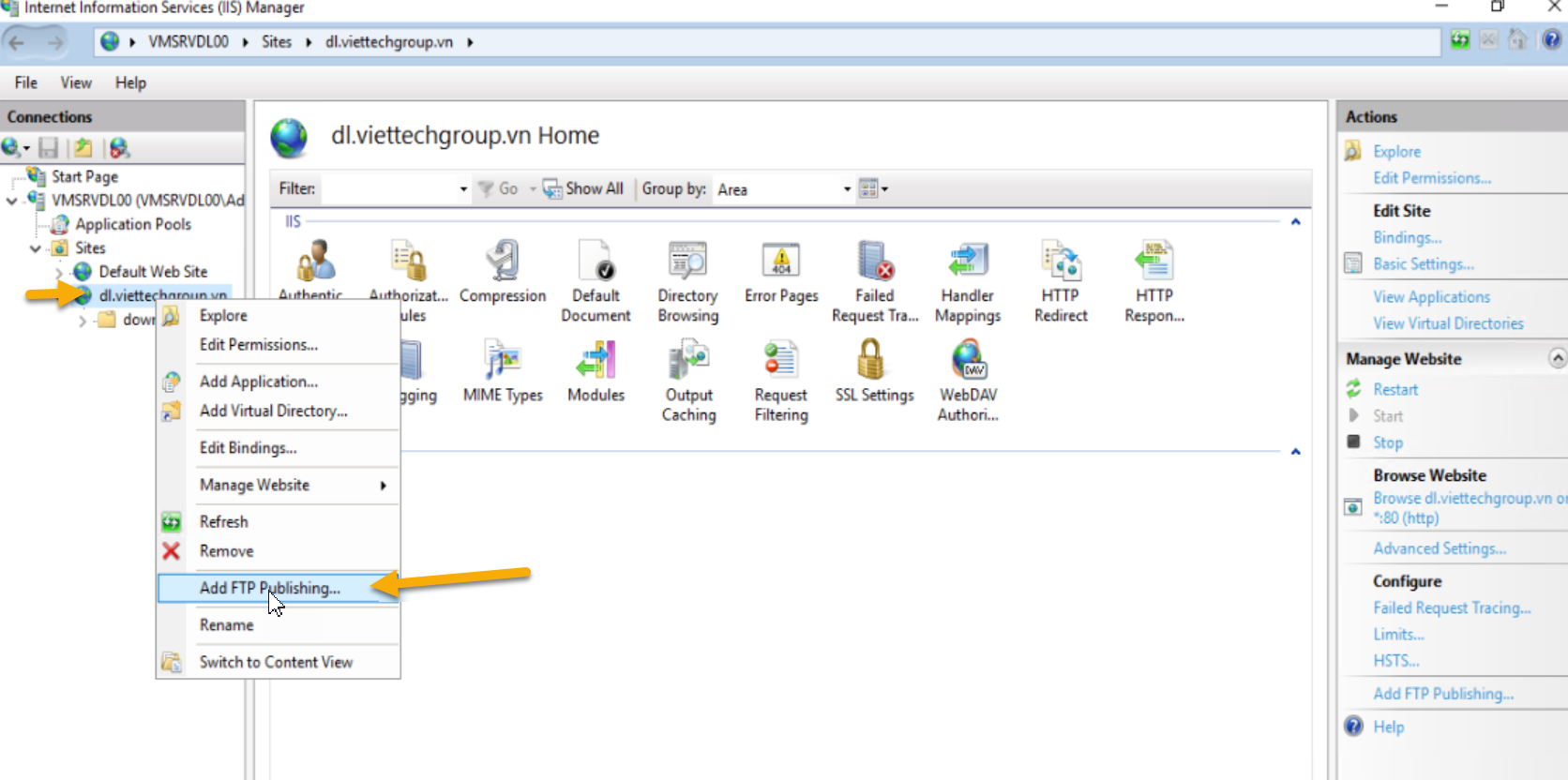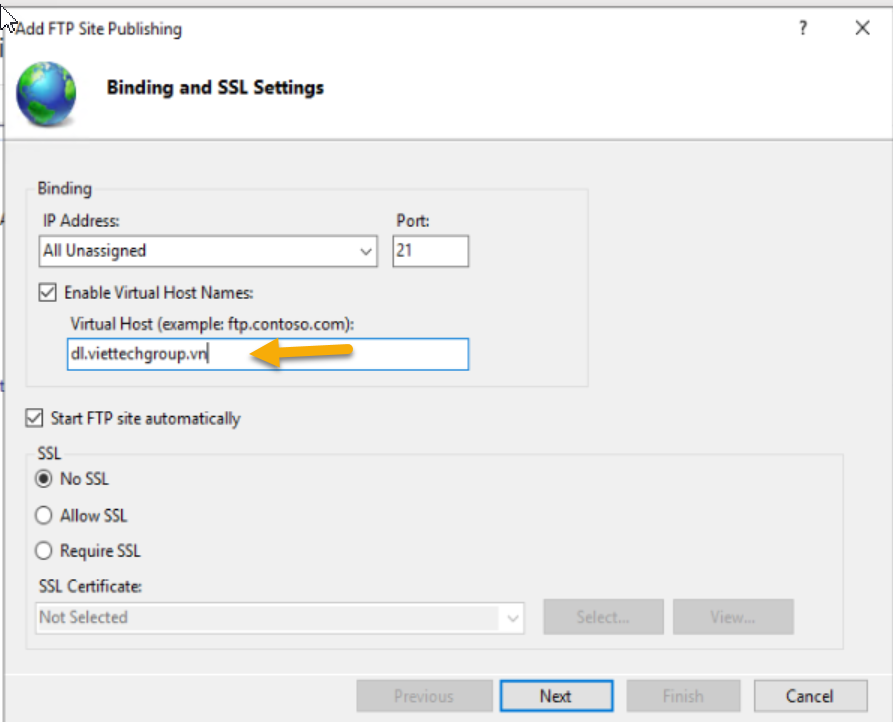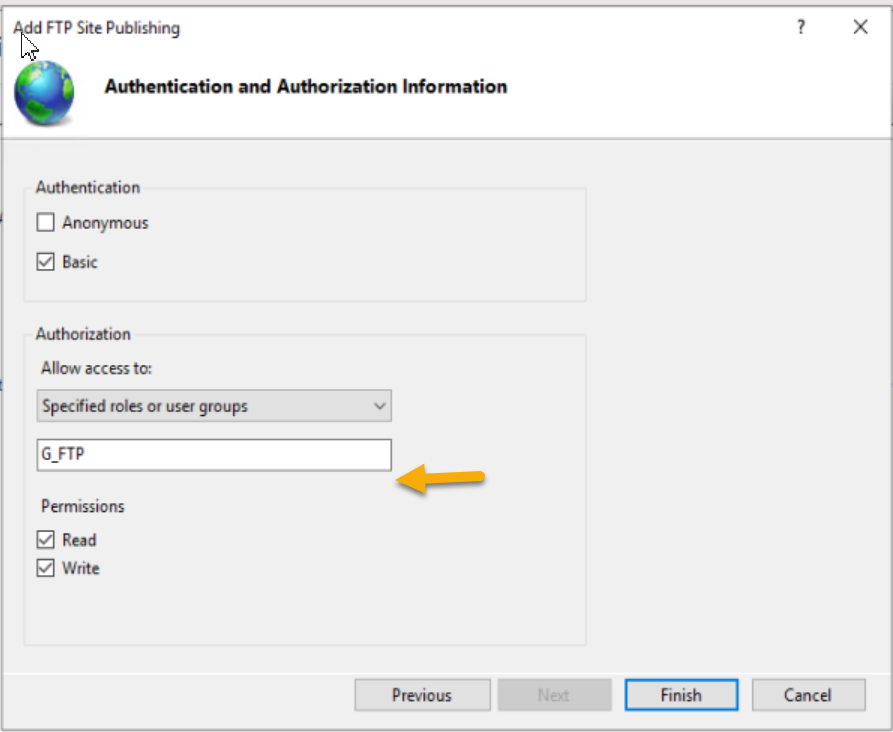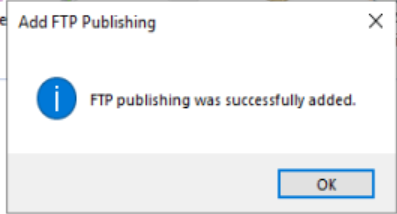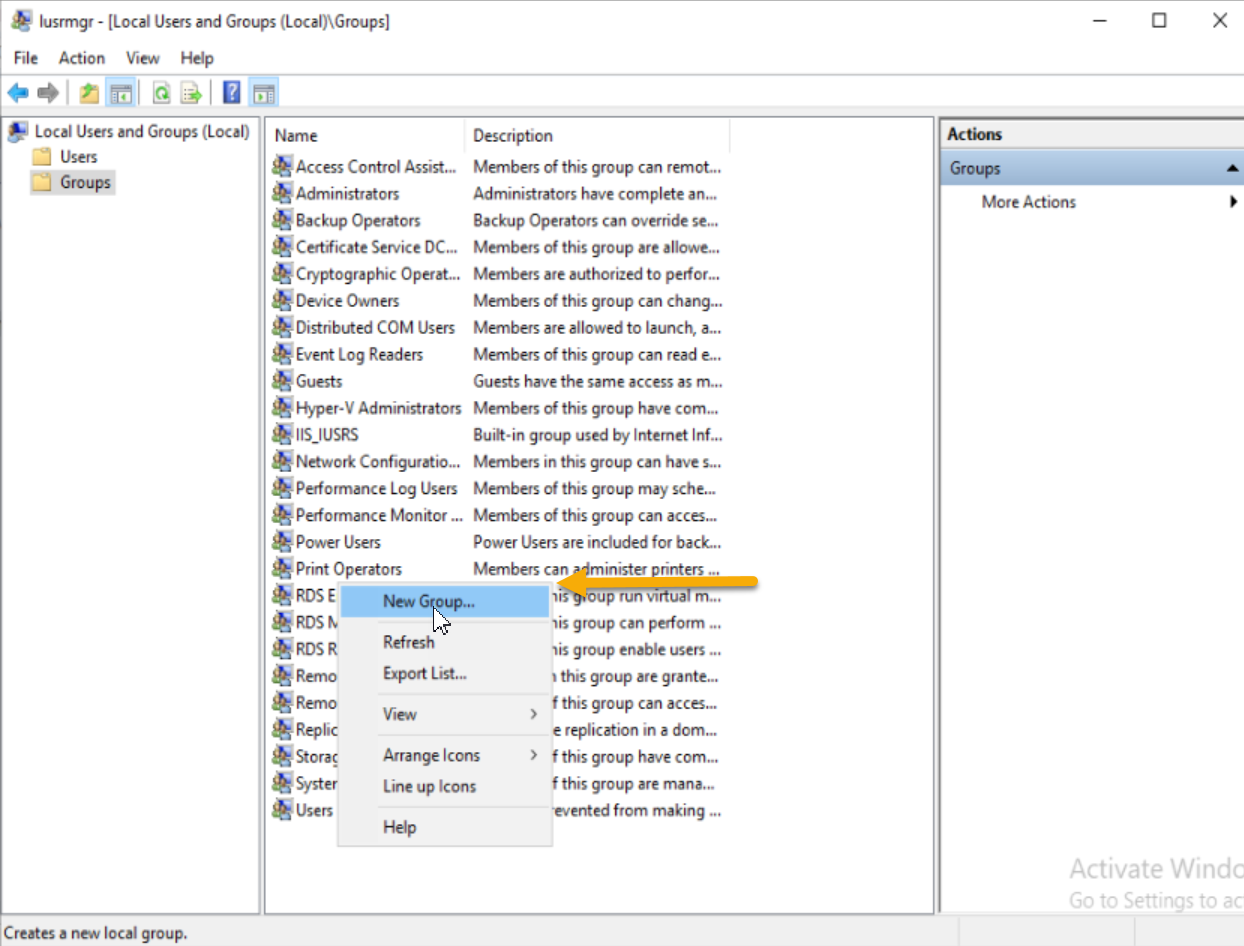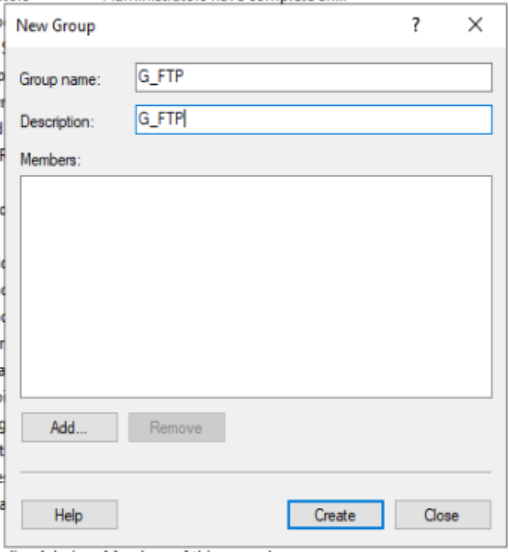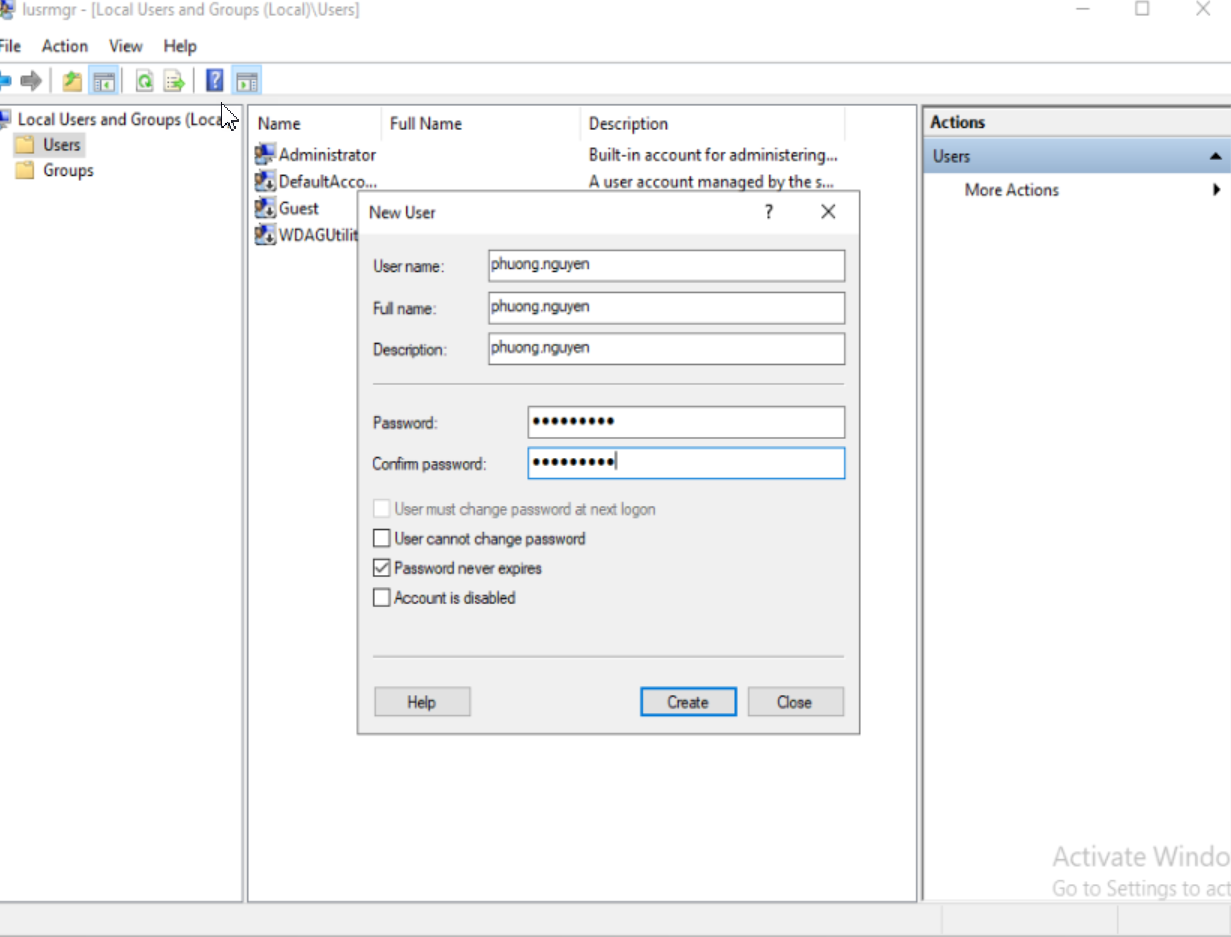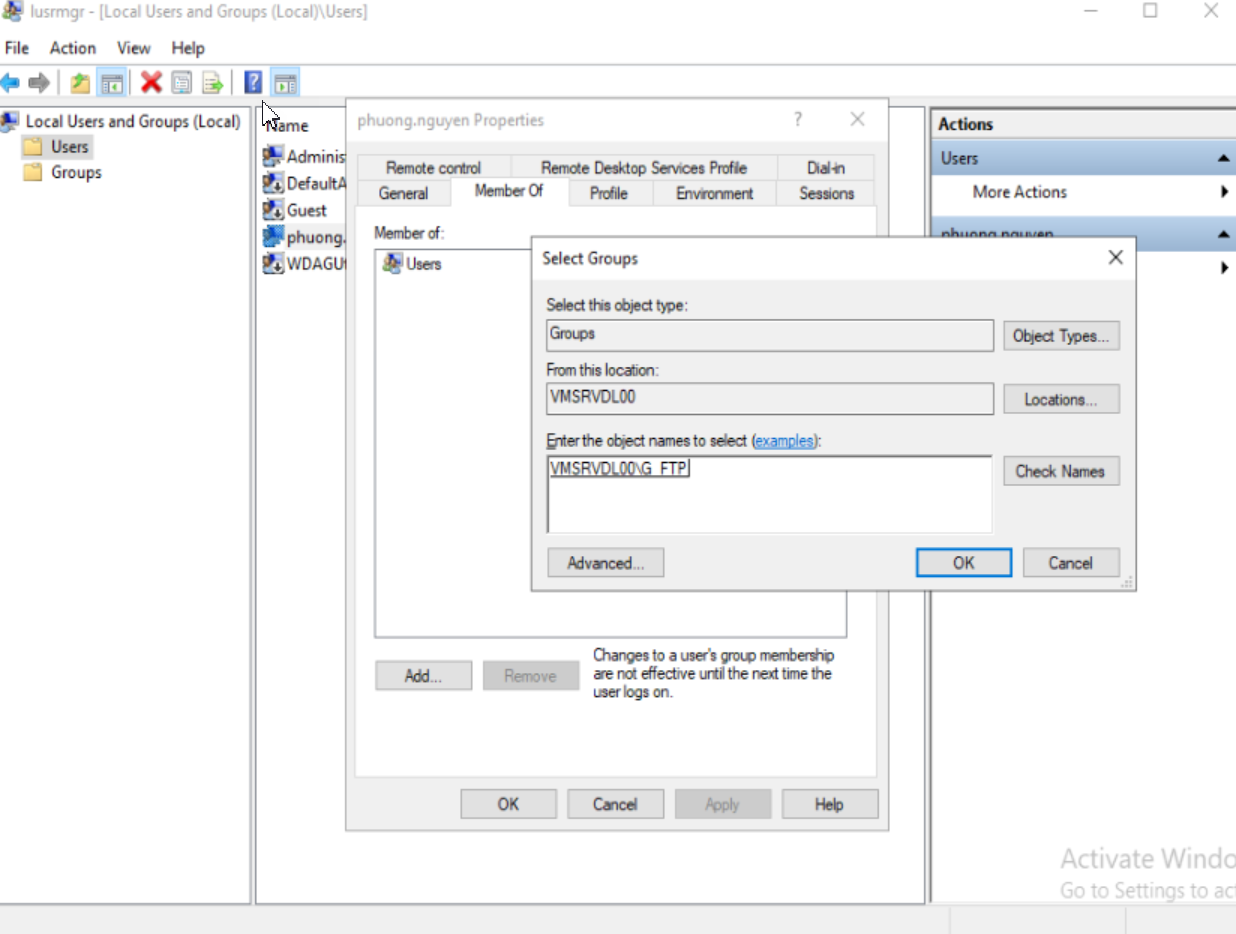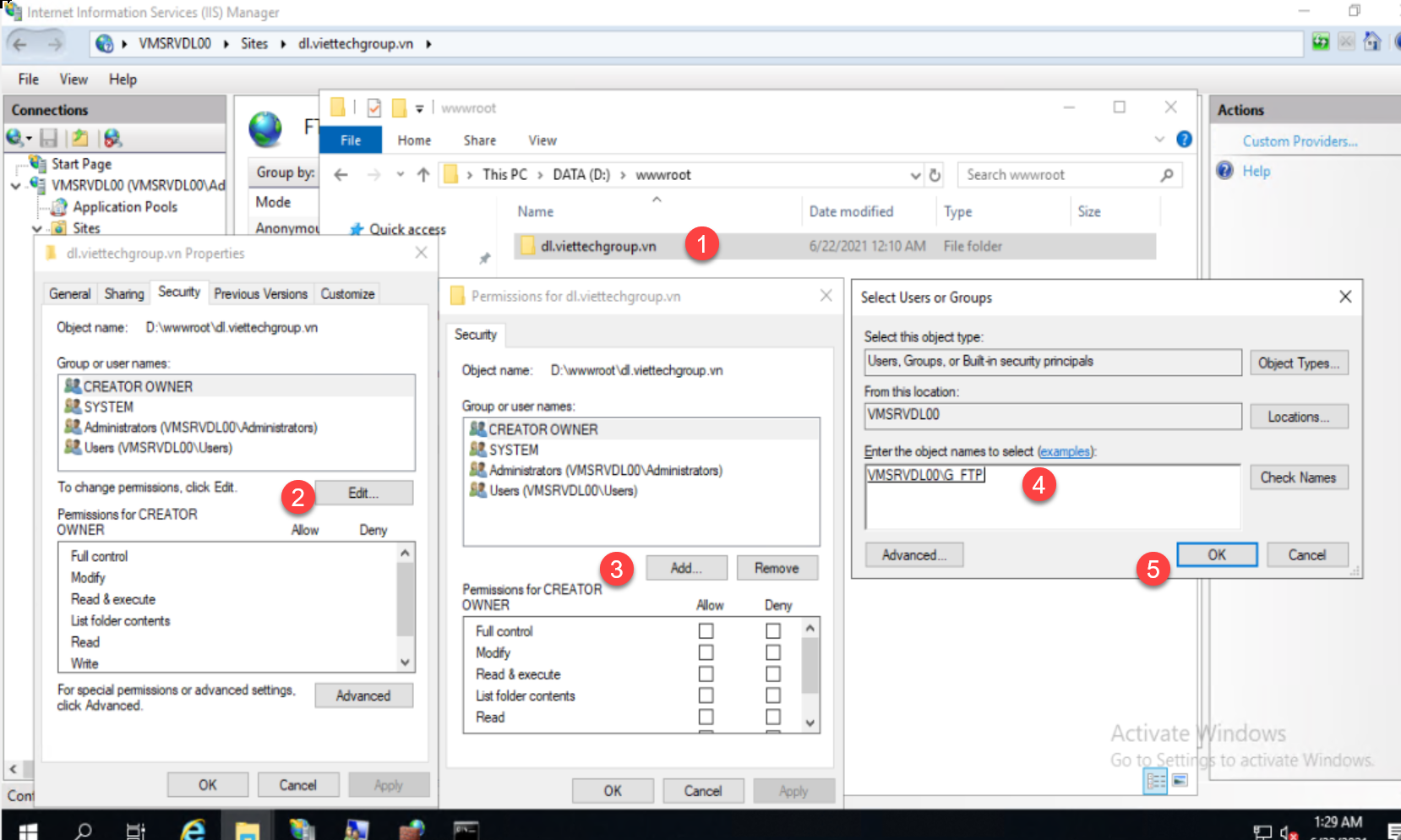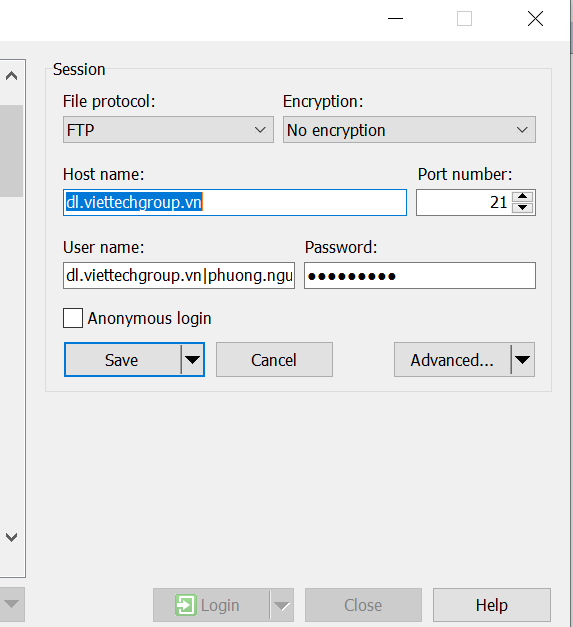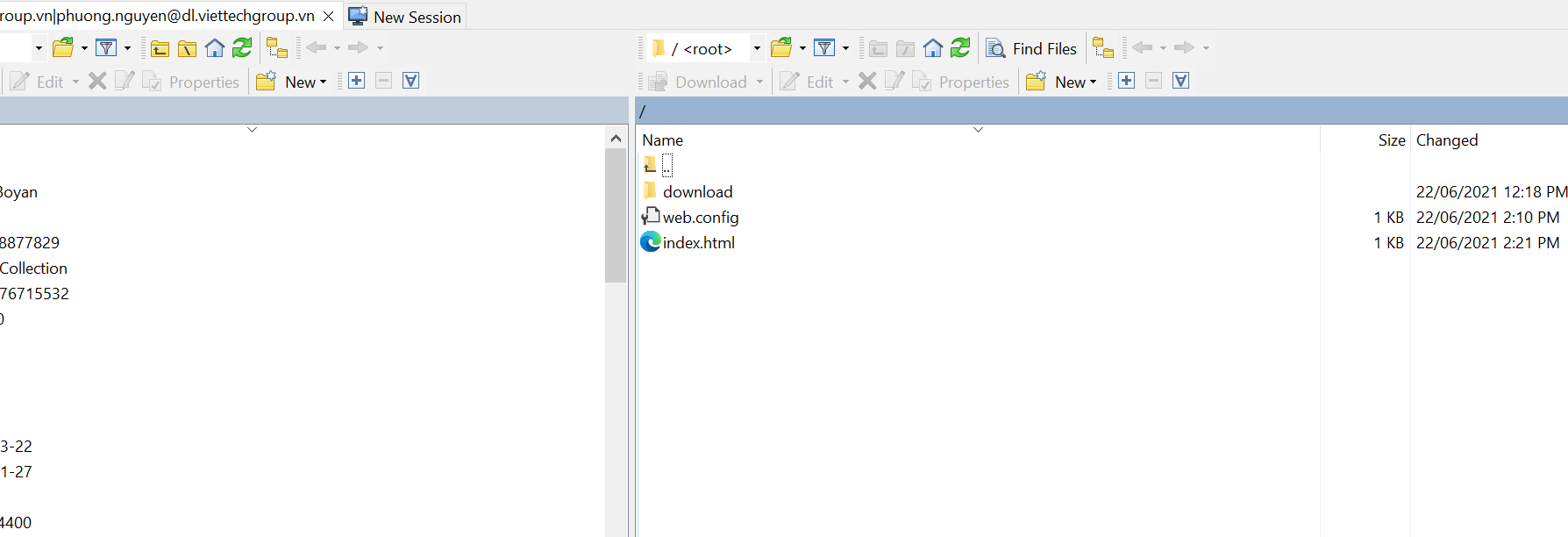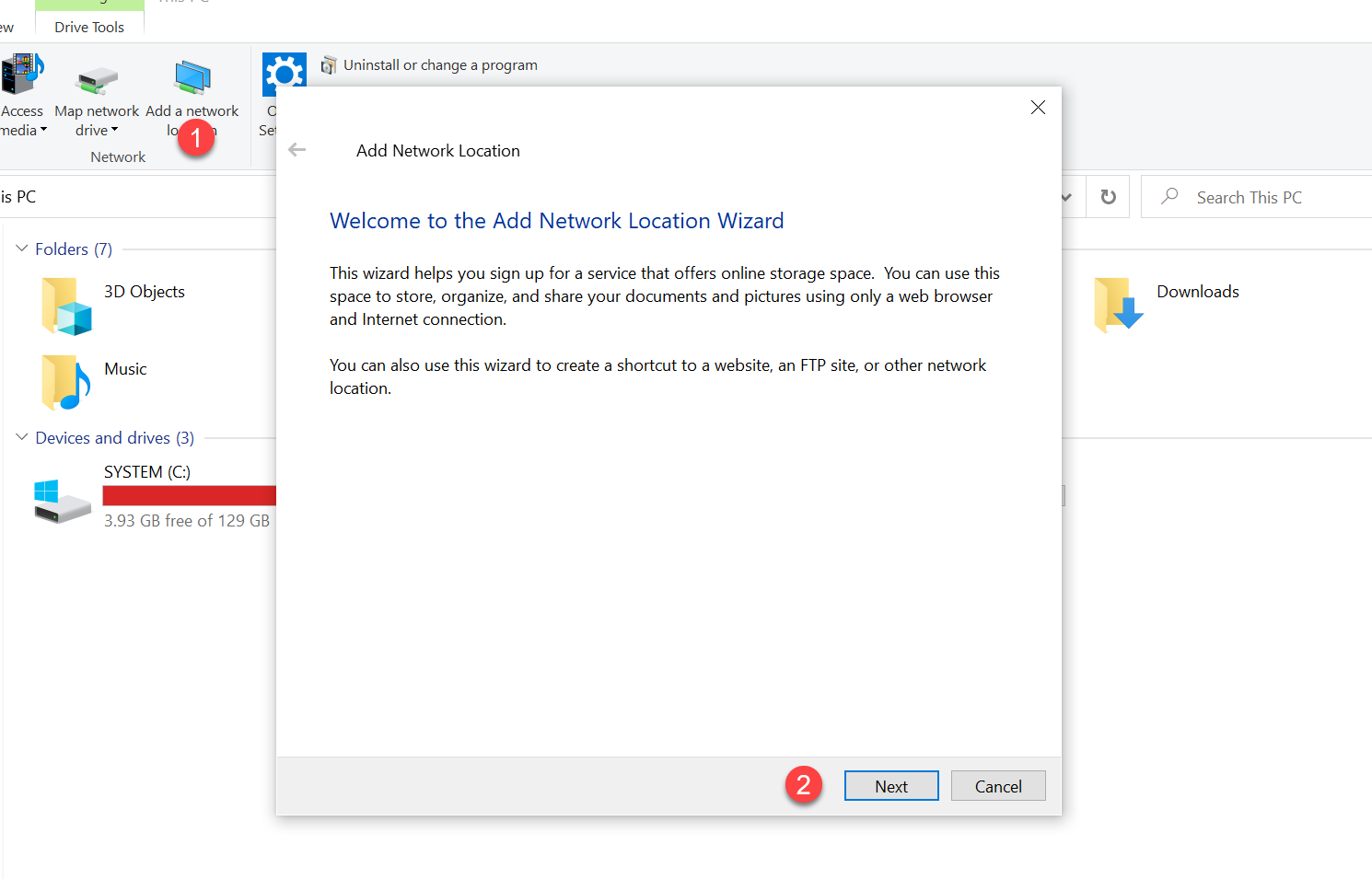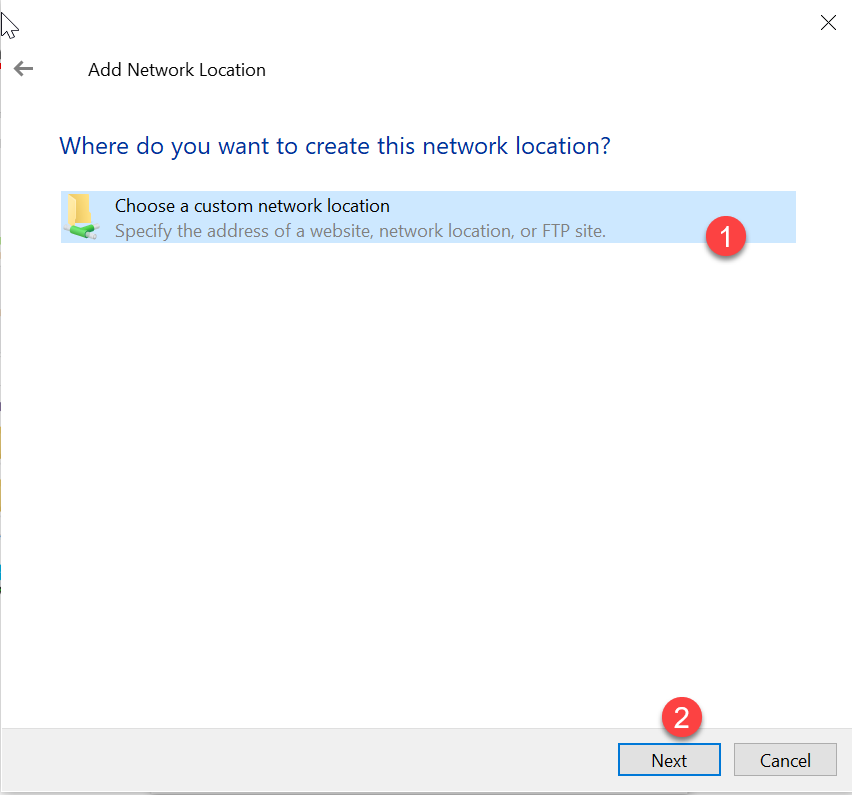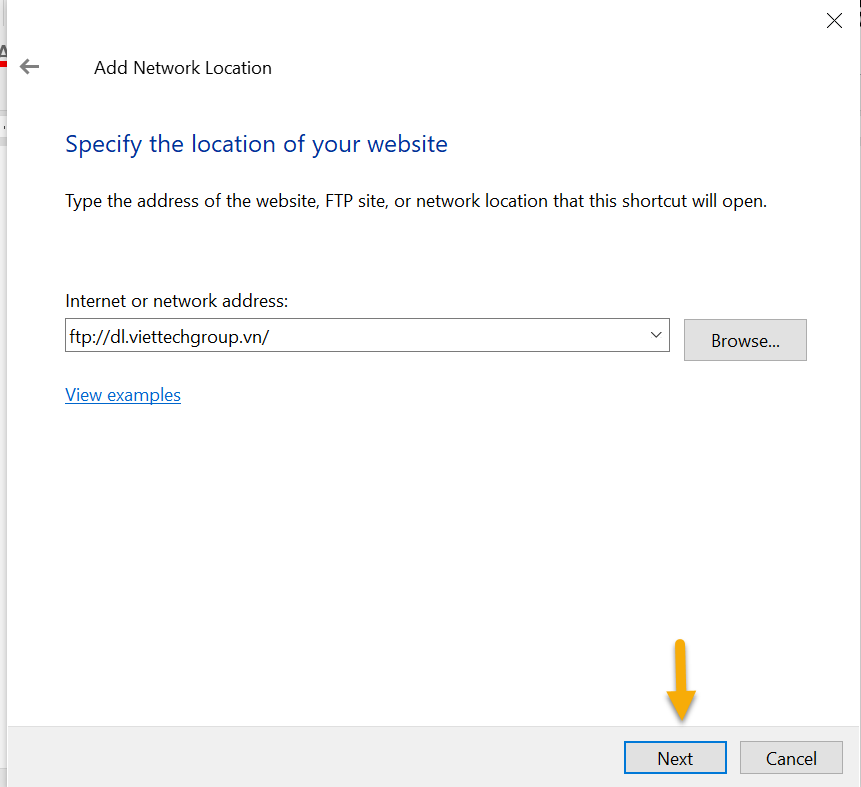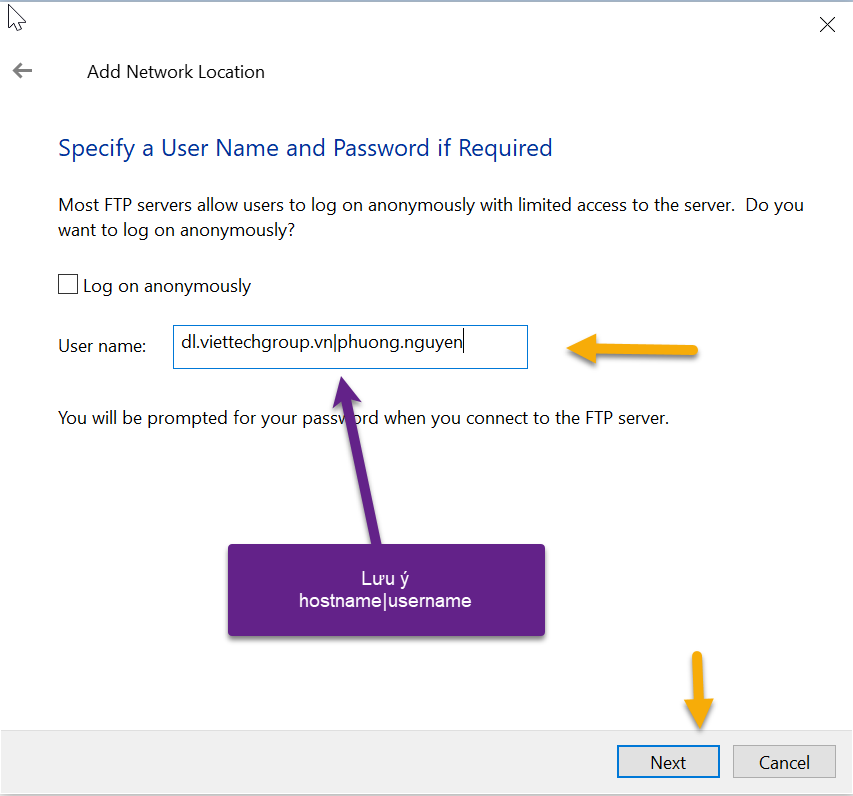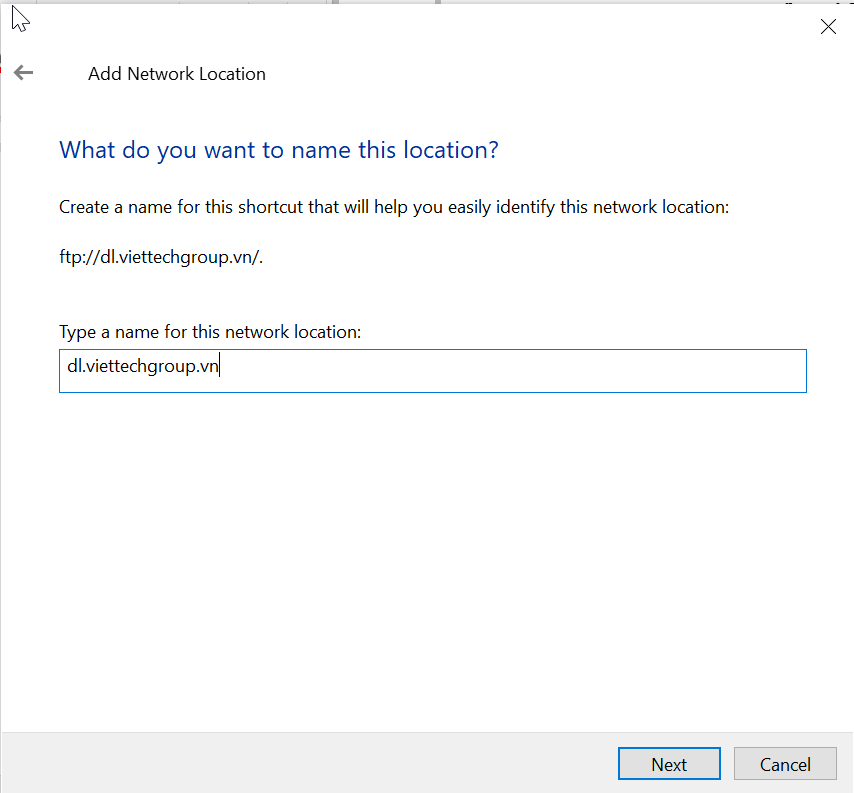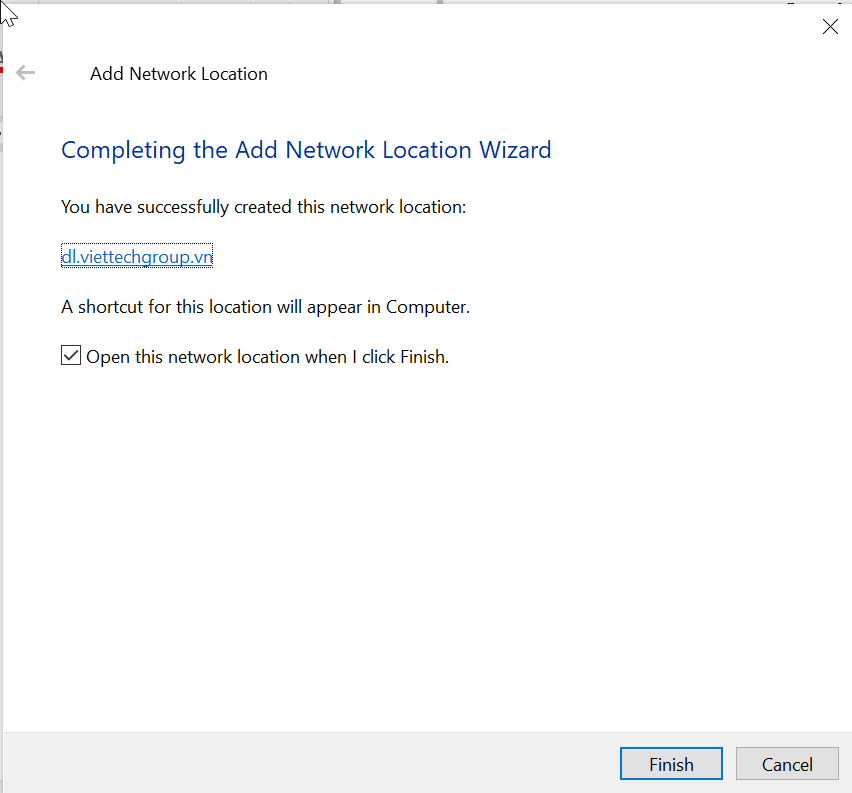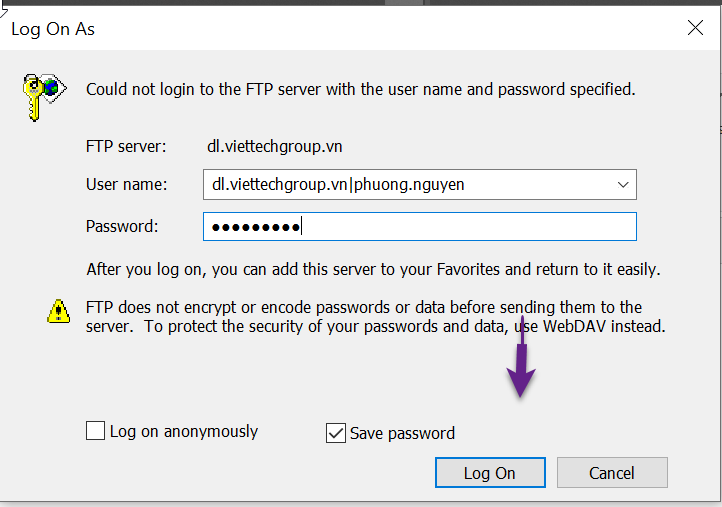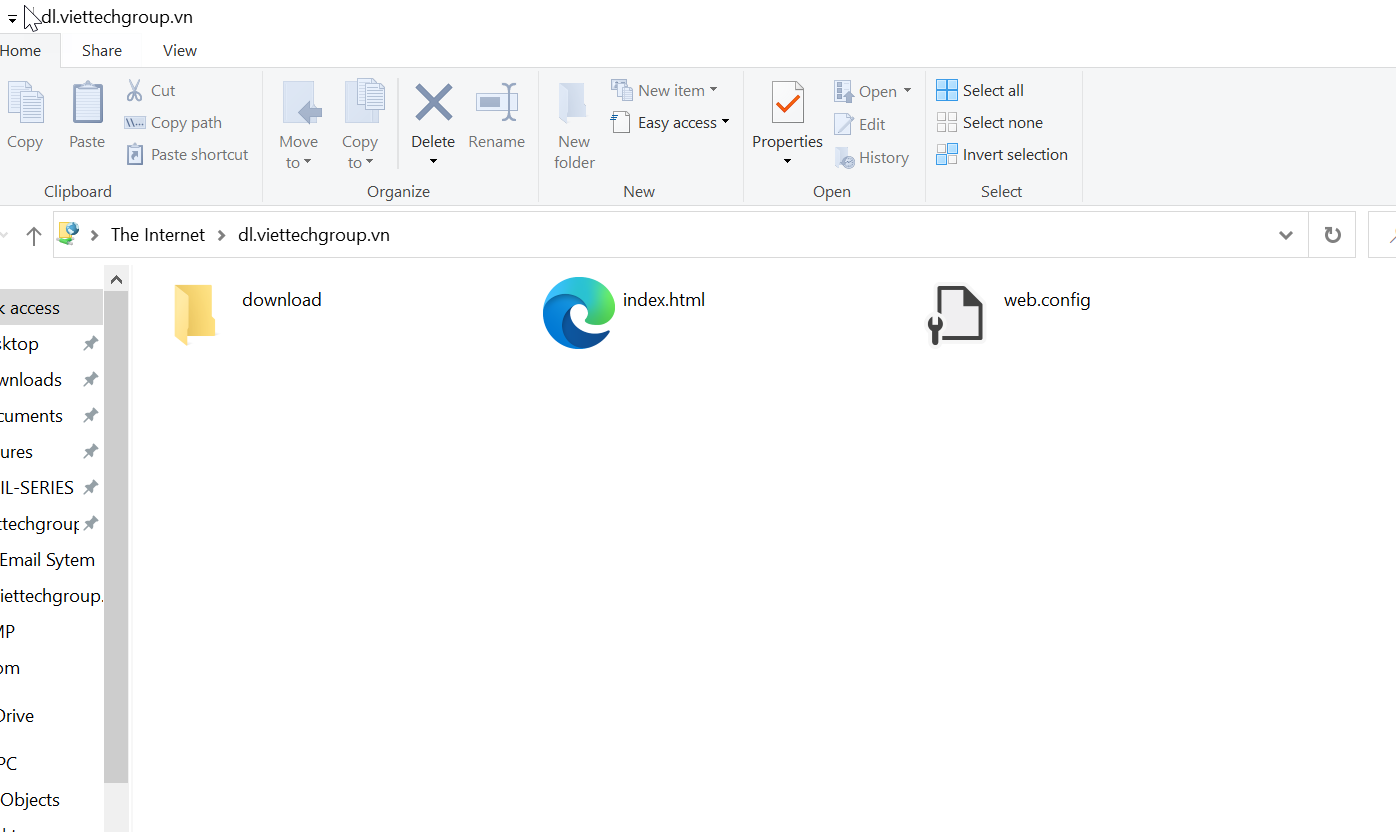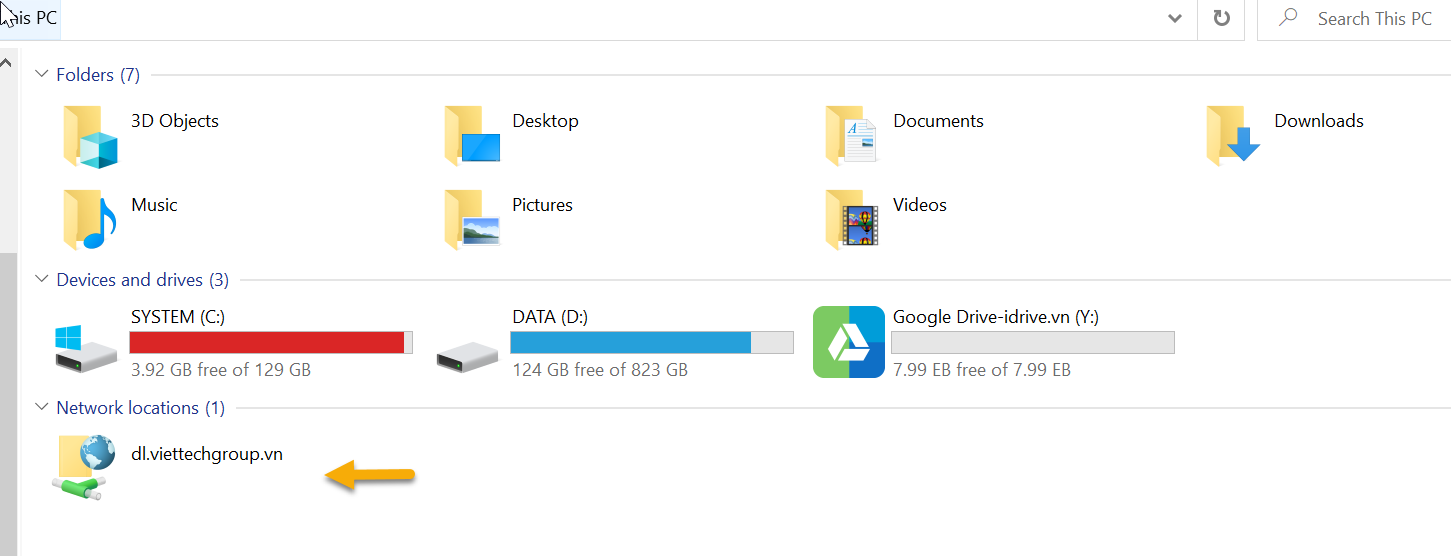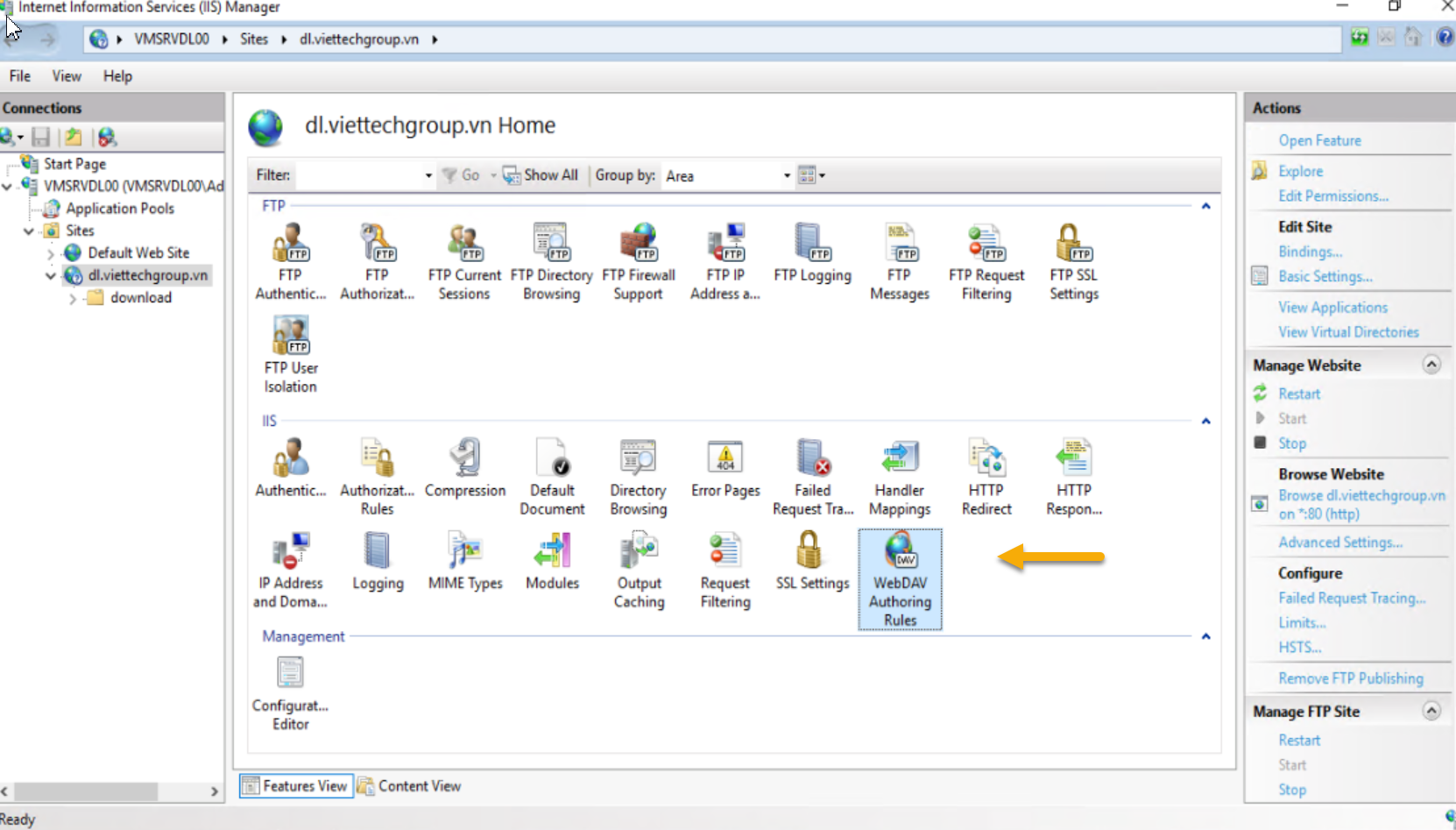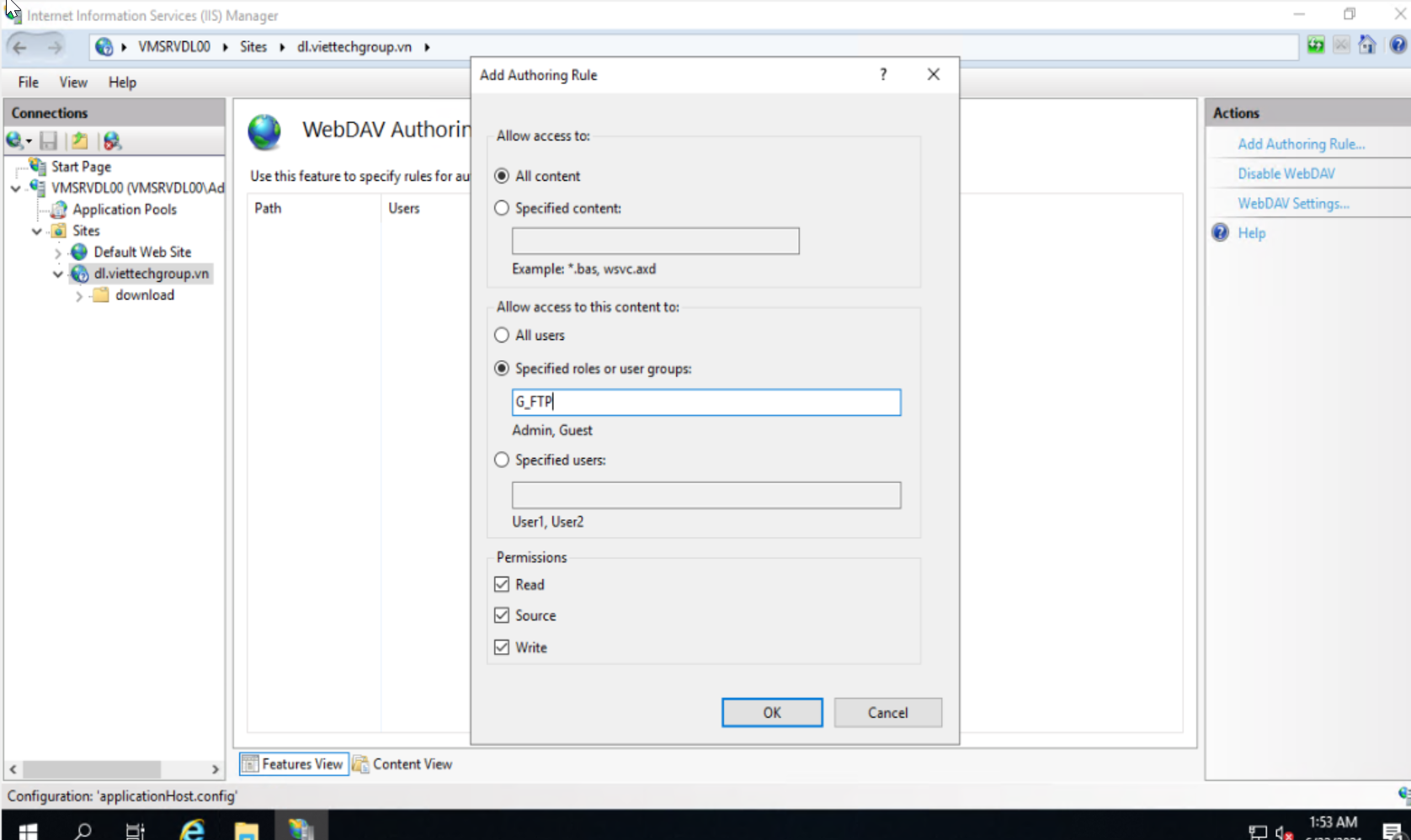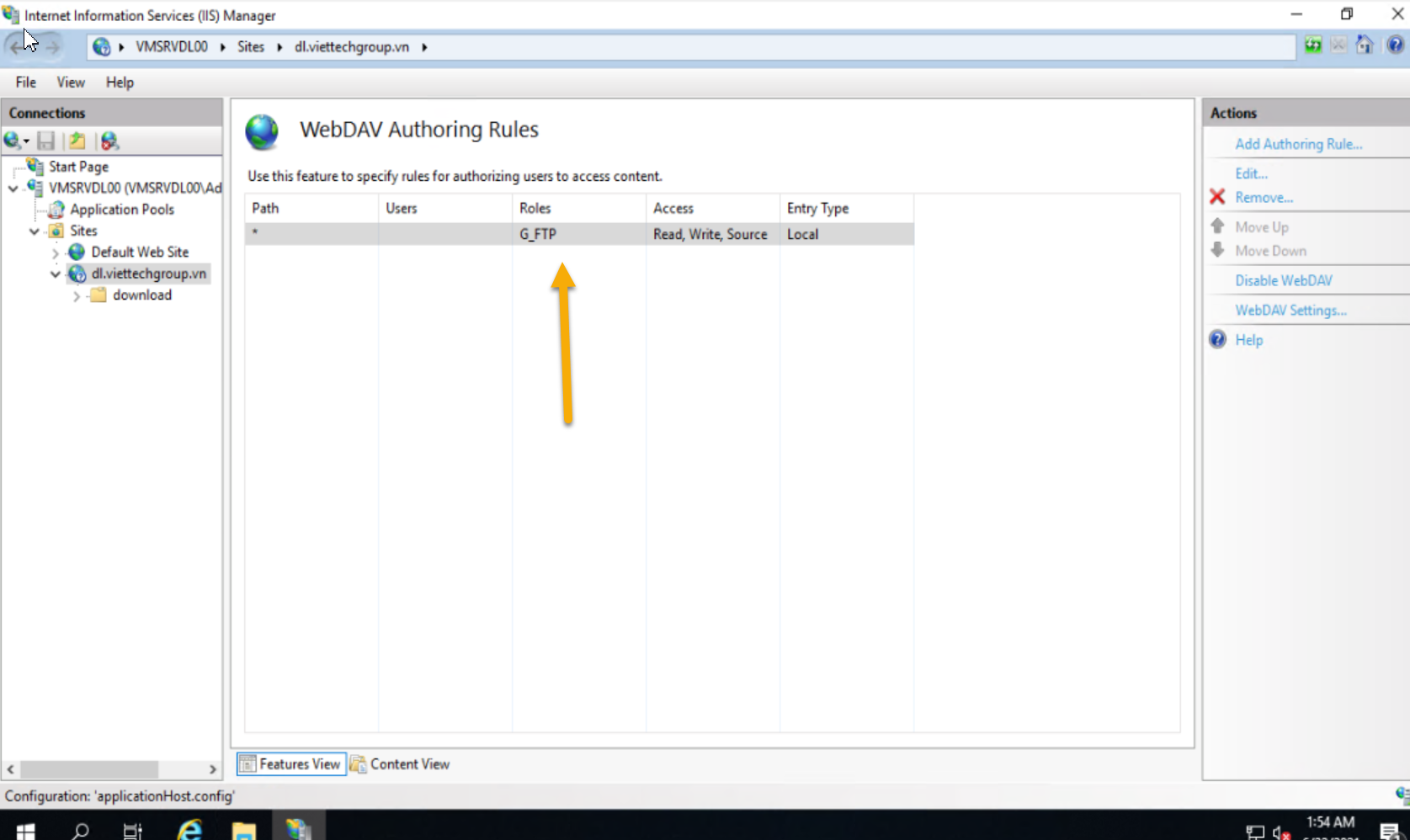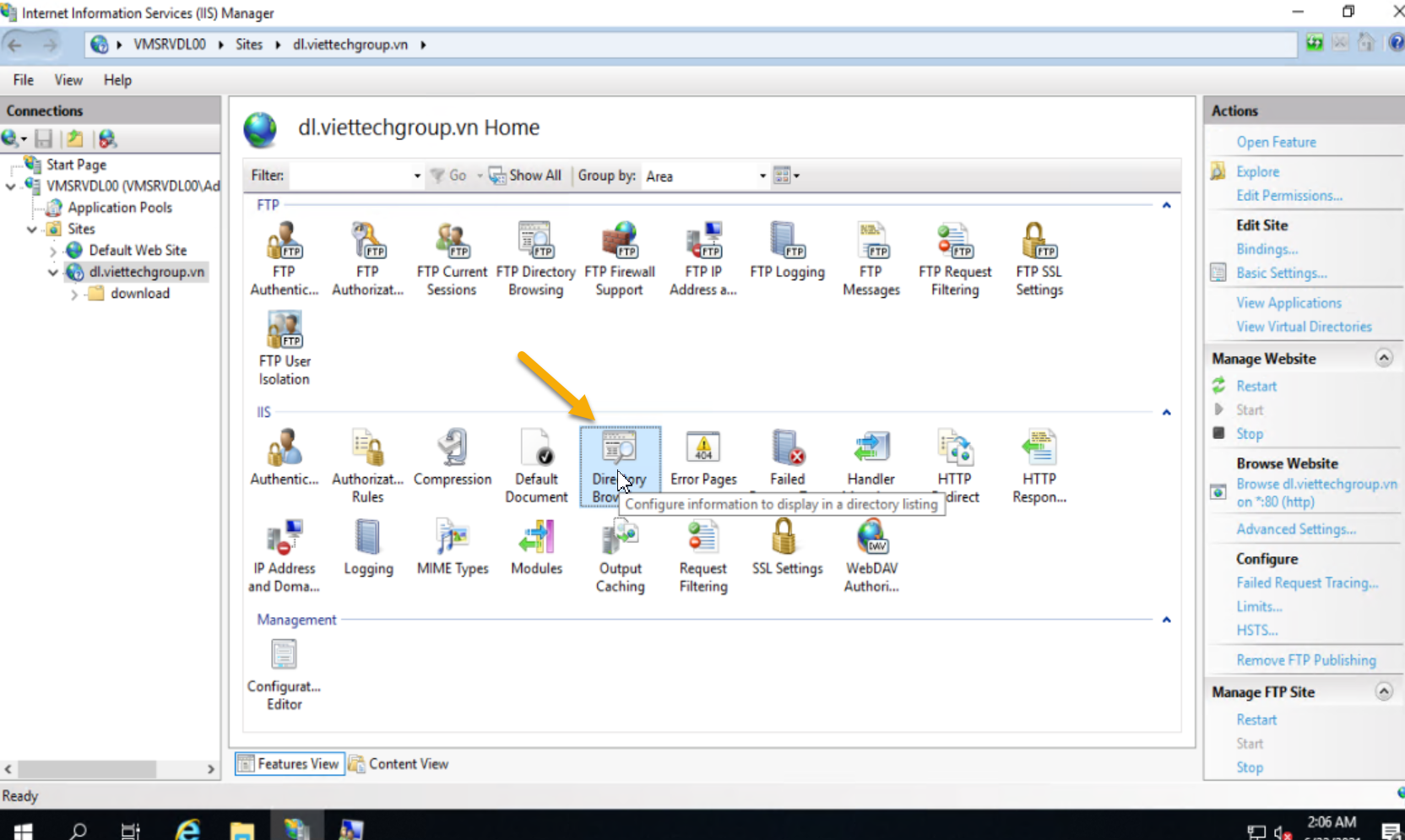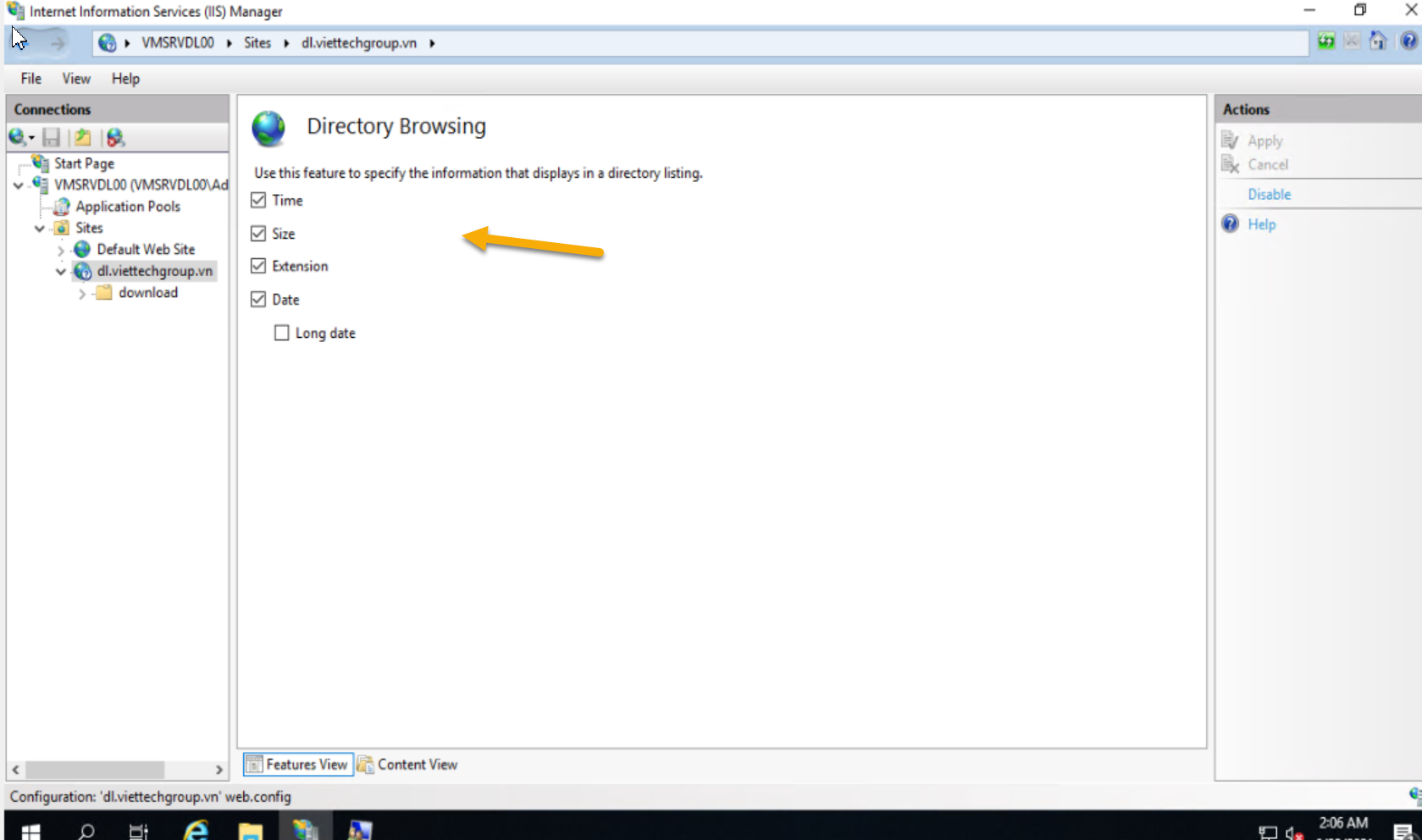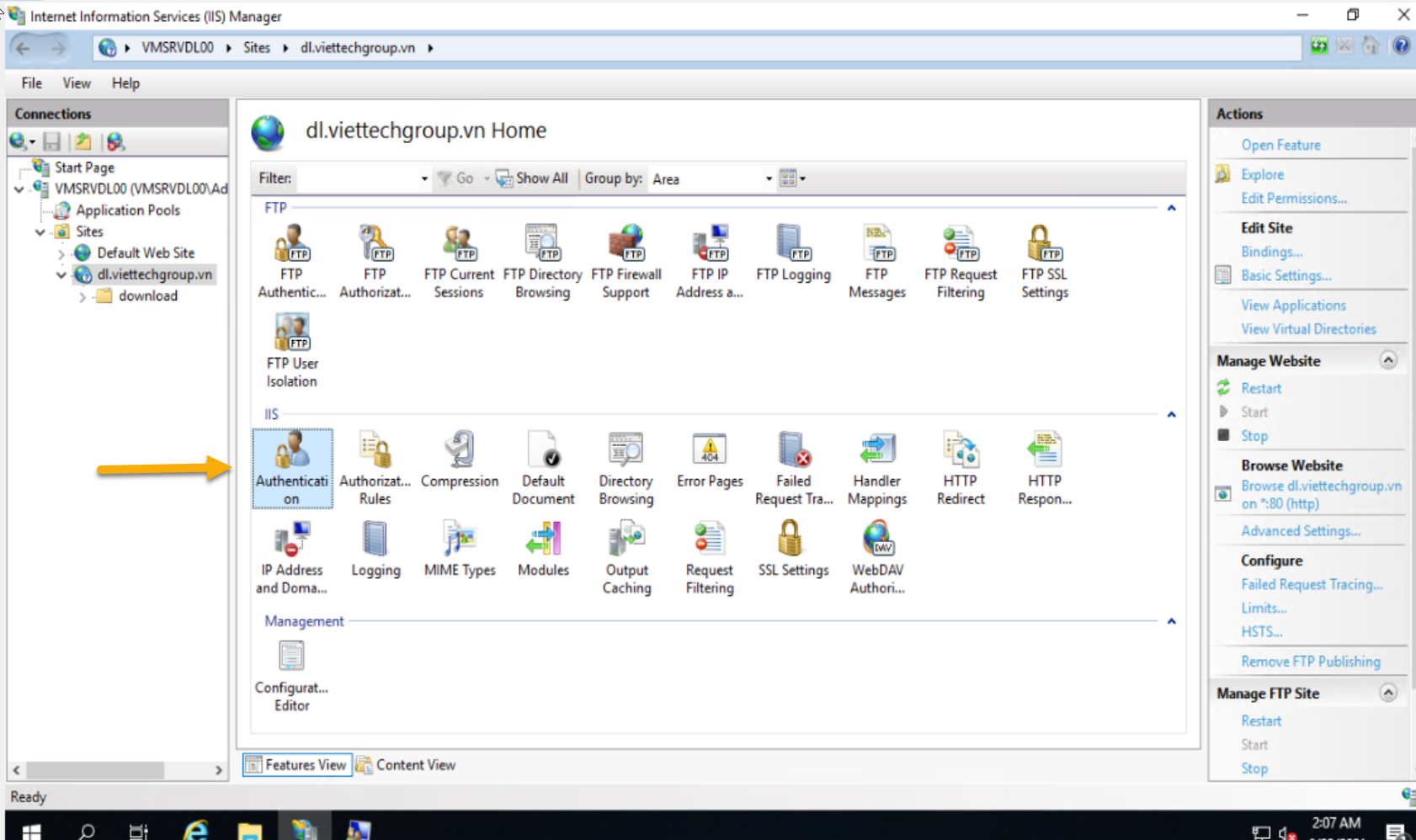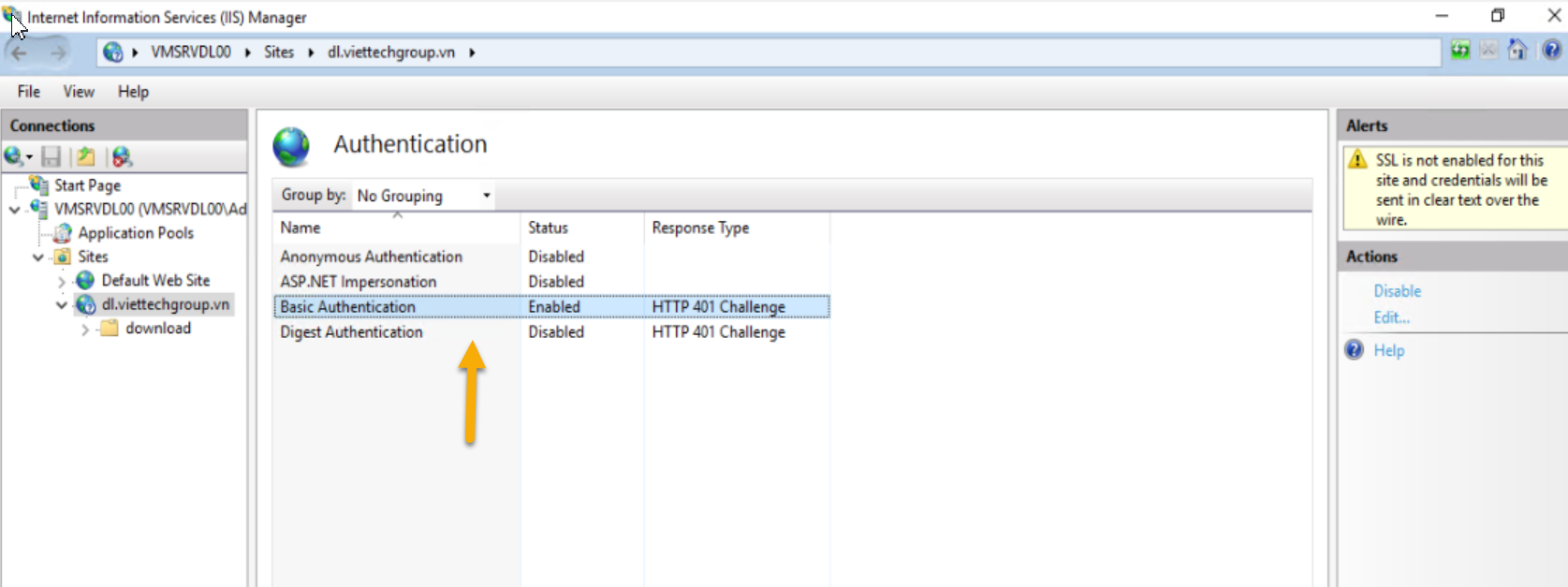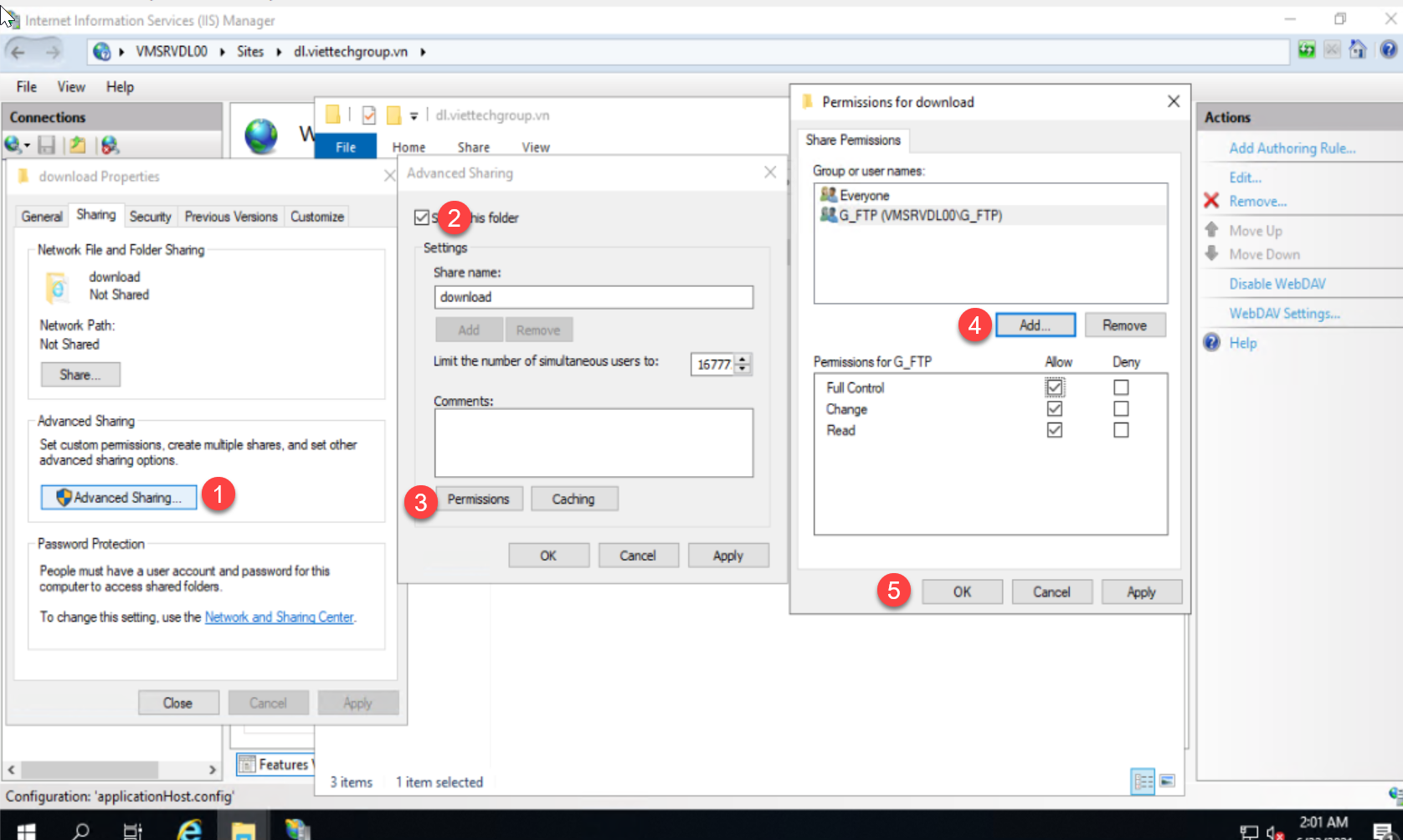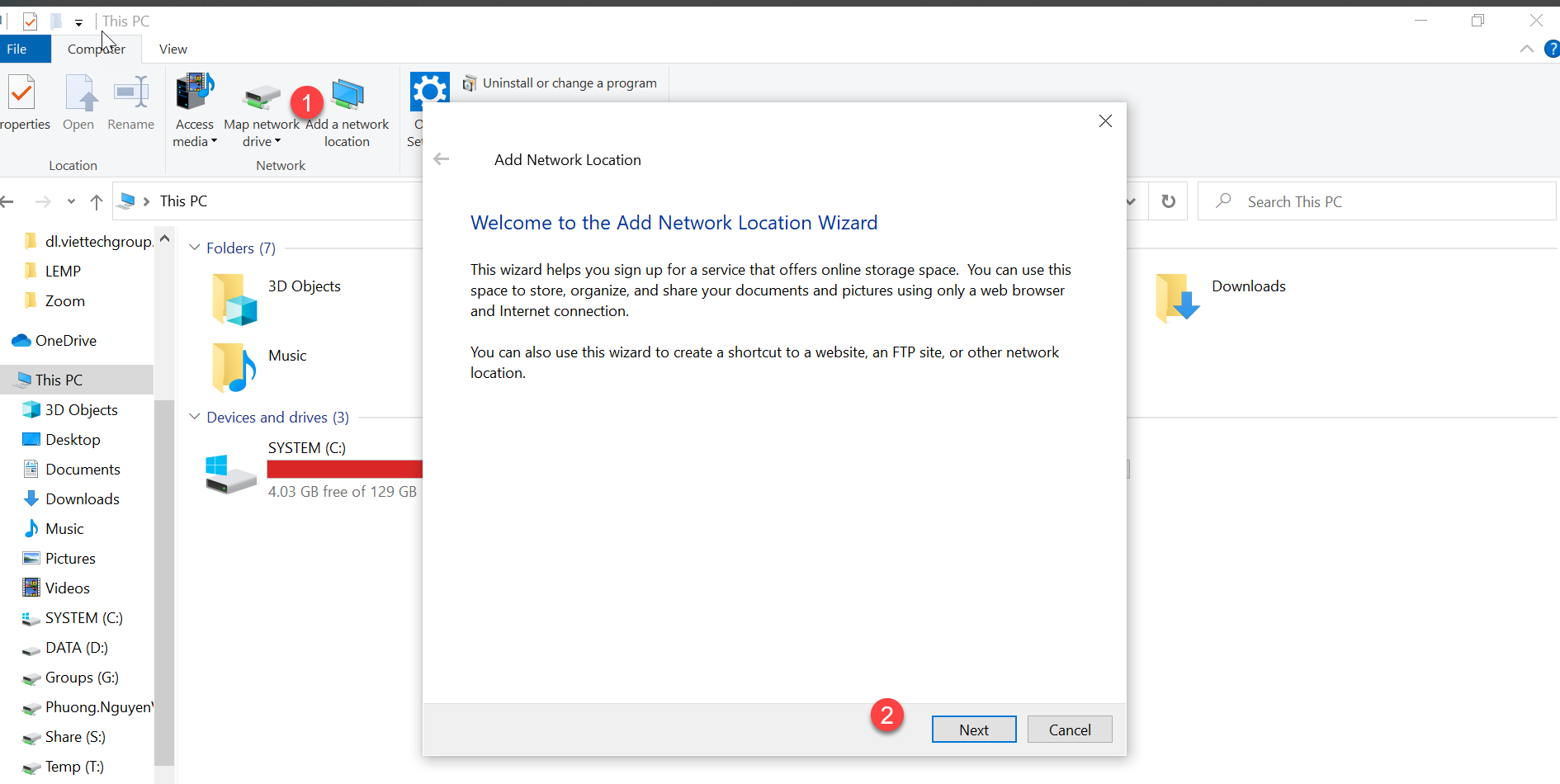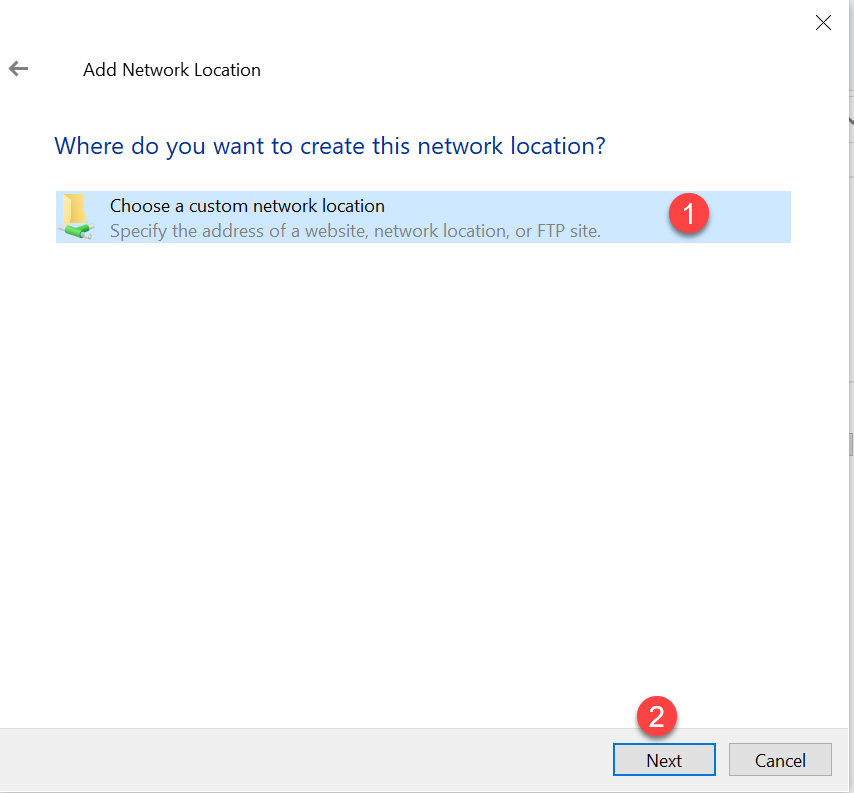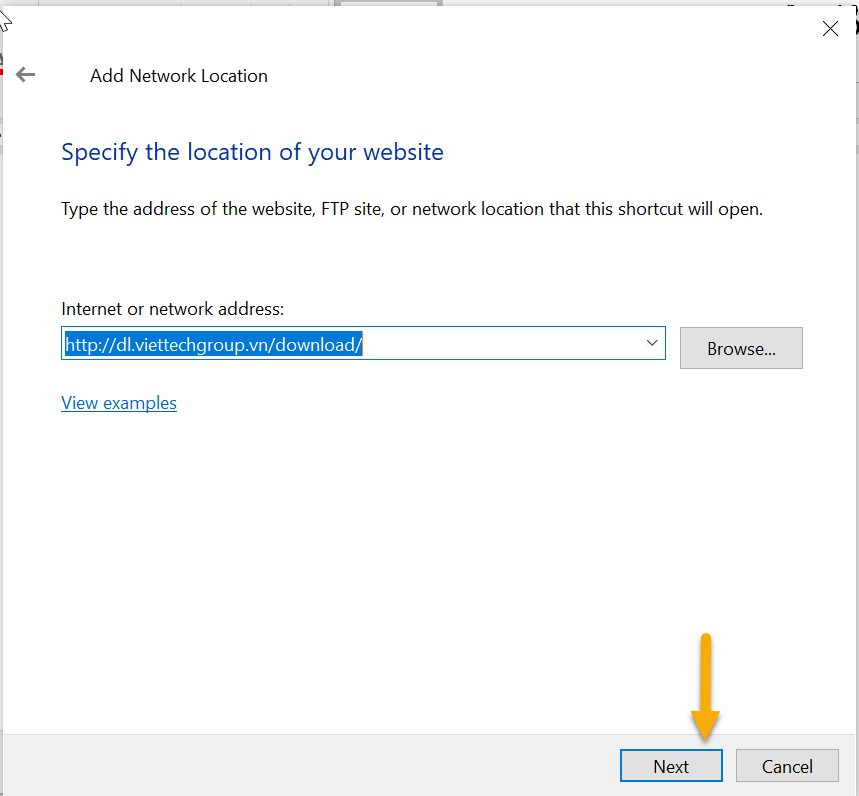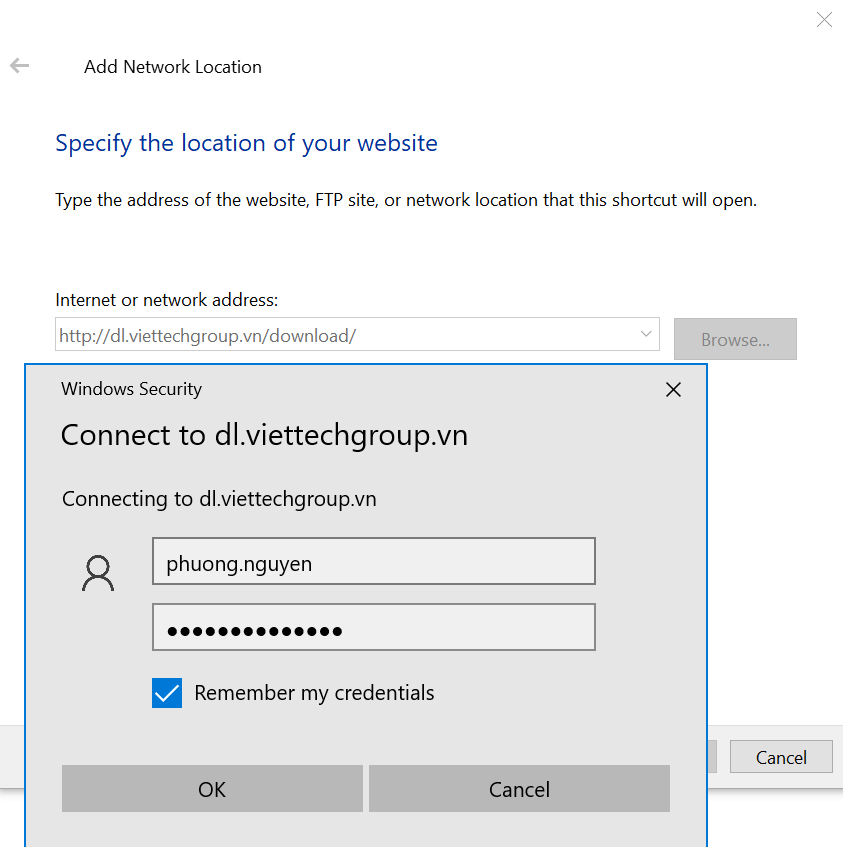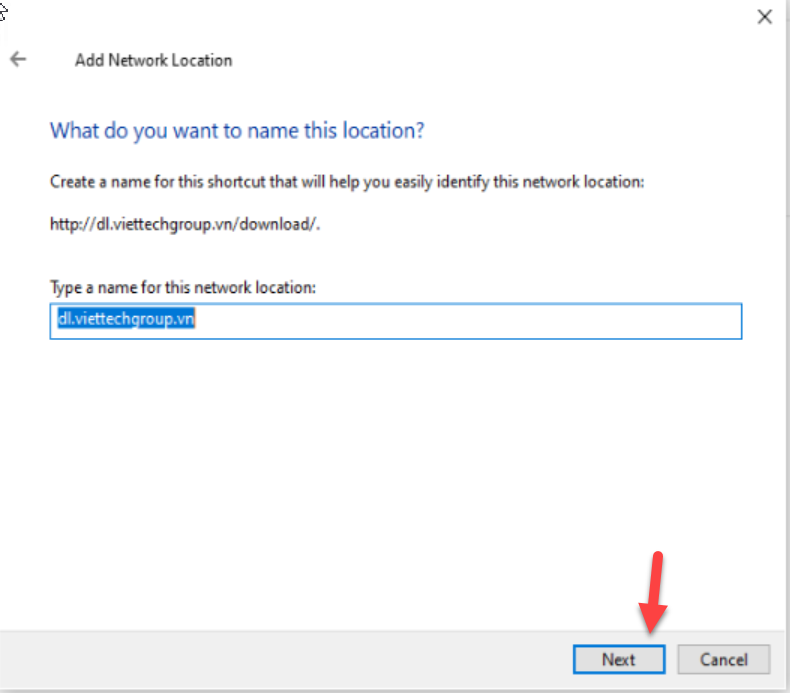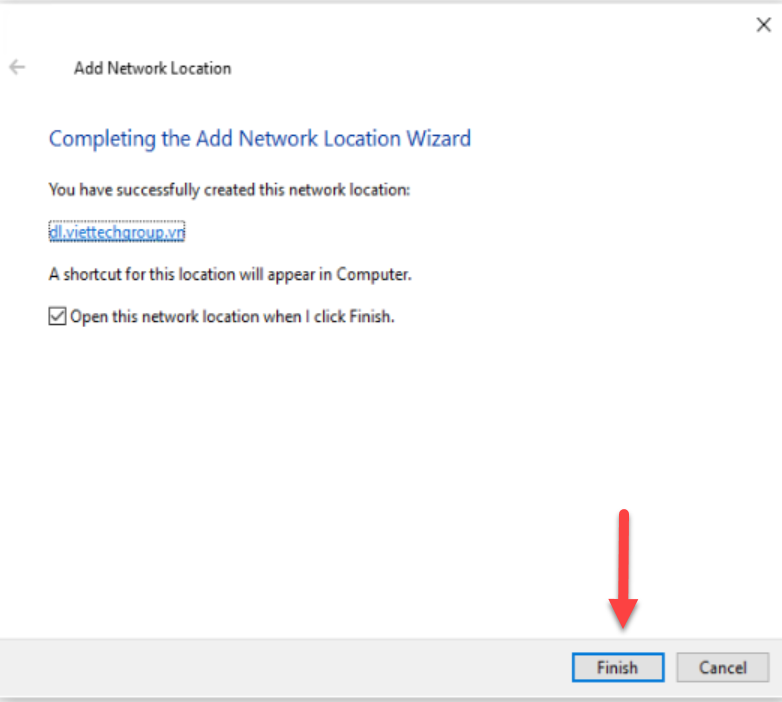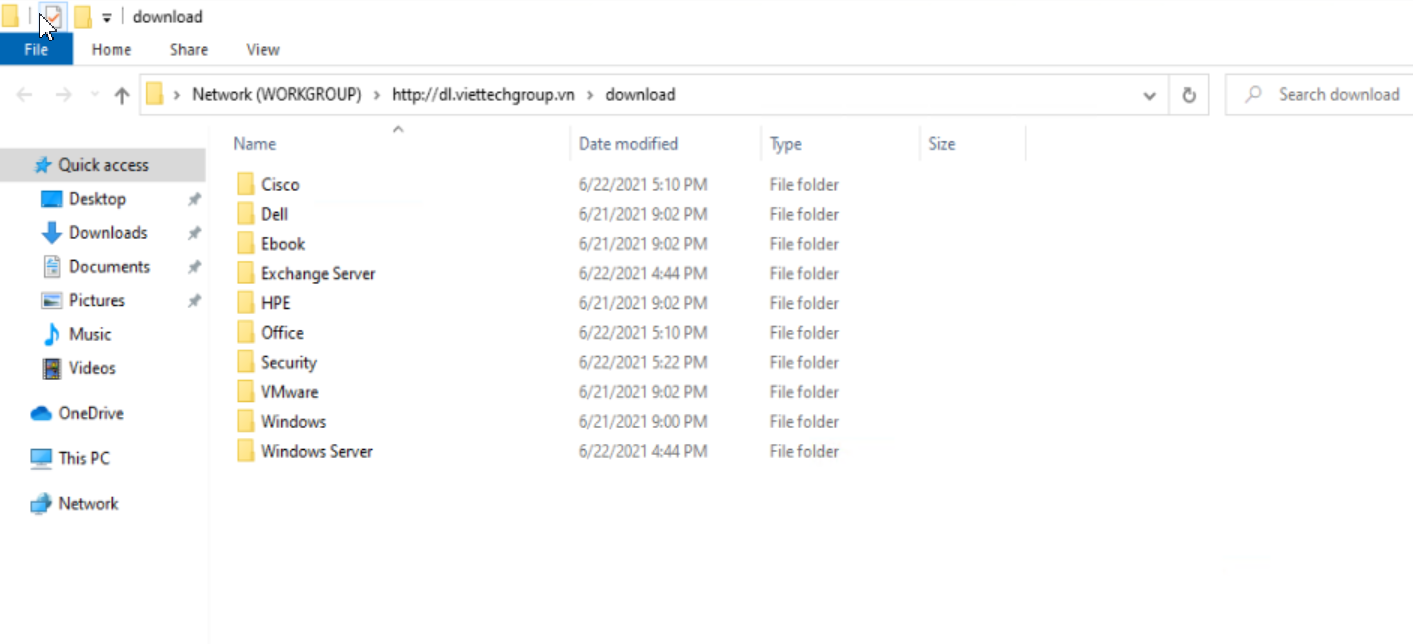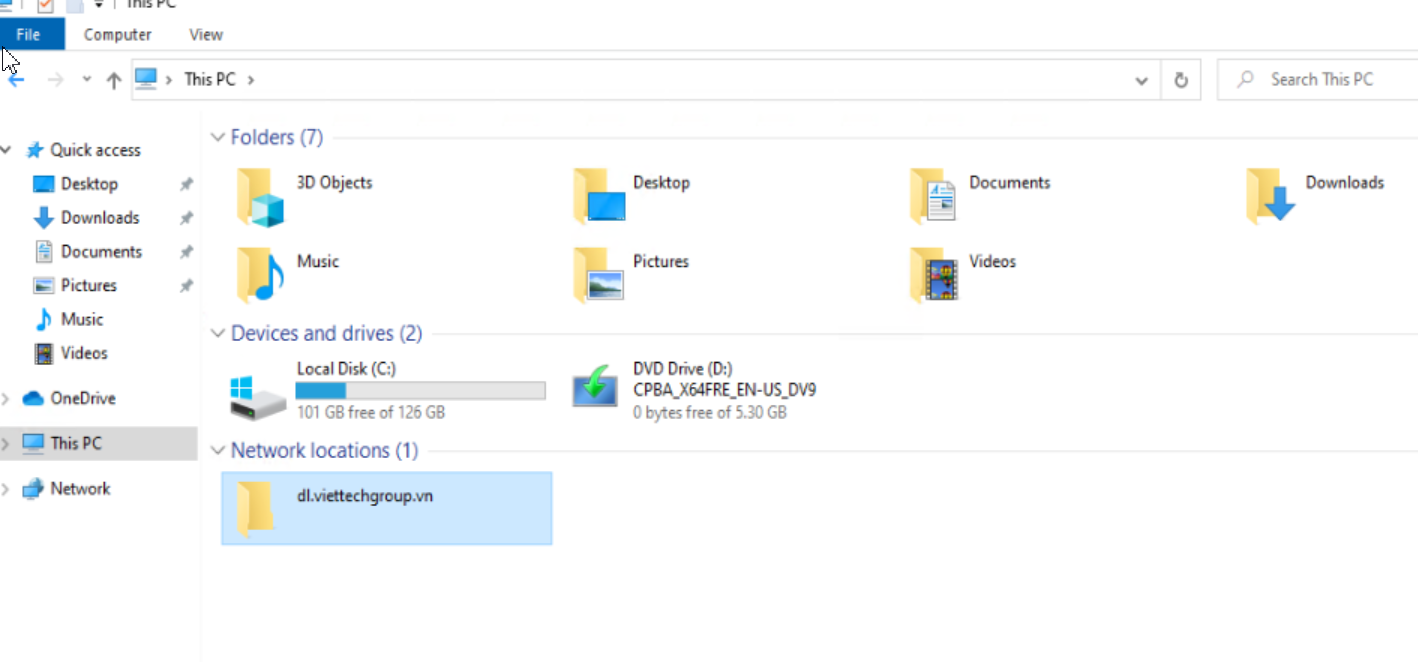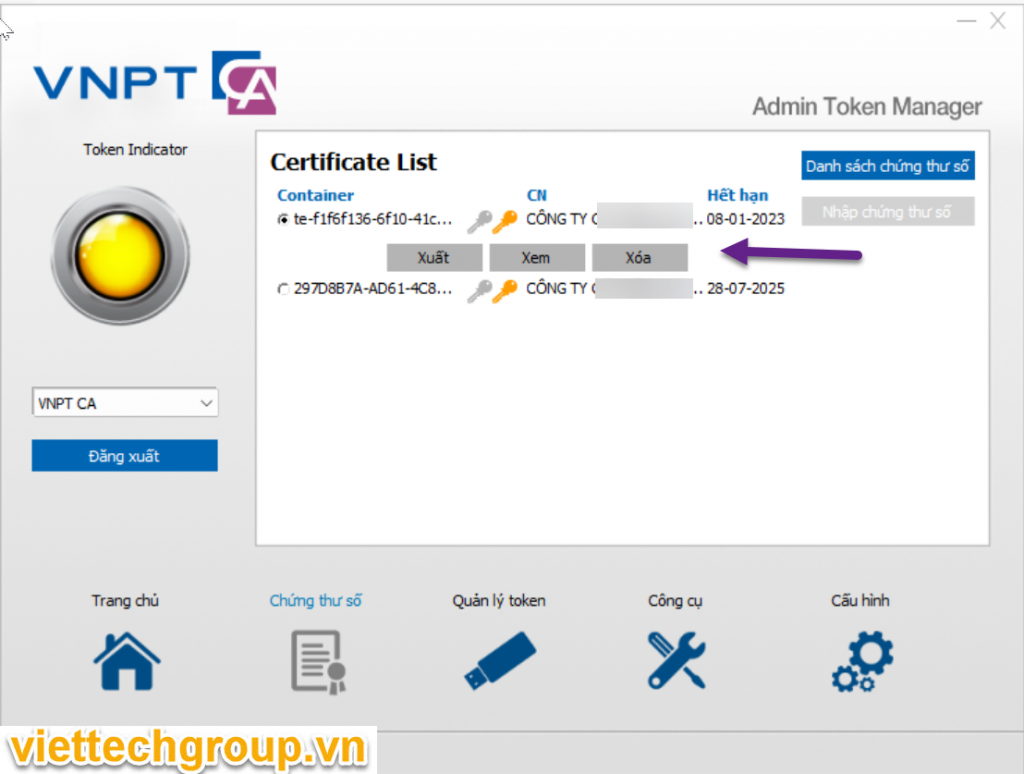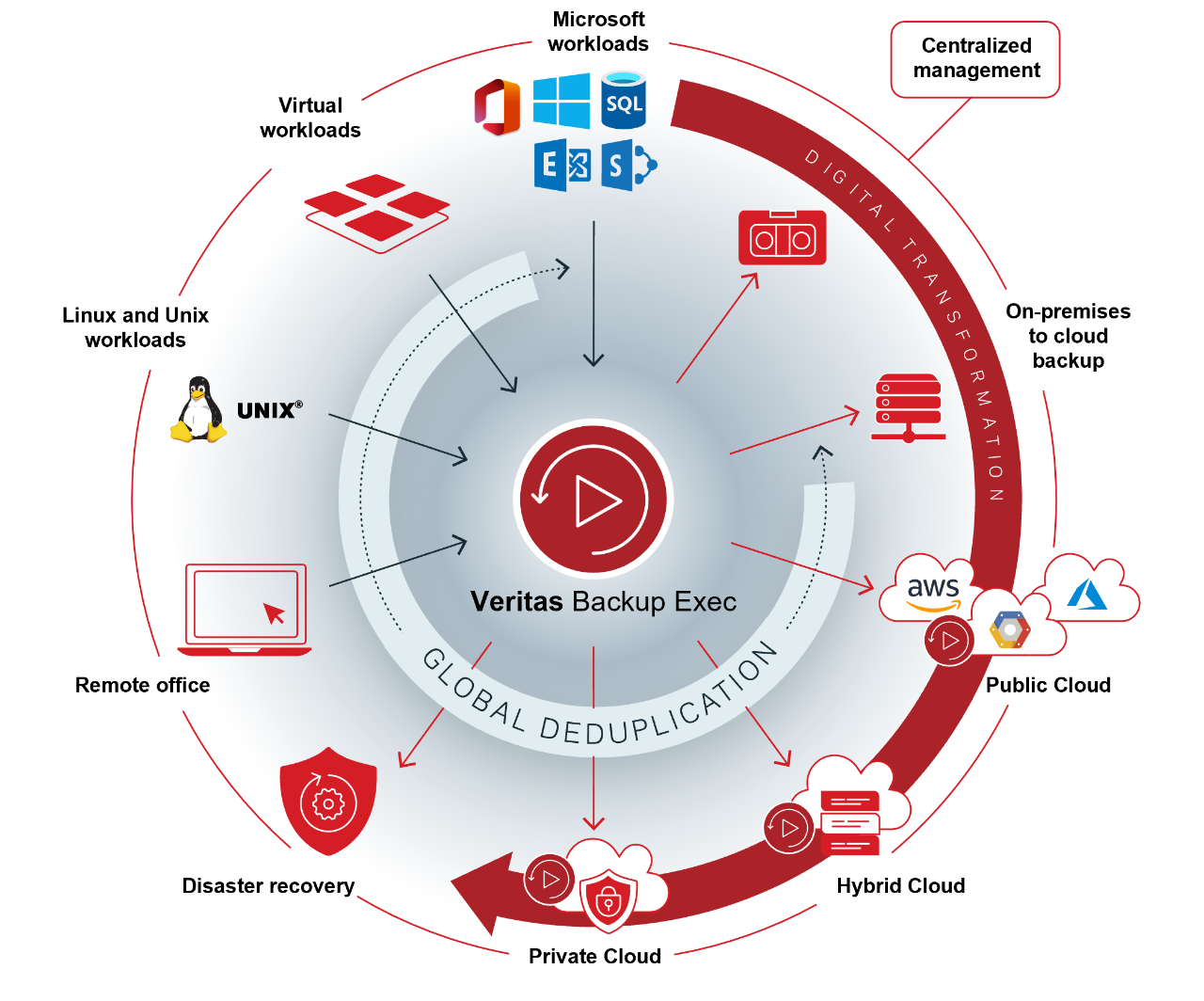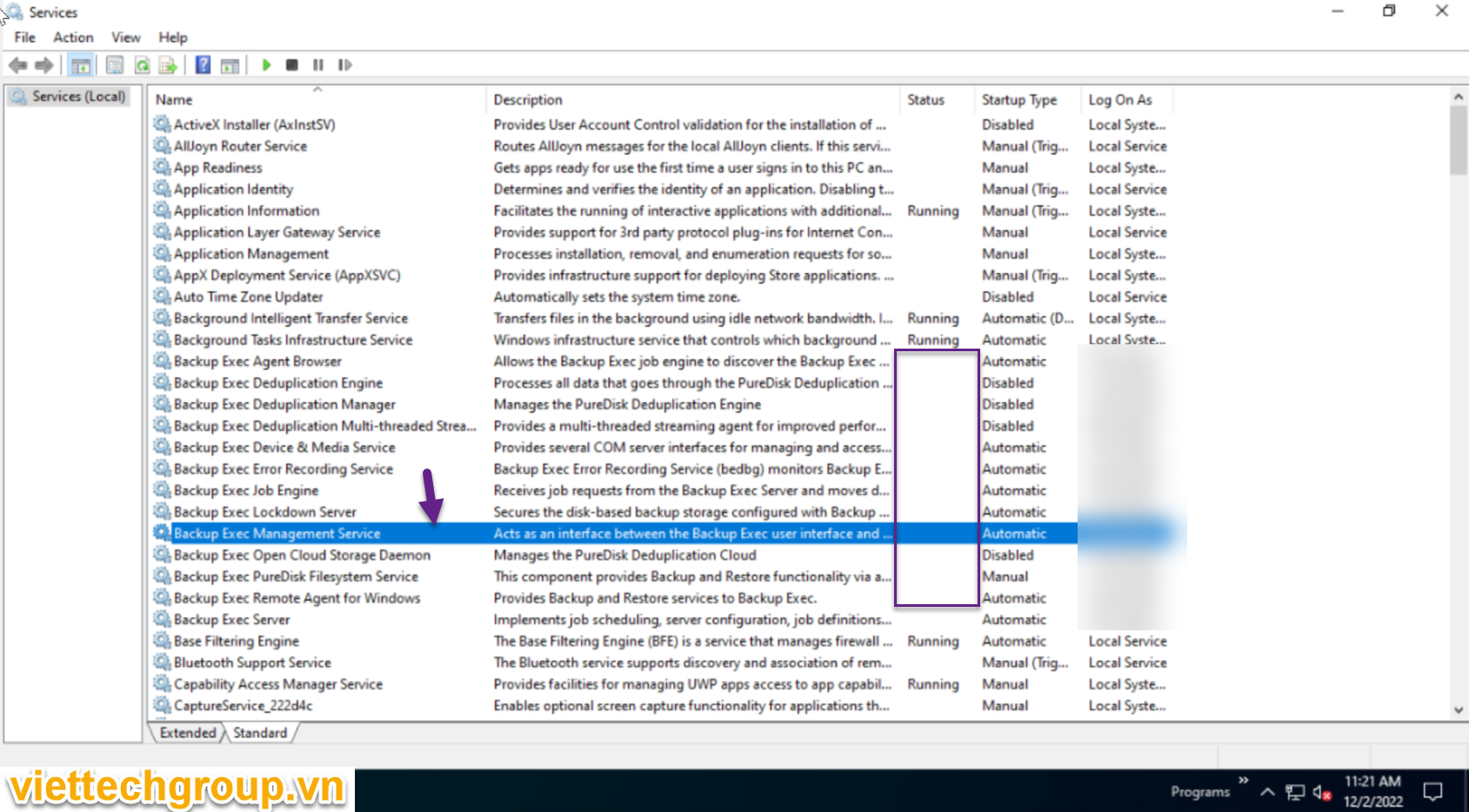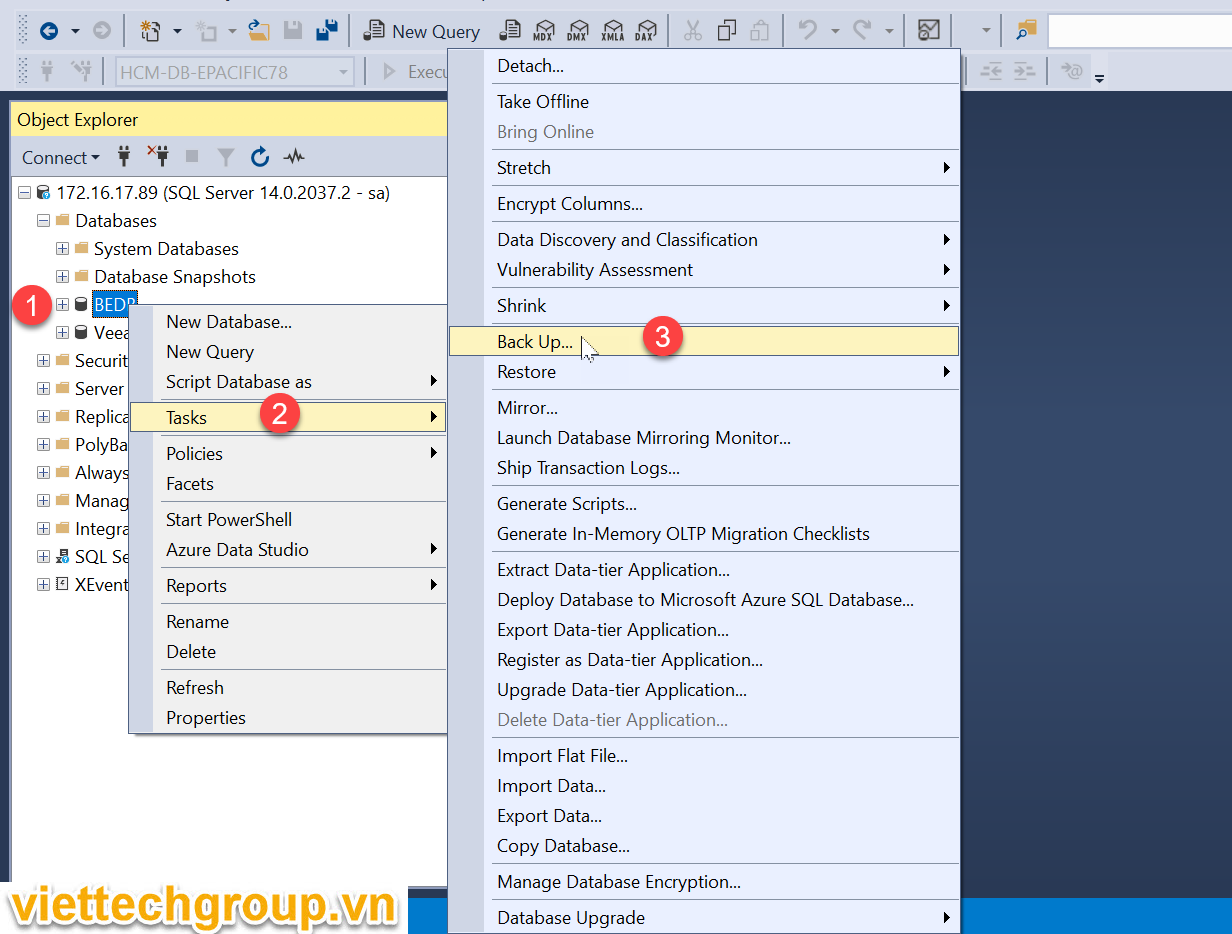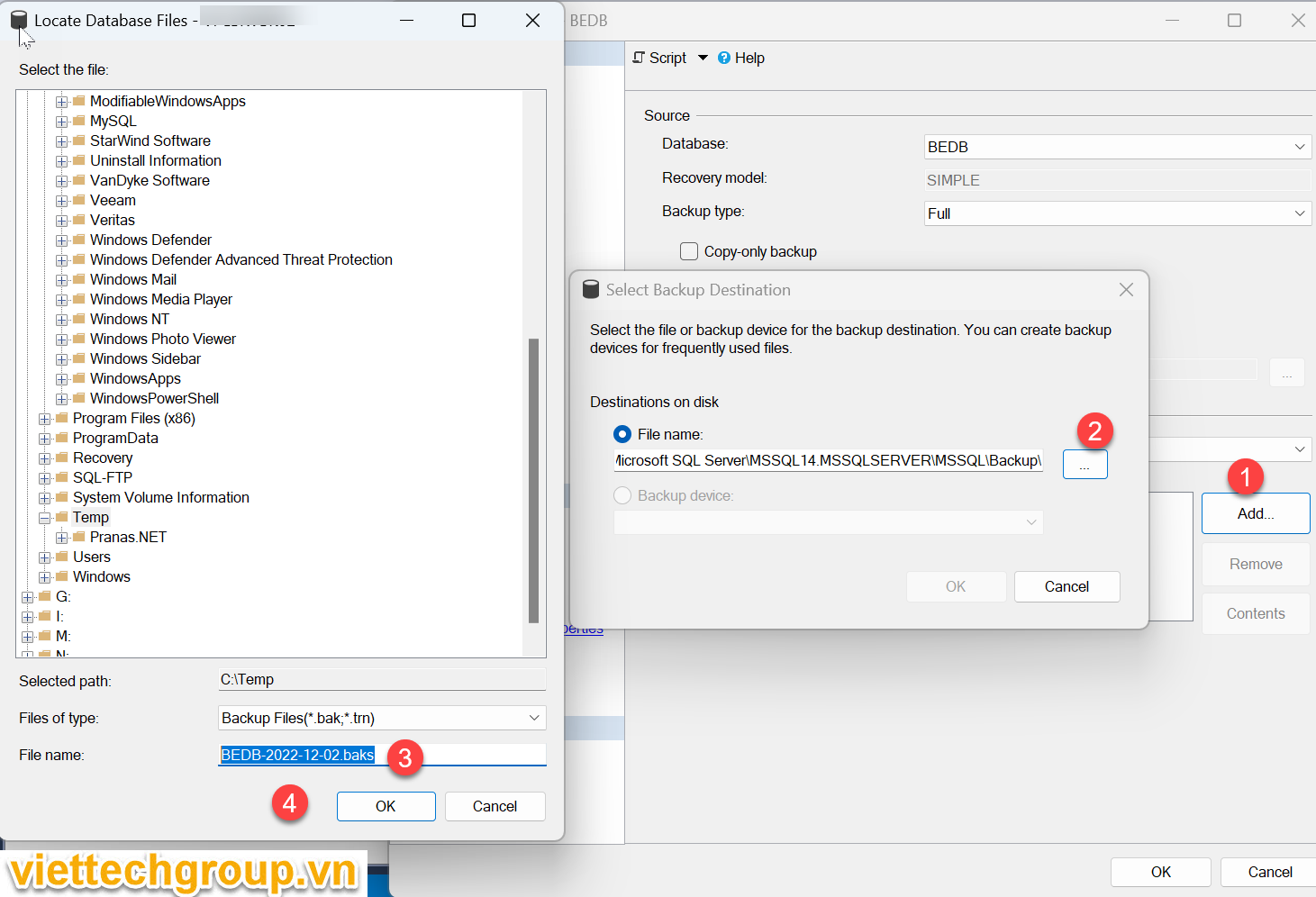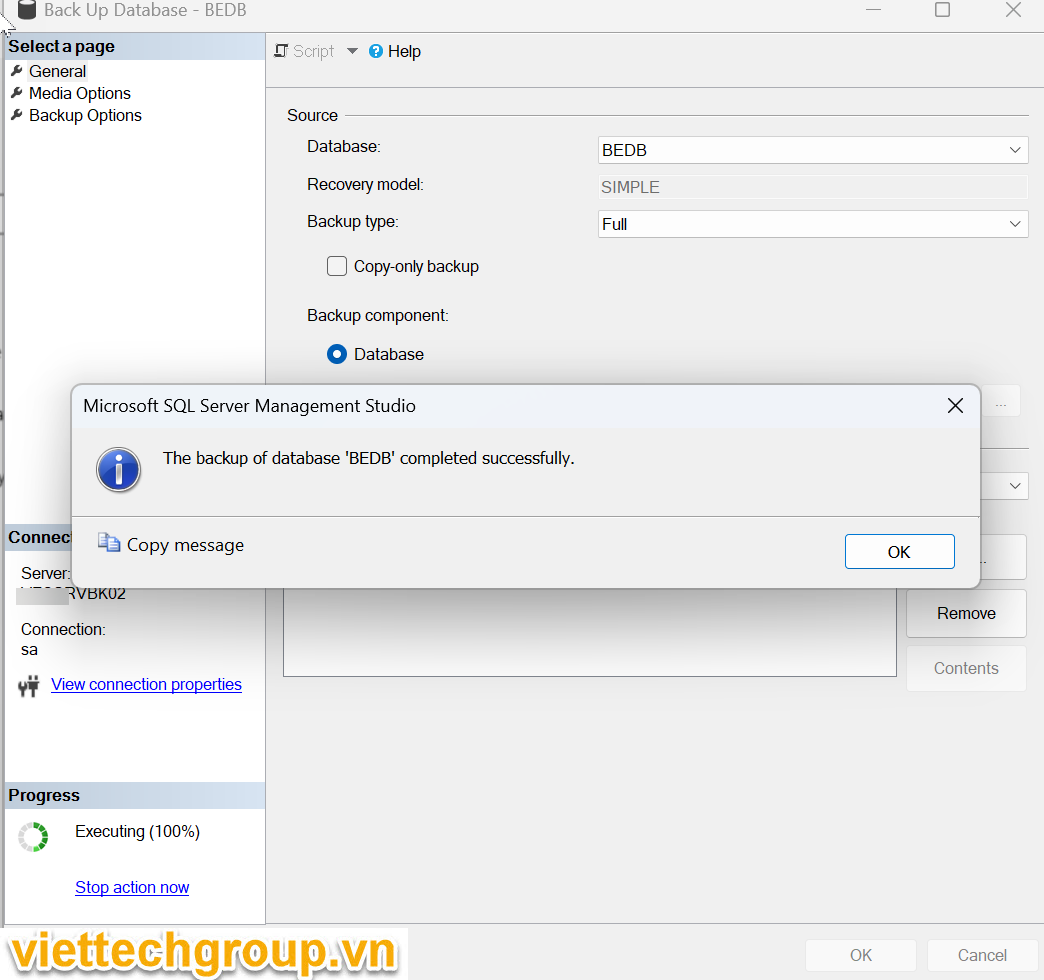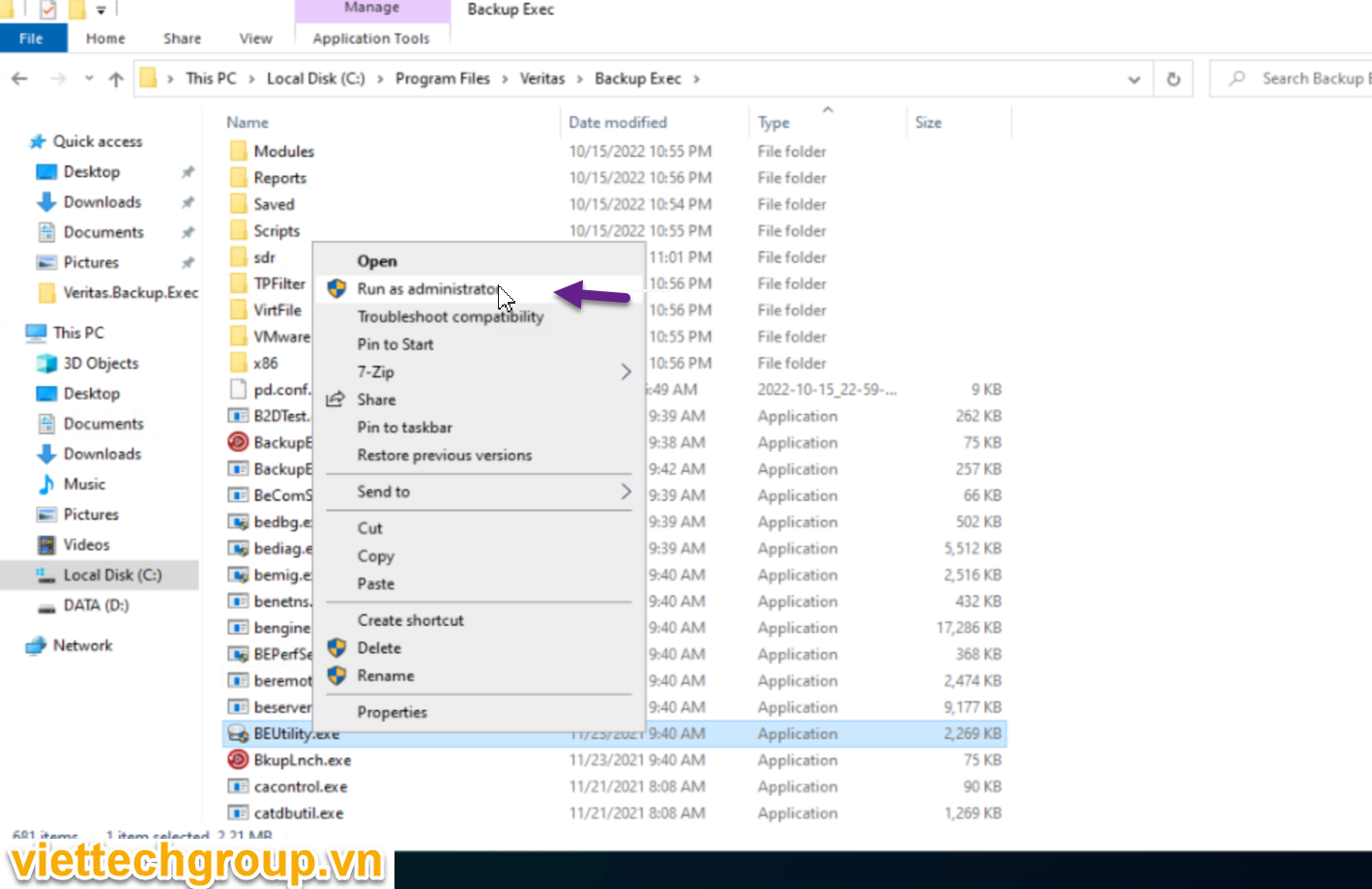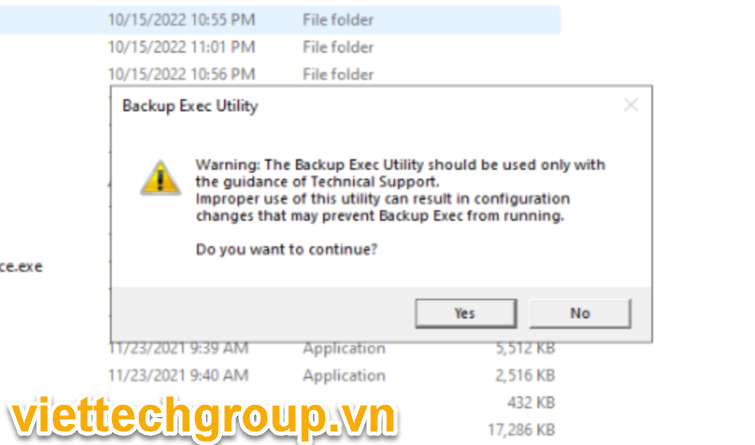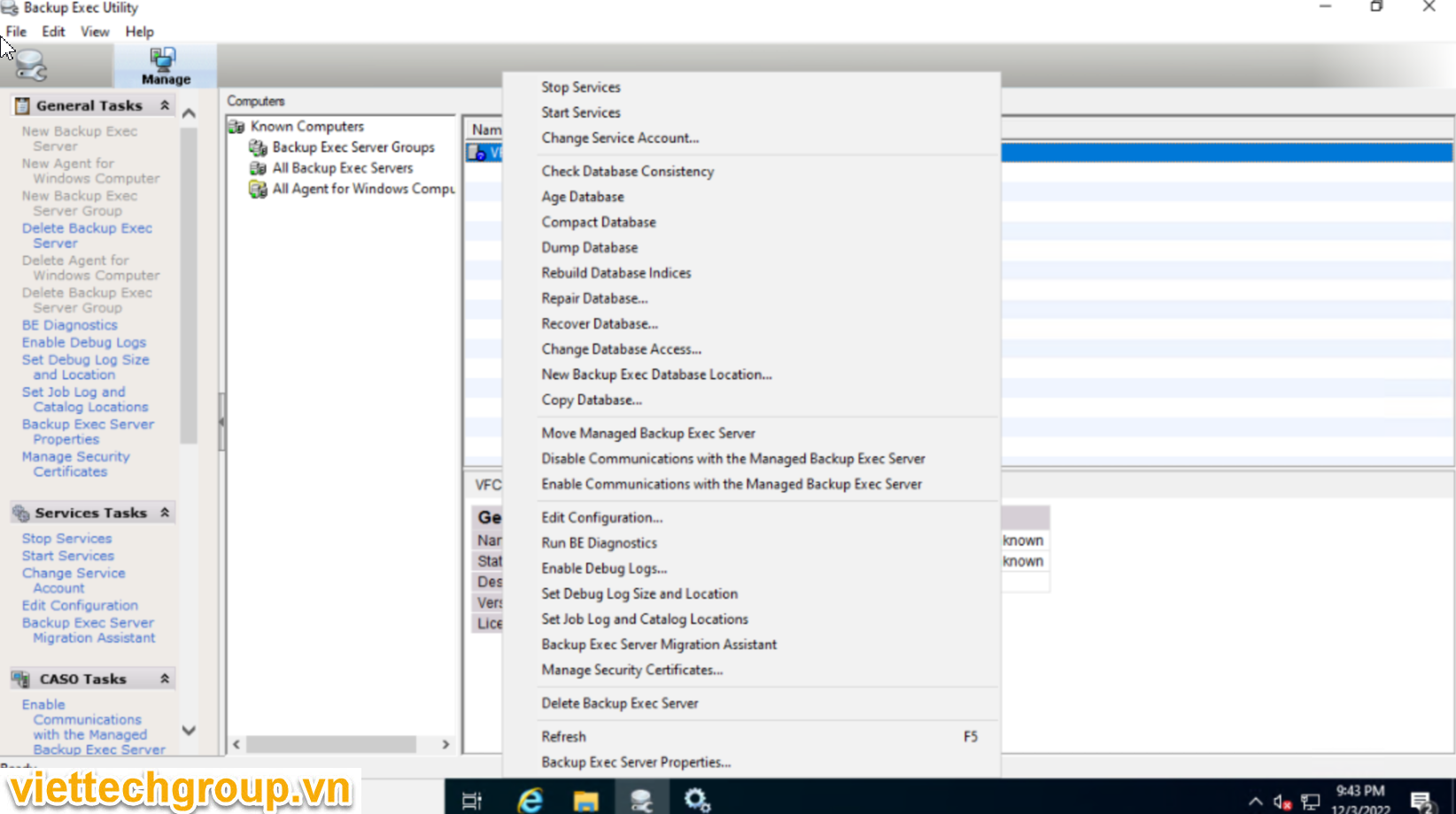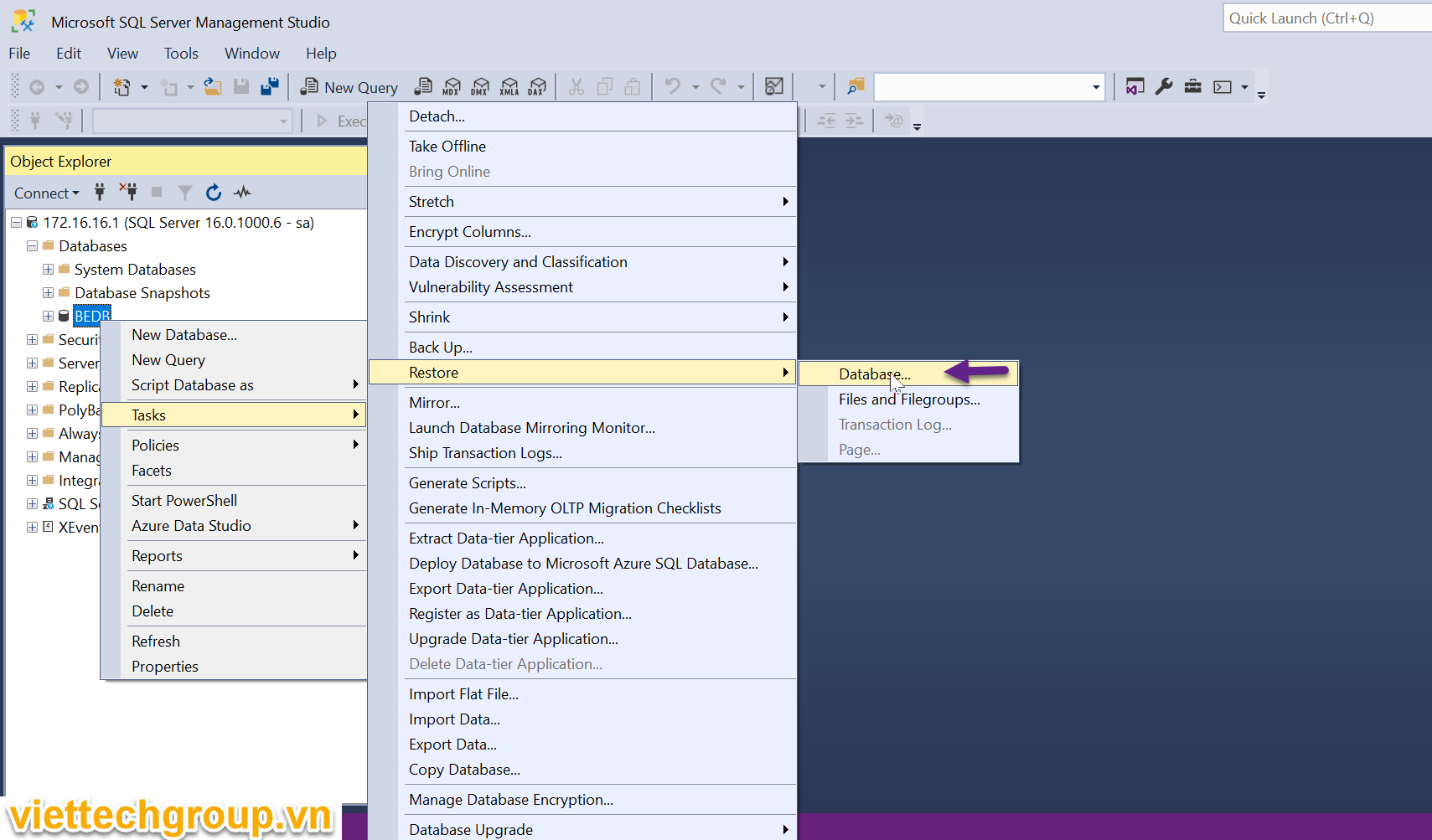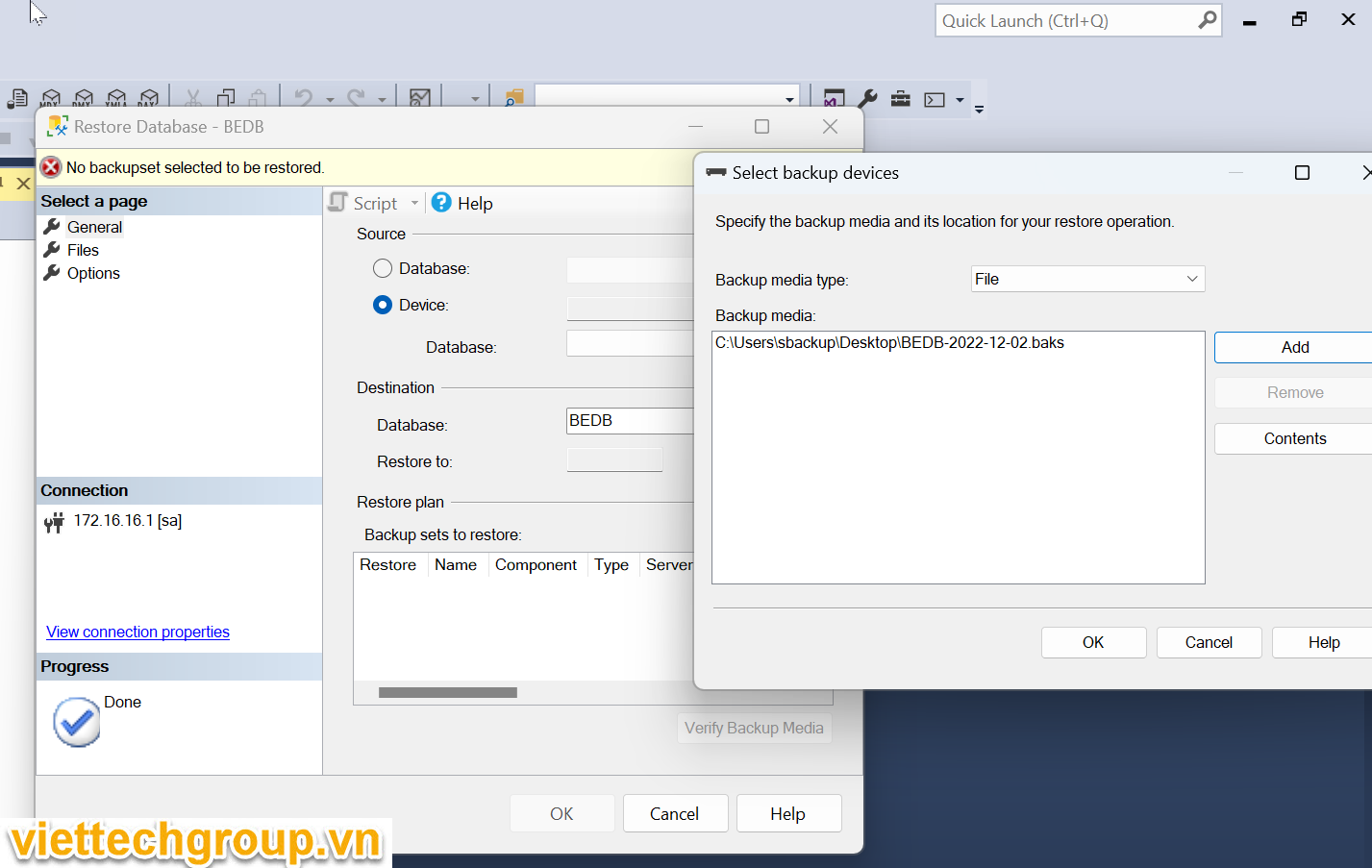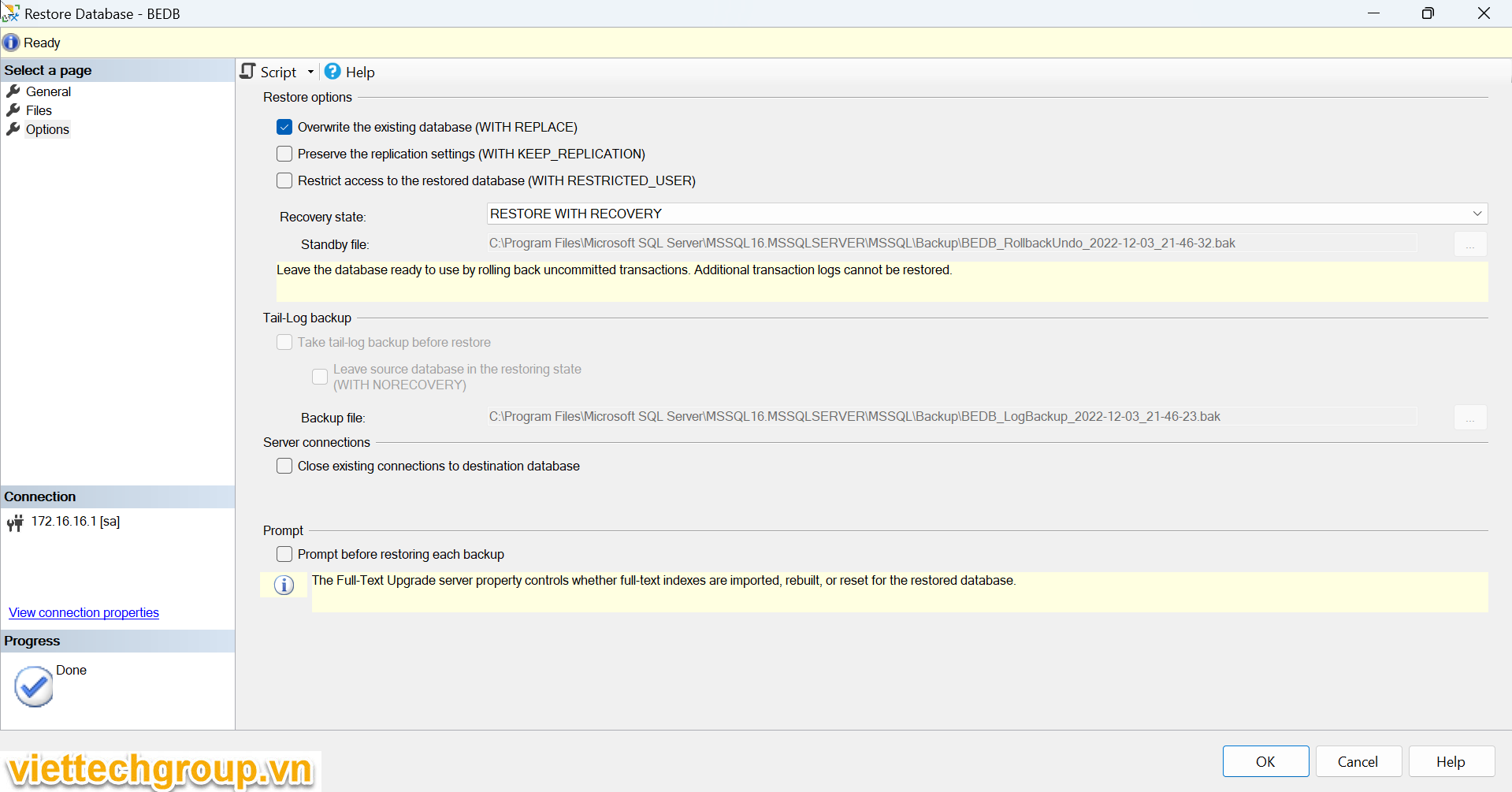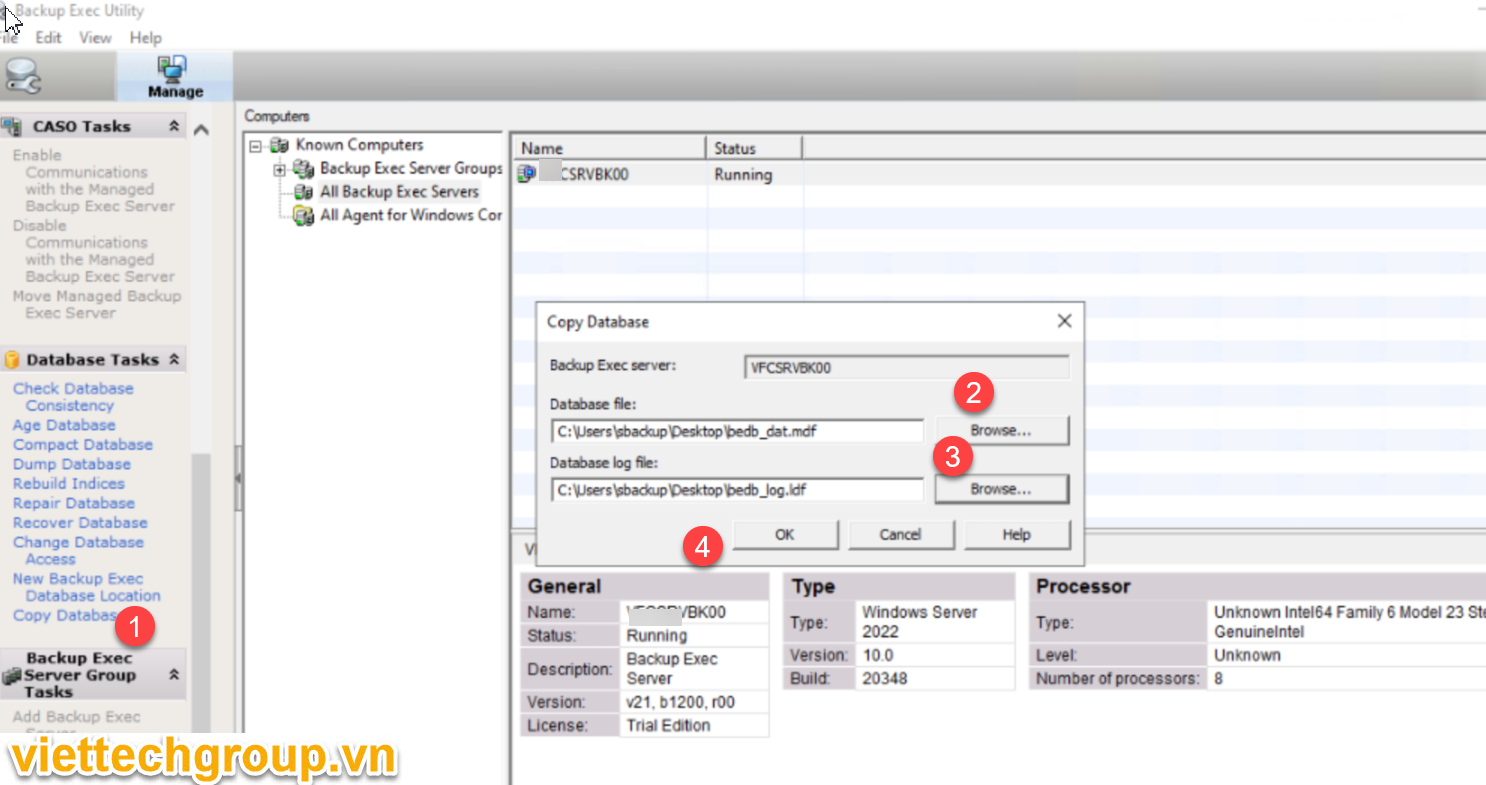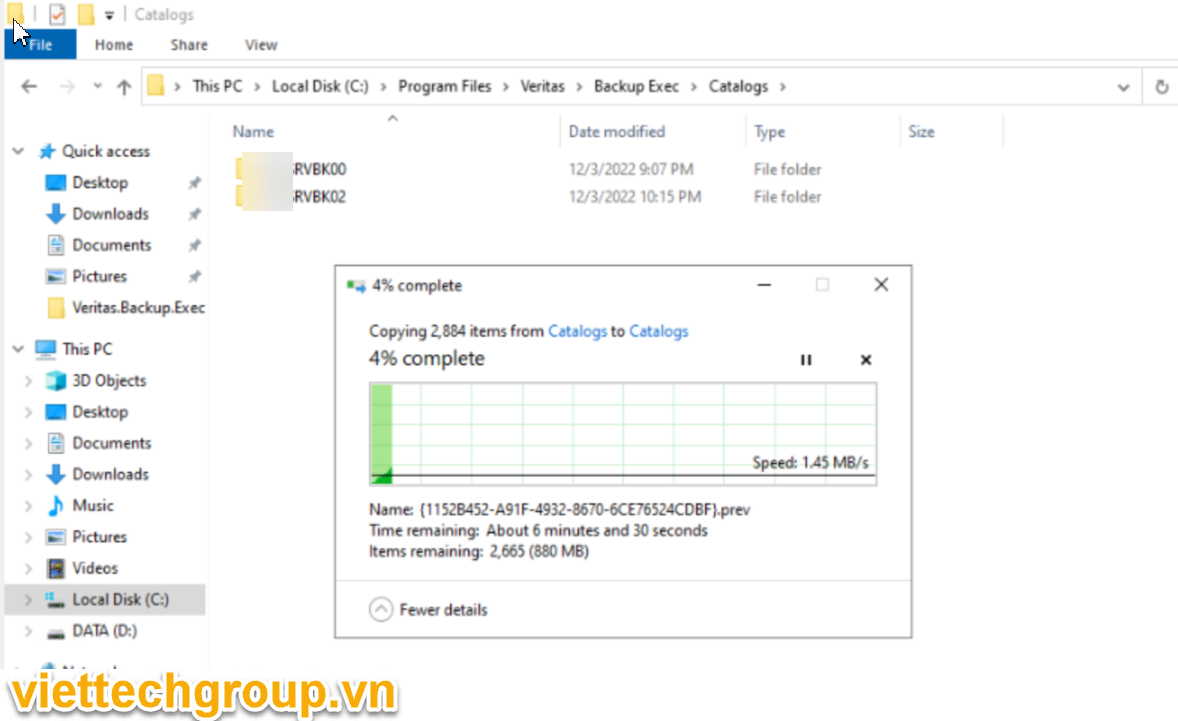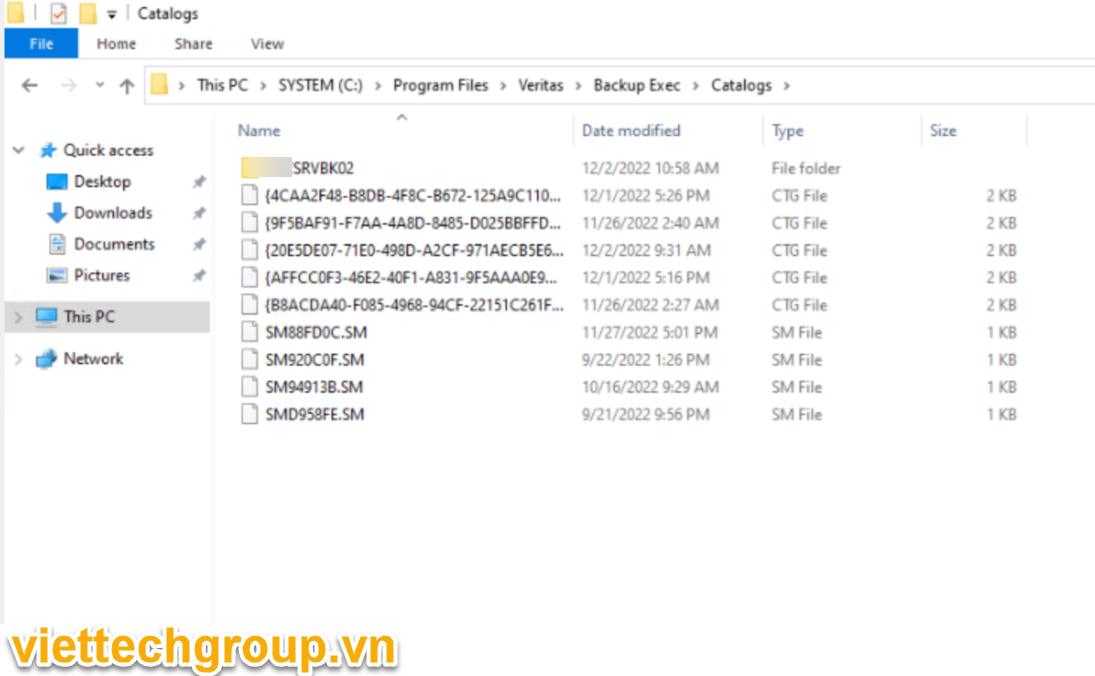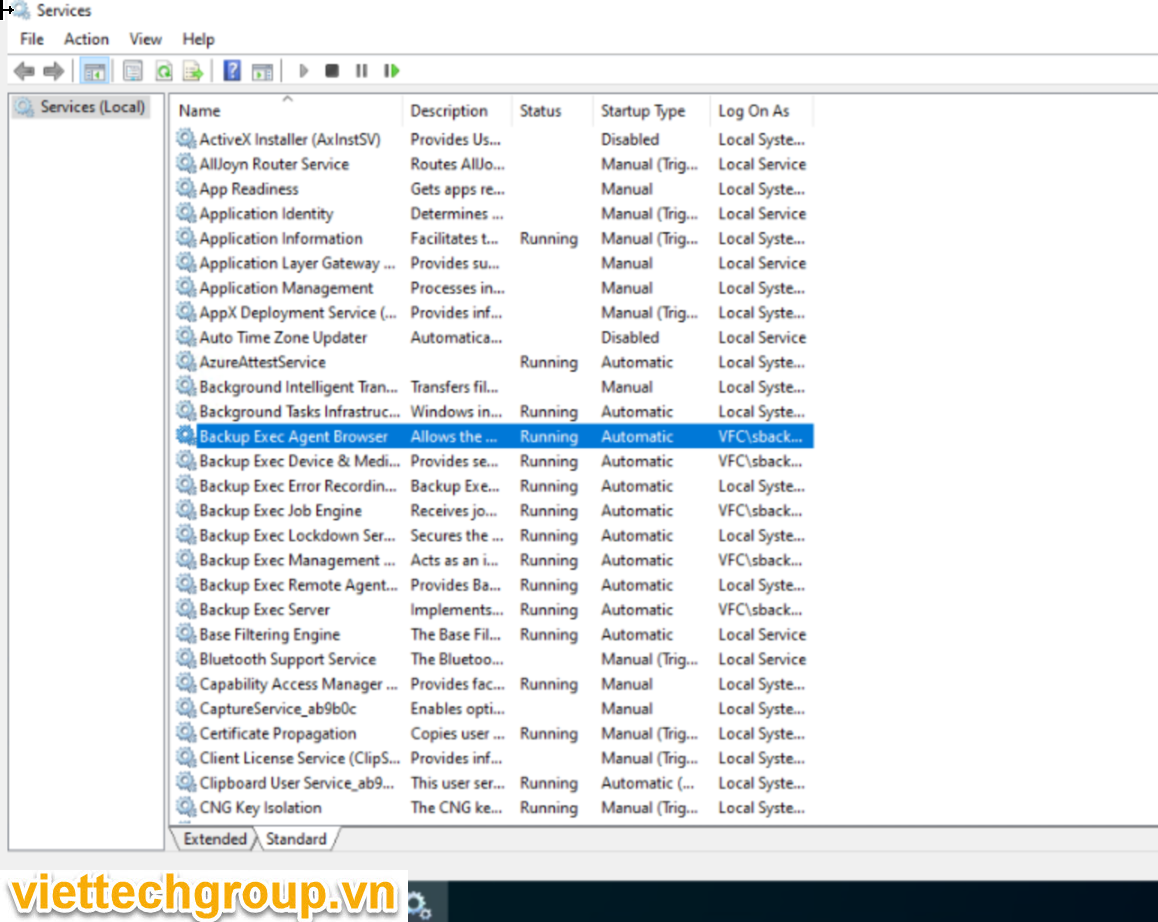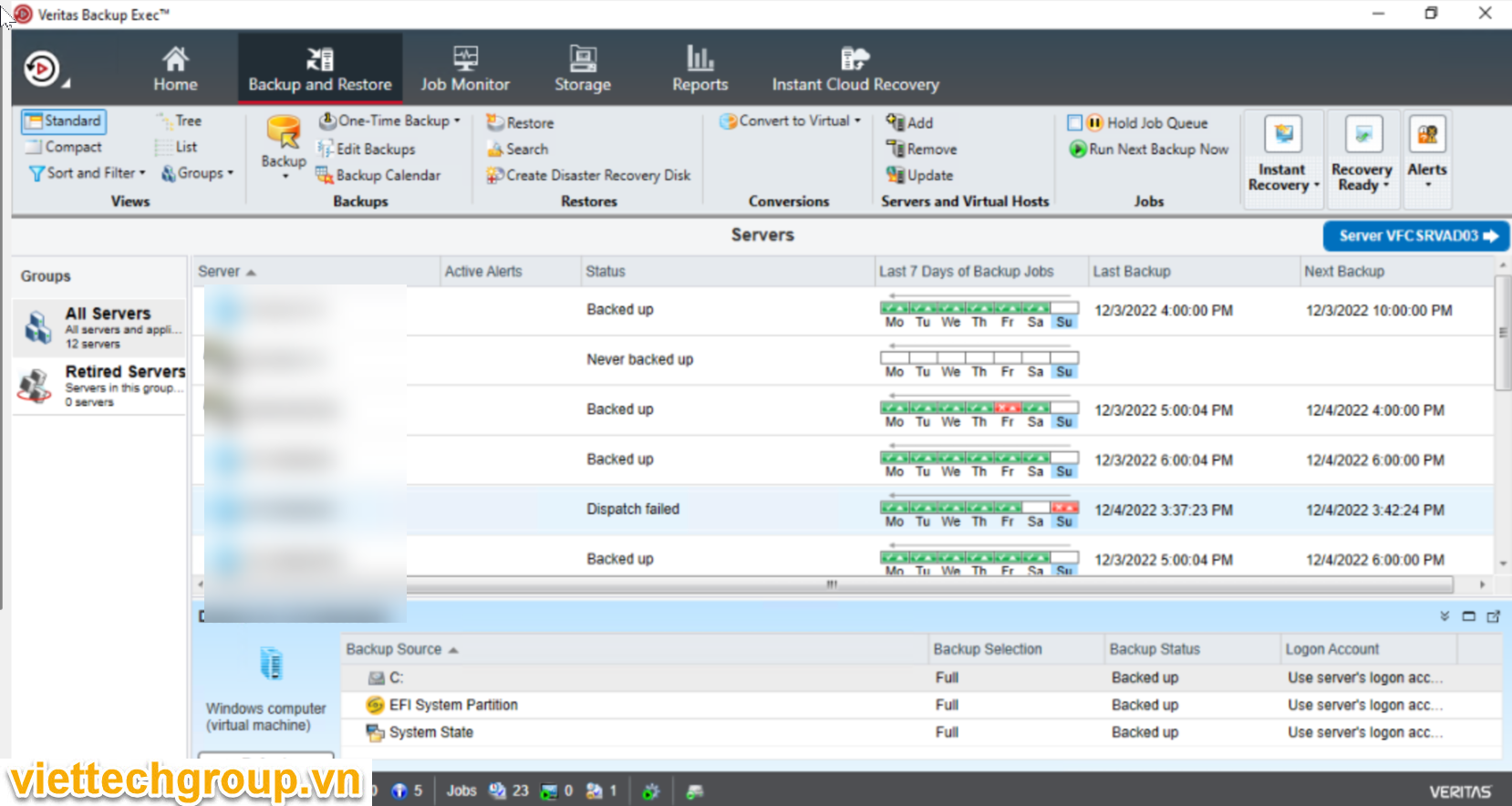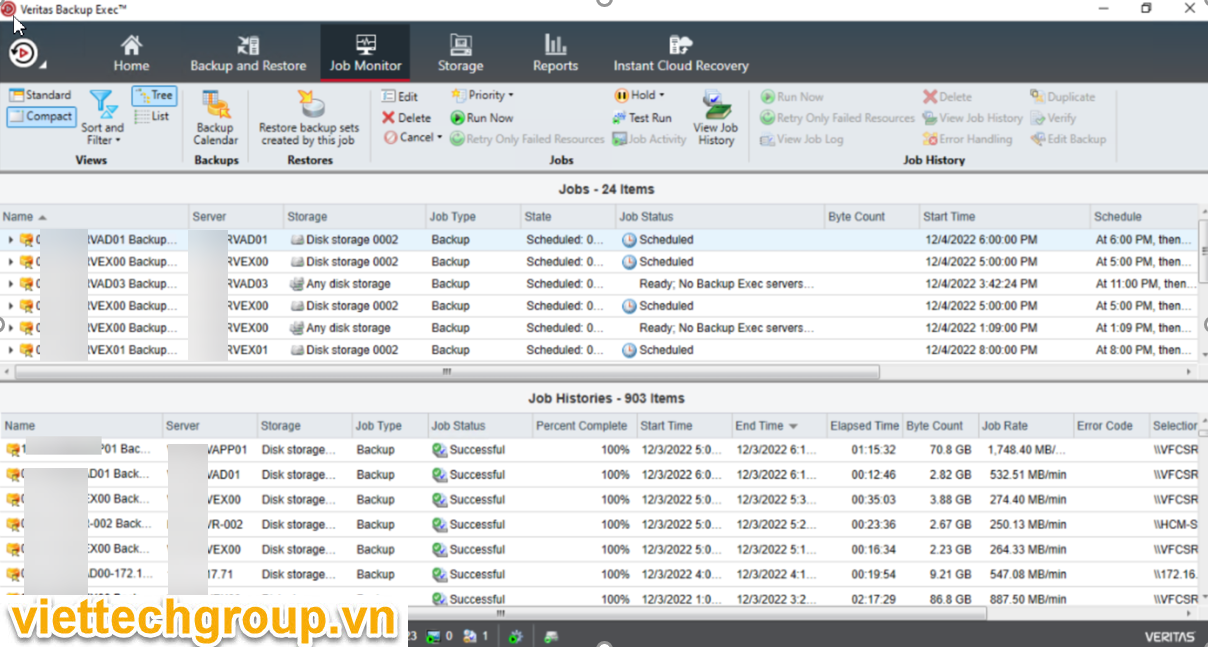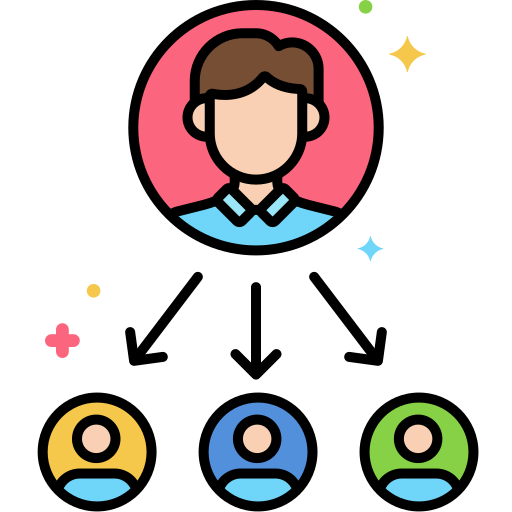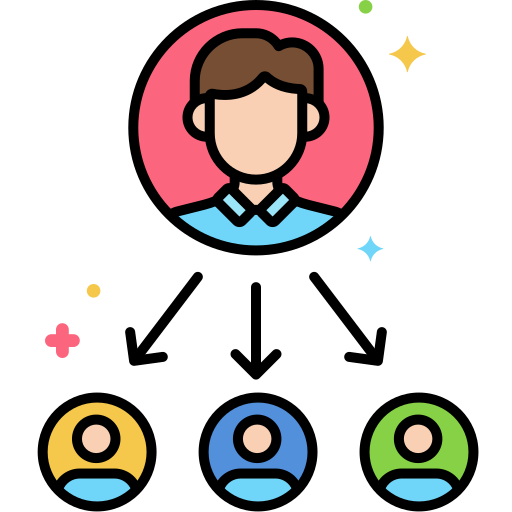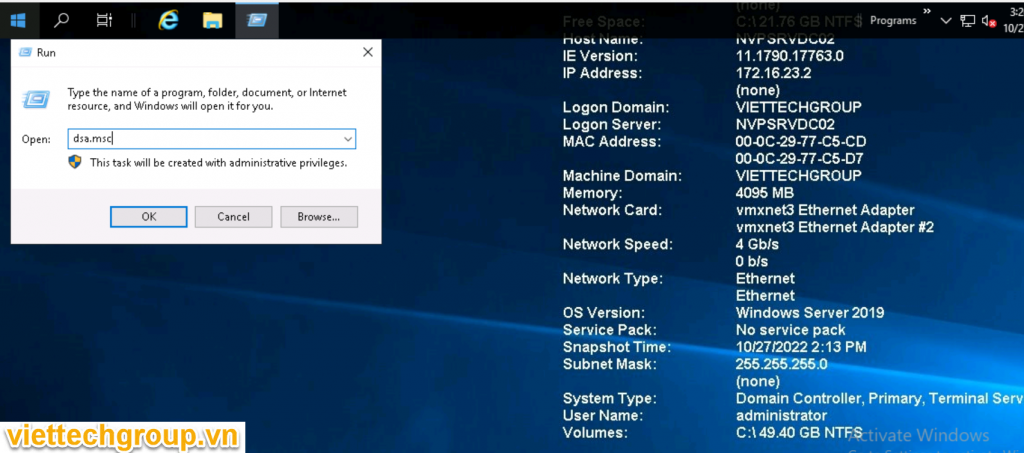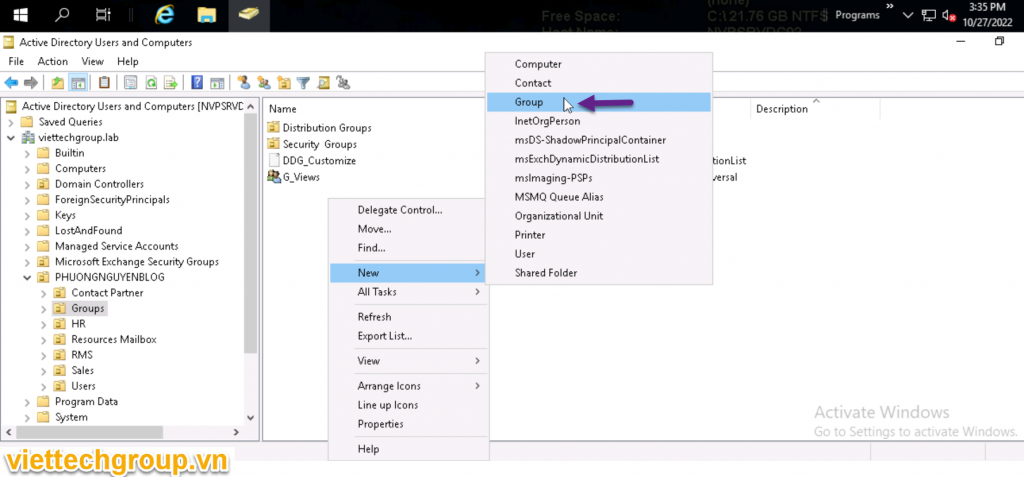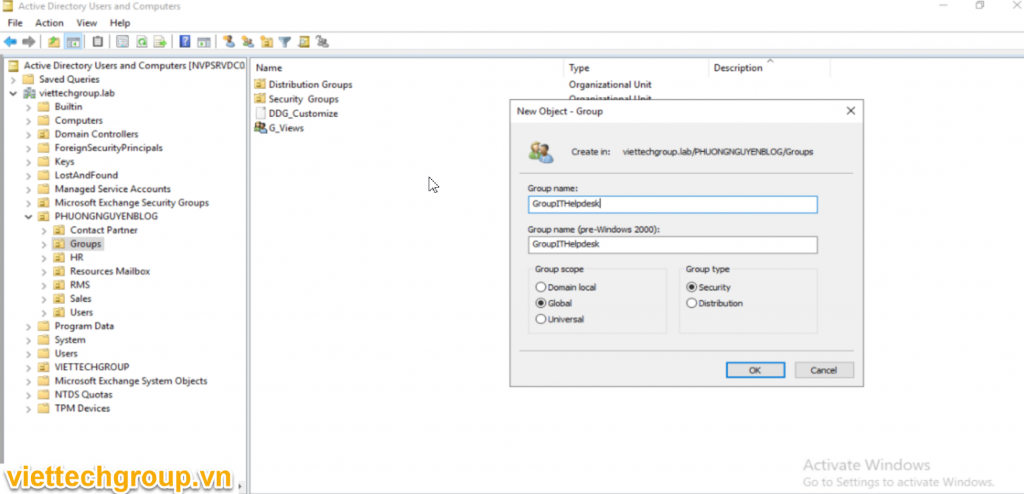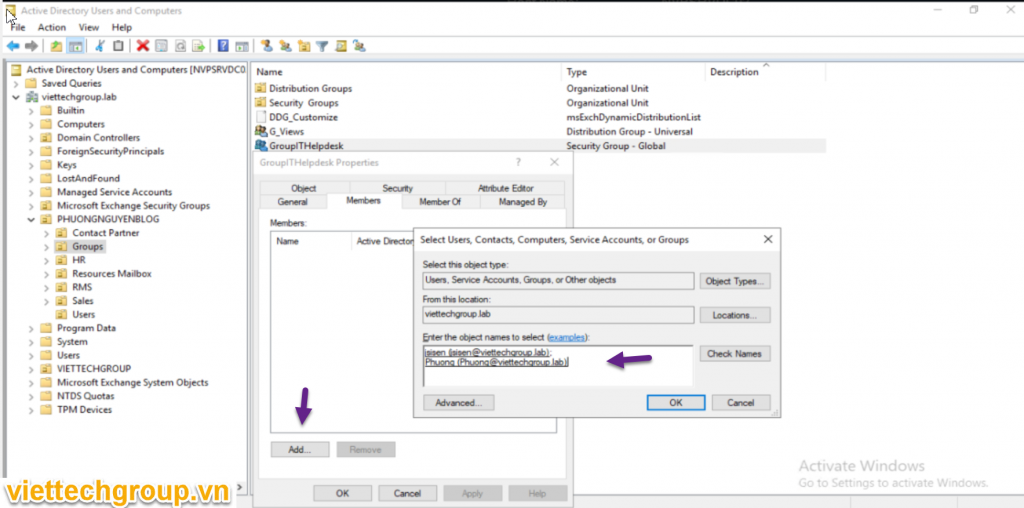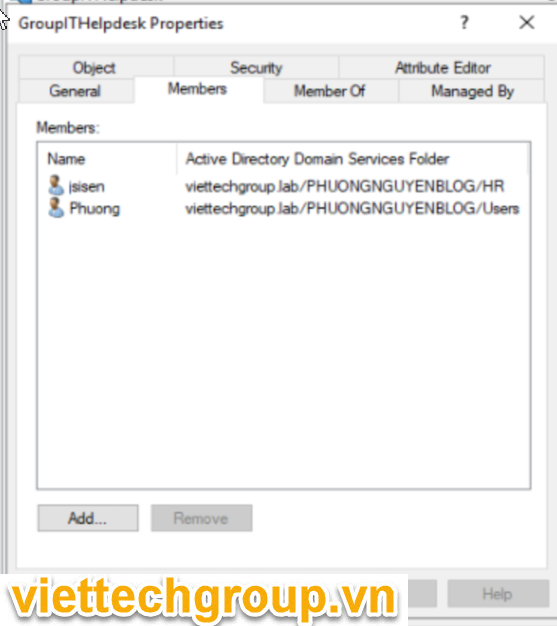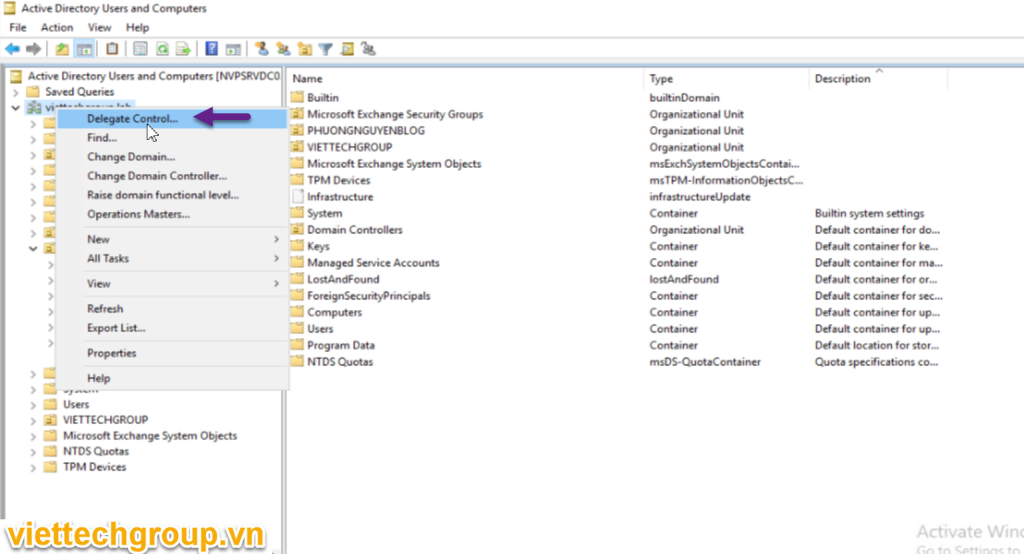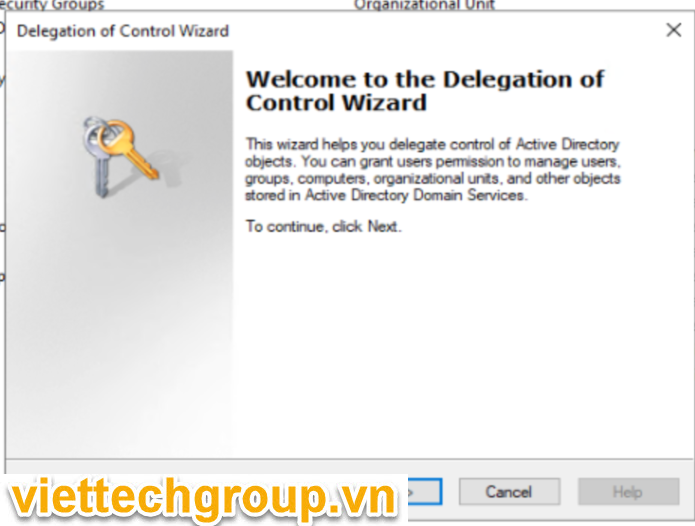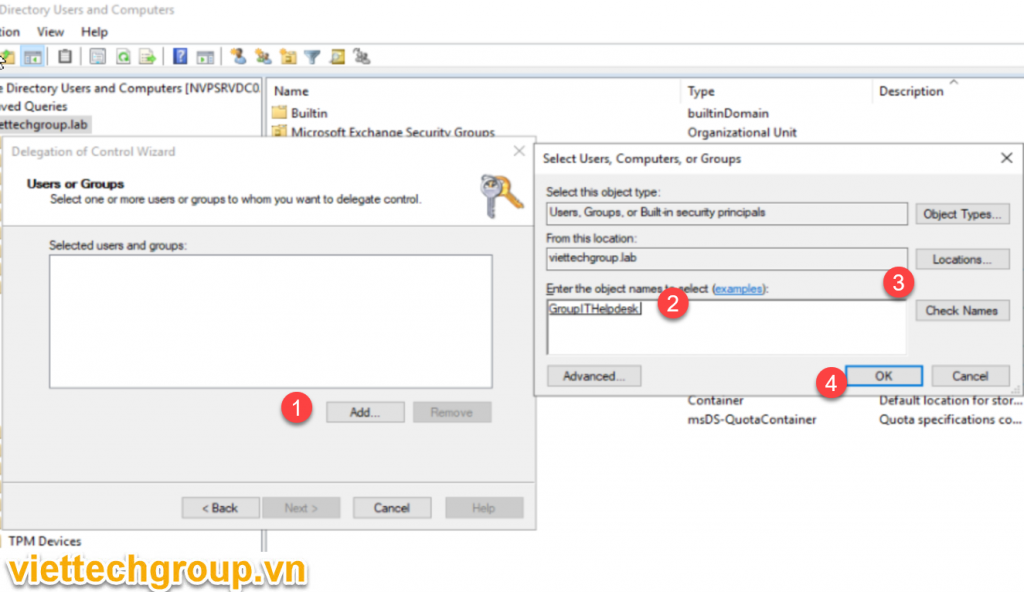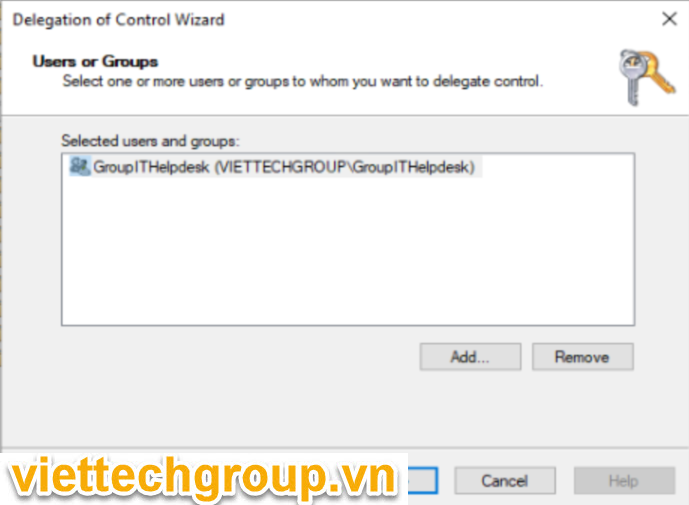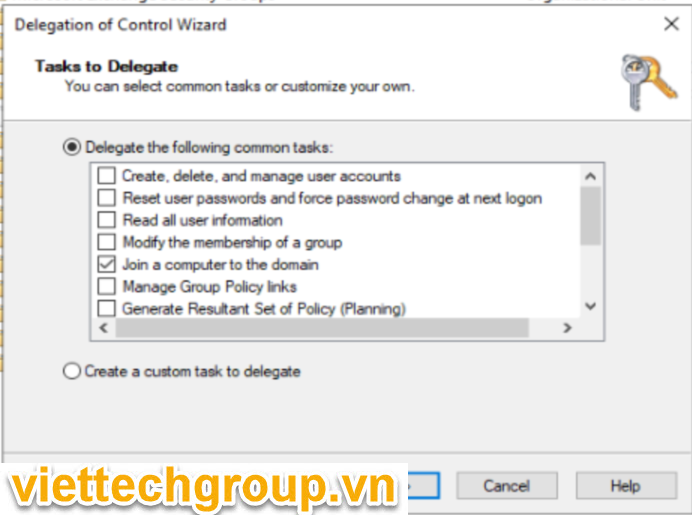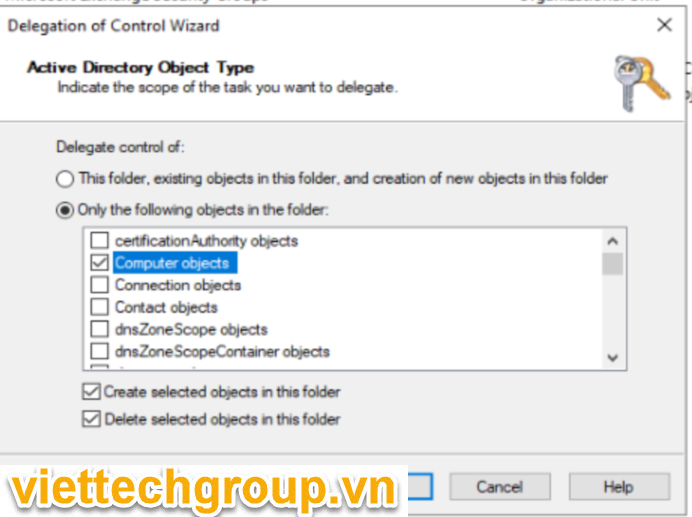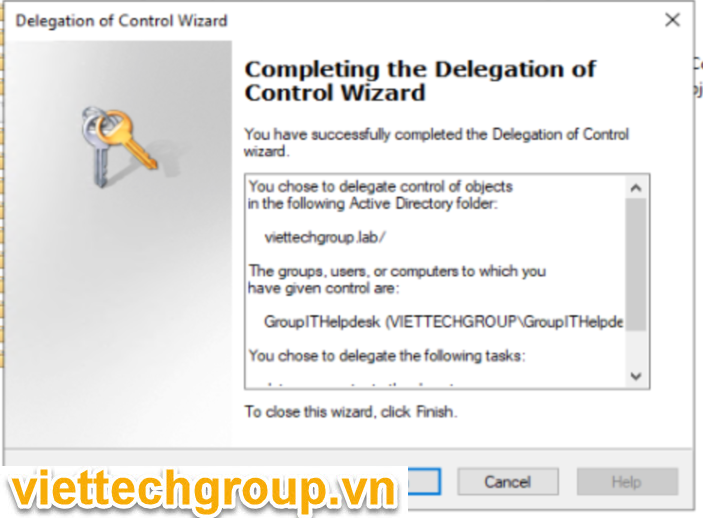HƯỚNG DẪN DEPOLY HP607DN TRÊN AD
1/ Thông tin

Lắp đặt và init thông số ban đầu trên màn hình
Cấu hình IP: 172.16.32.53/24
FileServer chính là Printer Server:
2/ Logon web seting cơ bản
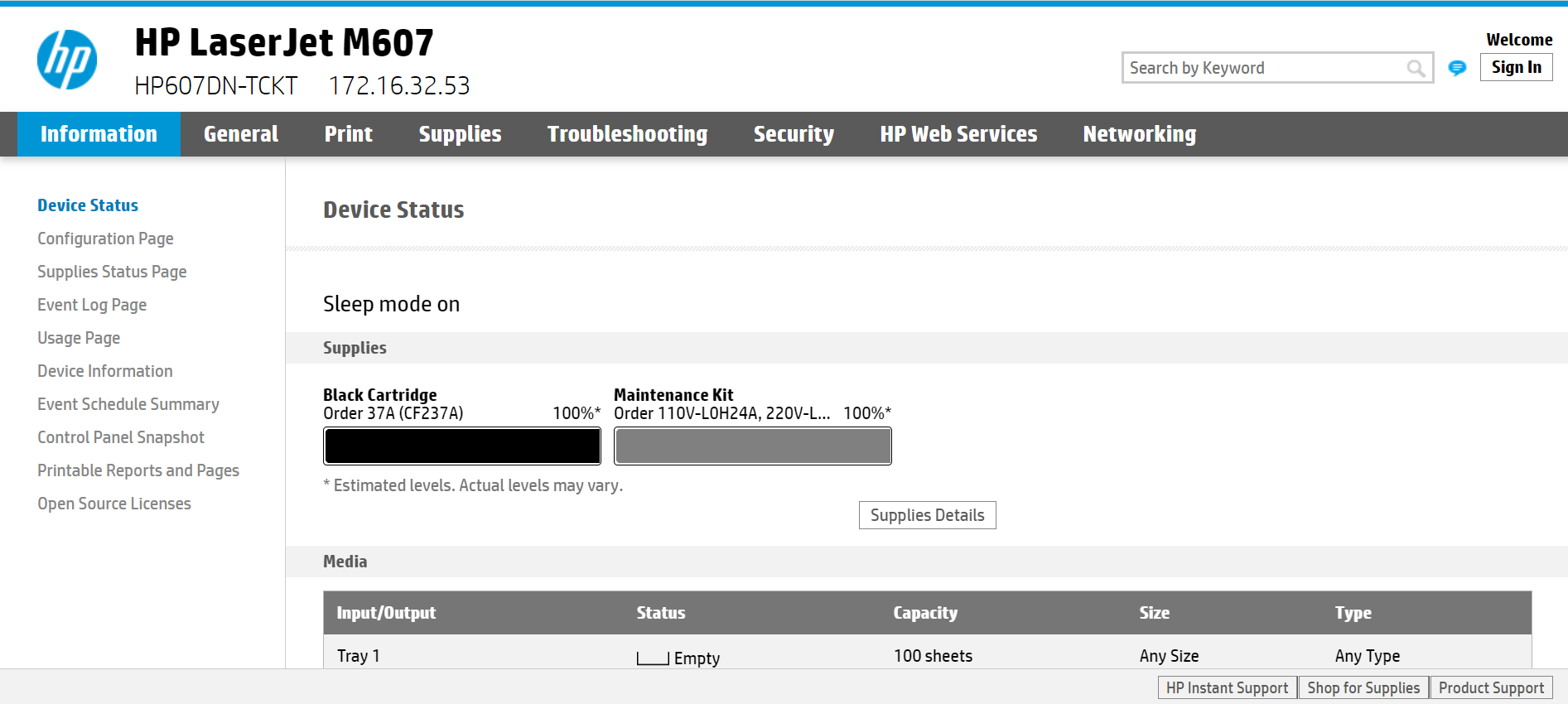
Set ip hoặc fix MAC
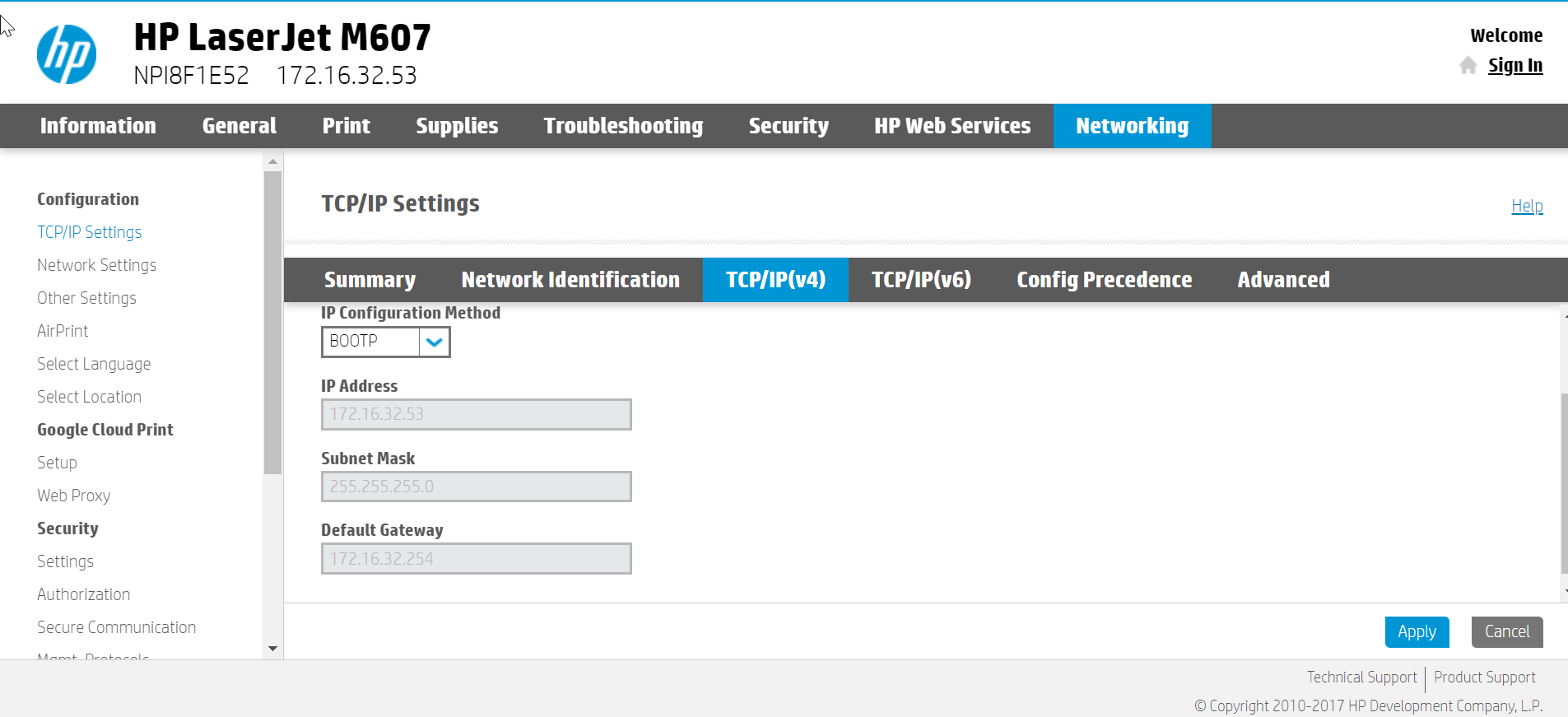
3/ Download driver HP 607DN
Chúng ta có thể tải driver máy in HP LasertJet Enterprise 607DN tại đường dẫn bên dưới
https://support.hp.com/vn-en hoặc có thể copy từ disk CD driver có sẵn nhé.
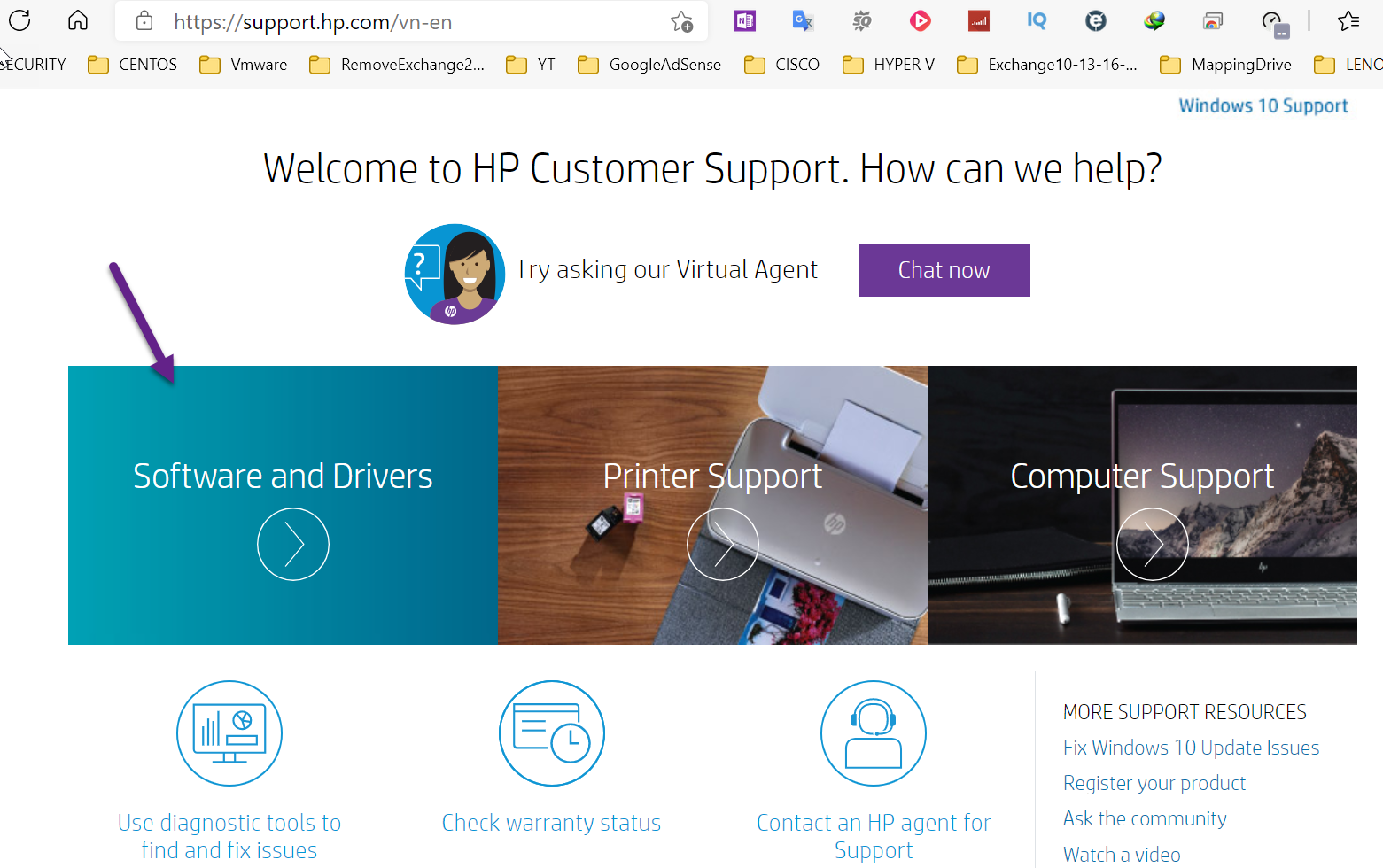
Gỏ HP Printer 607dn hoặc
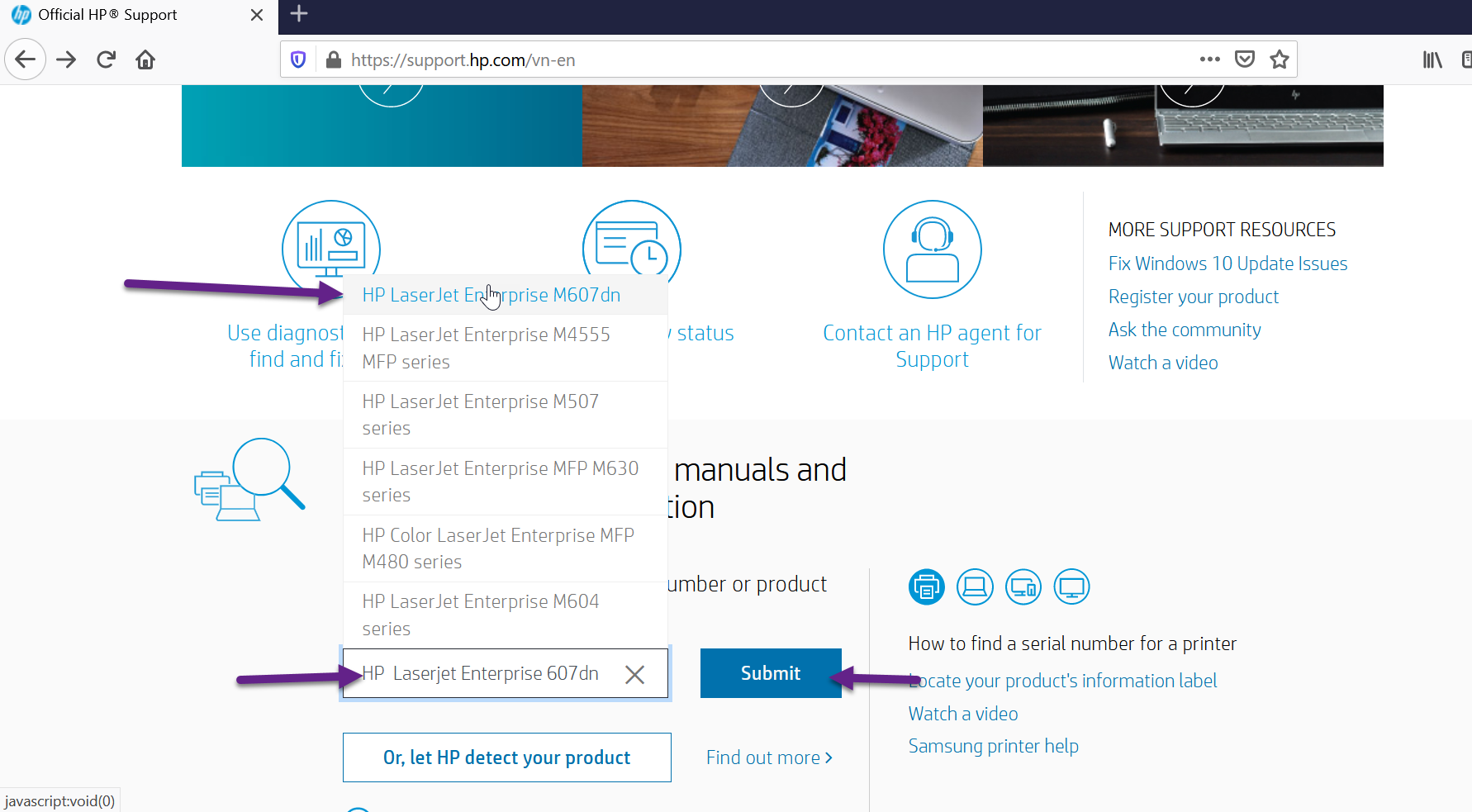
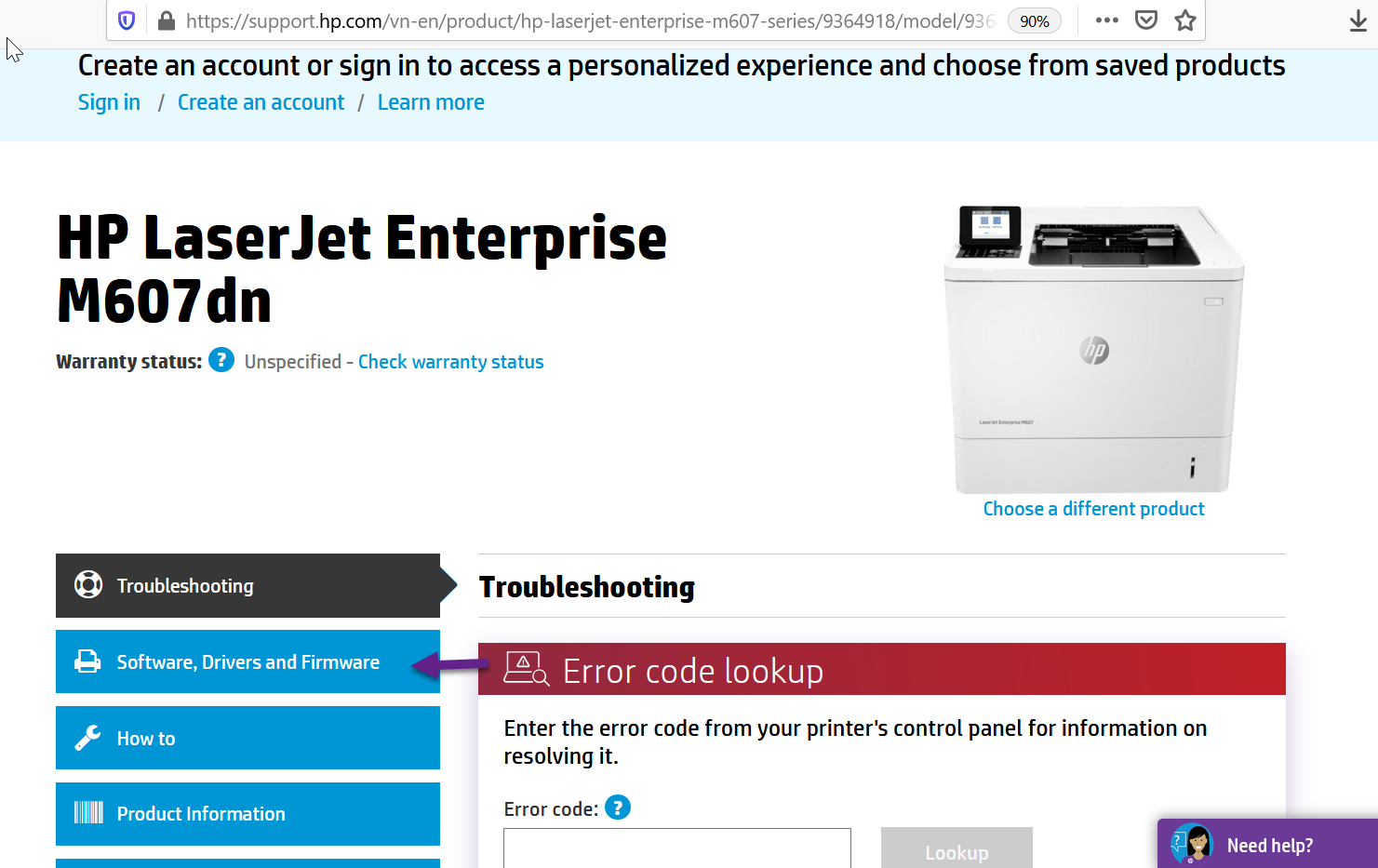
Chọn vào Software, driver and firmware tab nhé
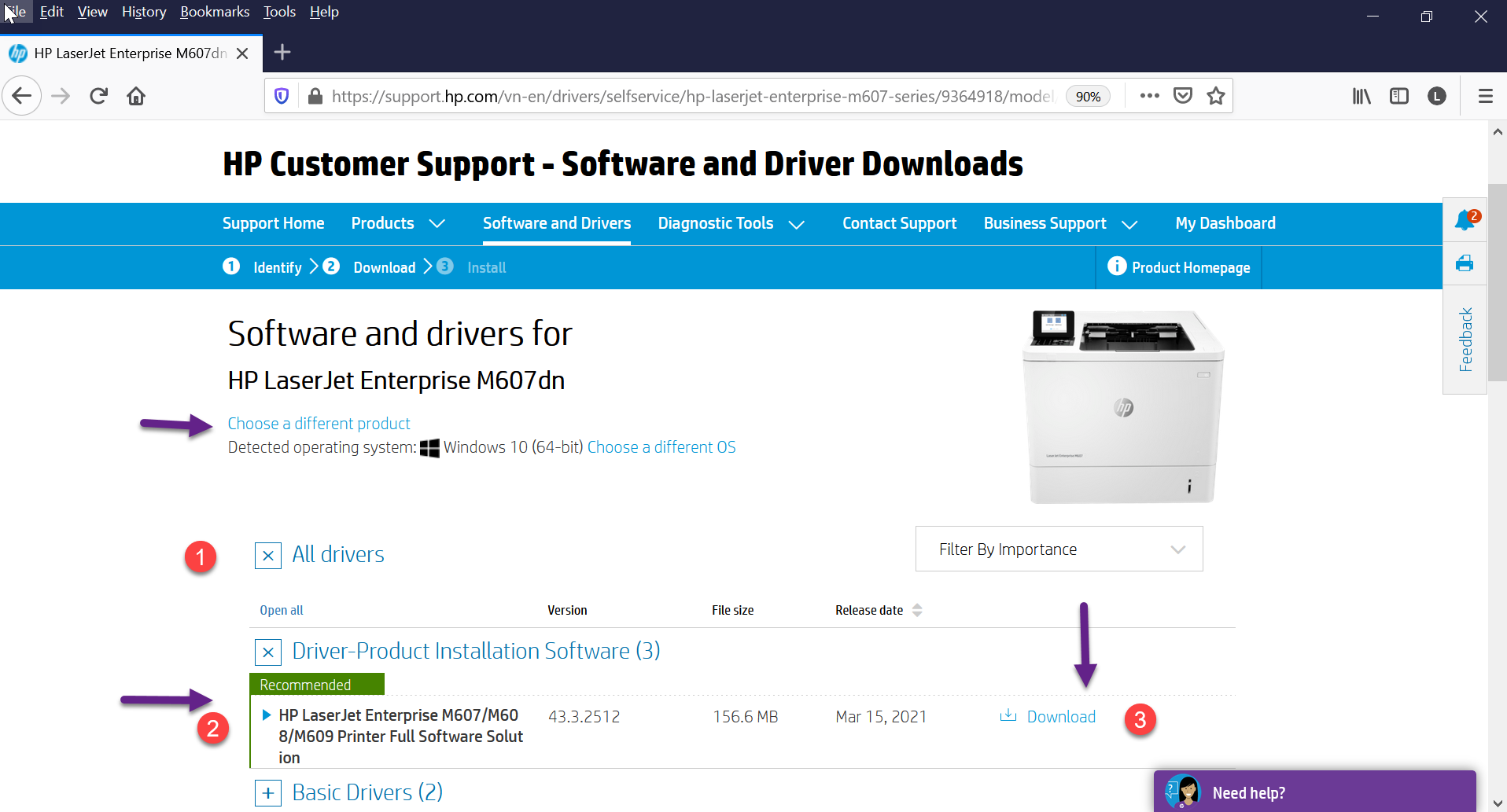
Trường hợp tôi deploy trên Windows Server 2019 chọn driver cho 2019 nhé chính là HP Universal Print Driver for Windows PCL6 (64-bit)
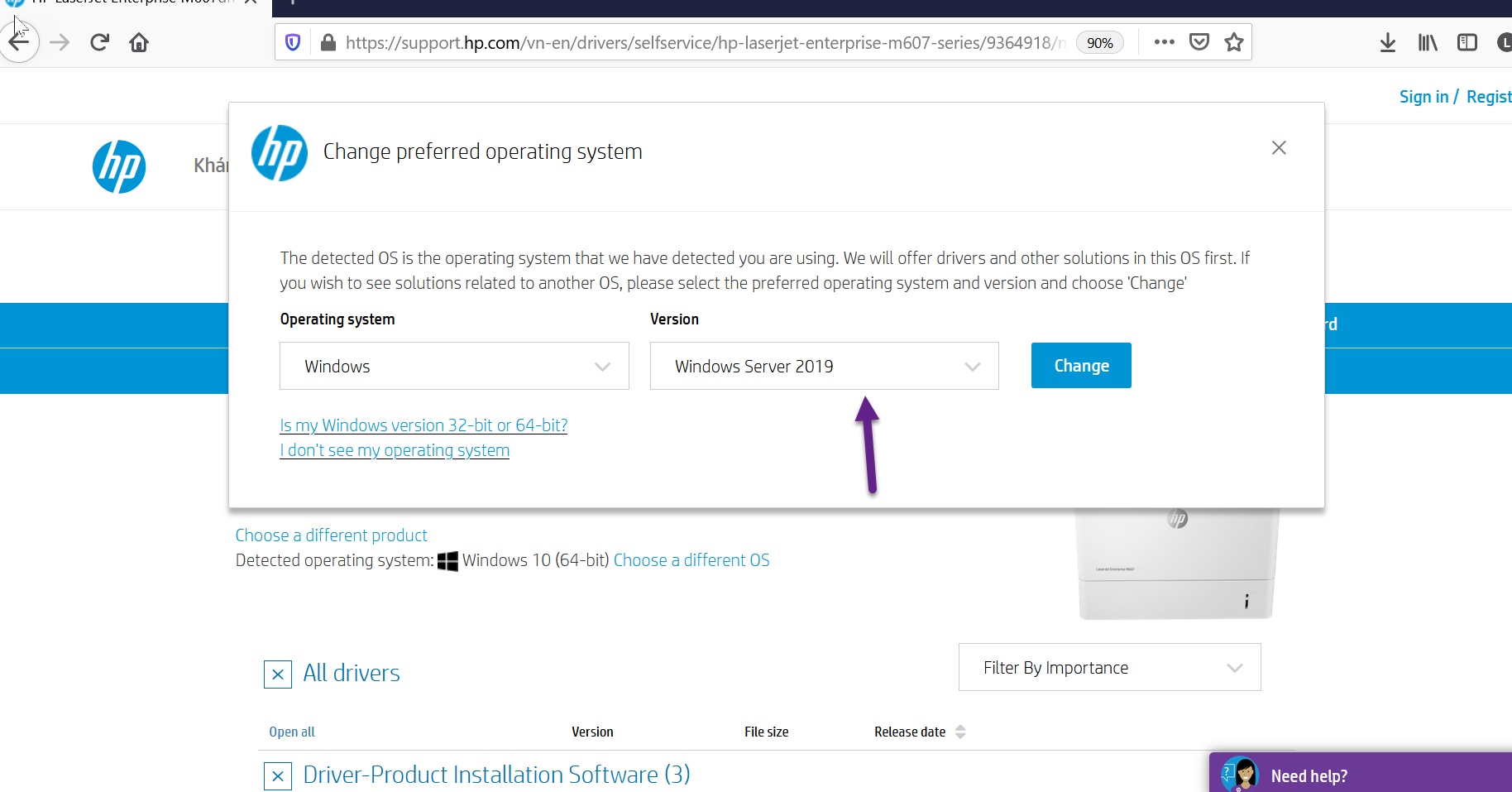
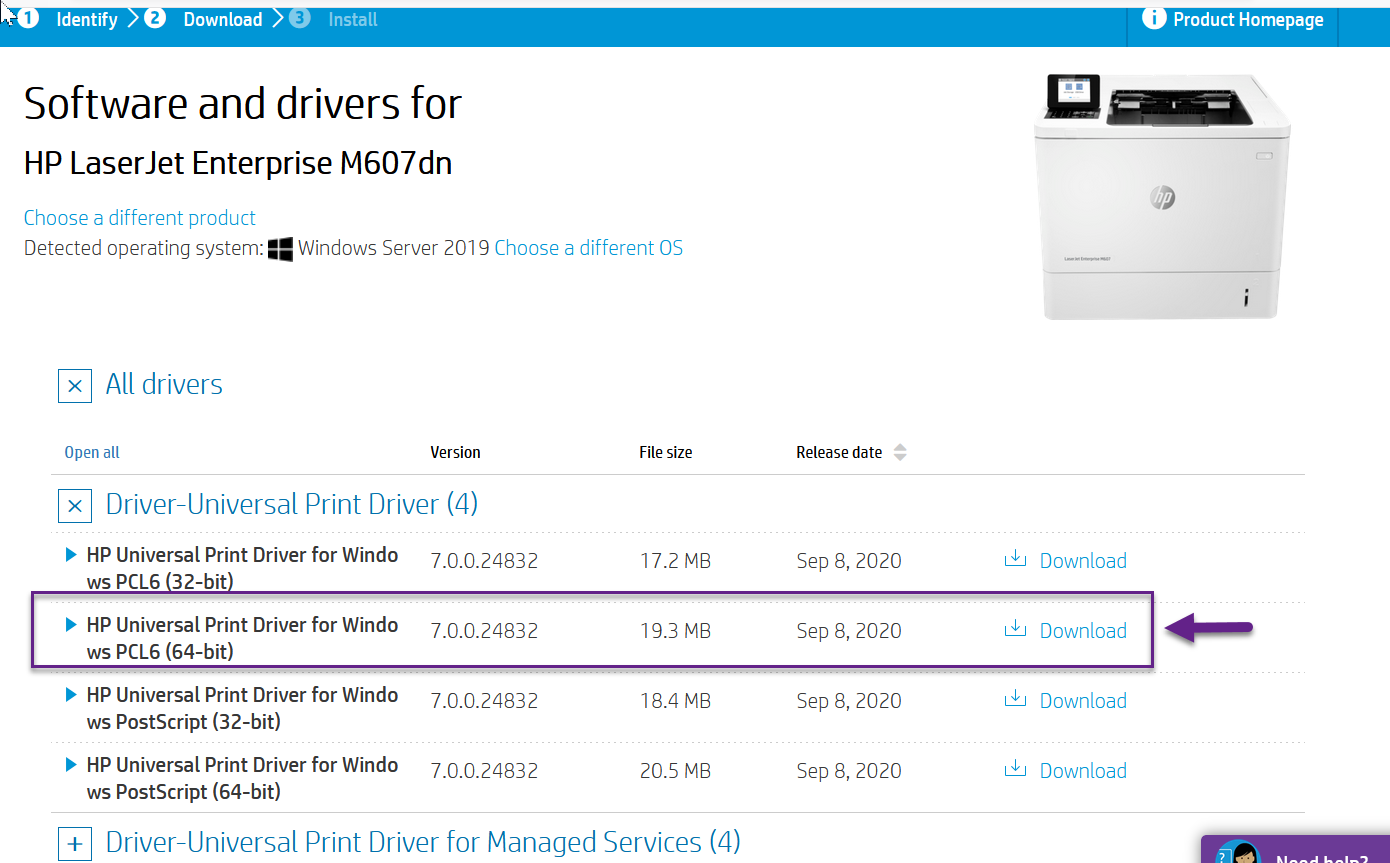
Lưu ý nhé: Để cài đặt và triển khai trên windows Server 2019 bắt buộc phải sử dụng driver HP Universal Print Driver for Windows PCL6 (64-bit) nhé.
Và download 1 số driver cho Windows 10, 8, 7, 64bit hoặc 32bit phòng hờ 1 số client 32 nhé.
Chọn download driver-product installation Software download về
Copy vào Printer Server ở đây tôi sử dụng con File Server làm Printer Server nhé.
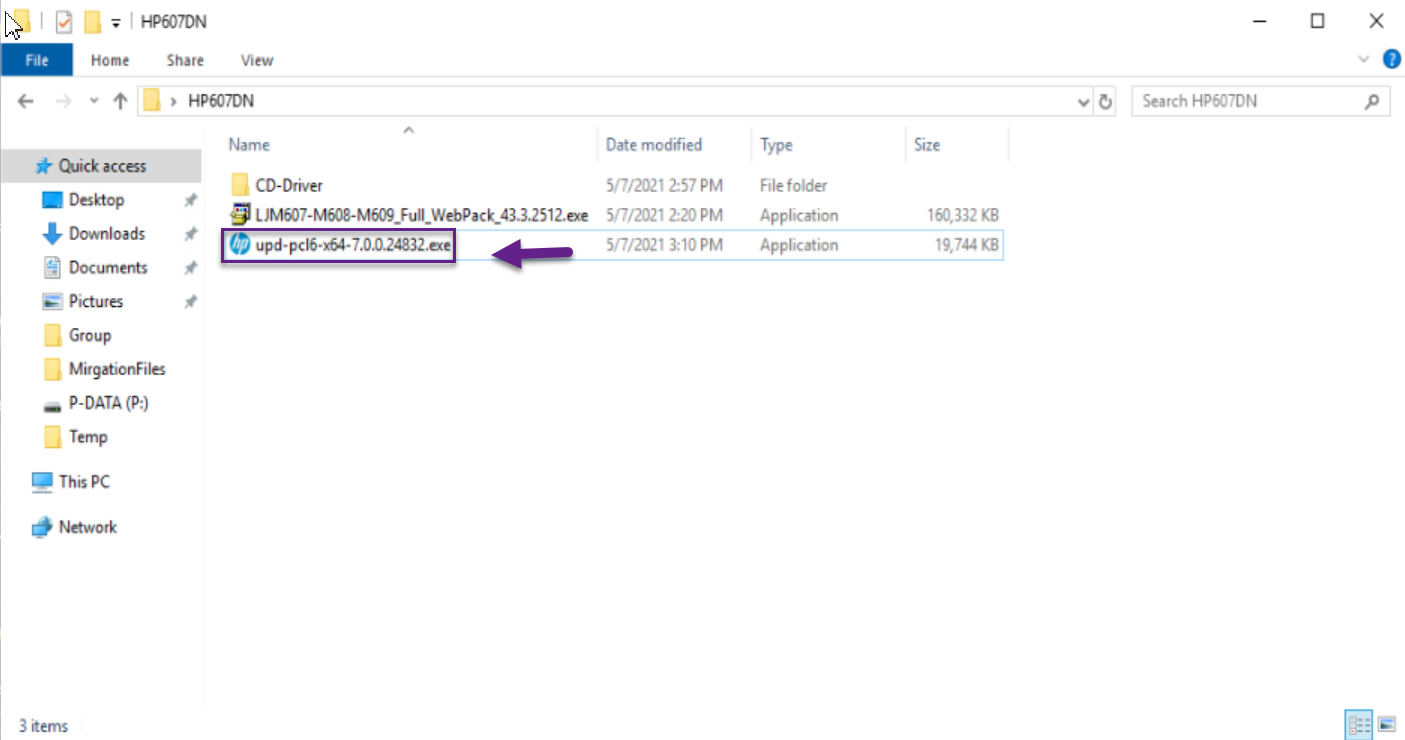
Hướng dẫn cập nhật Firmware Máy in Lasjet Enterprise 607DN
Có thể check version firmware HP 607dn trước thông qua web nhé. Về lý thuyết hàng mới nên cập nhật firmware trước mới nhất.
Quay lại web kiểm tra firmware nhé.
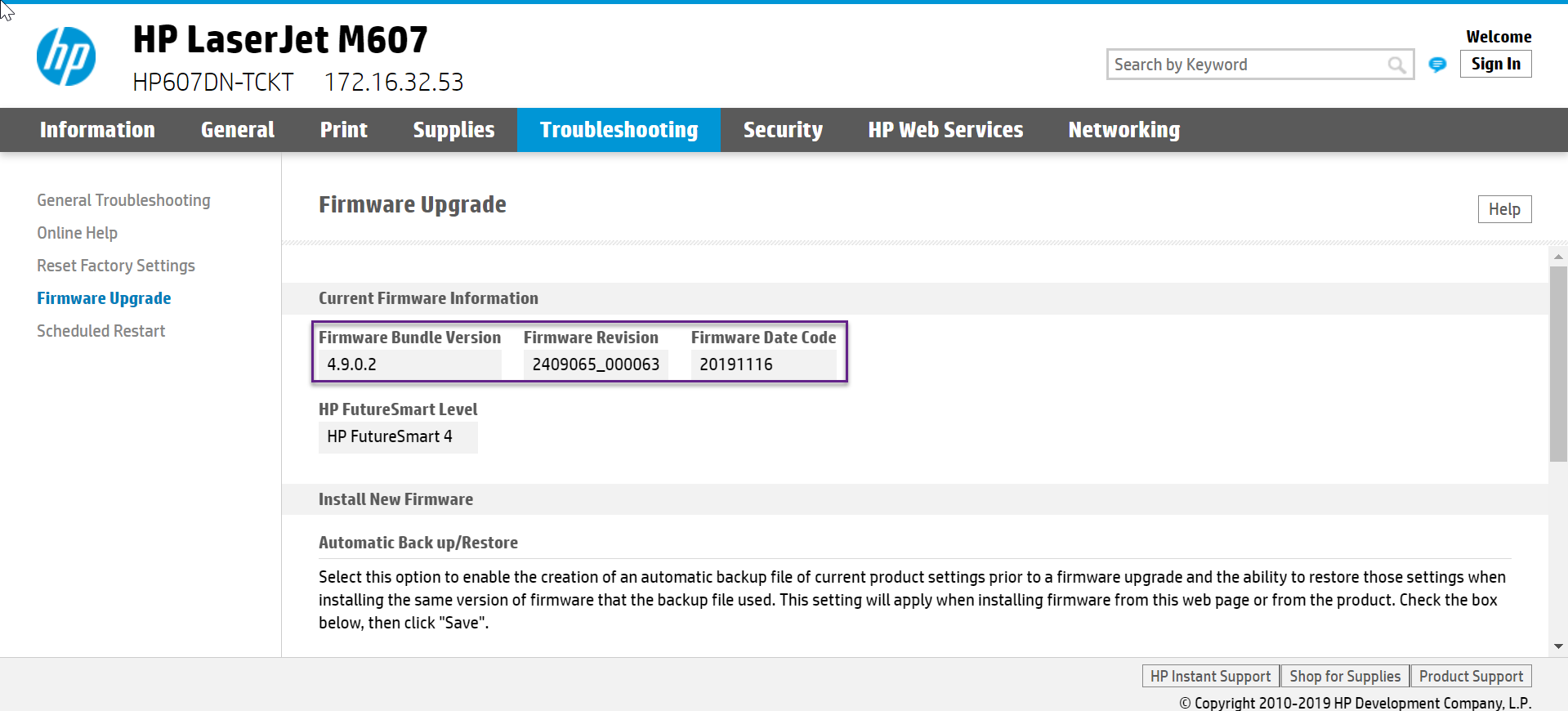
Nhìn thấy firmware version 4.9.0.2 ngày 20191116
Backup 1 bản trước khi upgrade
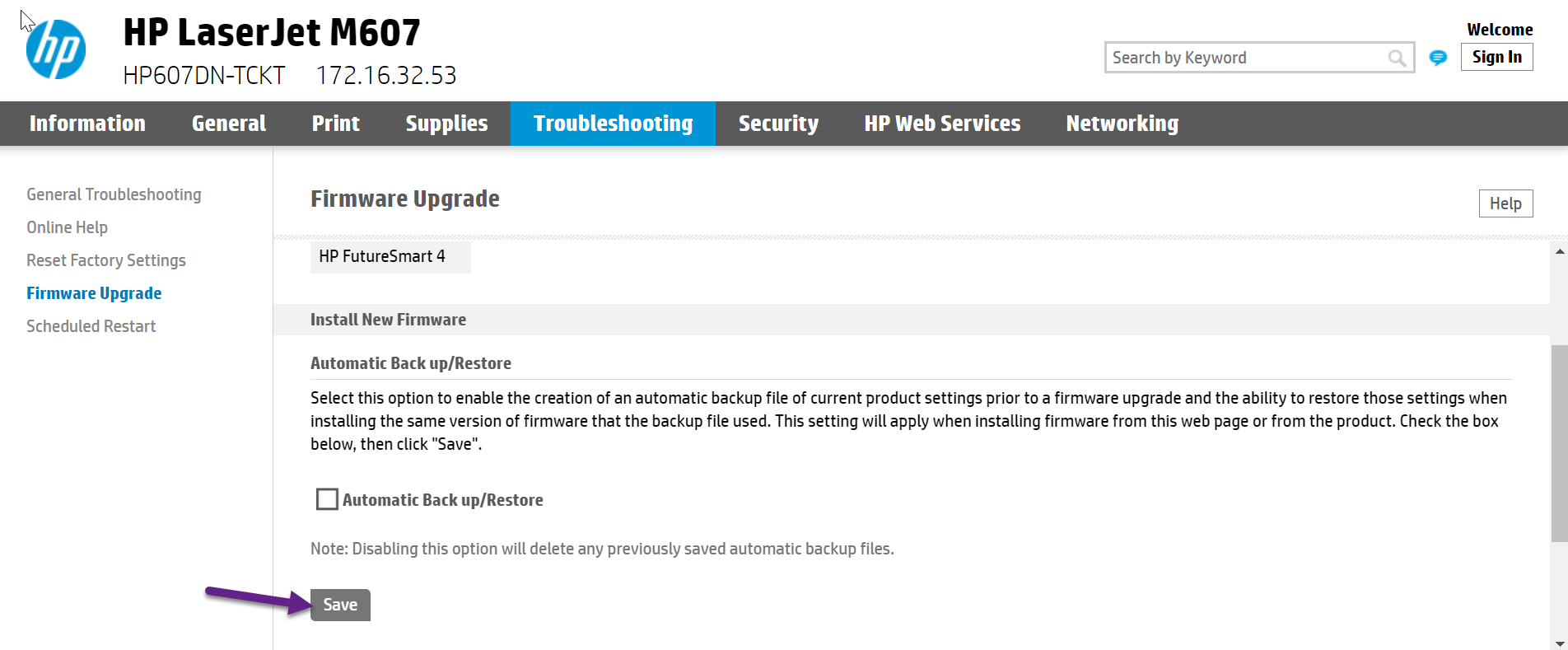
Vào website sẵn tiện check xem có phiên bản mới không nhé.
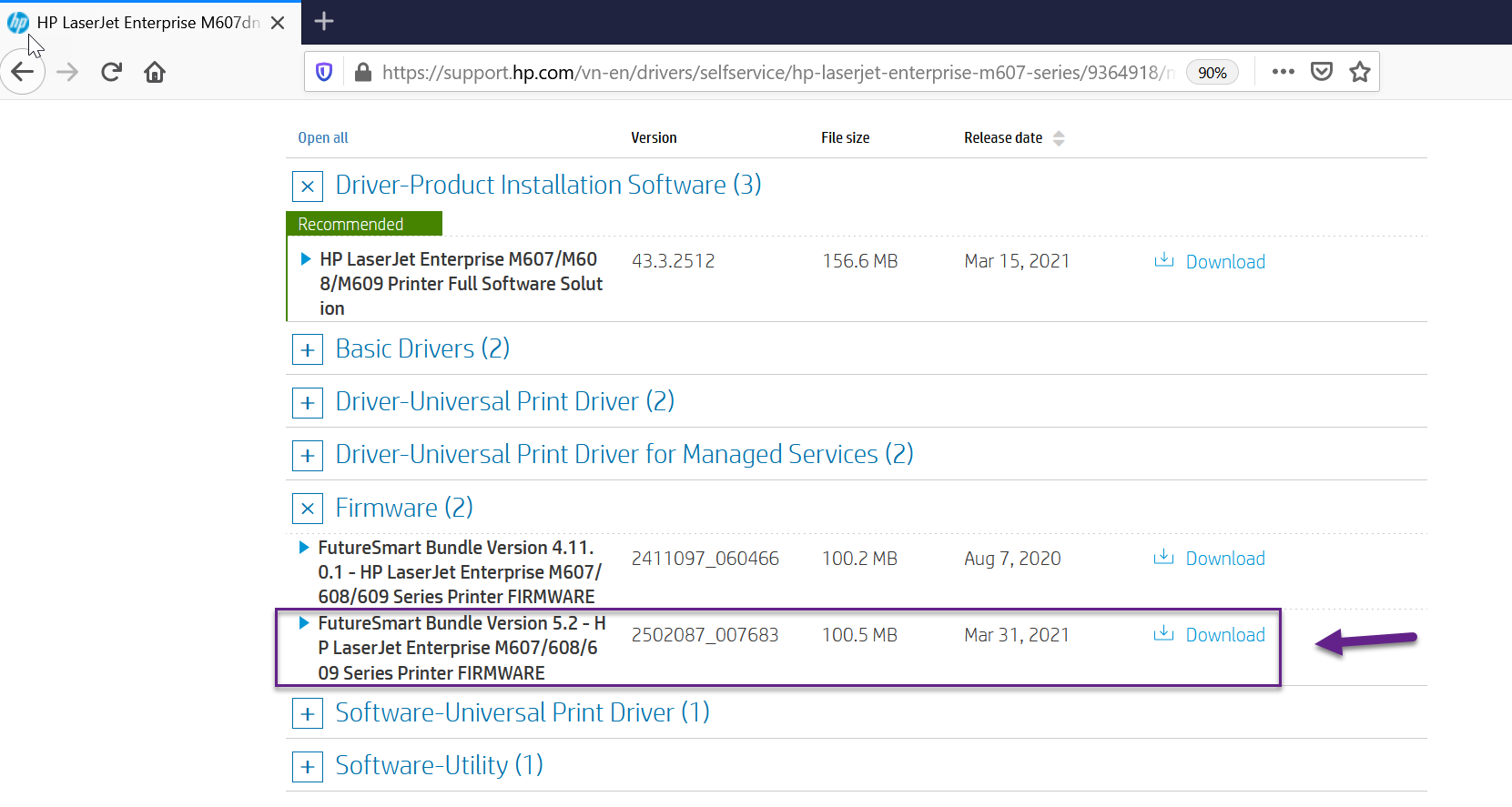
Thấy phiên bản hiện tại là 5.2 nhé ngày 31/03/2021 code 2502087_007683
Download về cập nhật nhé

Giảm nén nhé

Vào lại web upgrade nhé.
Vào Troubleshooting -> Firmware Upgrade-> Upload choose file
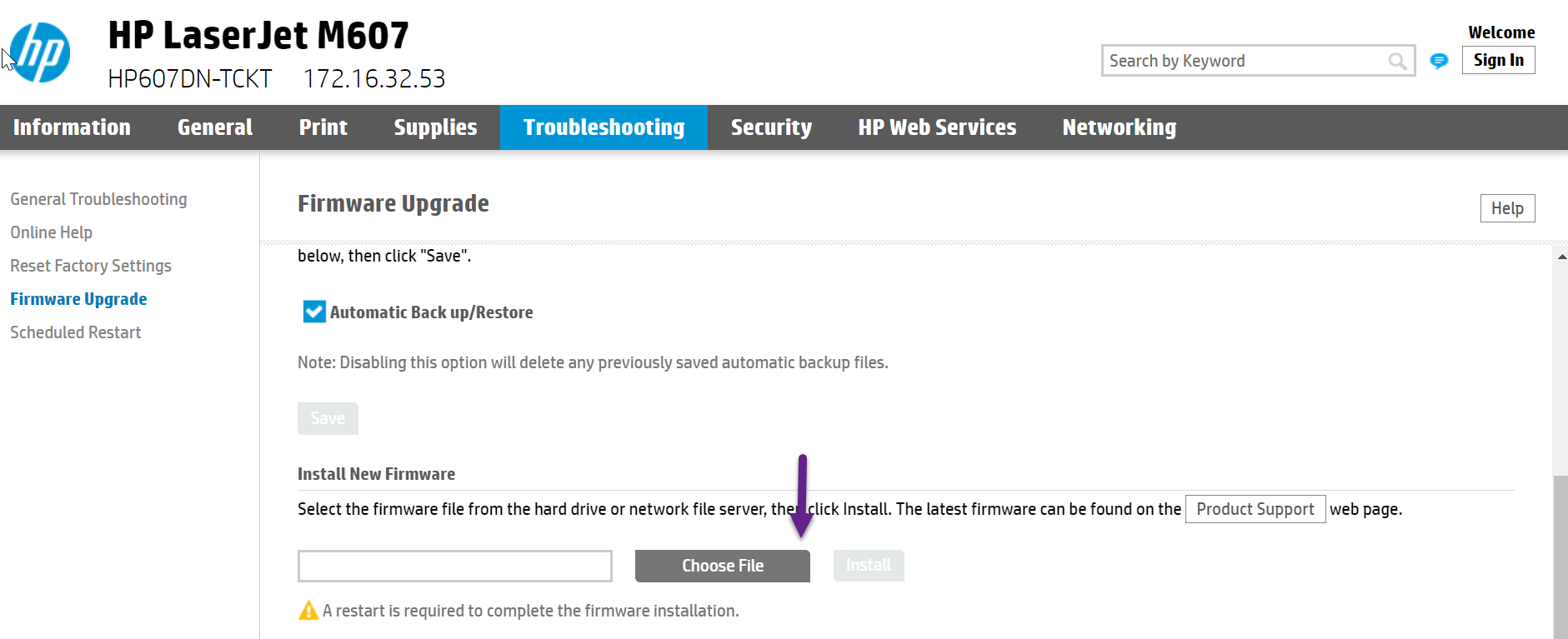
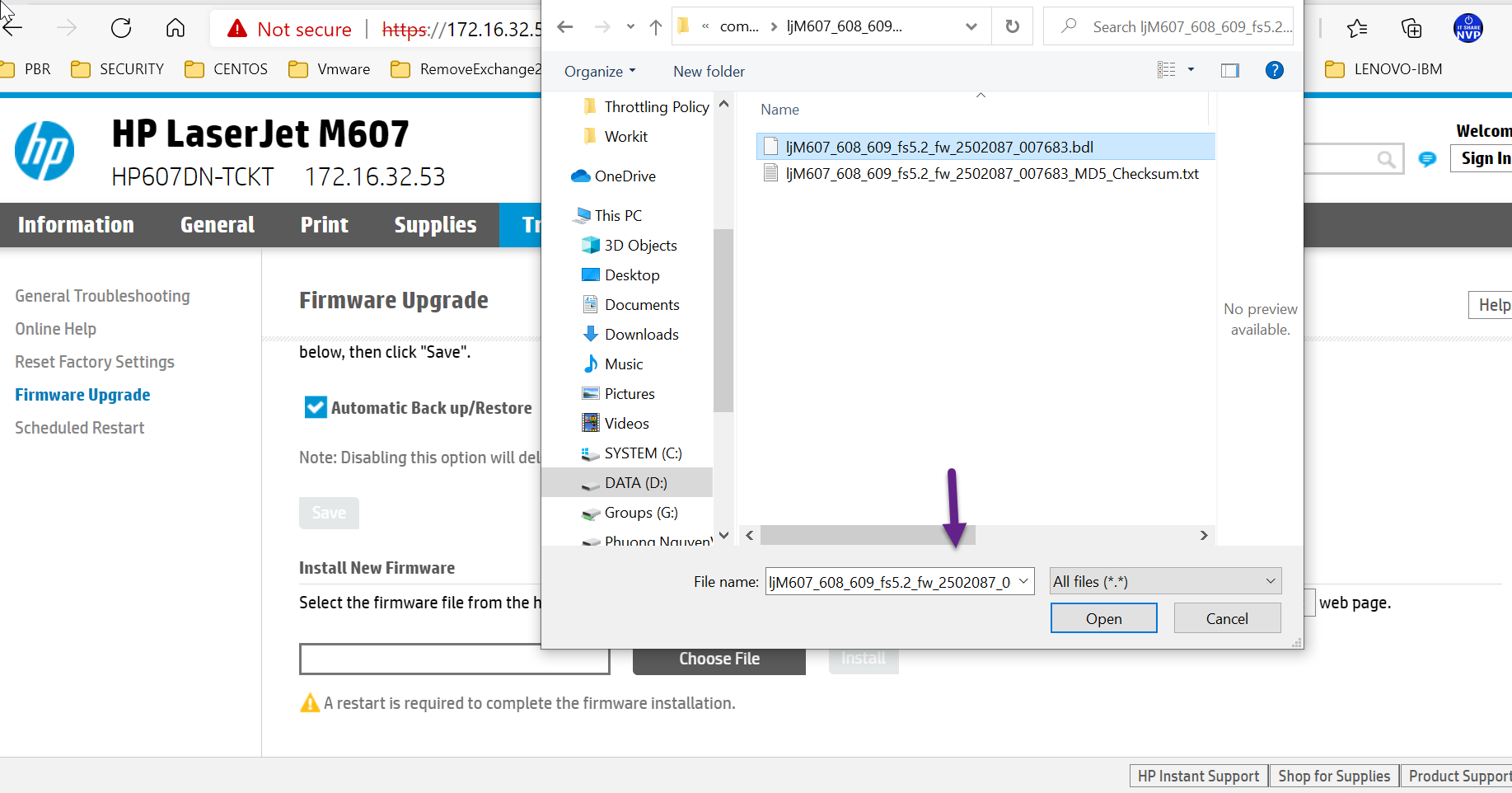
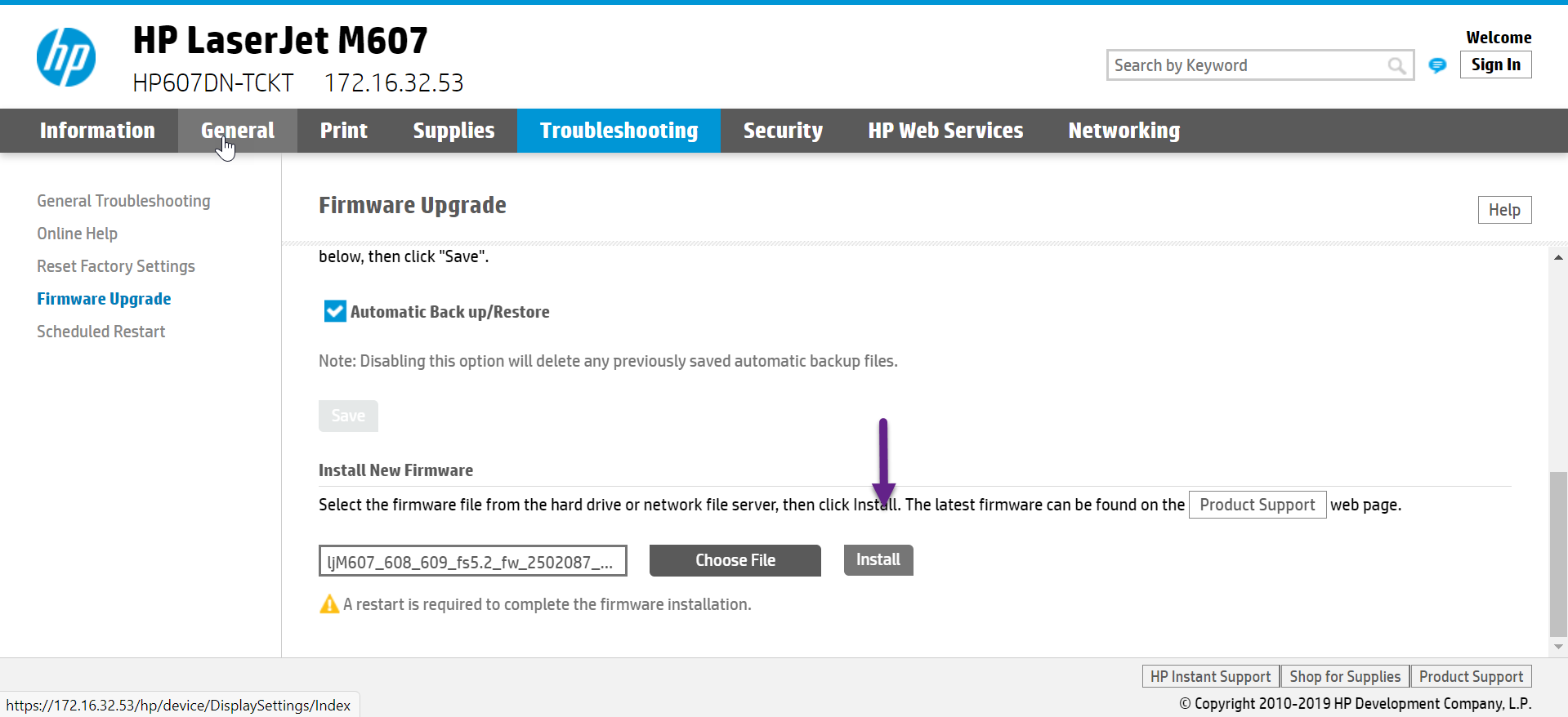
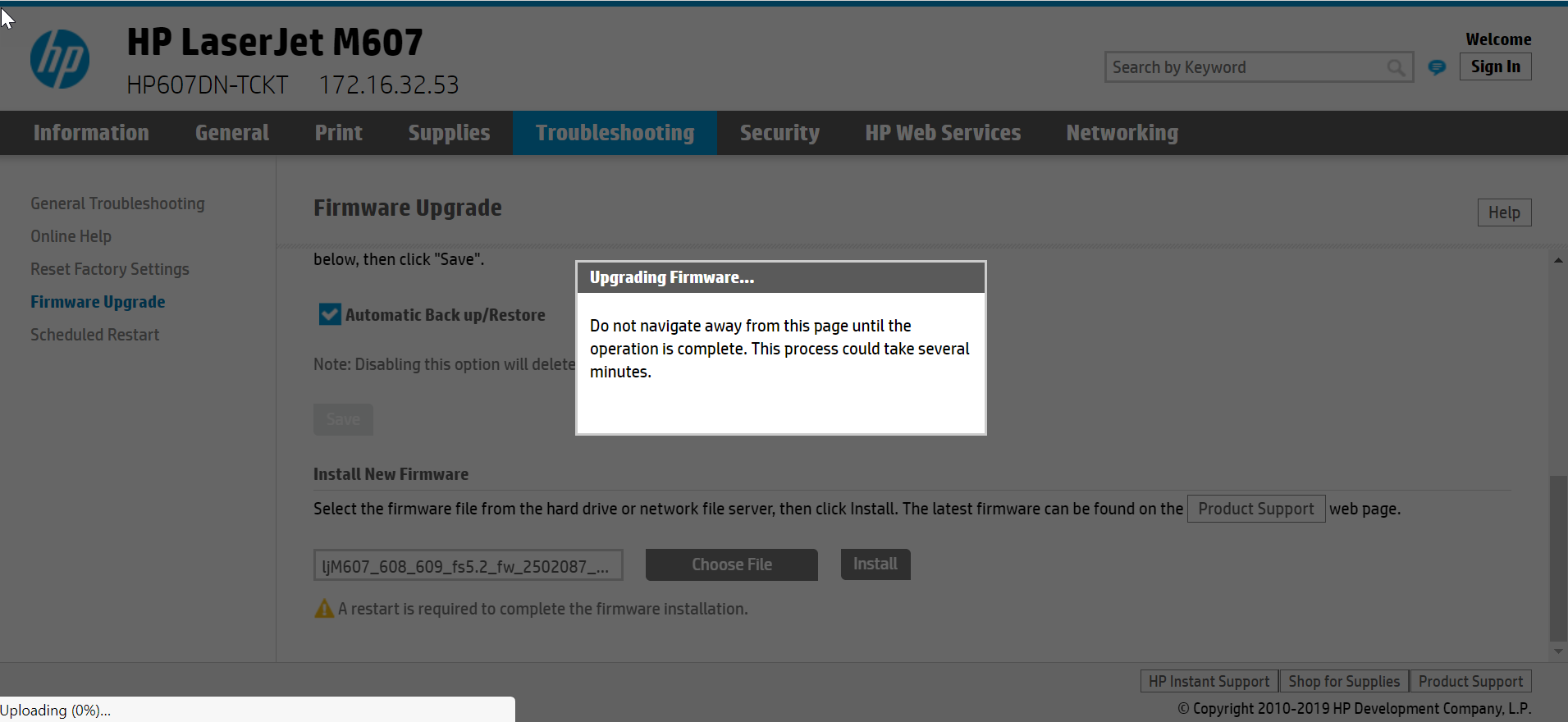
Quá trình update file và restart lại Printer chờ vài phút nhé.
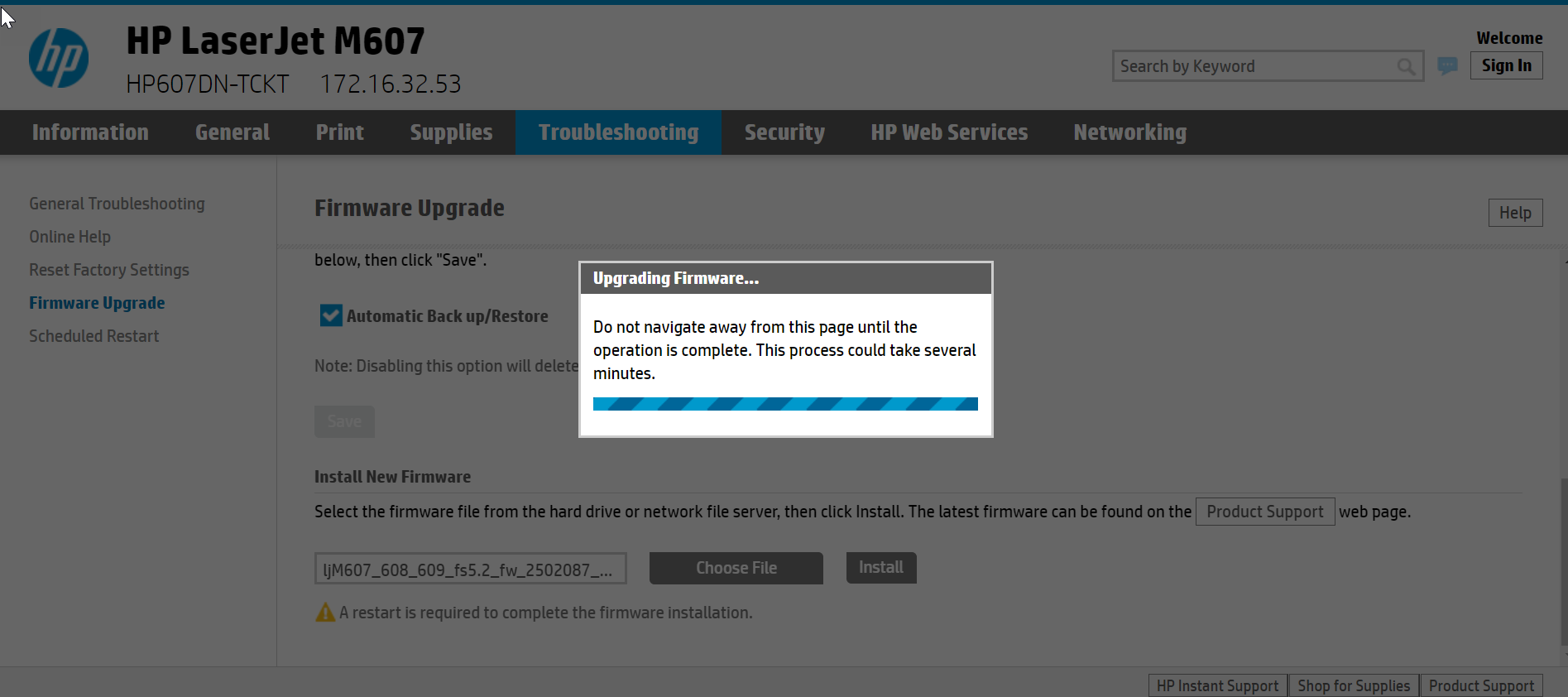
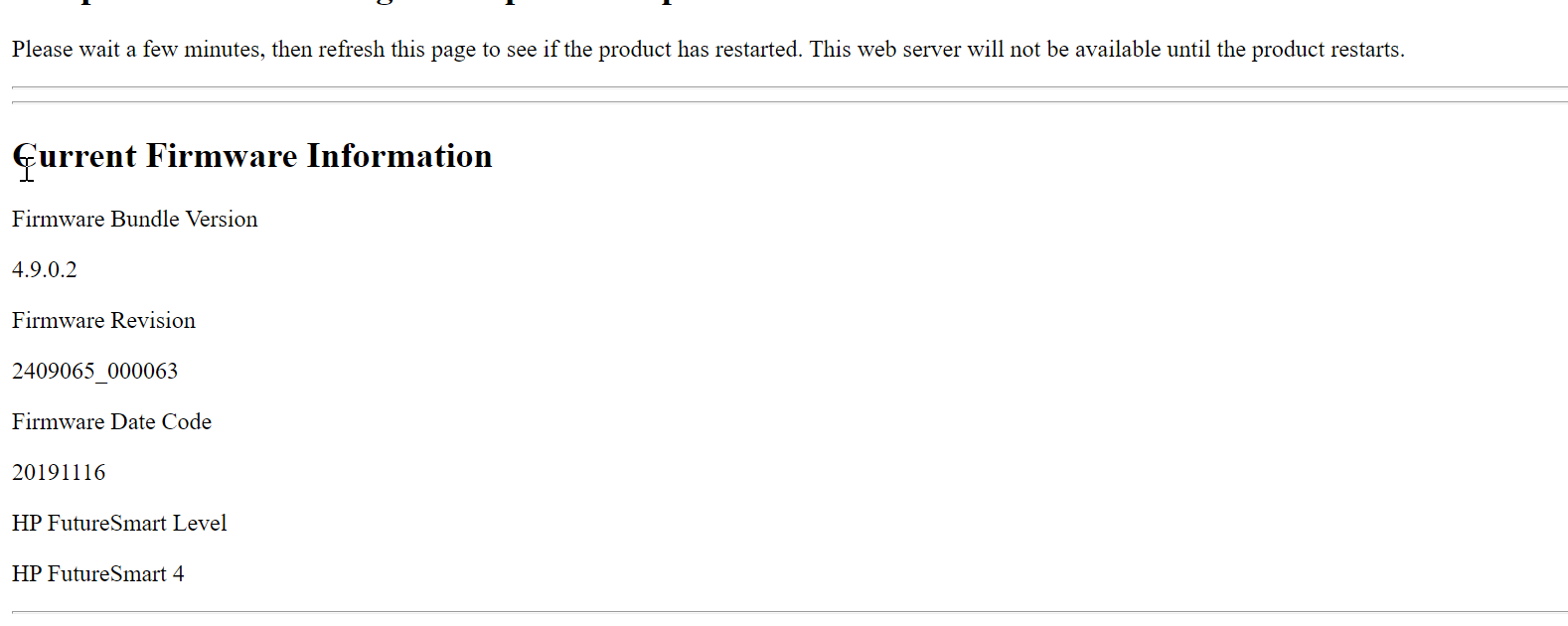

Chờ reboot
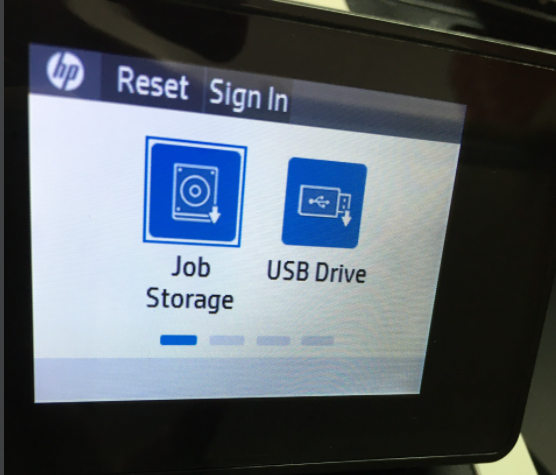
Upgrade thành công nhé Firmware Bunlde Version 5.2
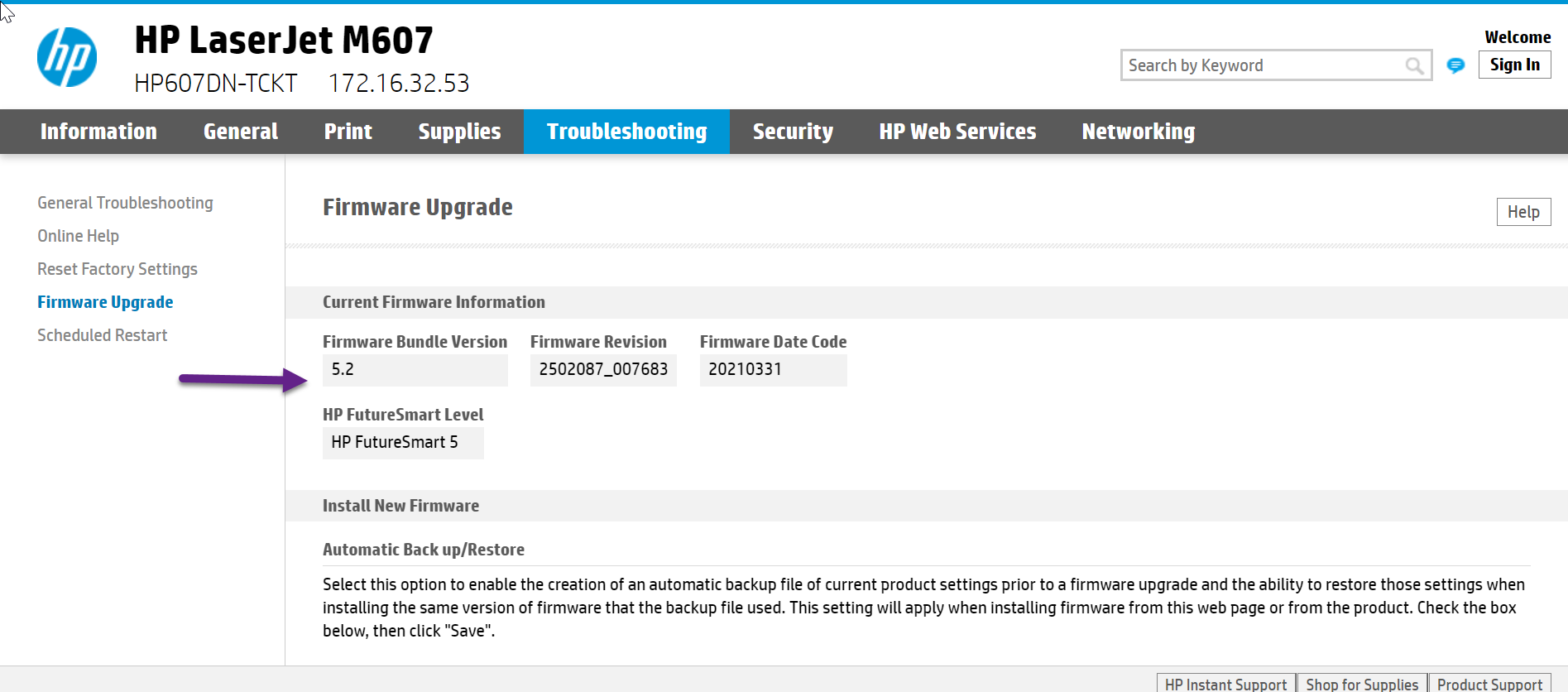
CÀI ĐẶT DRIVER TRÊN SERVER WINDOWS 2019
Chúng ta chạy file setup từ file driver đã download hoặc CD copy ra
Lưu ý cài trên Windows Server 2019 phải dùng driver
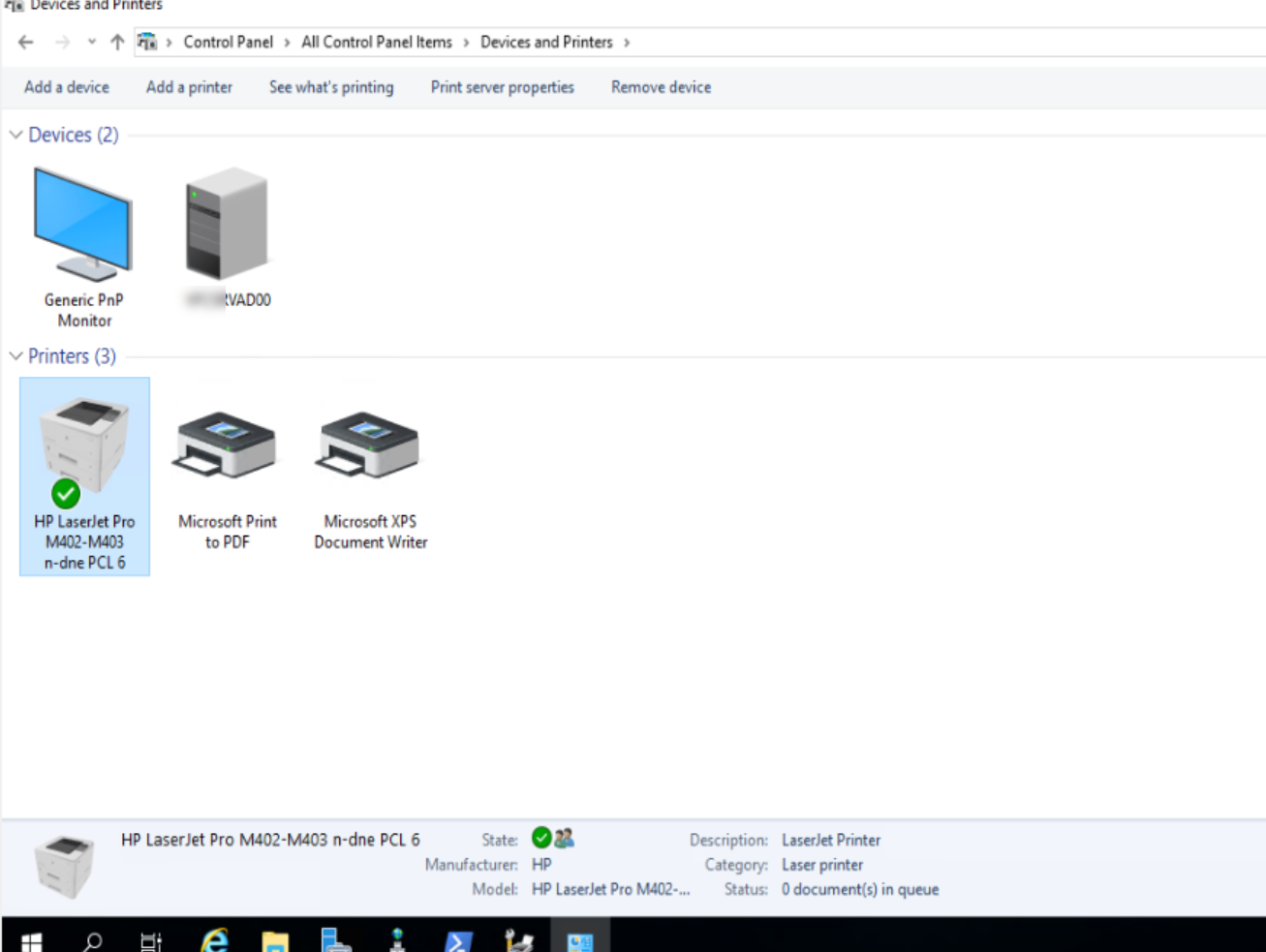
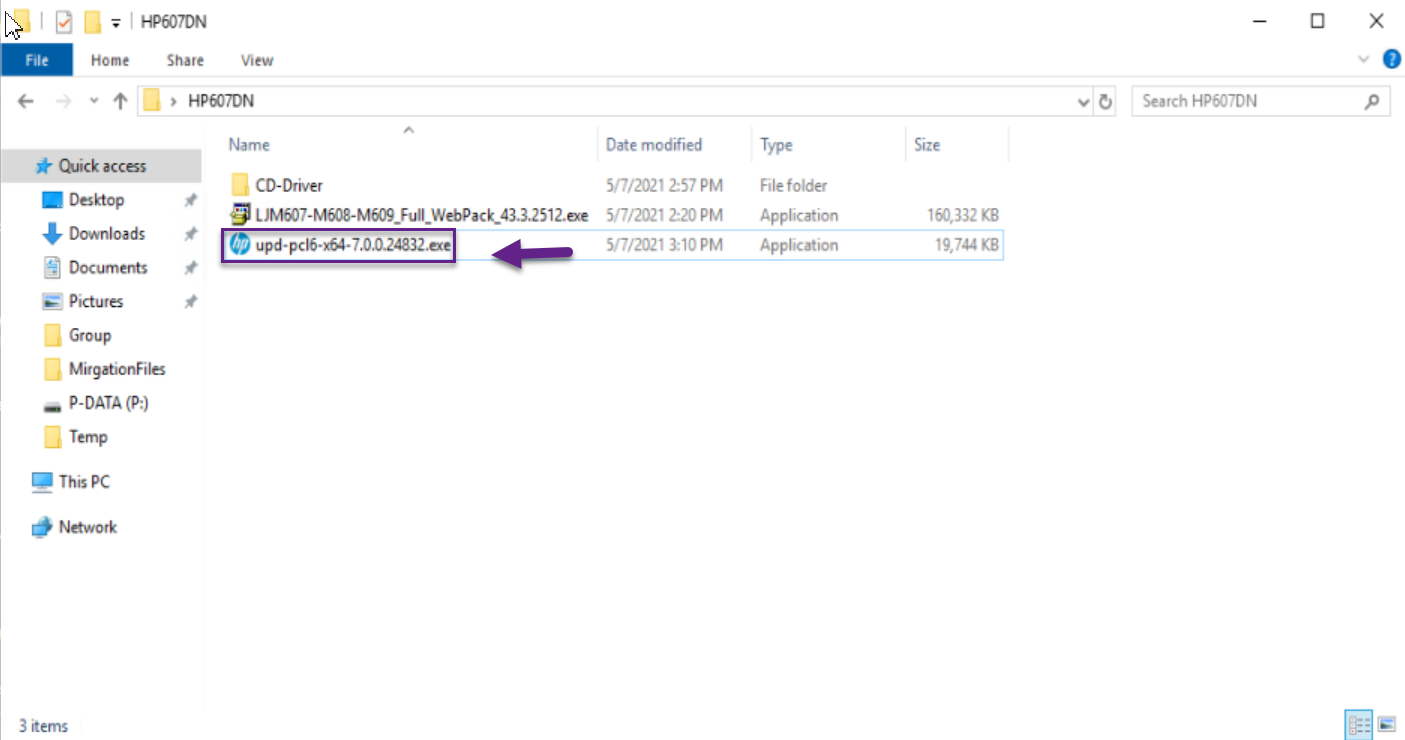
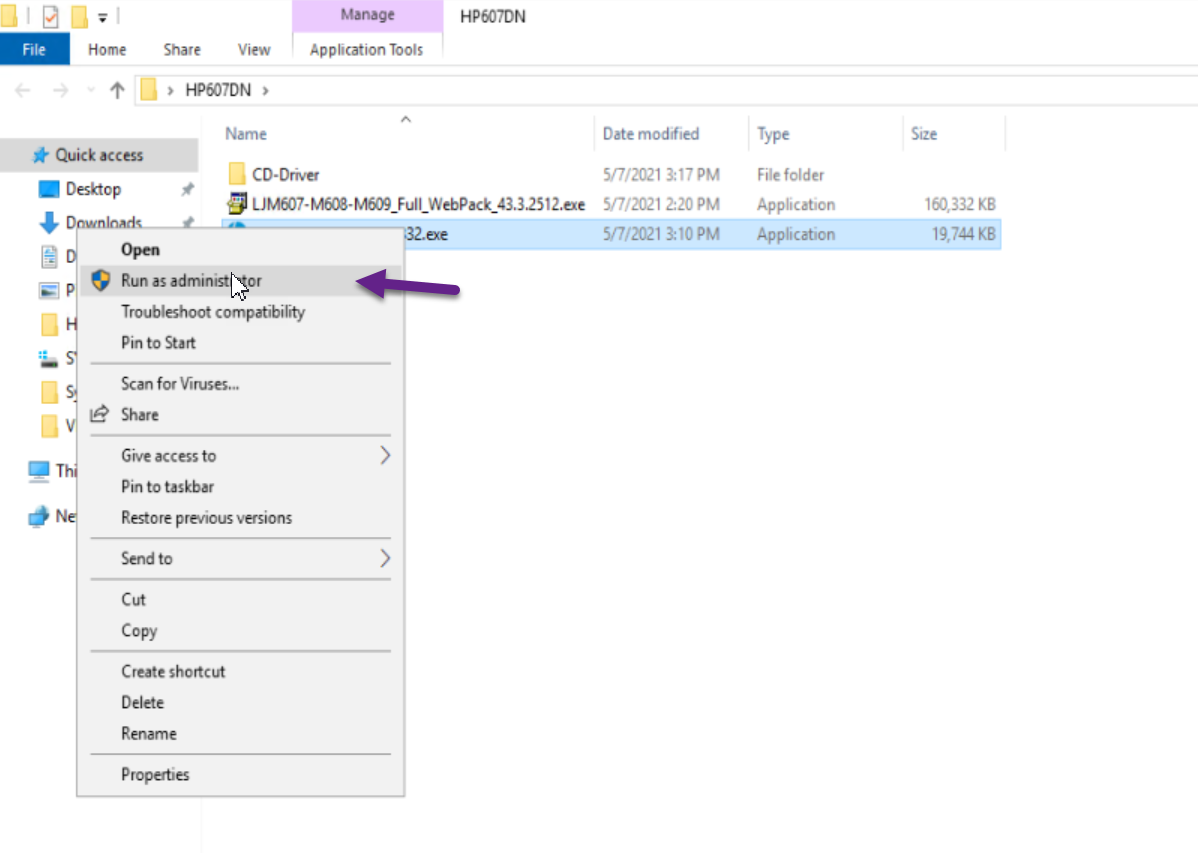
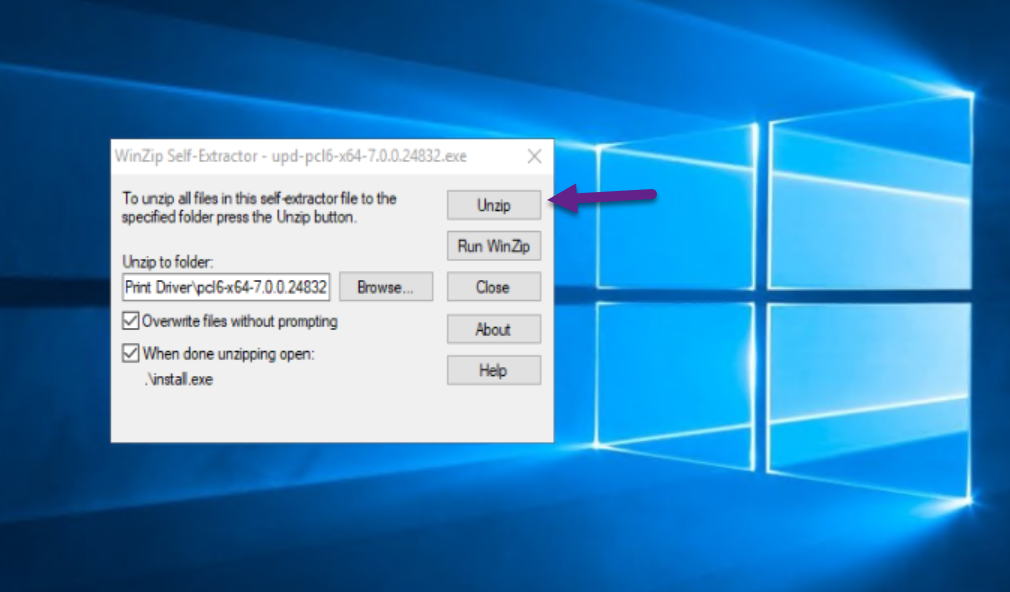
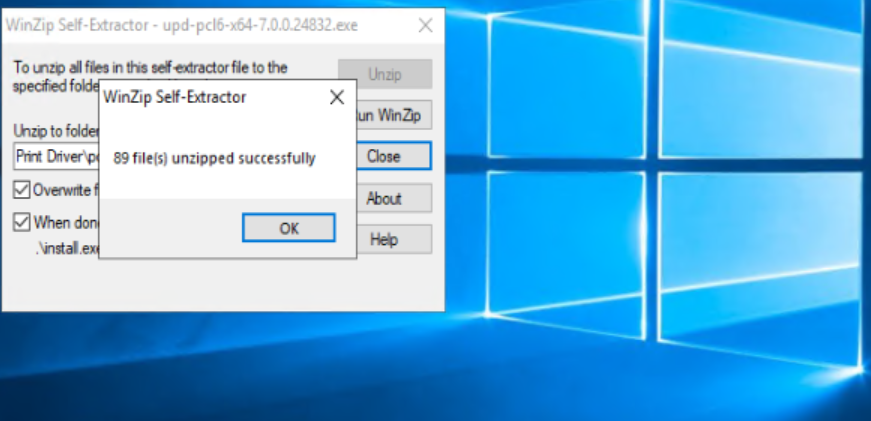
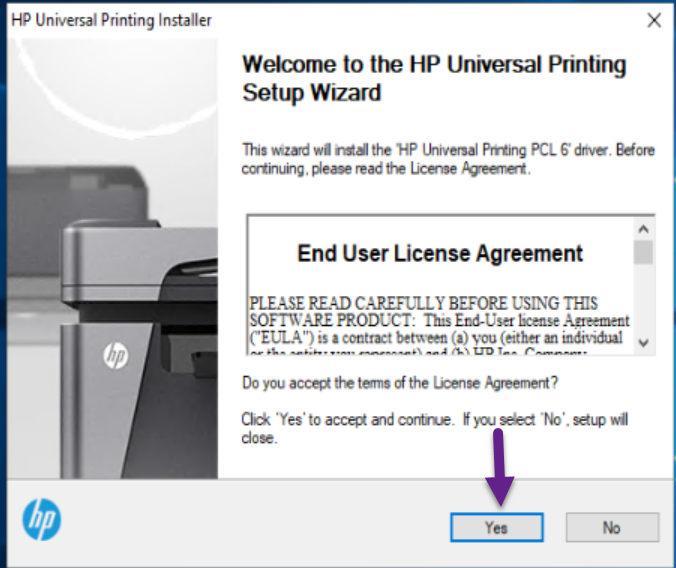
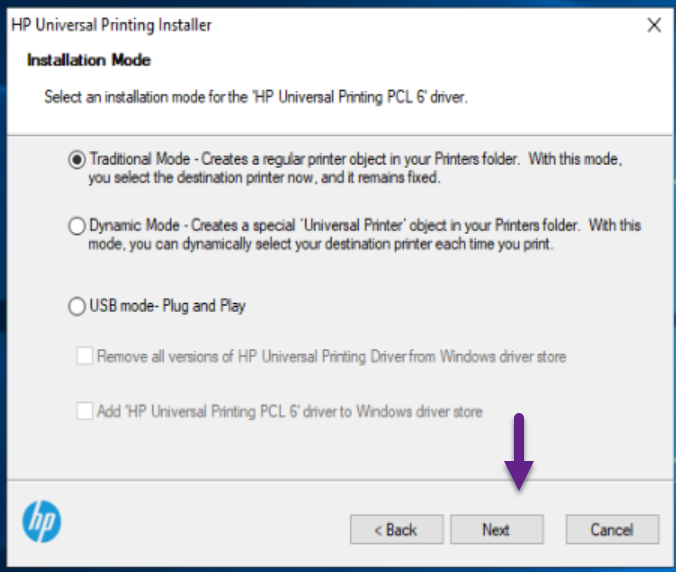
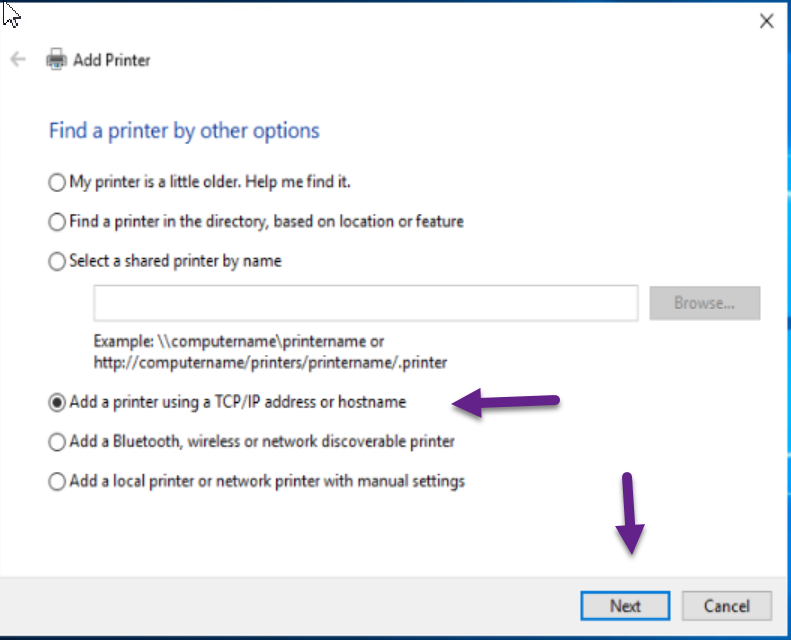
Gỏ IP printer HP 607DN 172.16.32.53
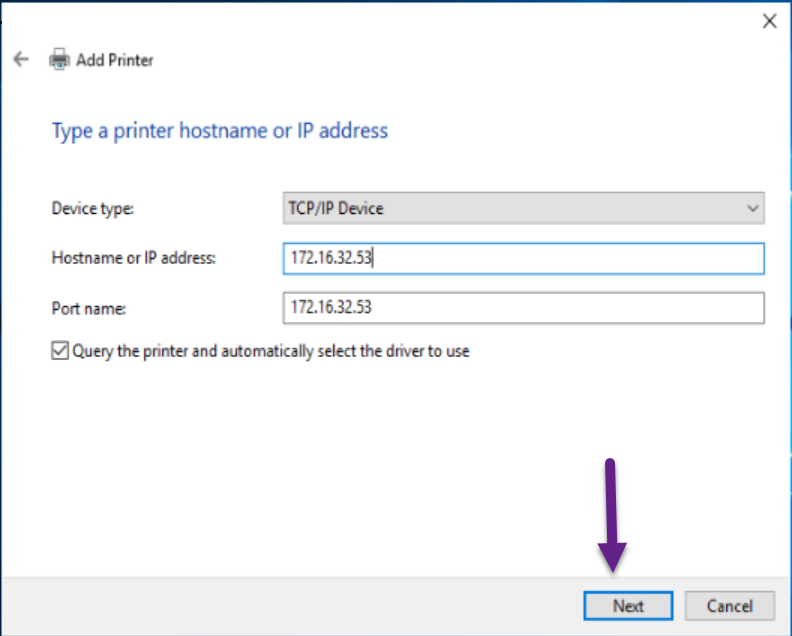
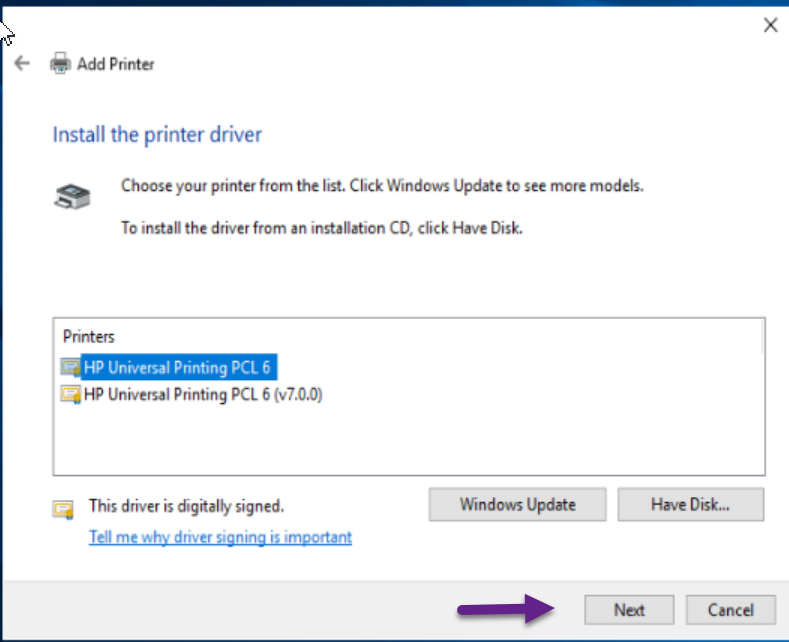
Đặt tên lại nhé ví dụ HP607DN-TCKT
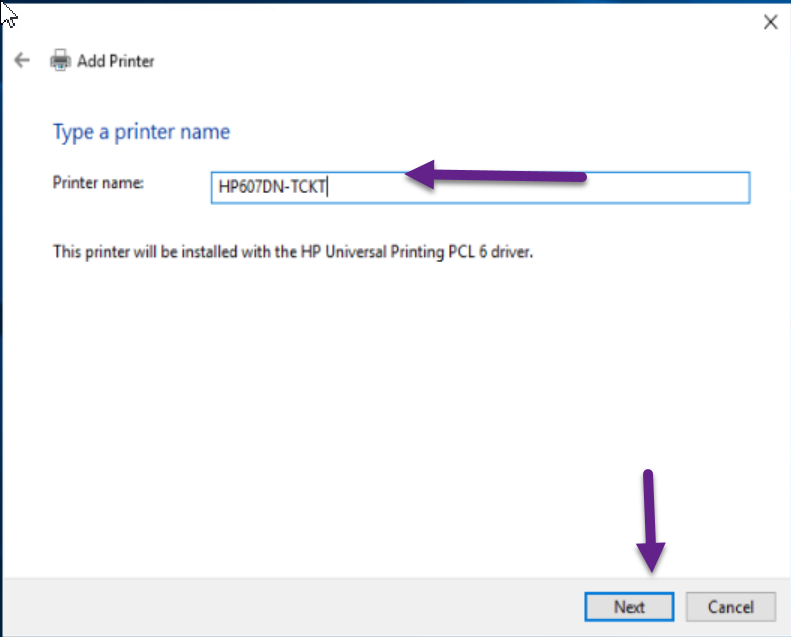
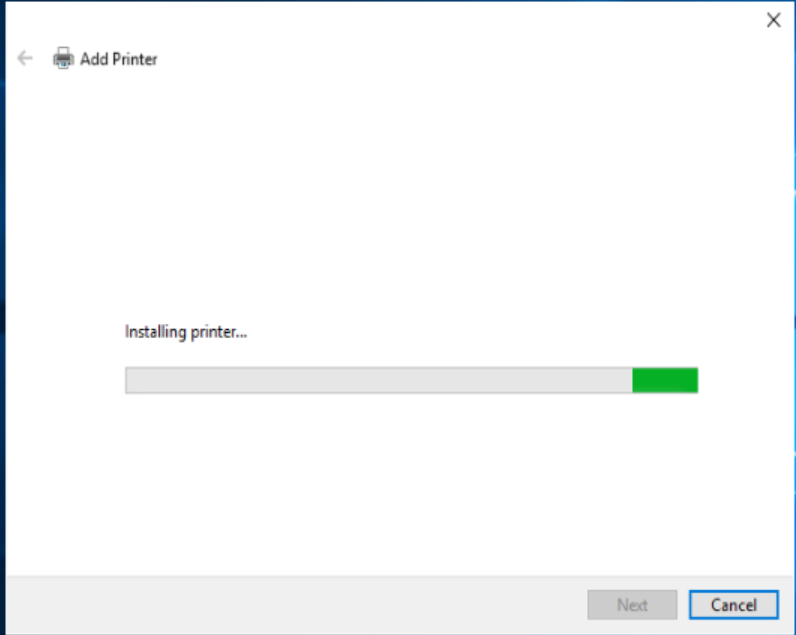
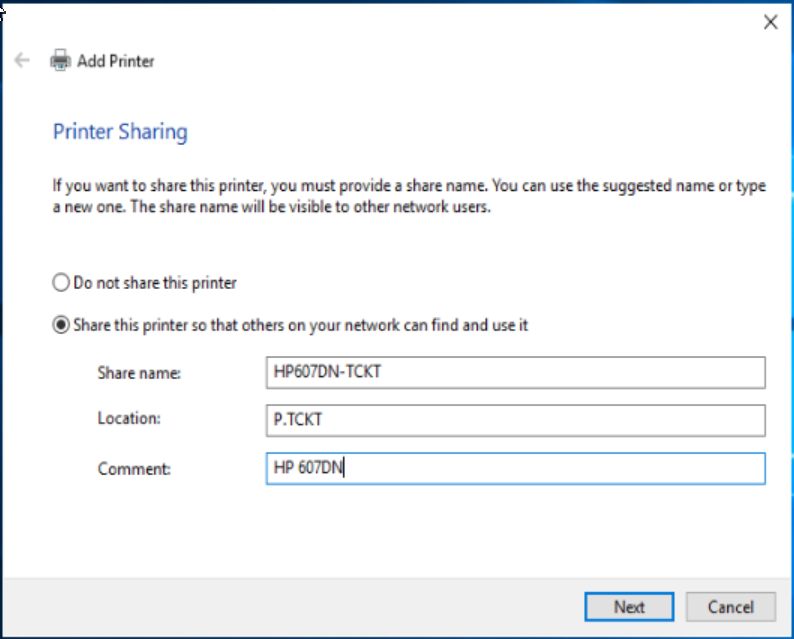
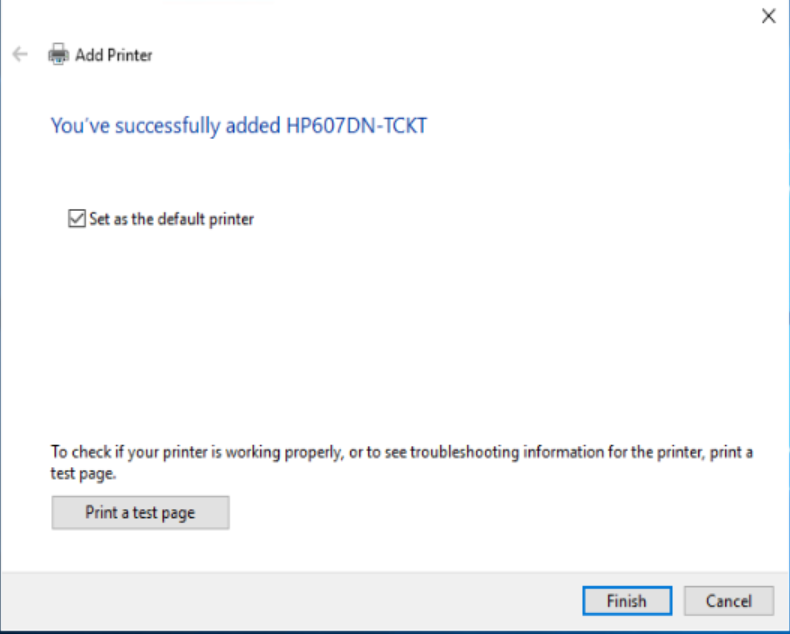
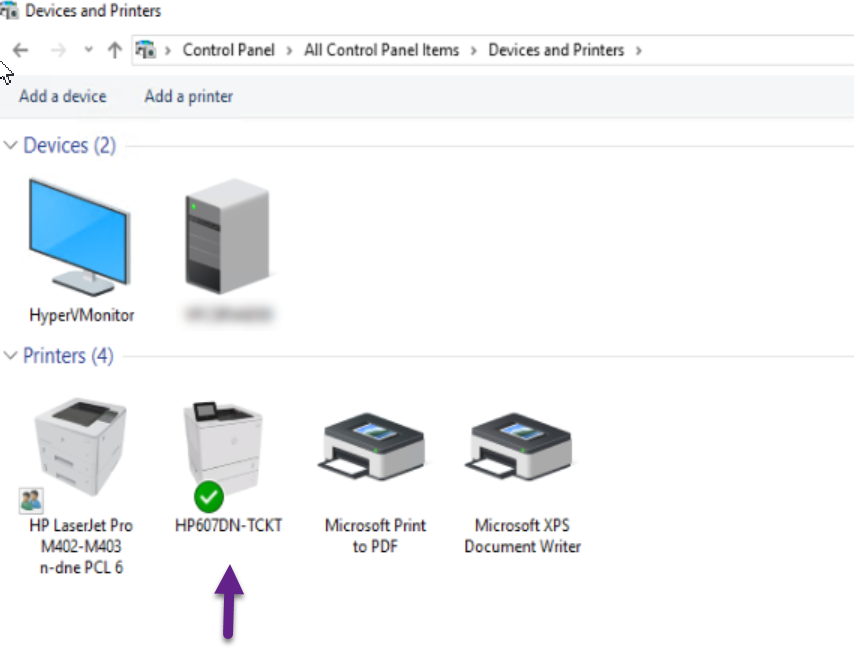
Triển khai Chính sách GPO Printer
Tạo policy áp dụng cho Group TCKT
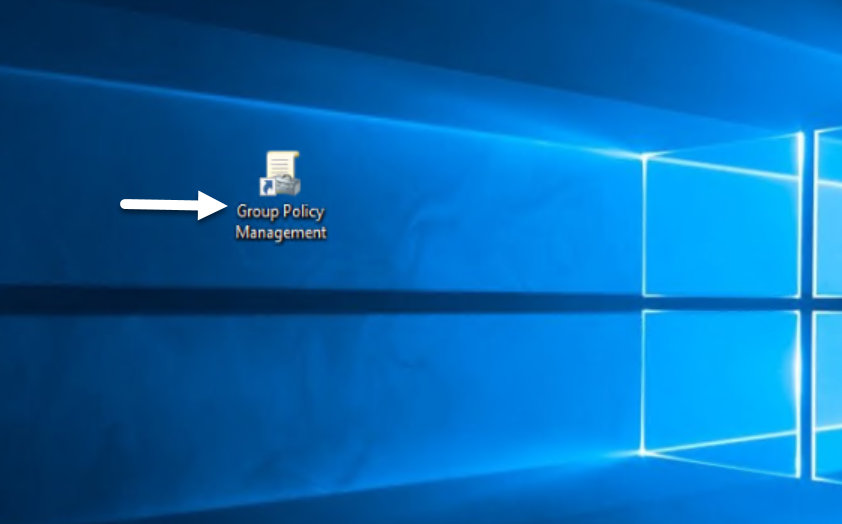
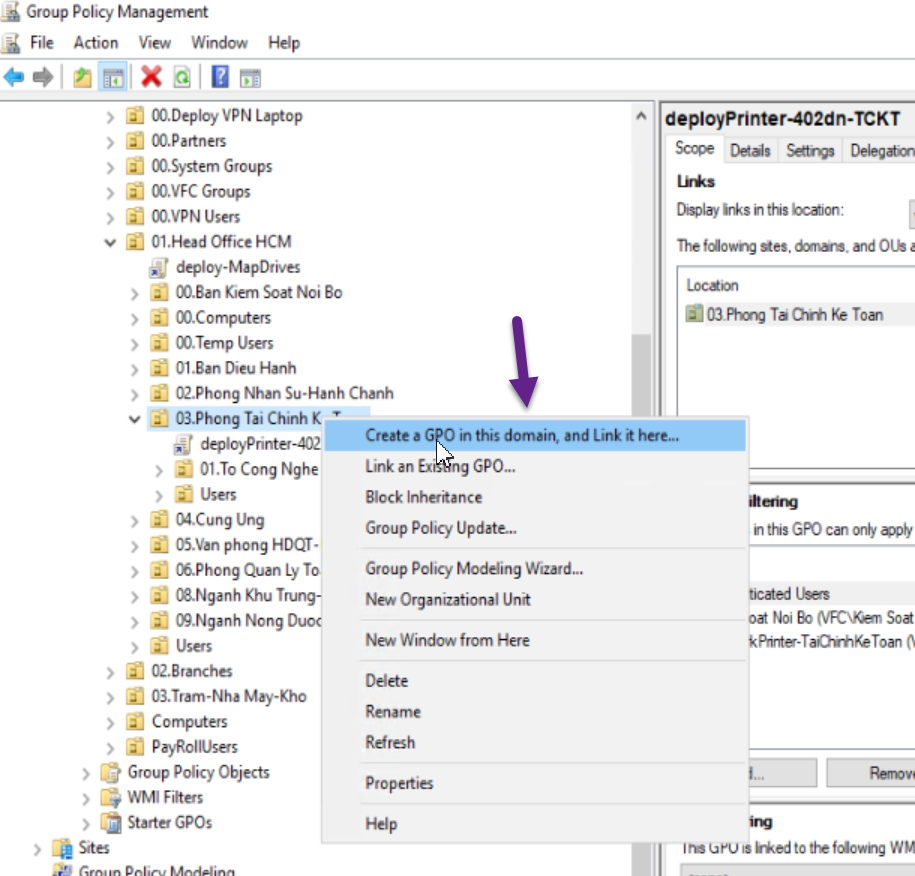
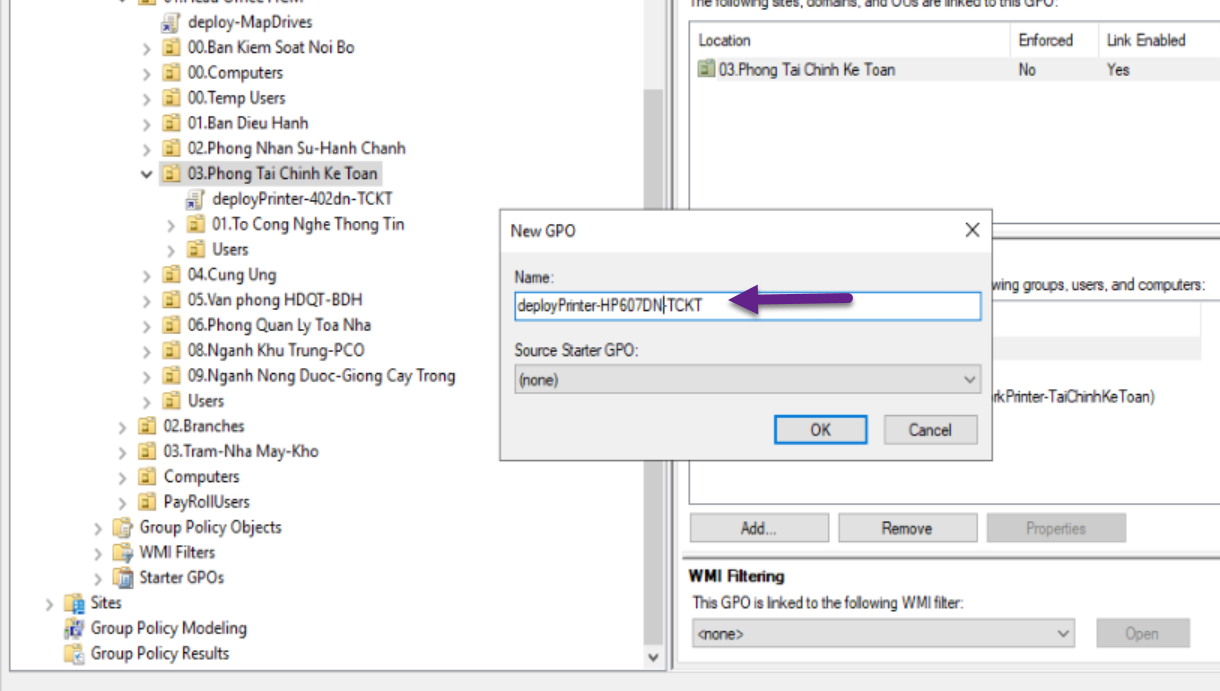
Tên: deployPrinter-HP607DN-TCKT
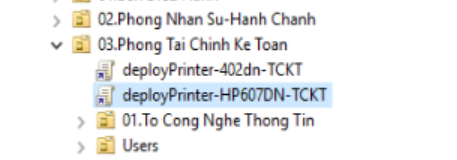
Bước 2: Vào Deploy máy in
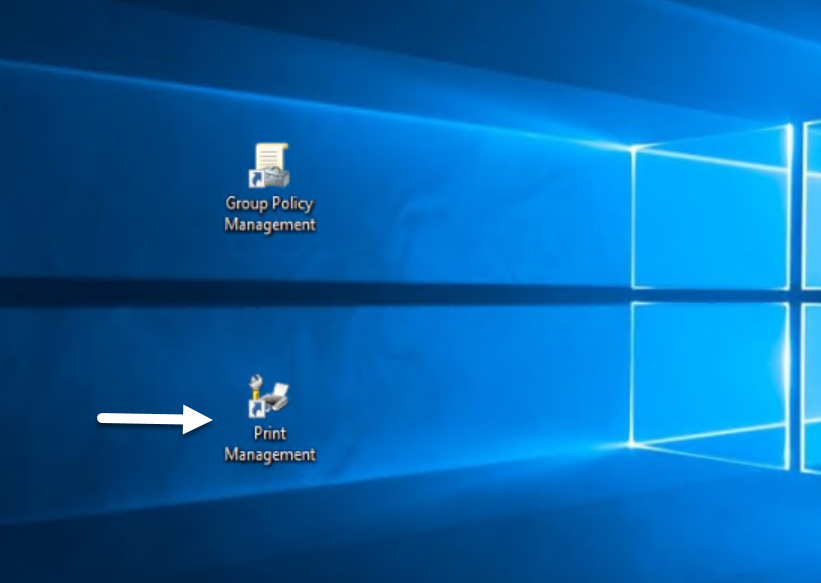
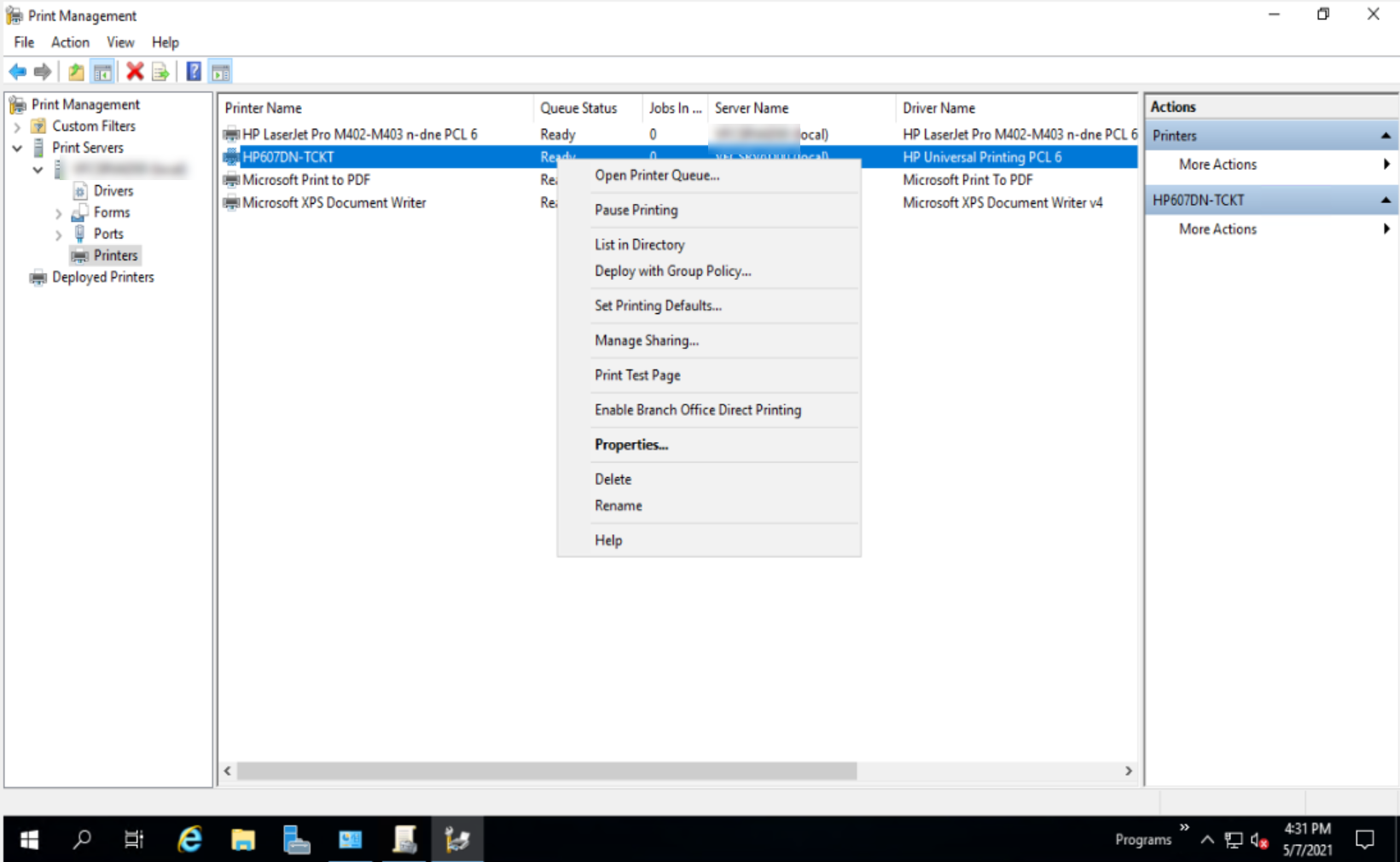
Chọn vào máy in HP607DN-TCKT phải chuột chọn vào Deply with Group Policy-> chọn tới policy vừa tạo nhé
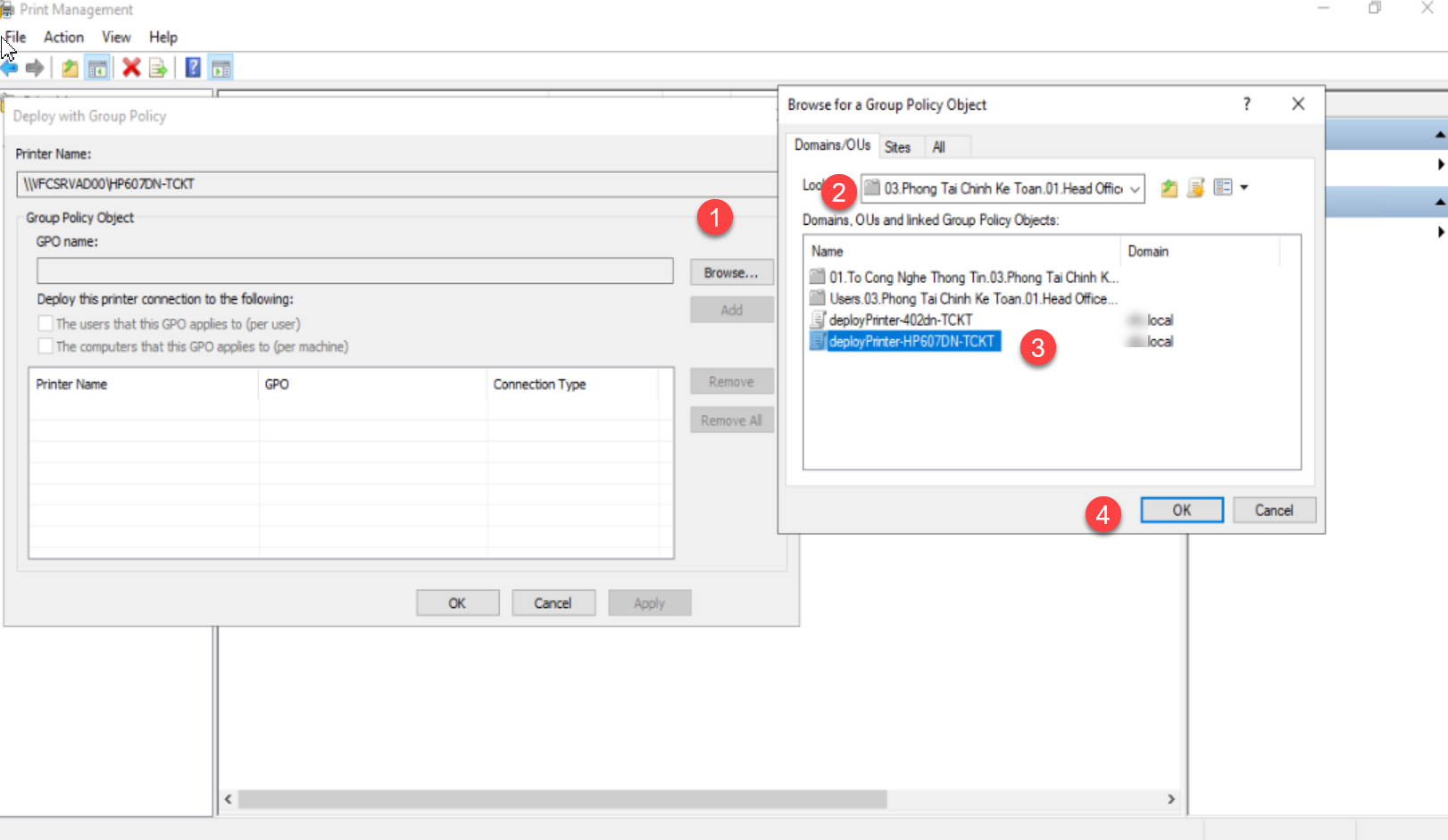
Chọn đúng policy deployPrinter-HP607DN-TCKT-> chọn nút add nhé và check vào
The users that this GPO applieds to (Per user)
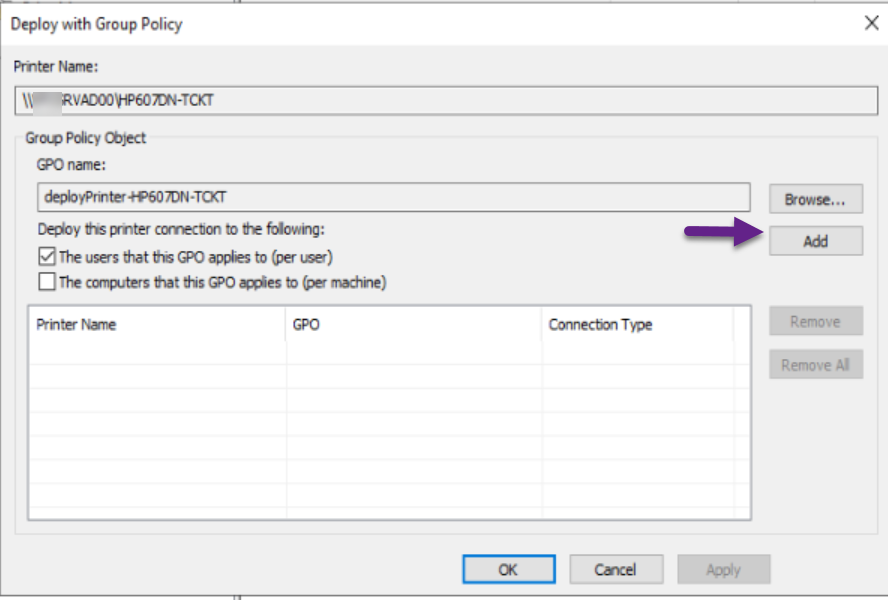
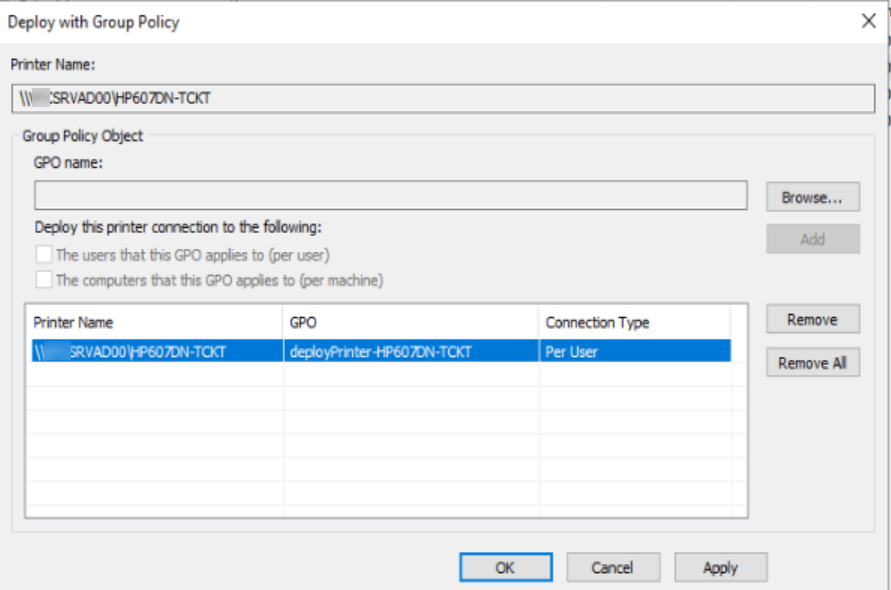
Chọn Apply -> ok
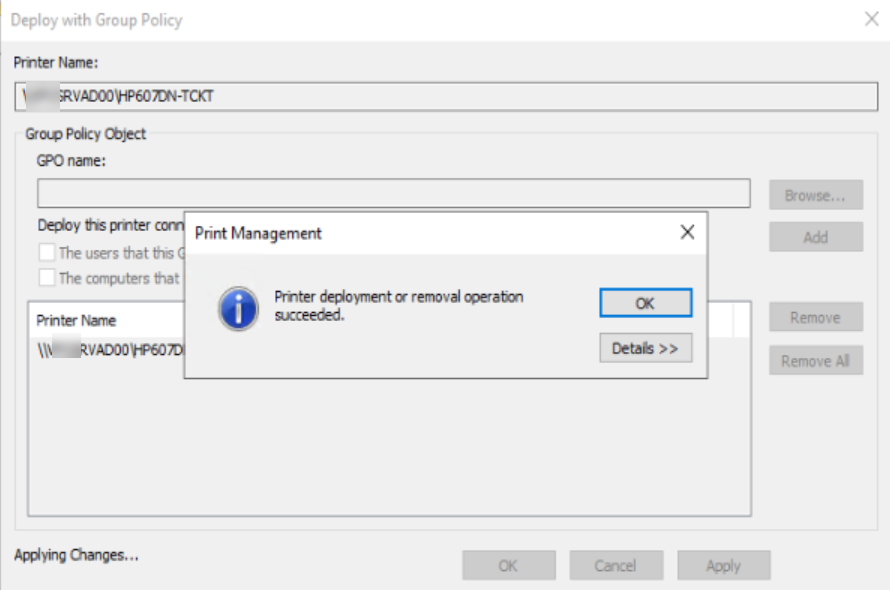
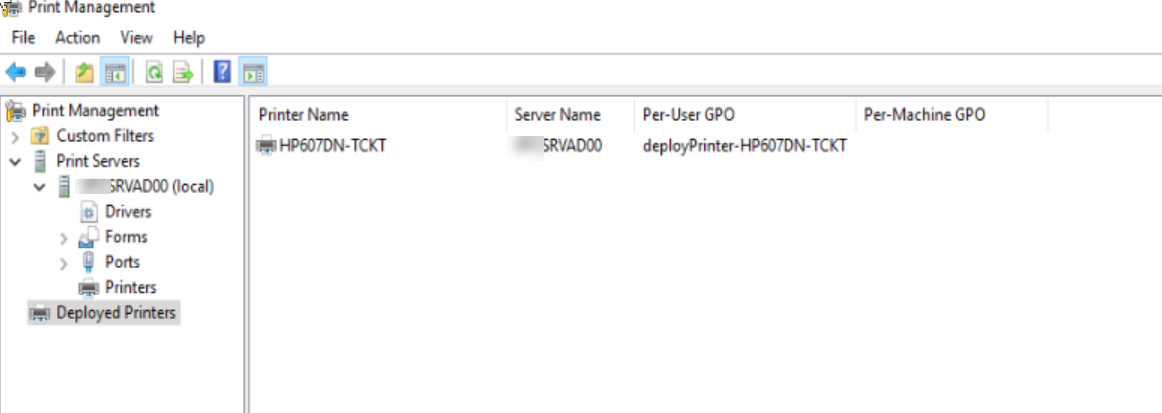
Kiểm tra máy trạm trên nhé
Trước khi logon
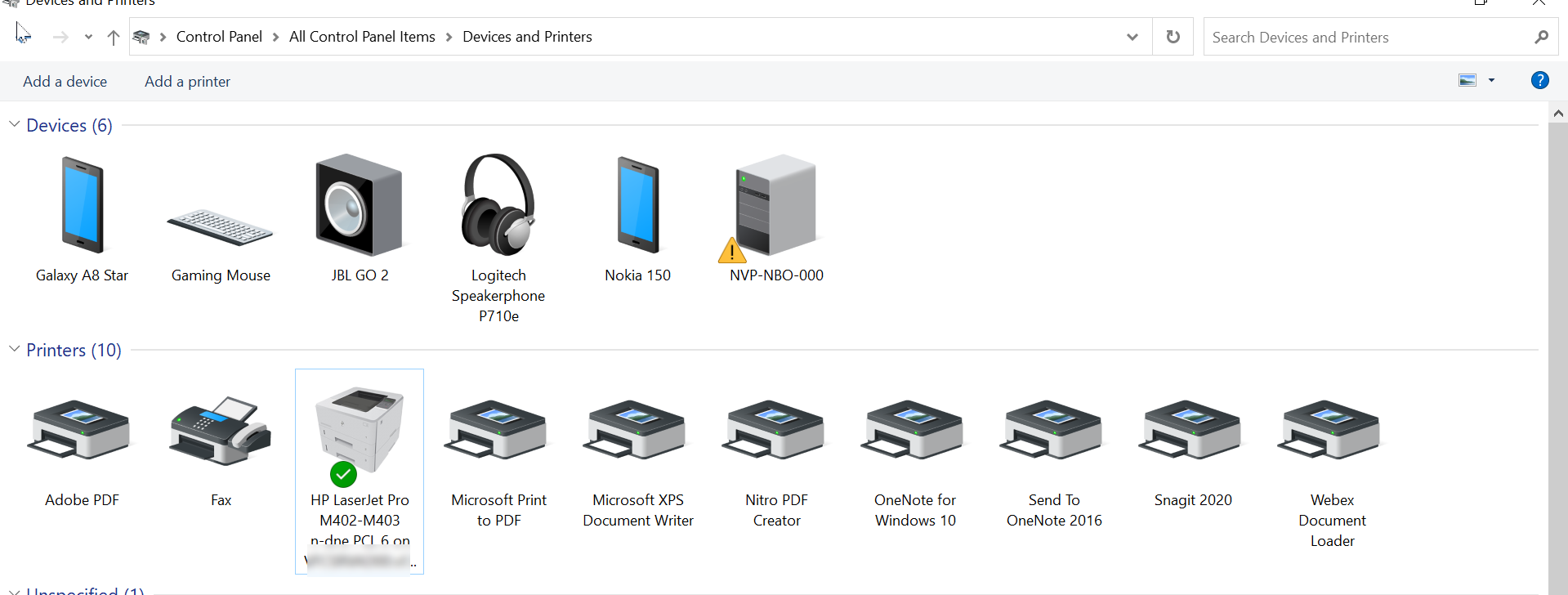
Sau khi logon
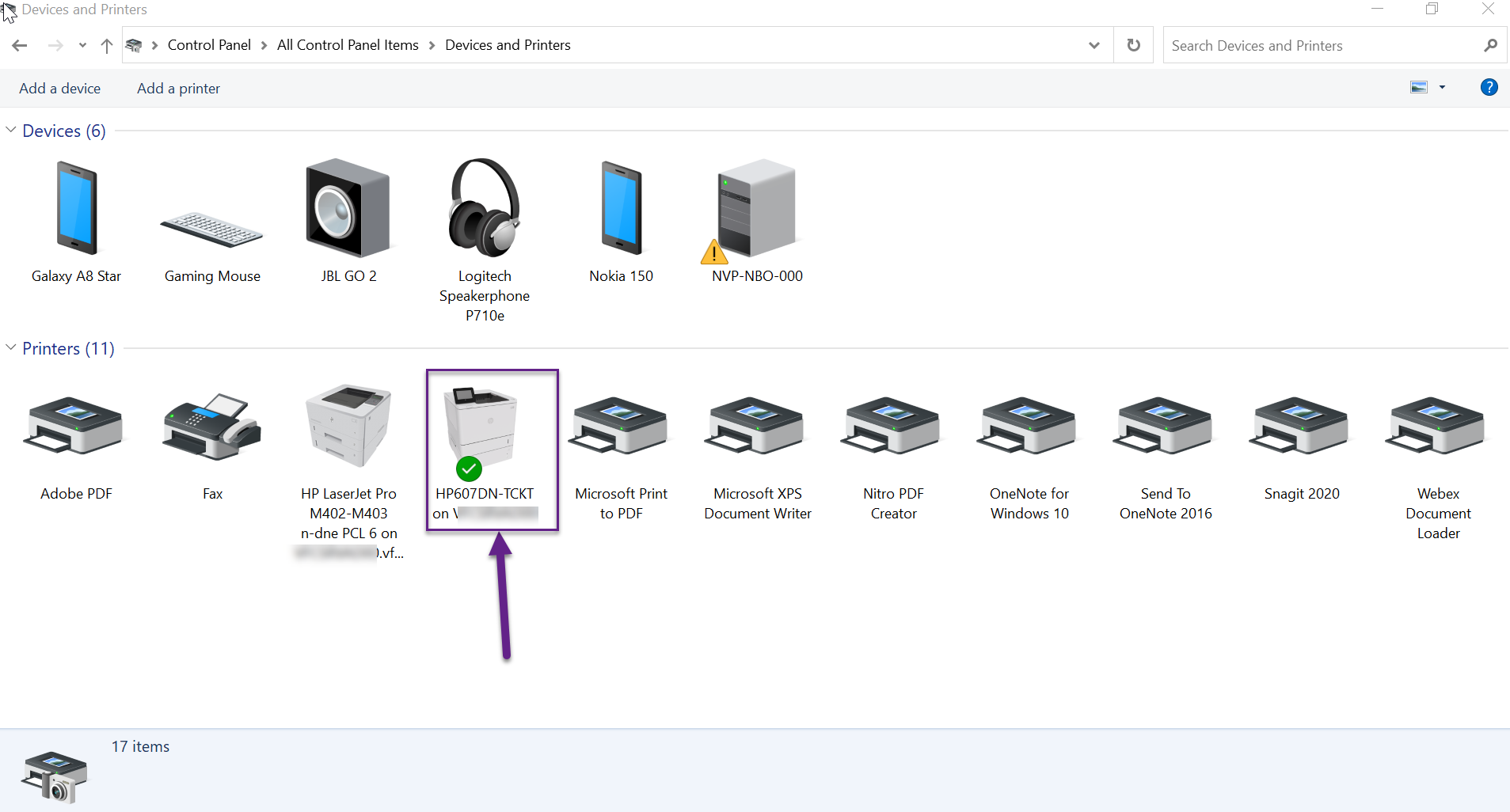
Ok nhé đã deploy thành công nhé.
Trân trọng