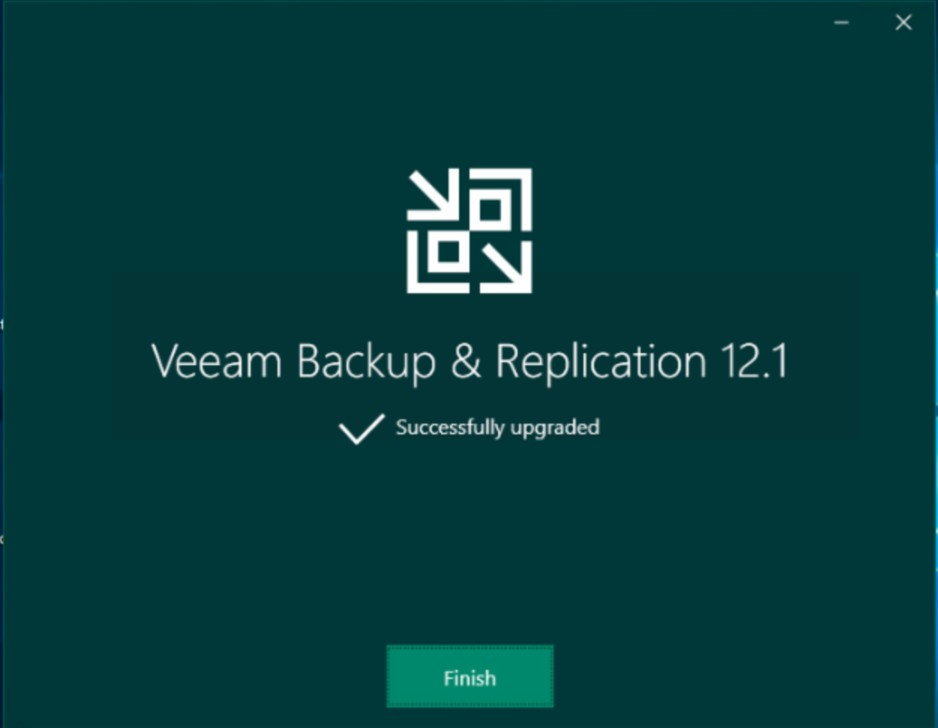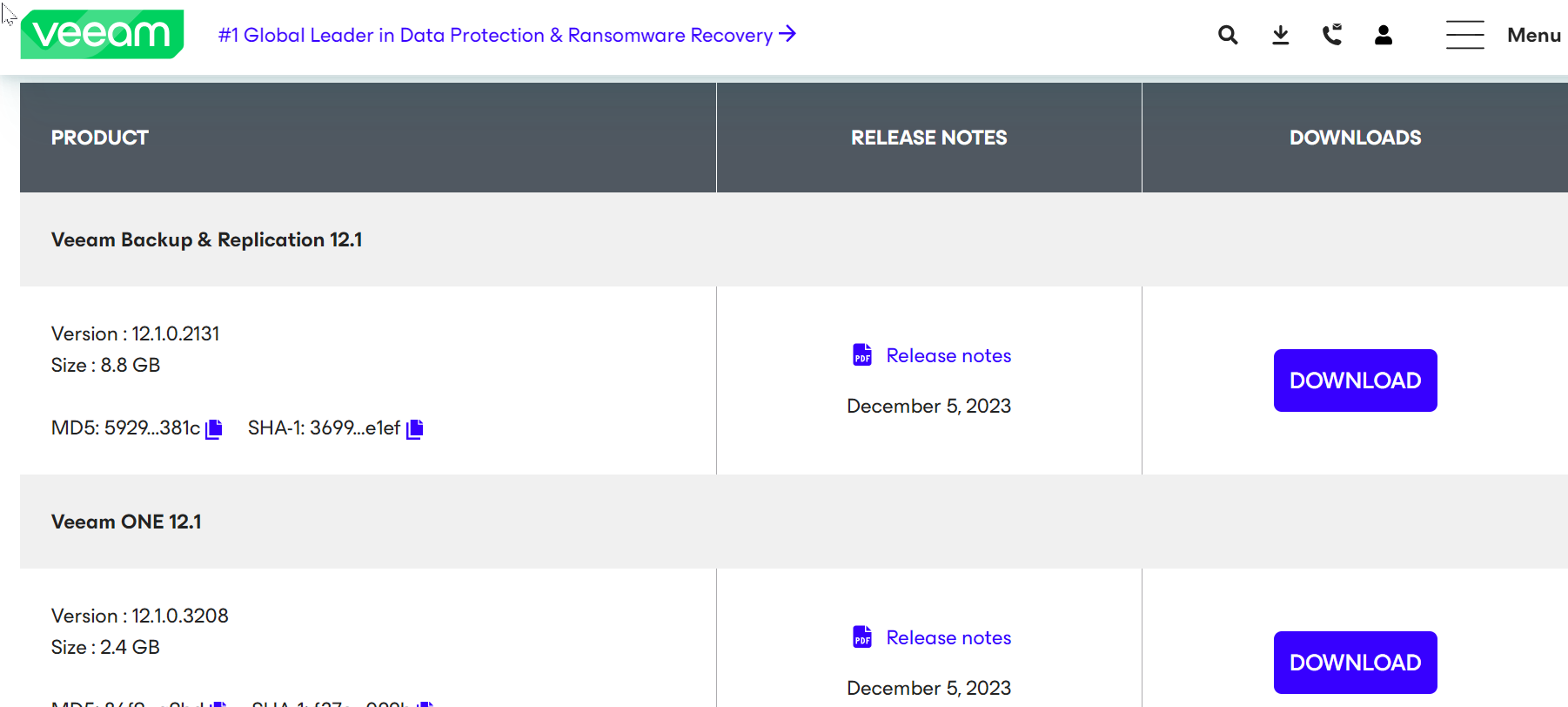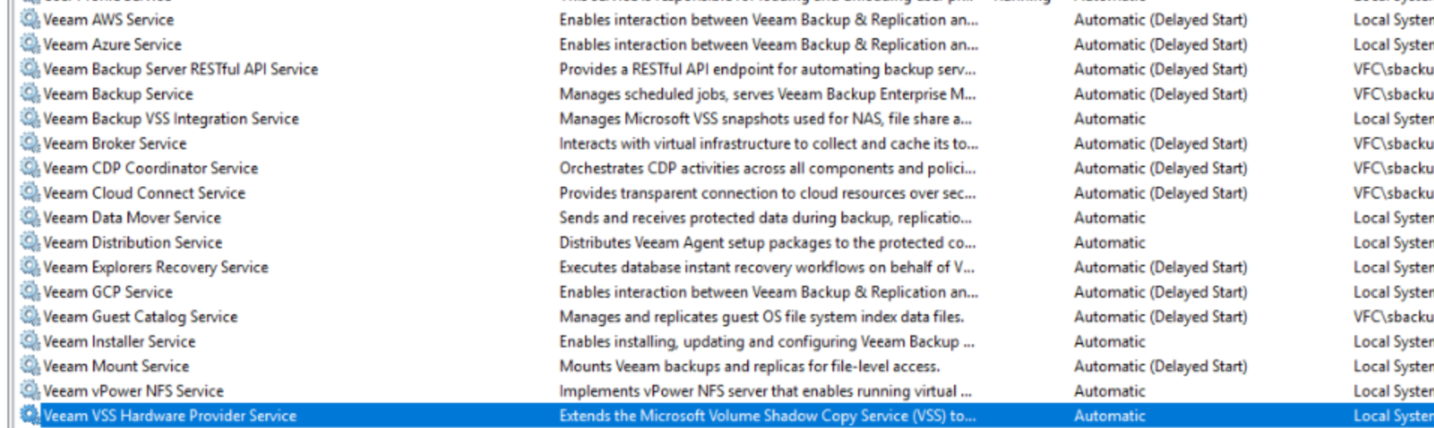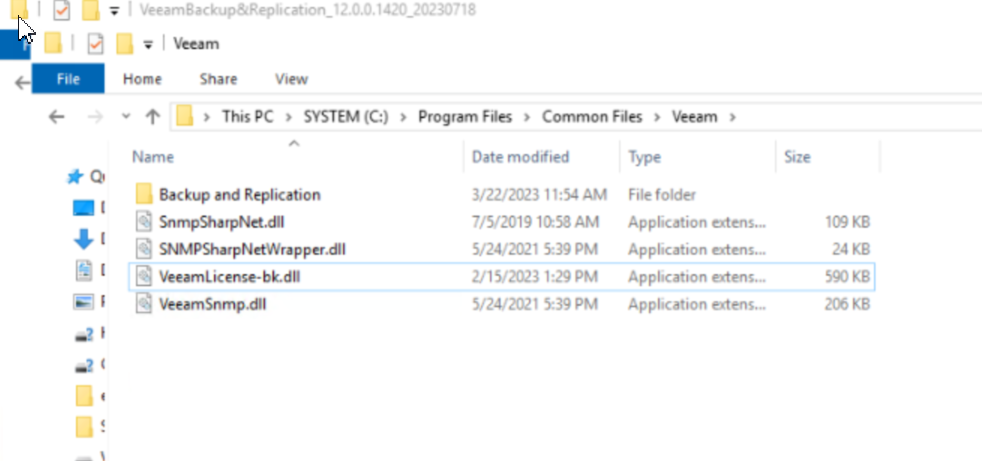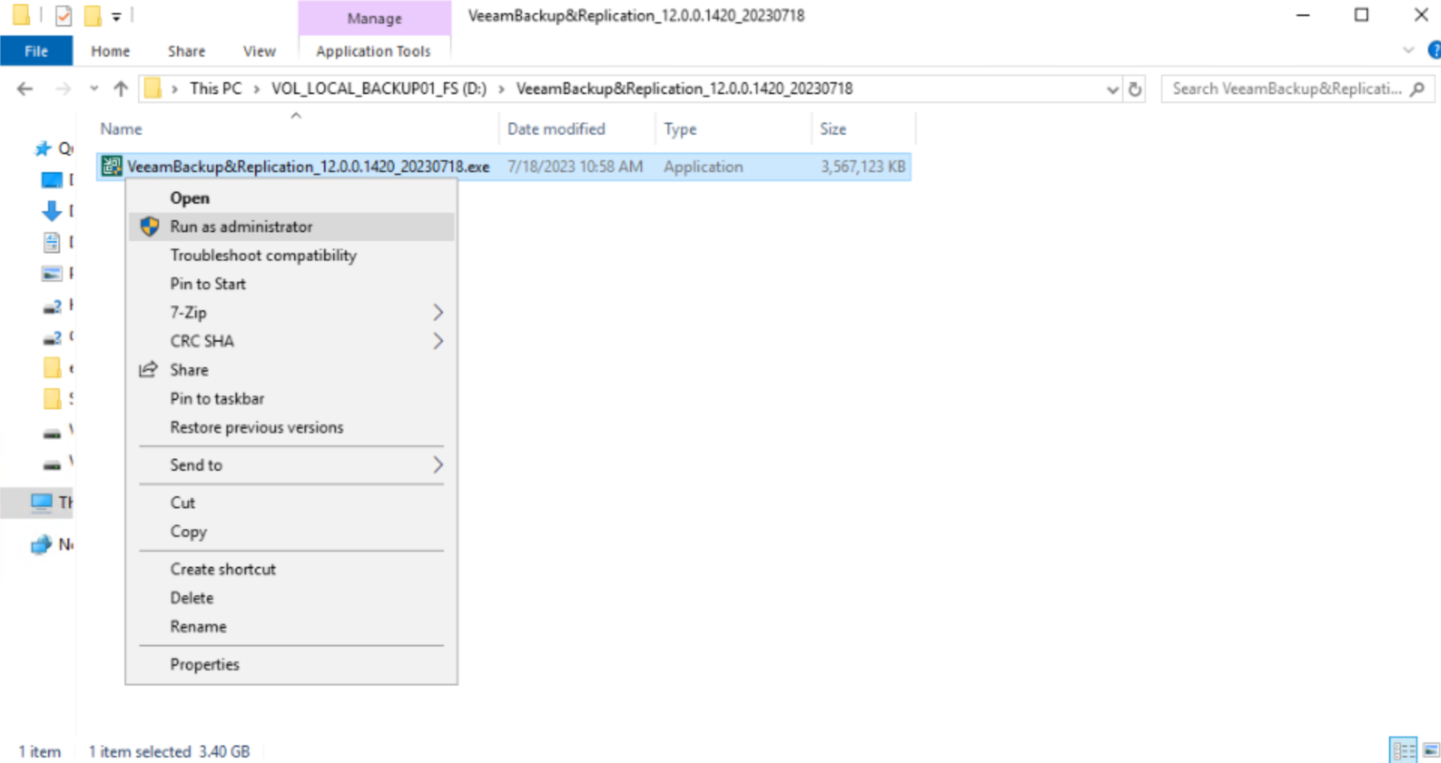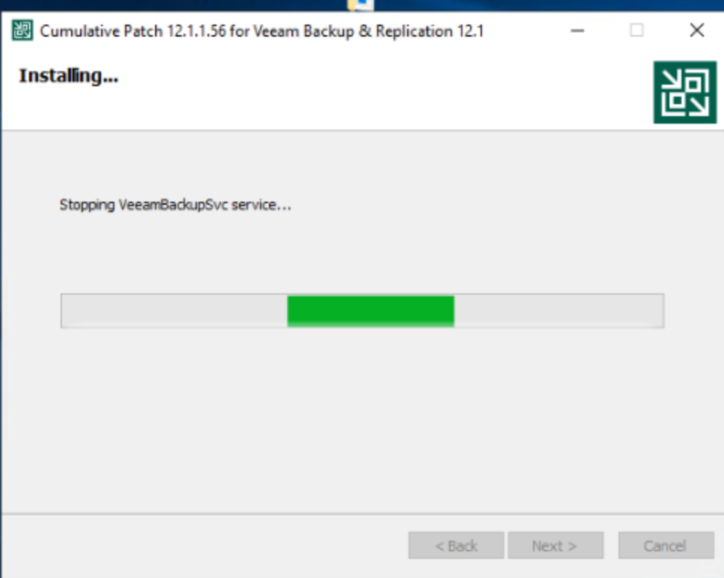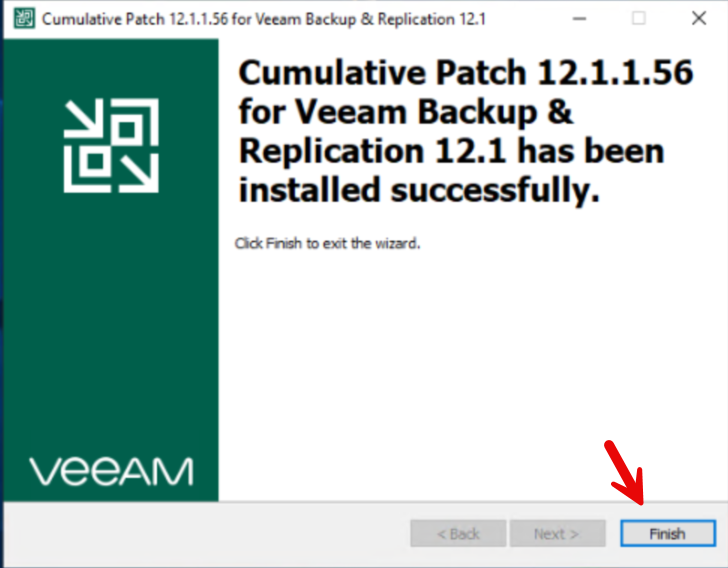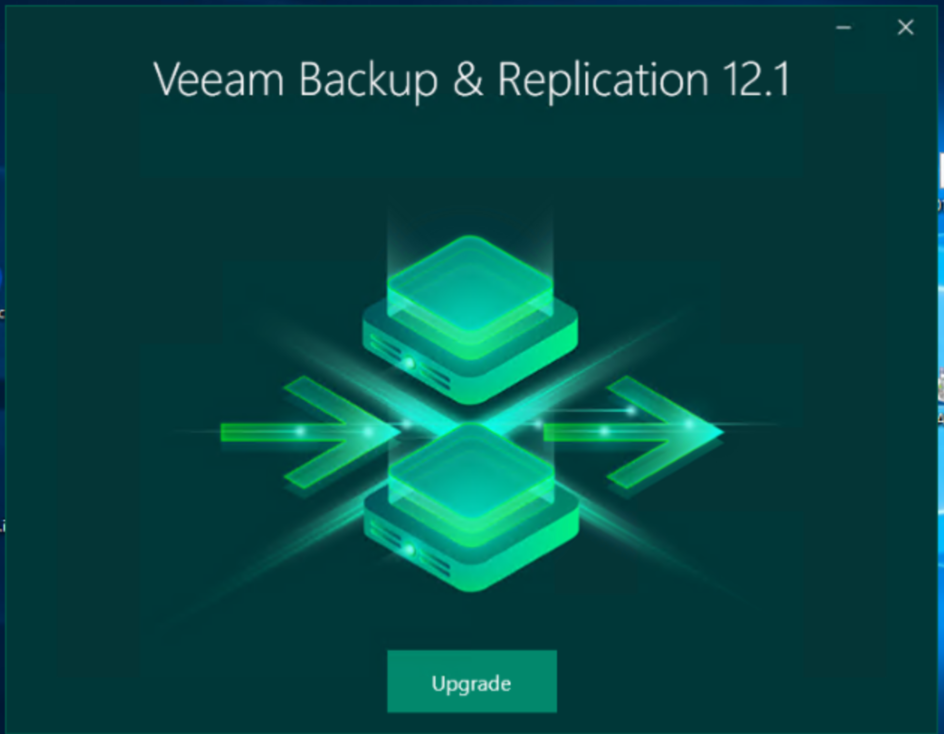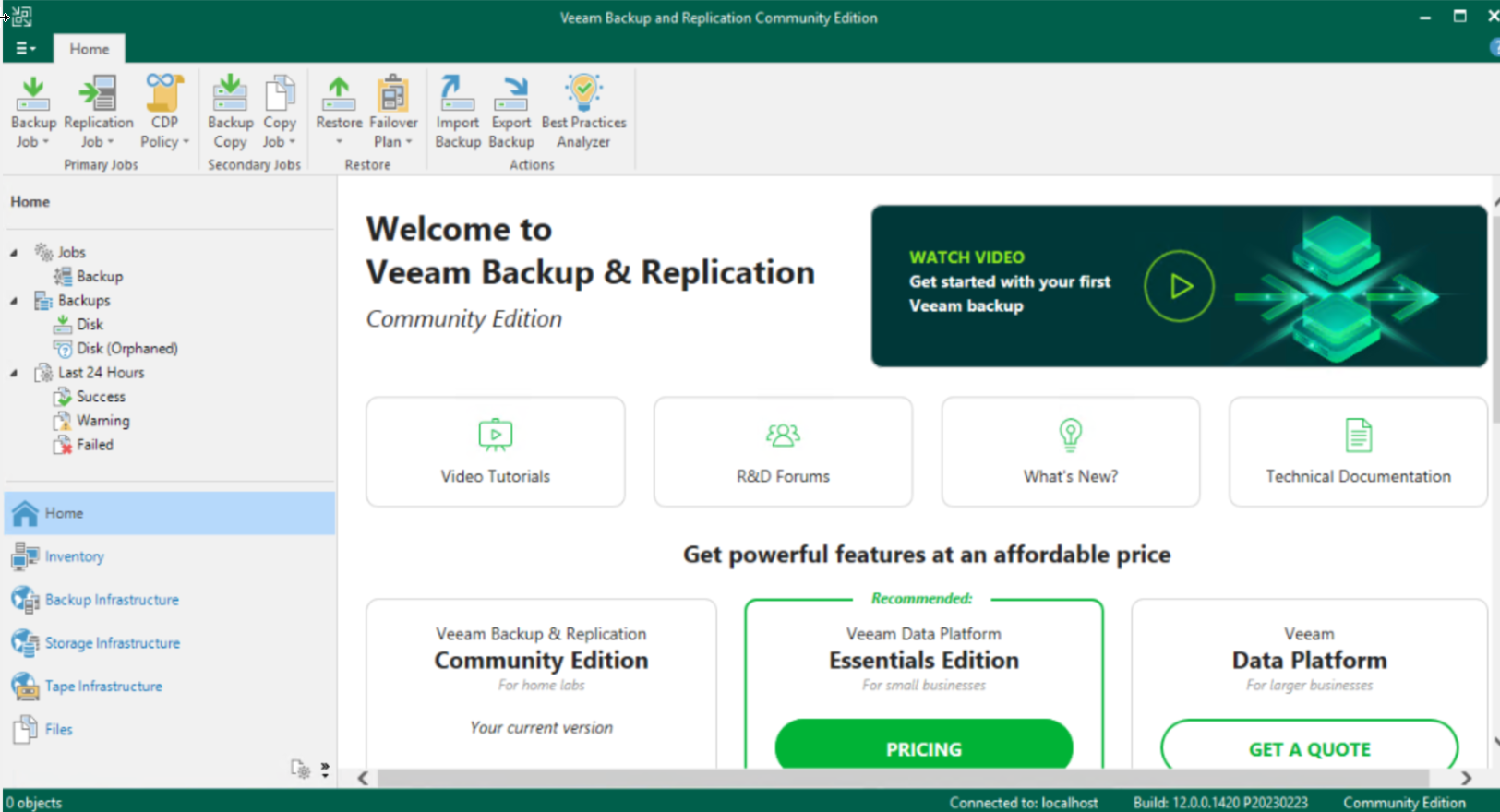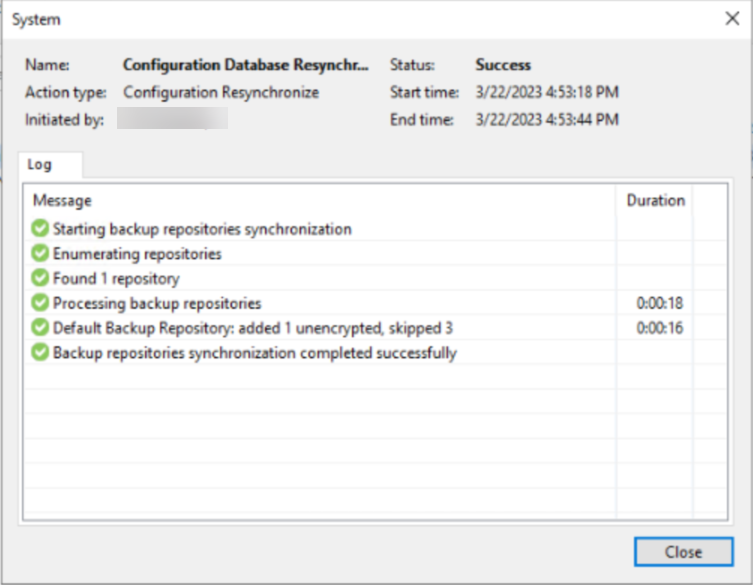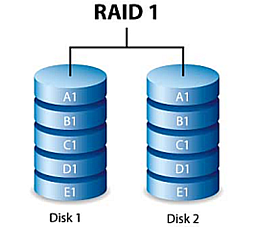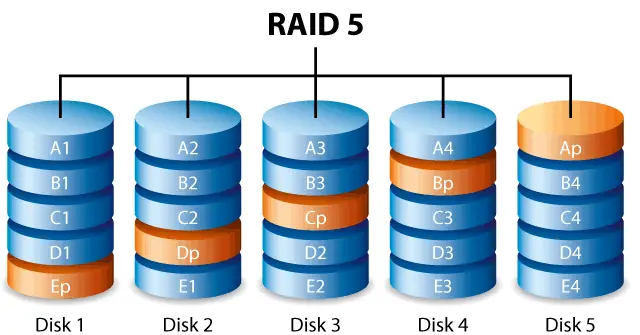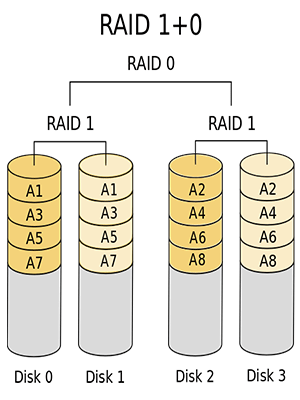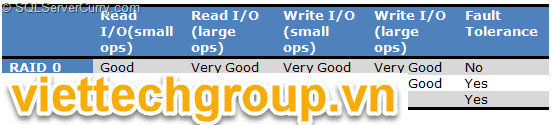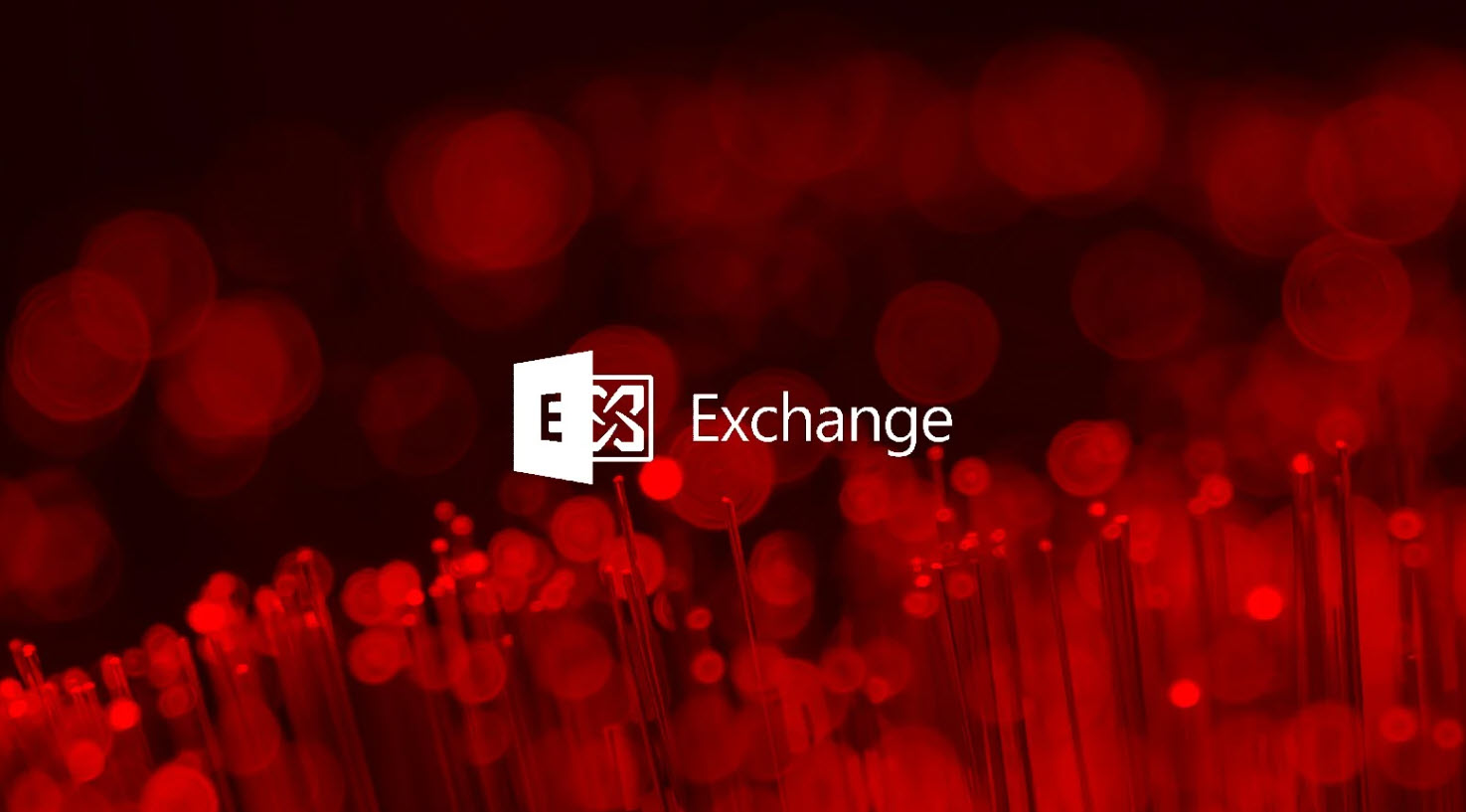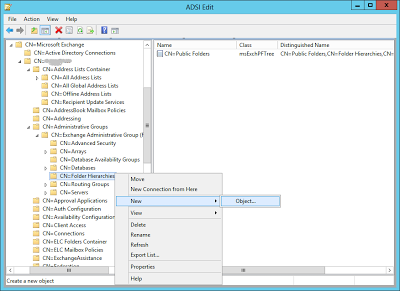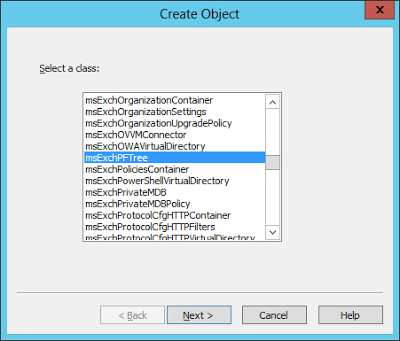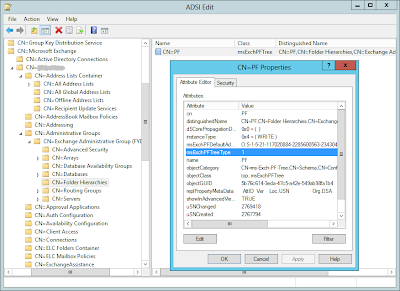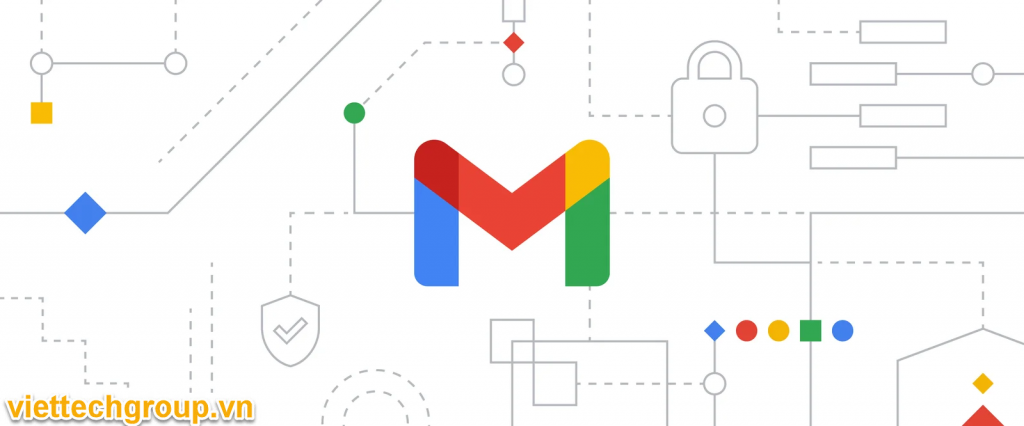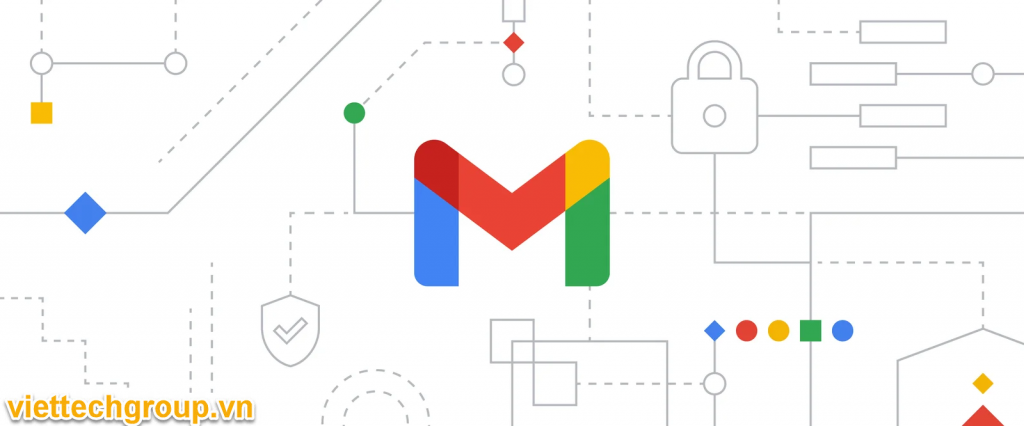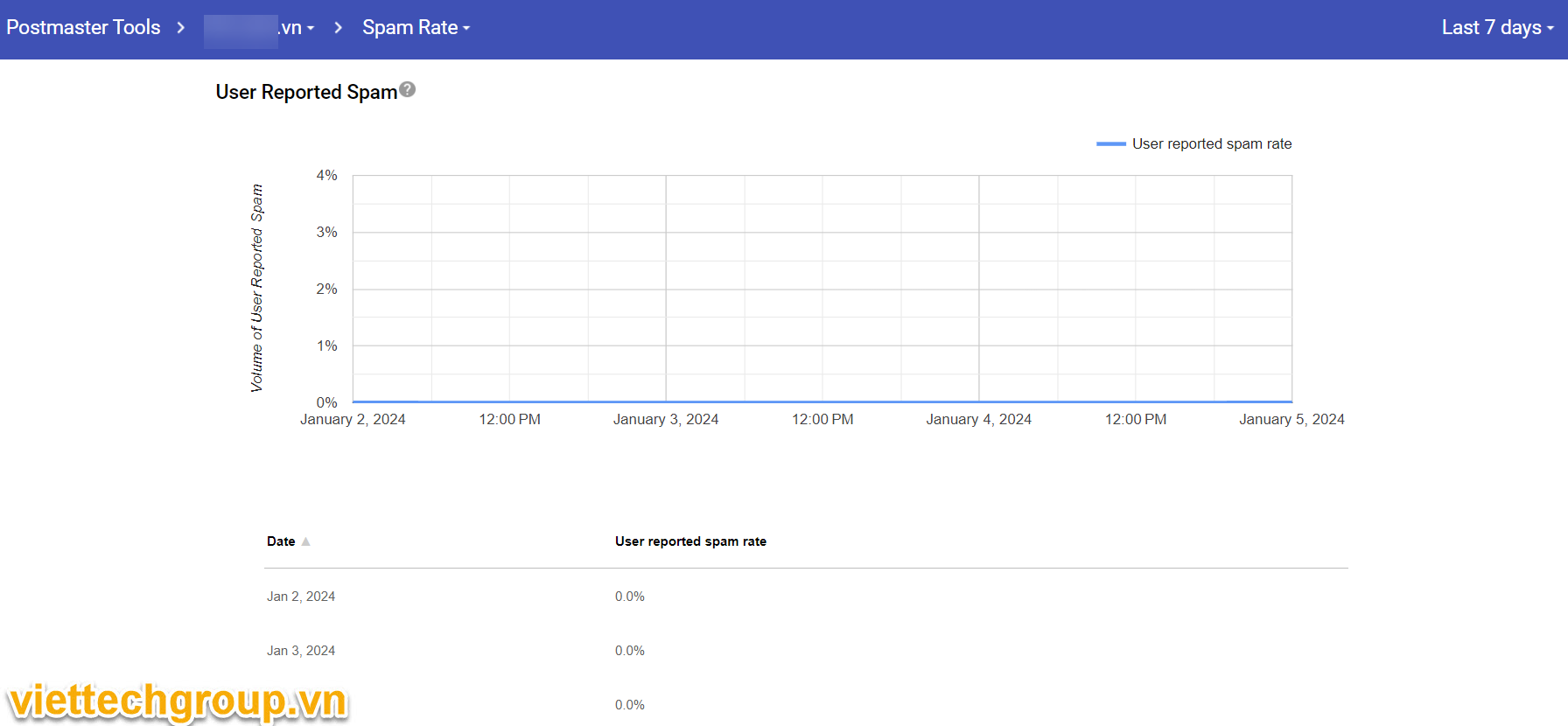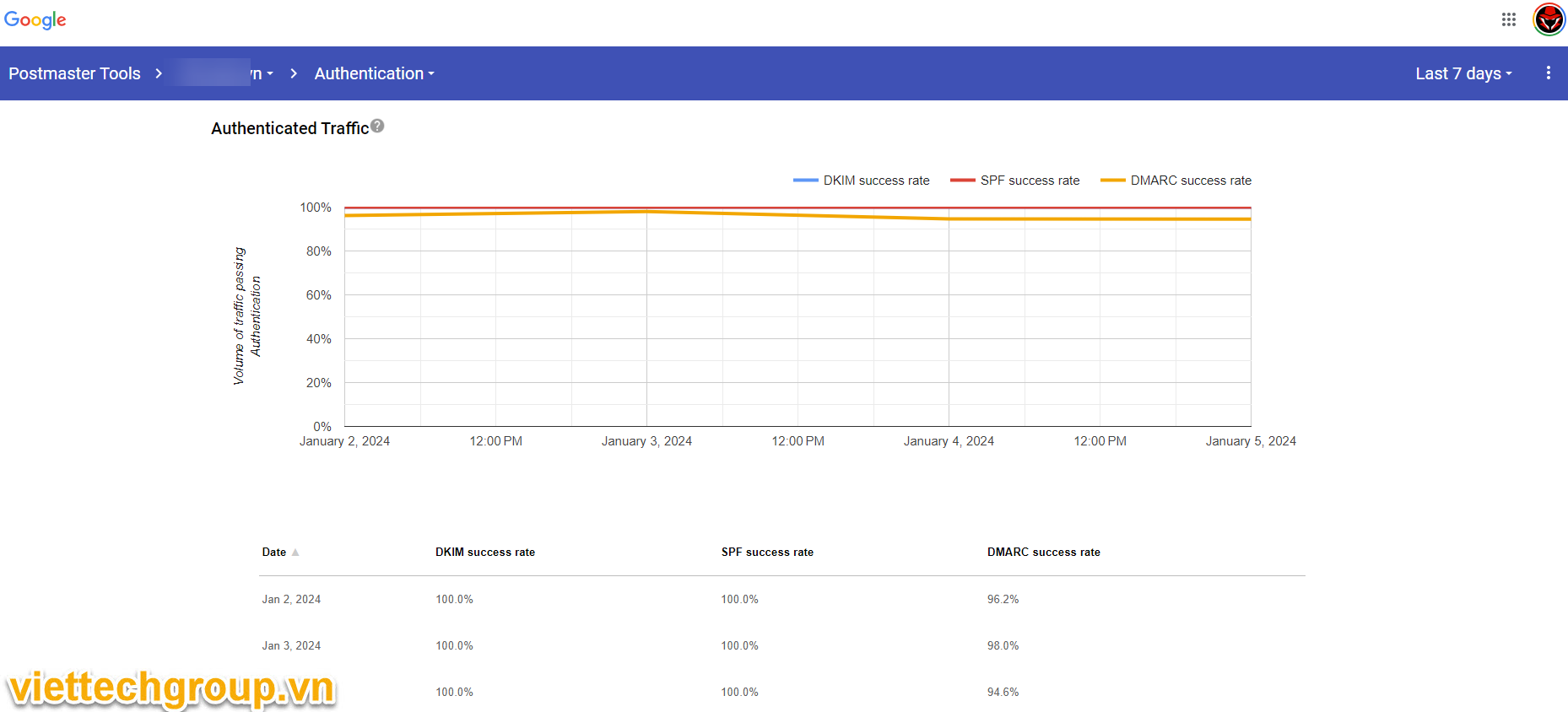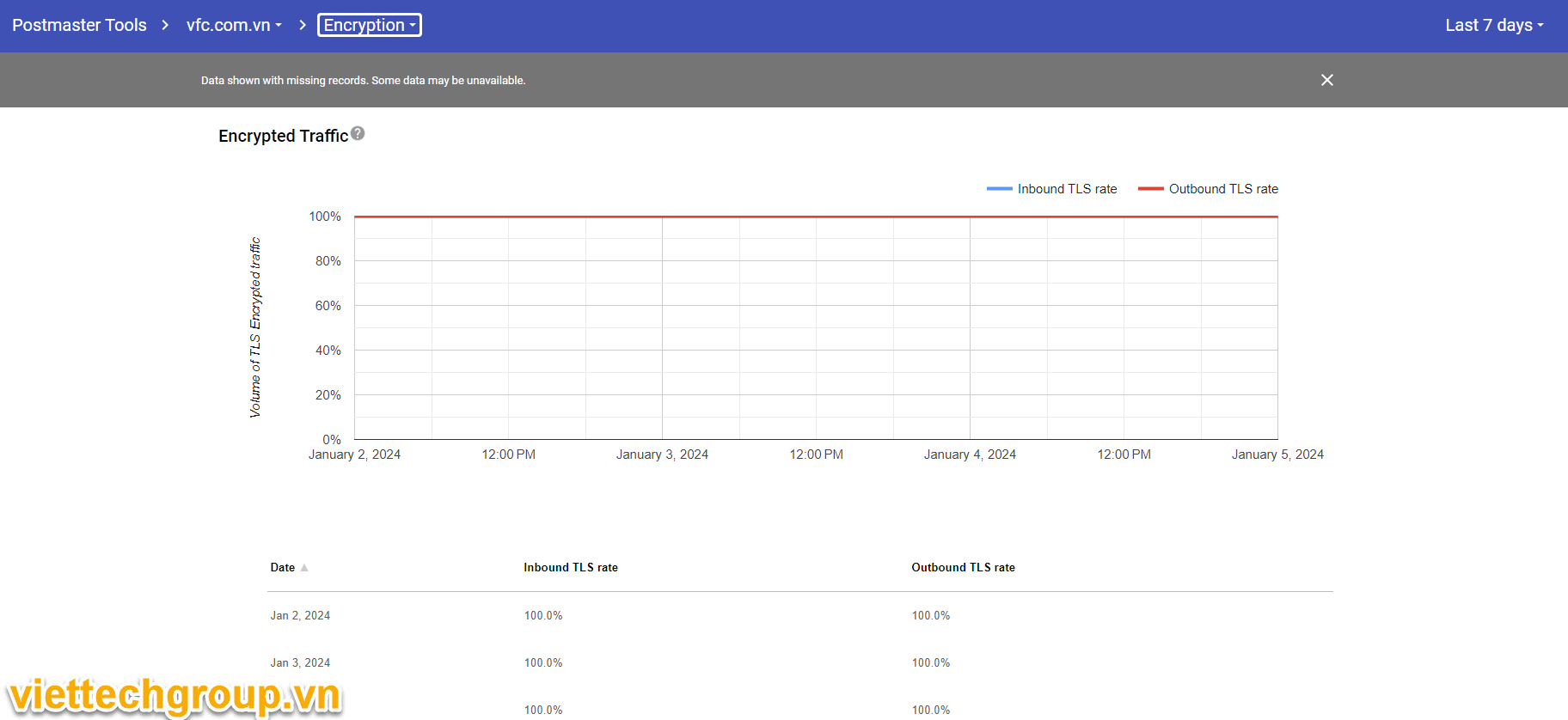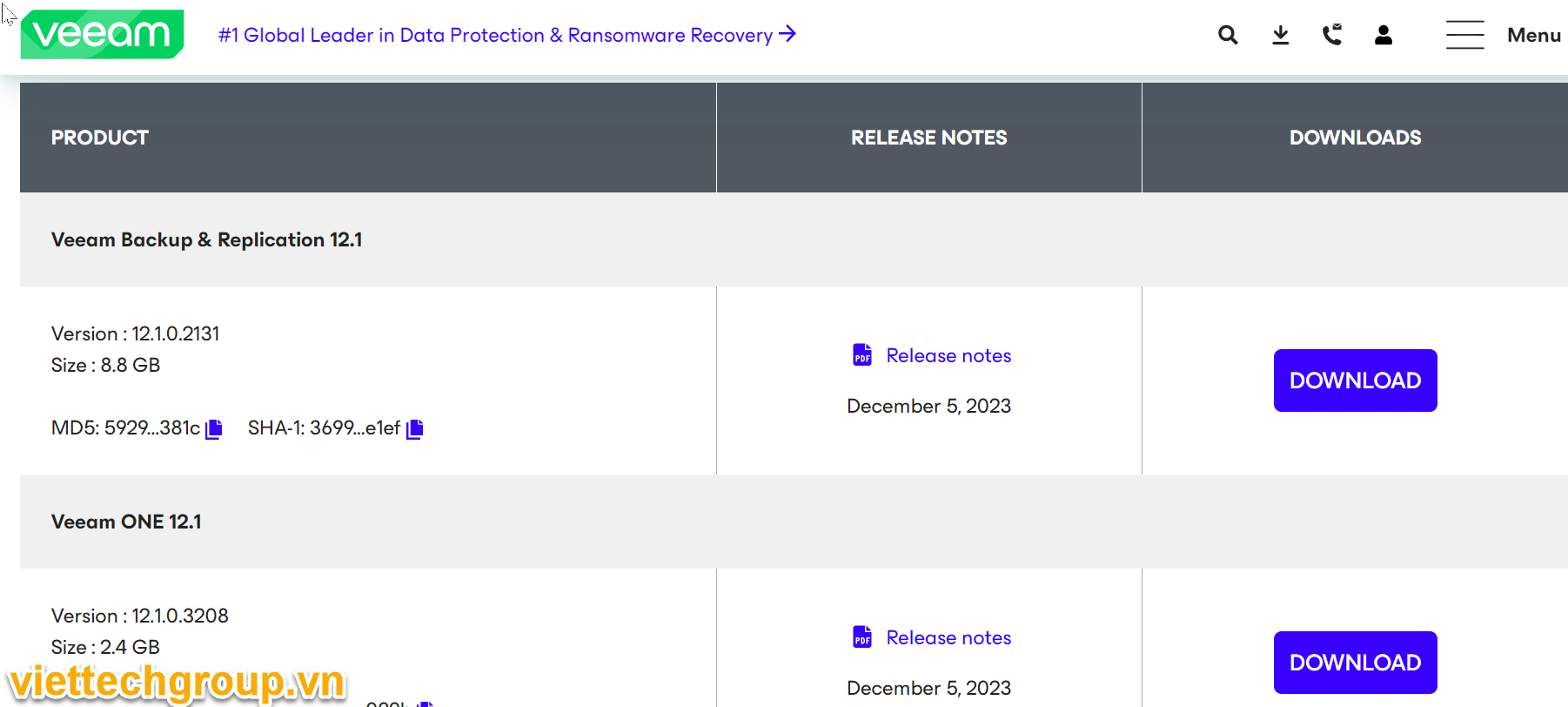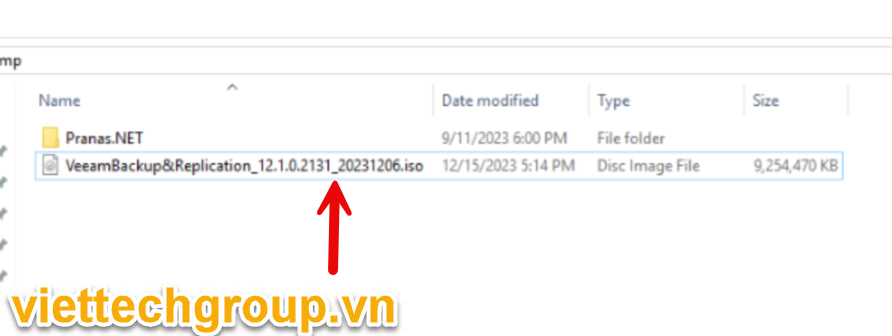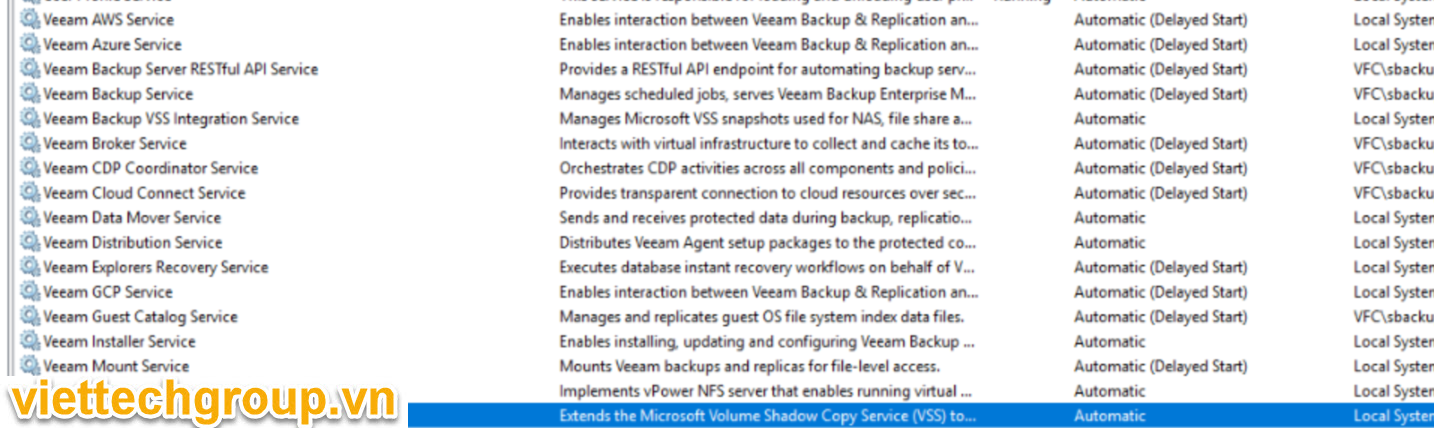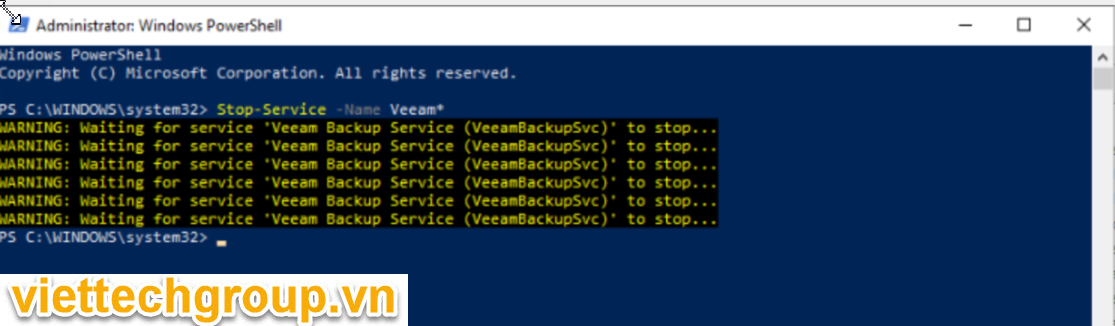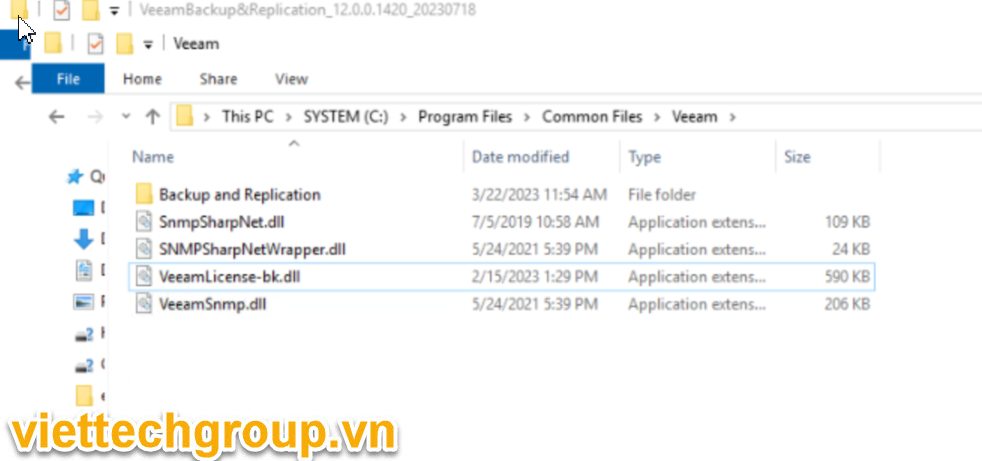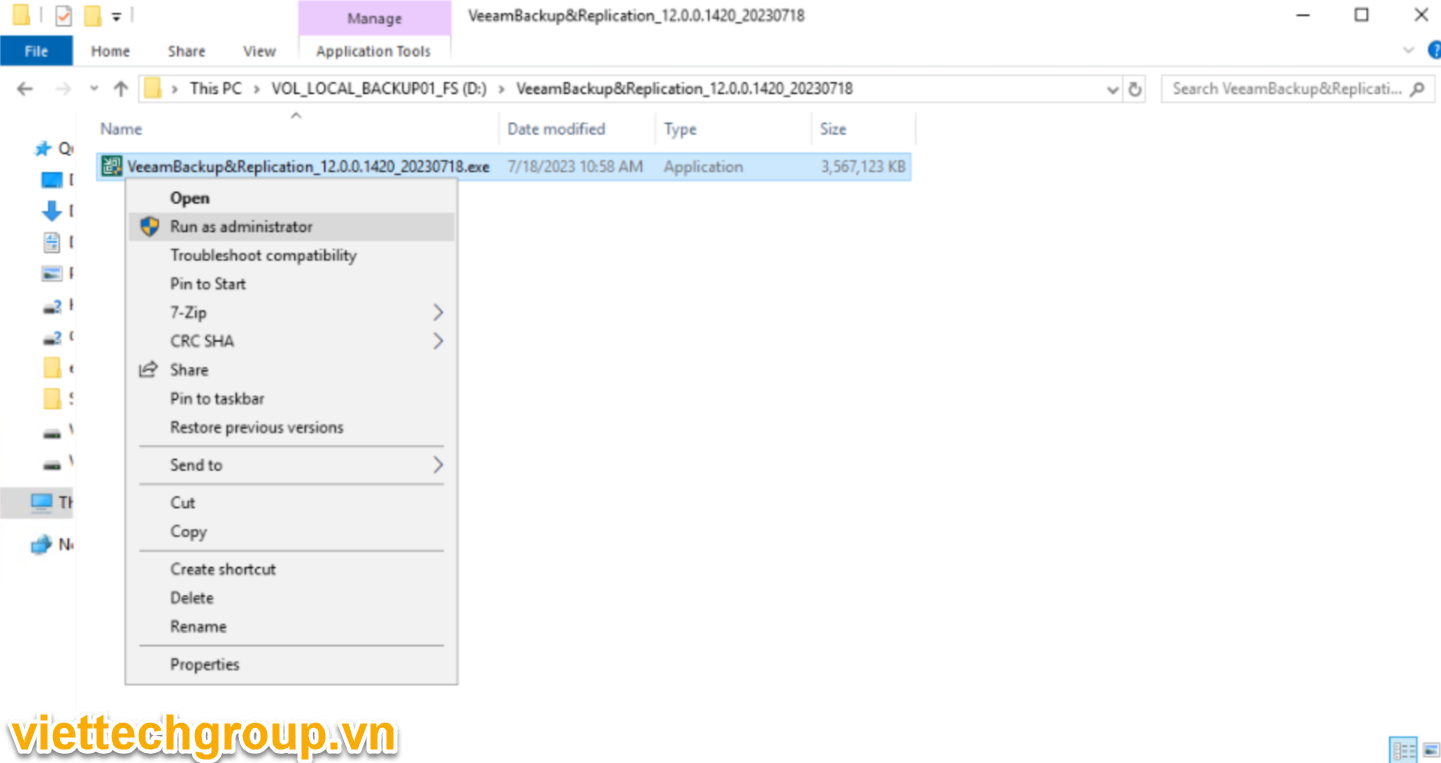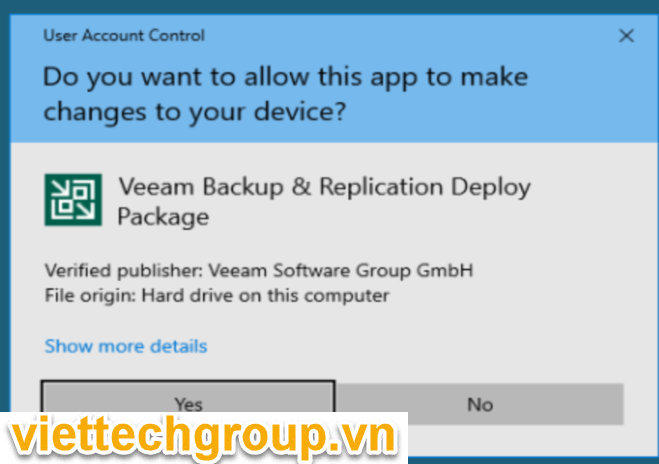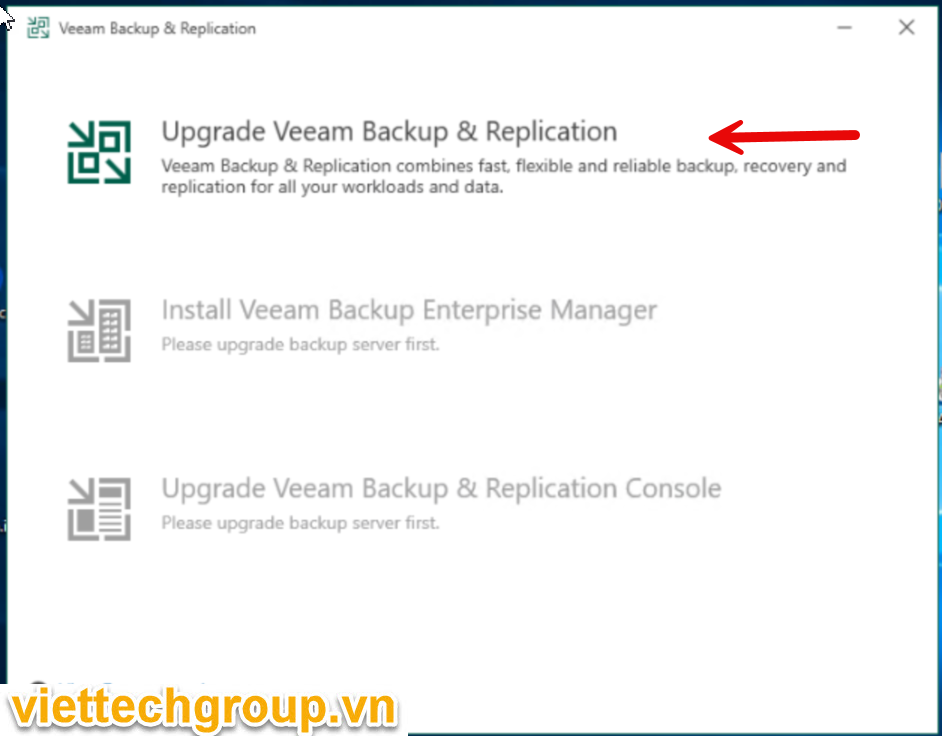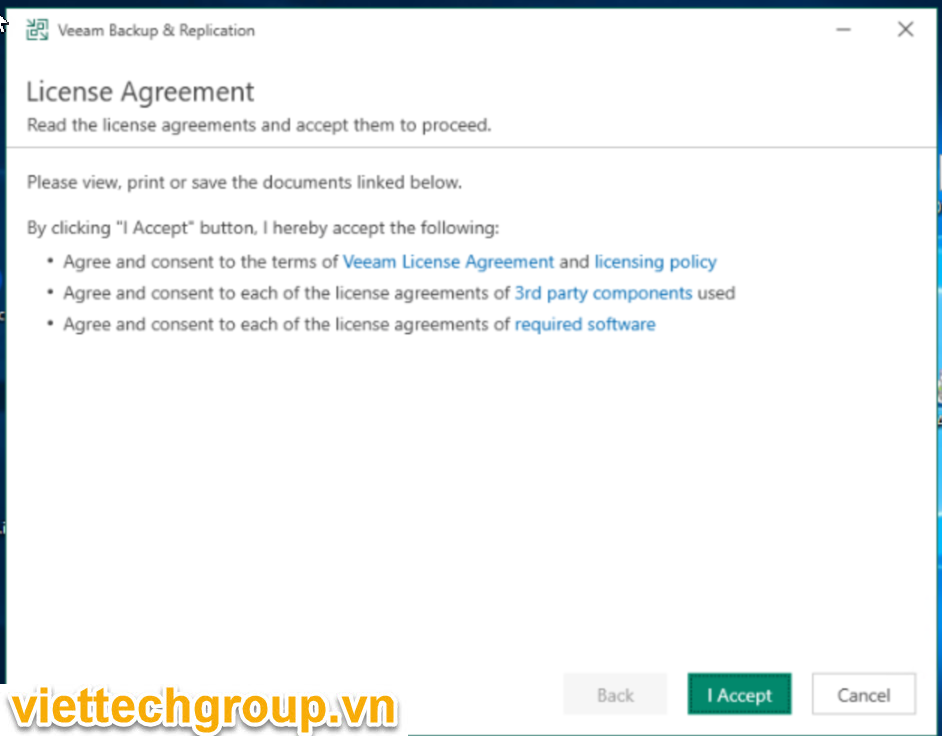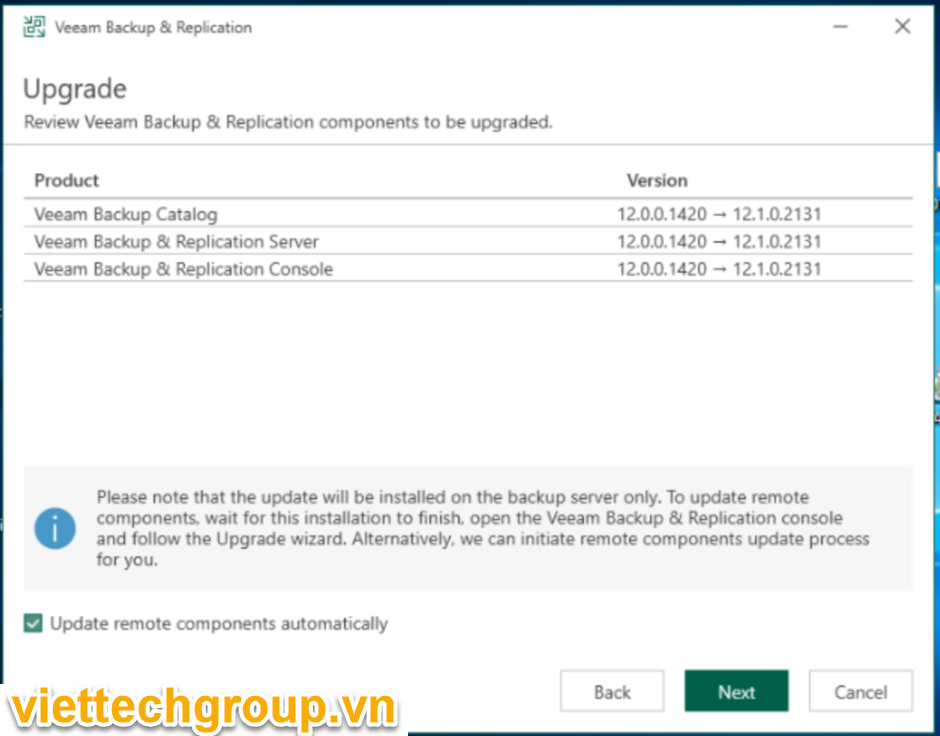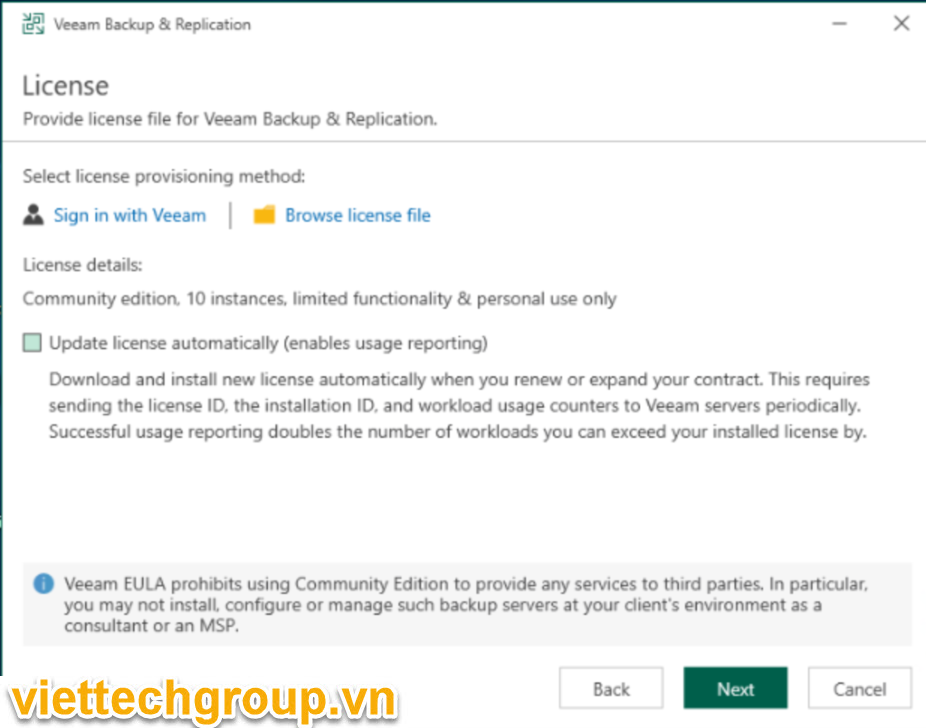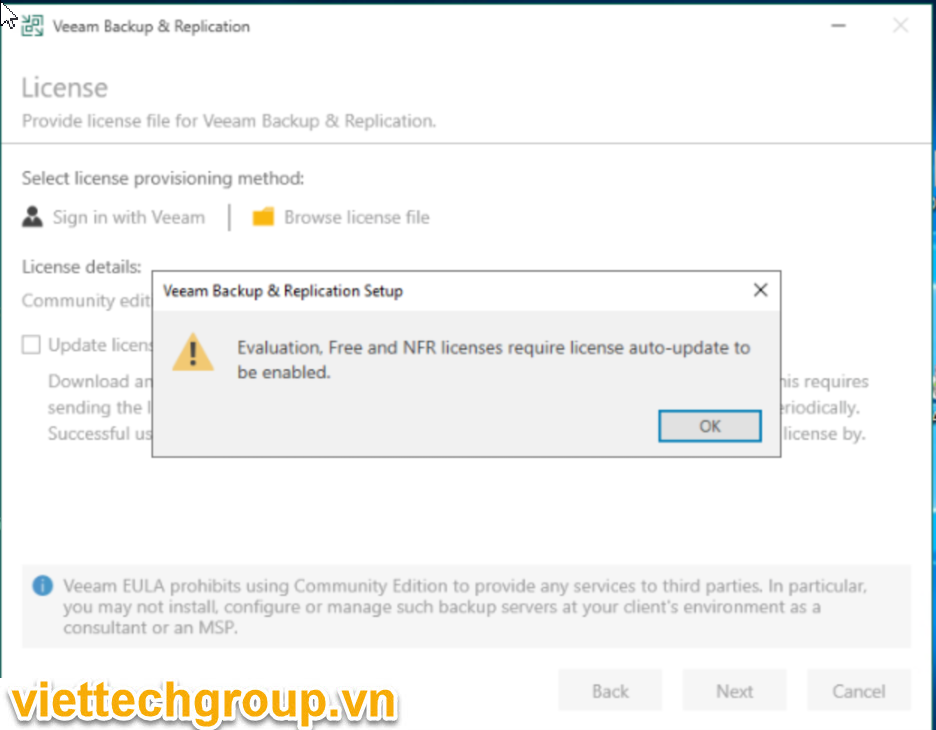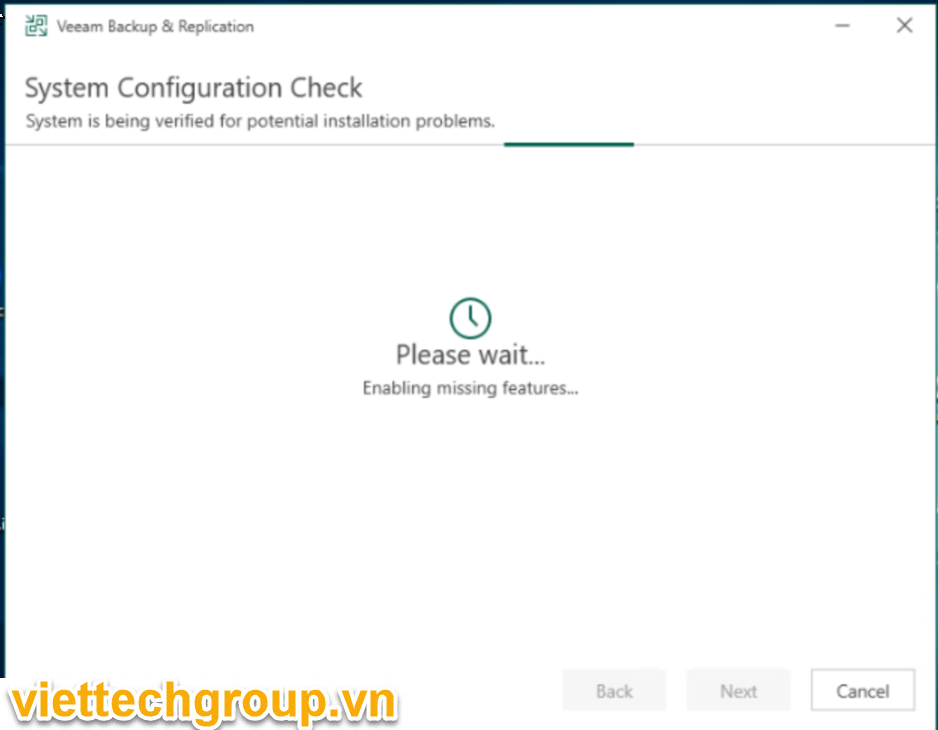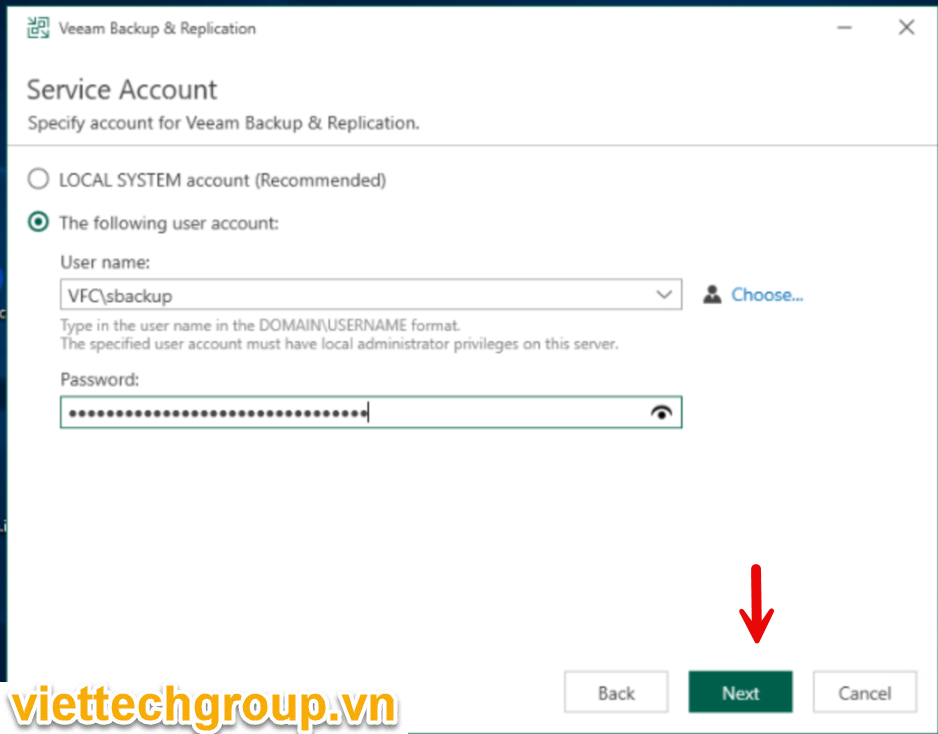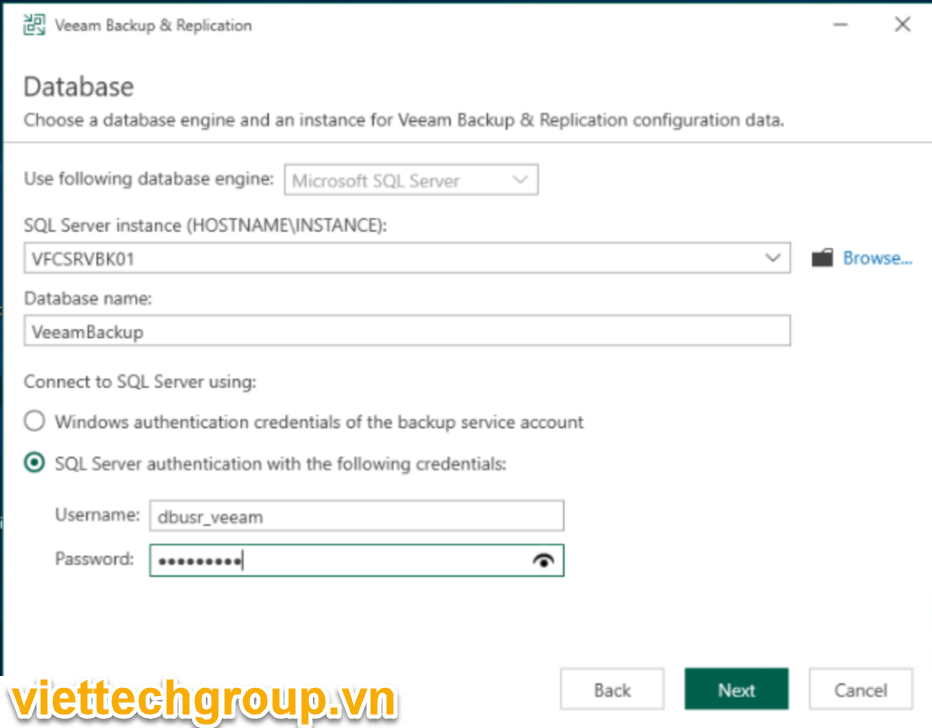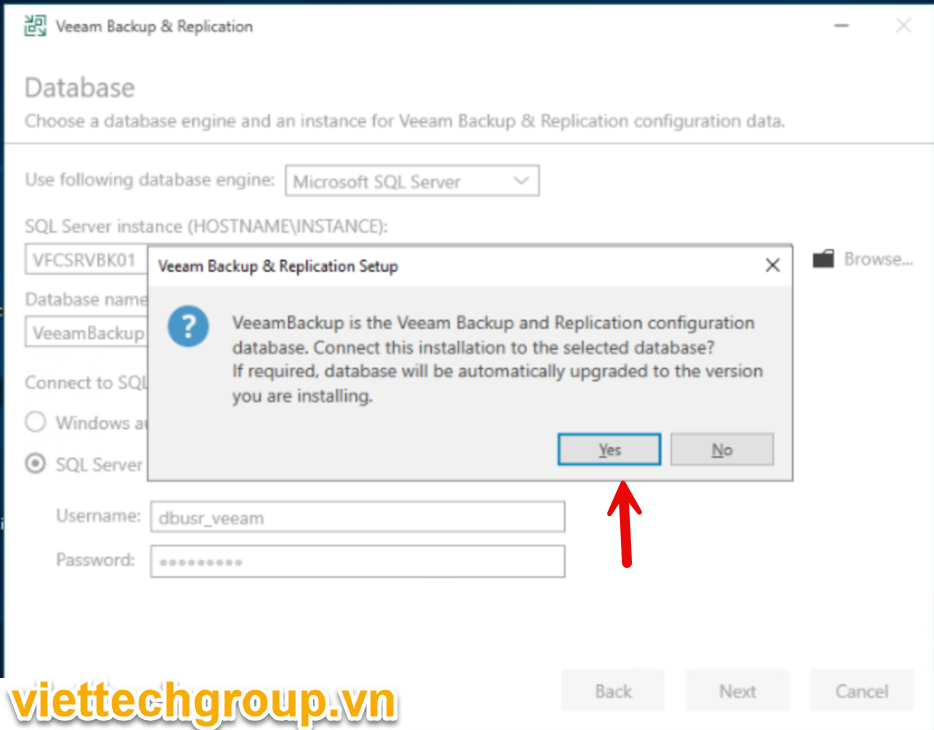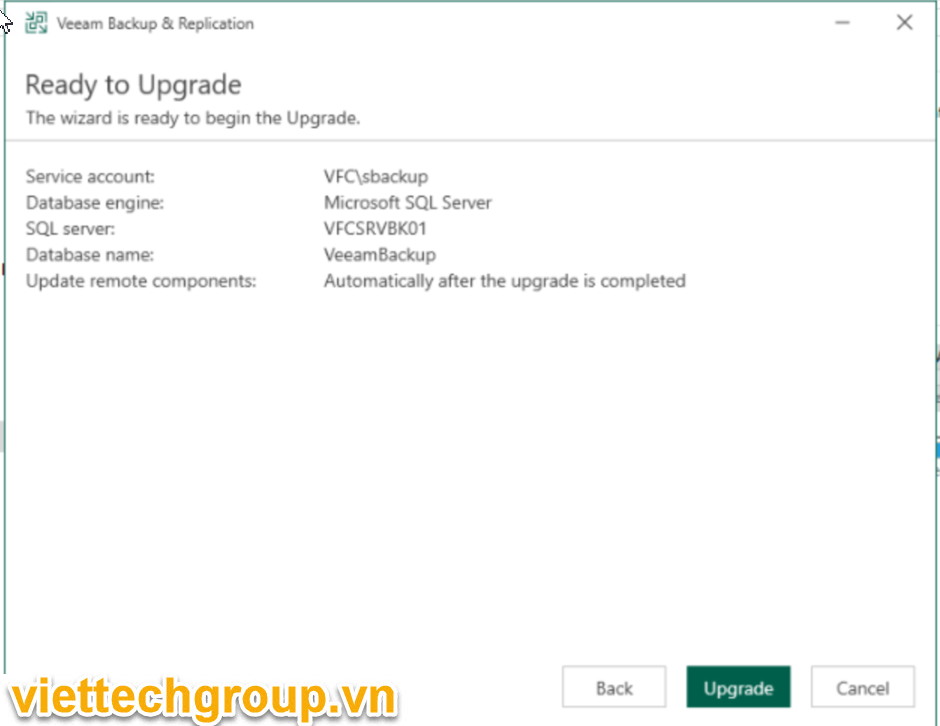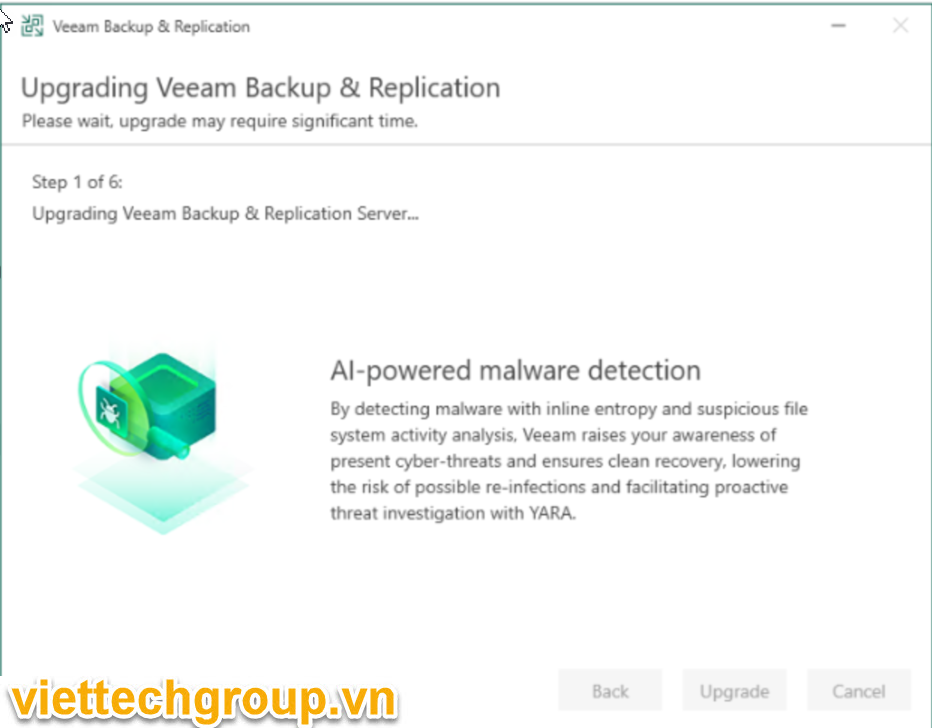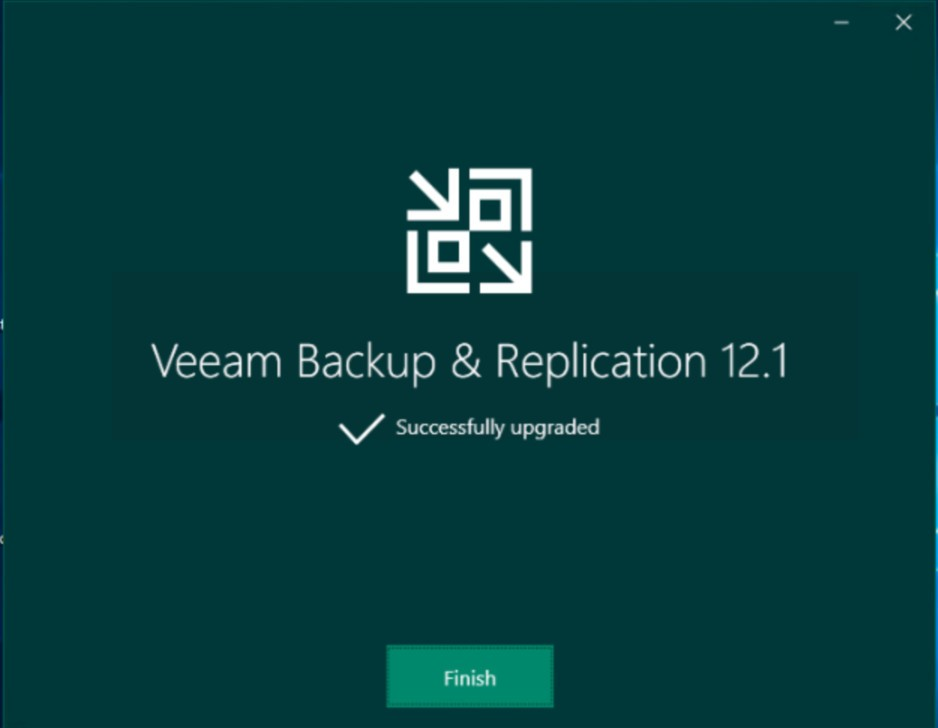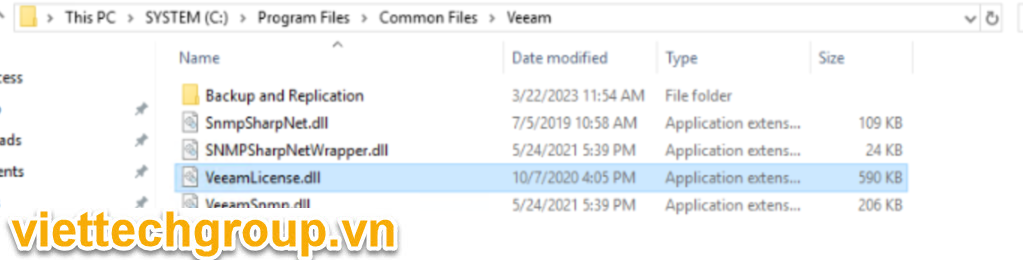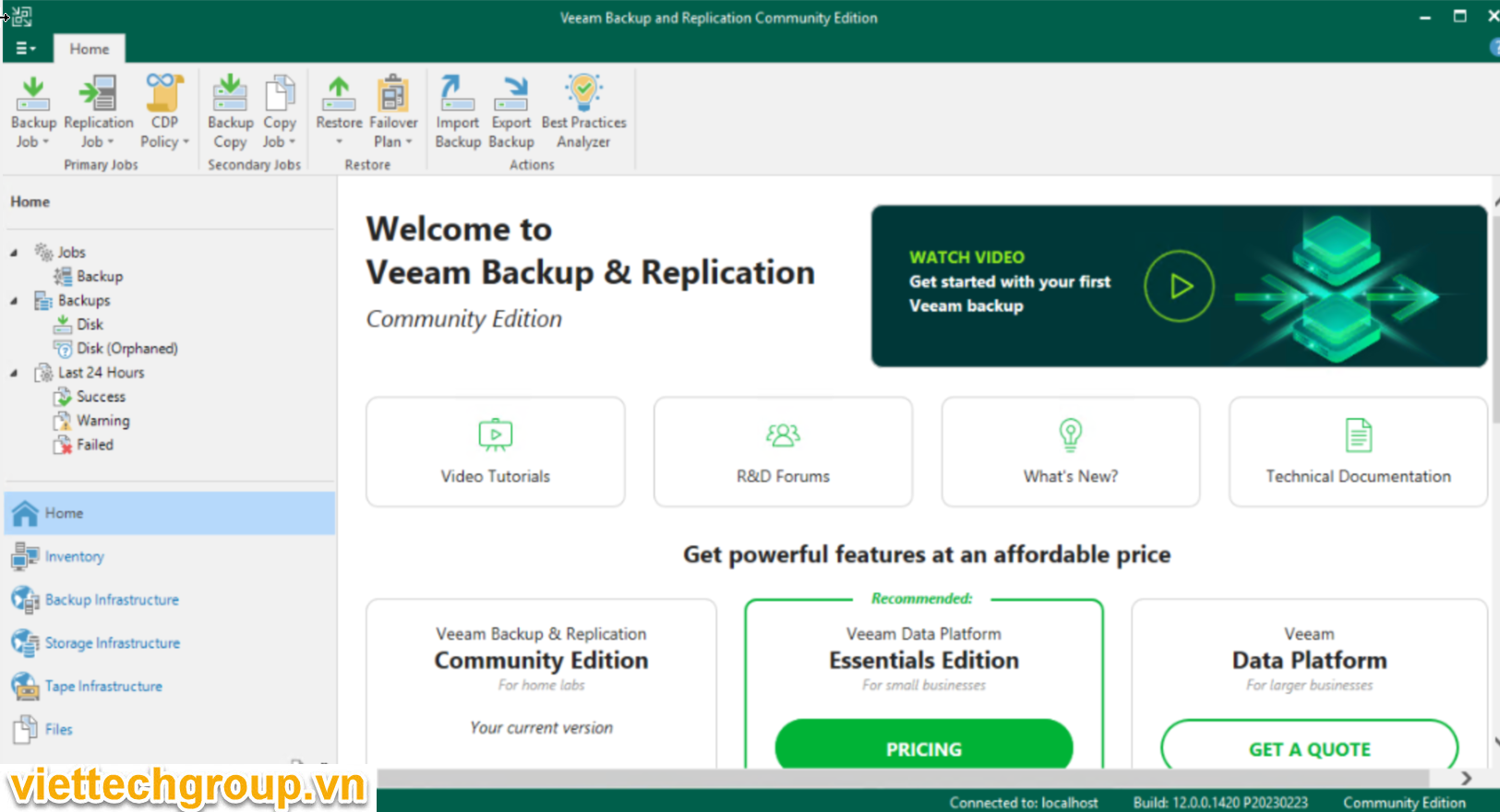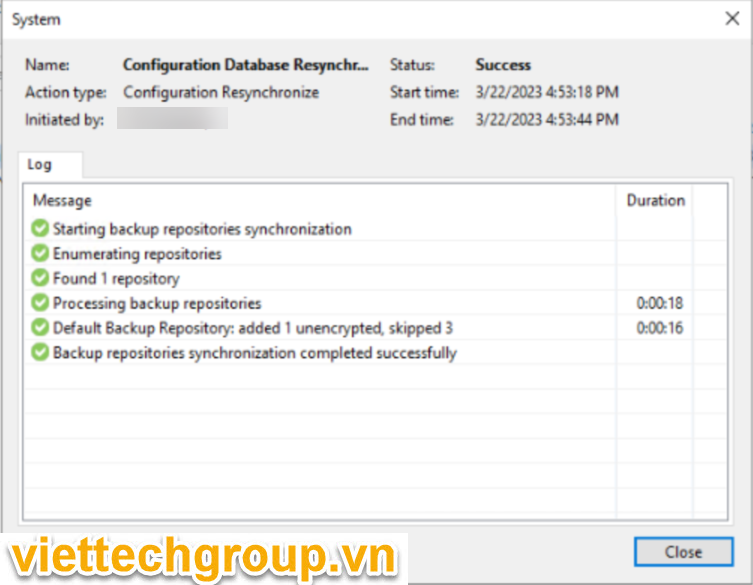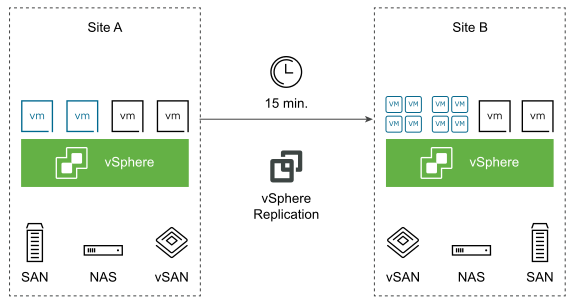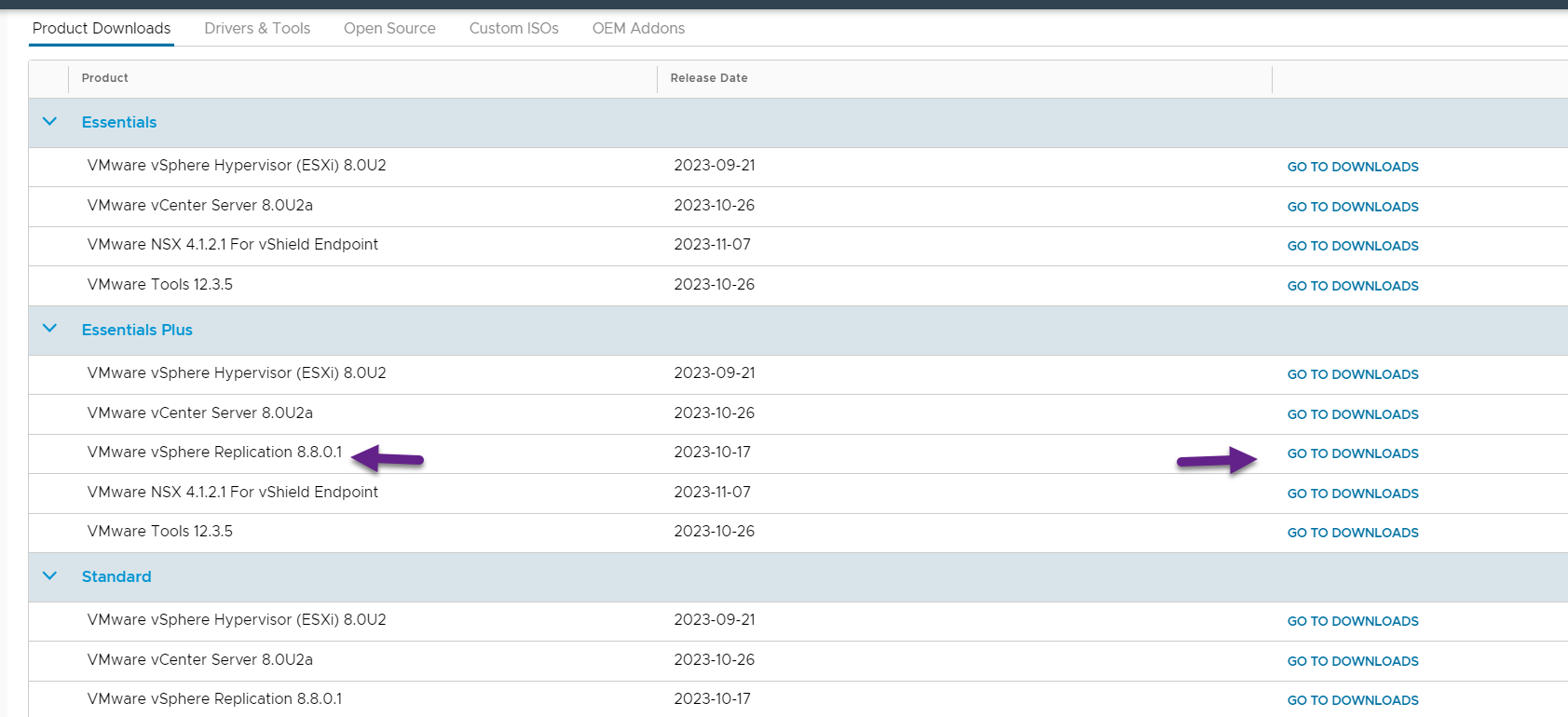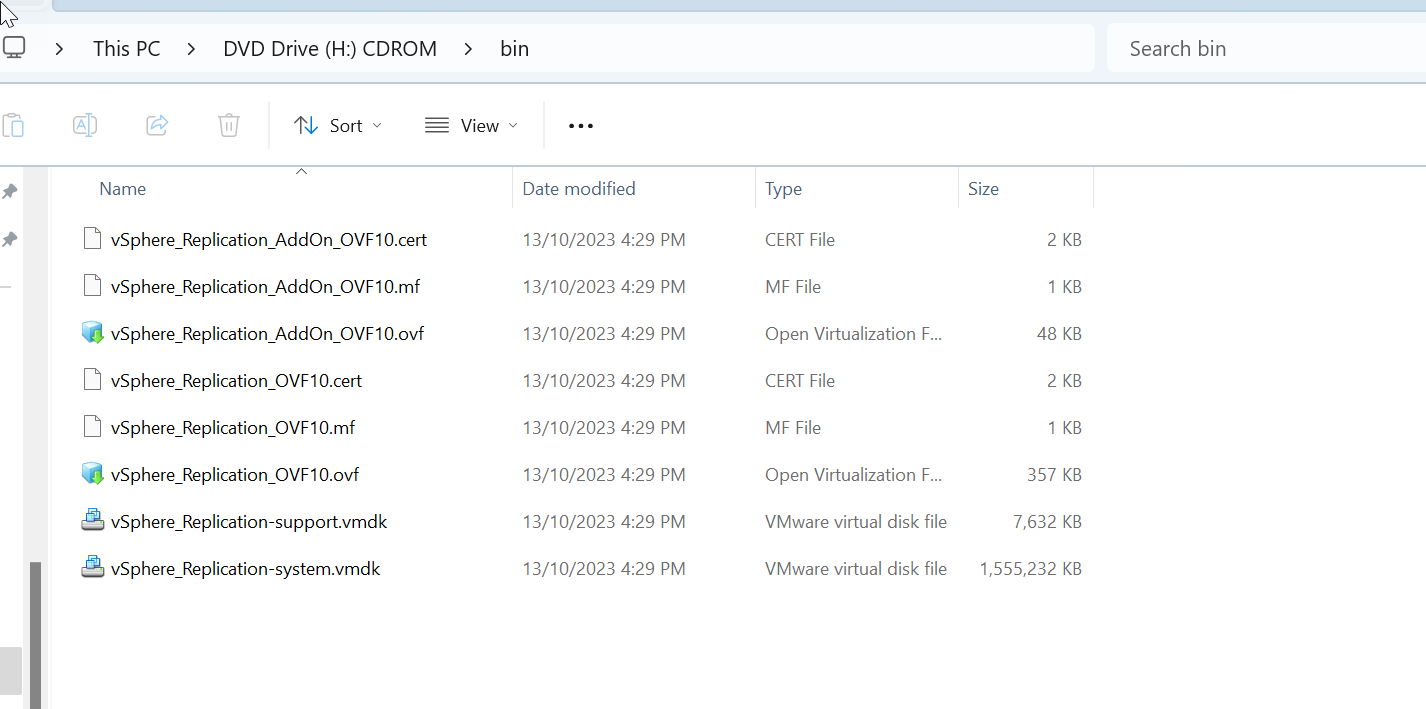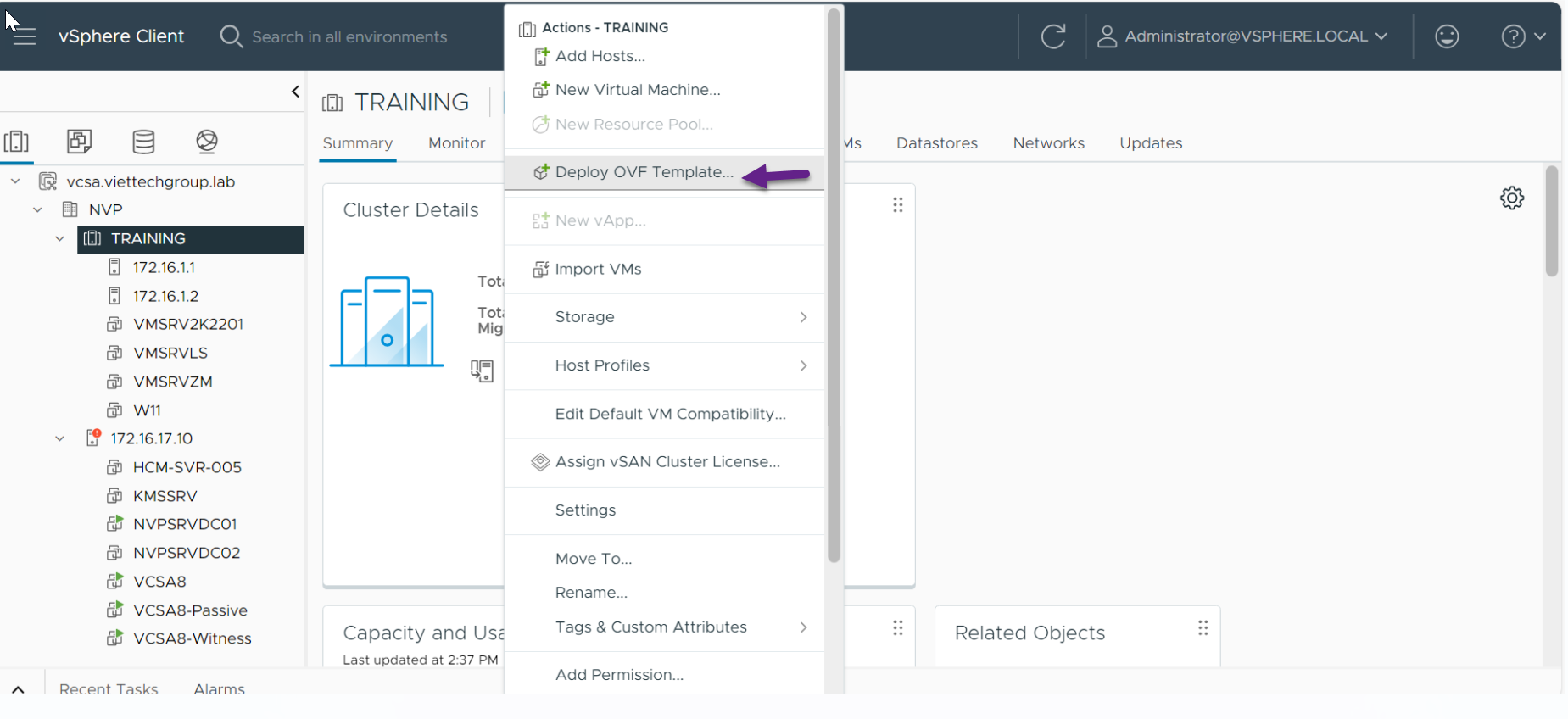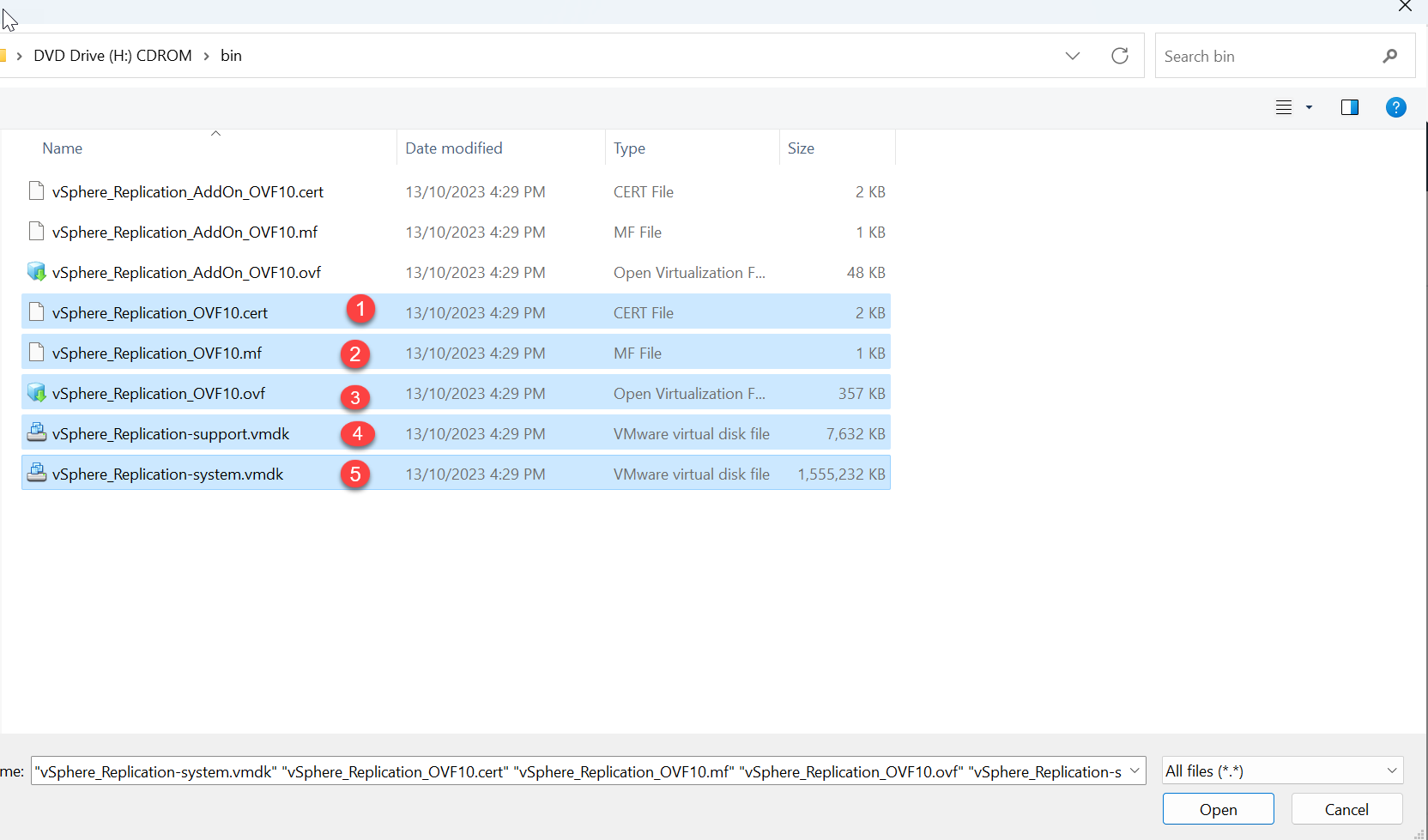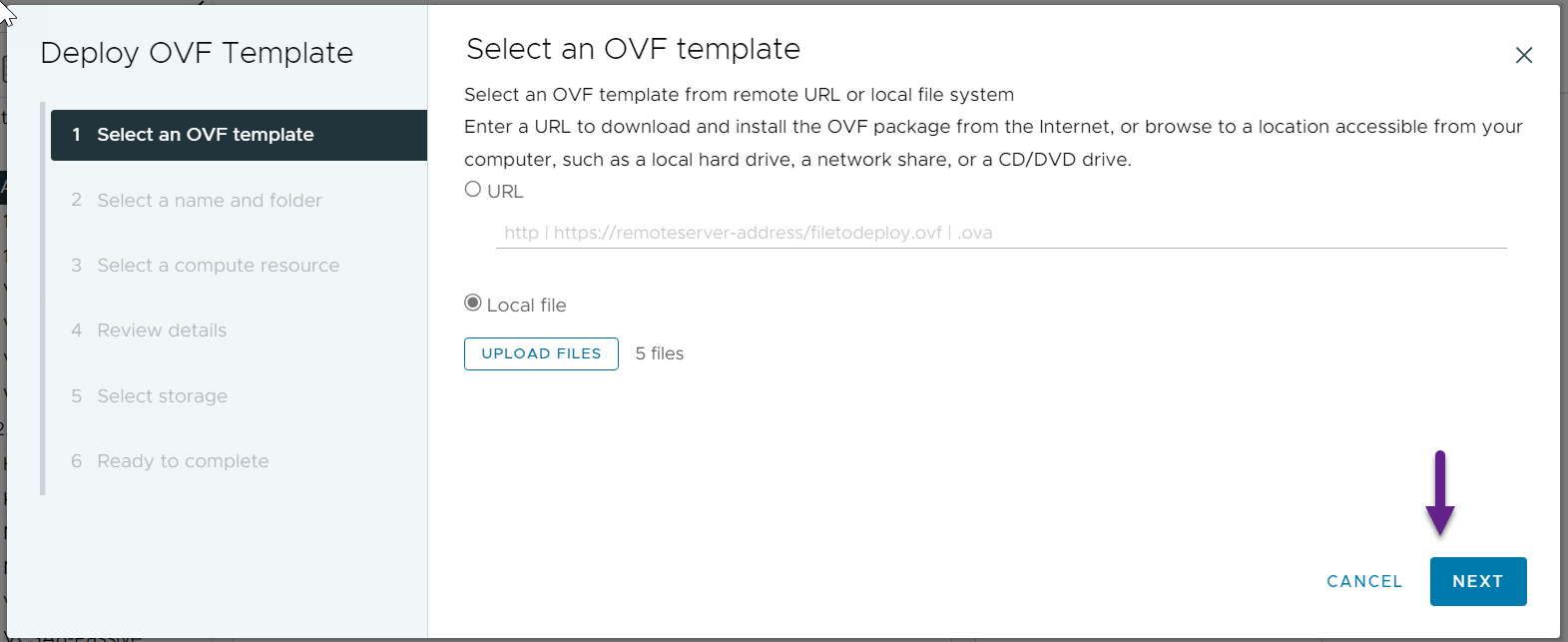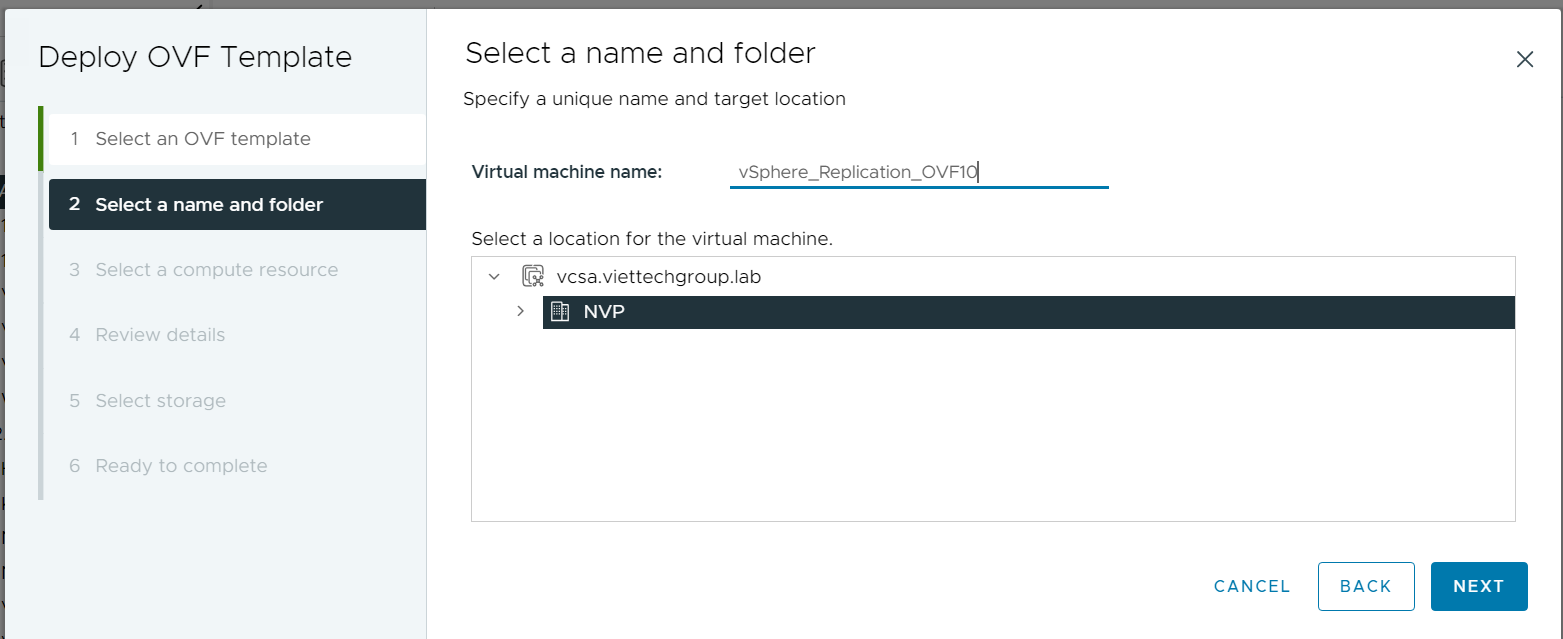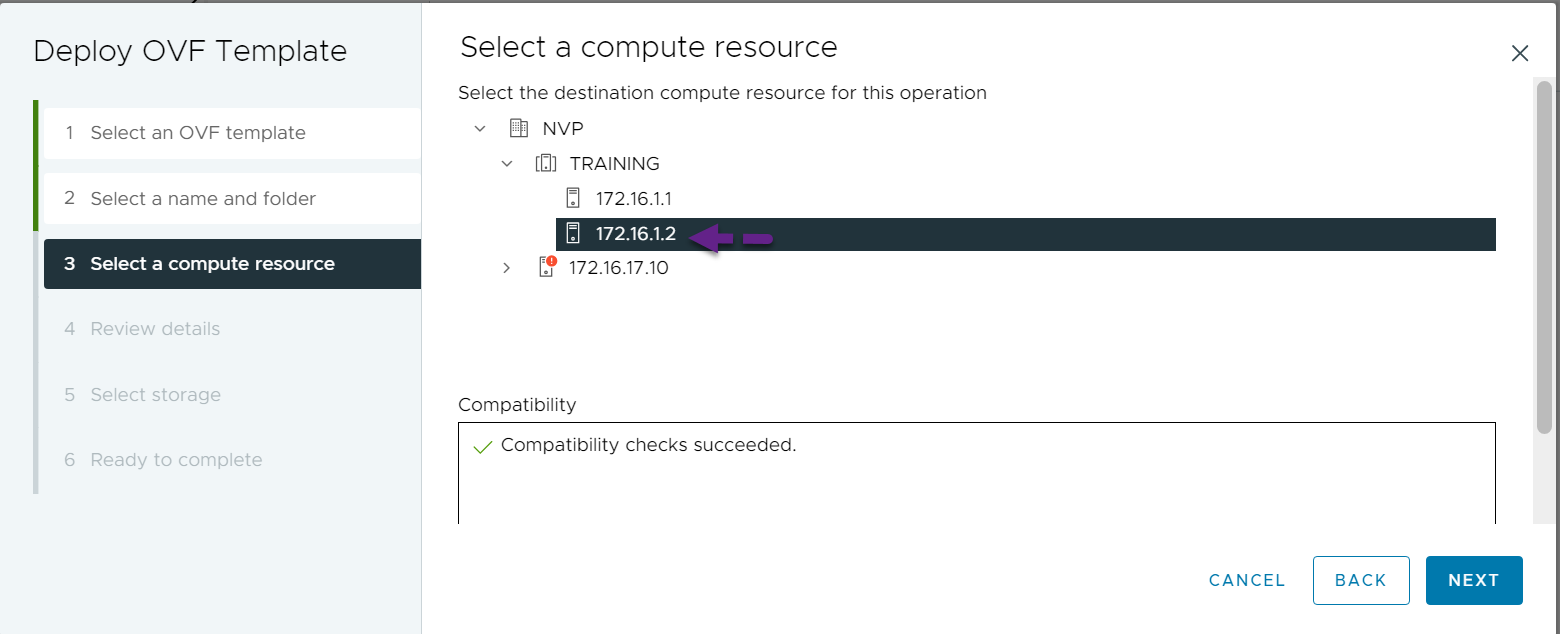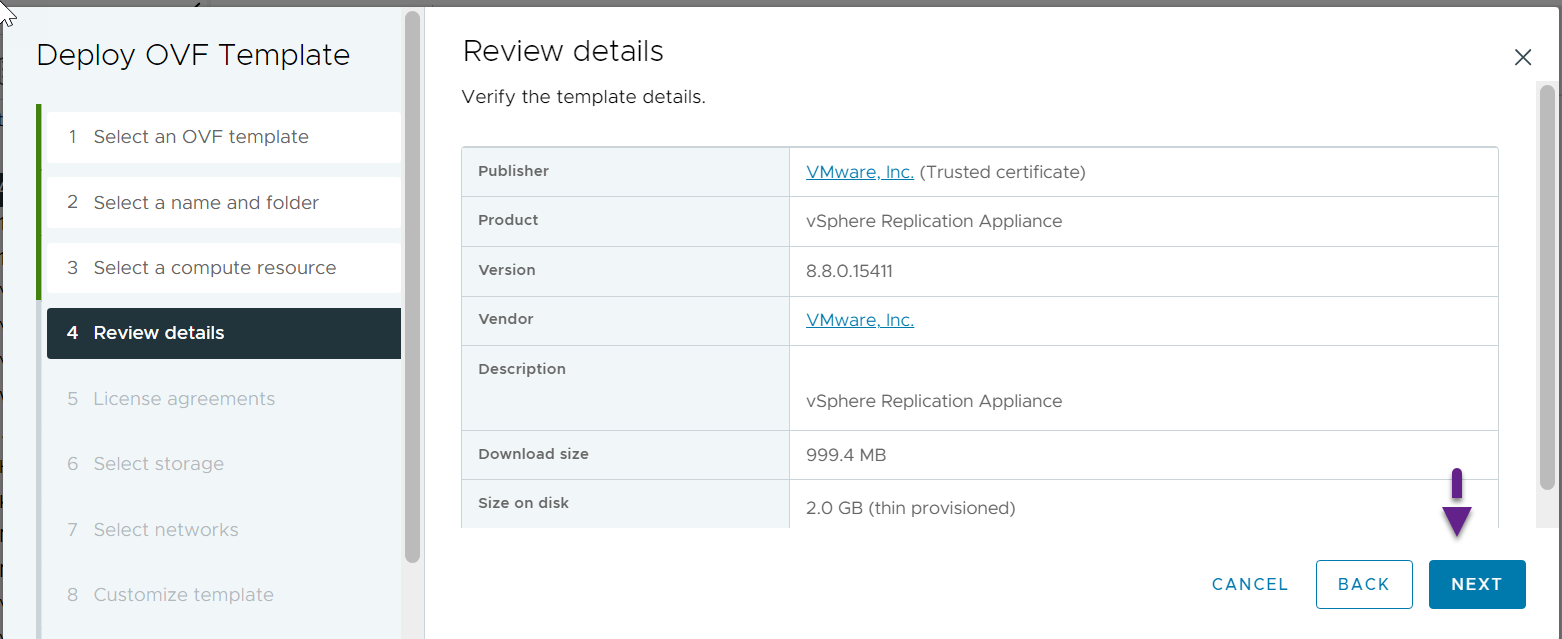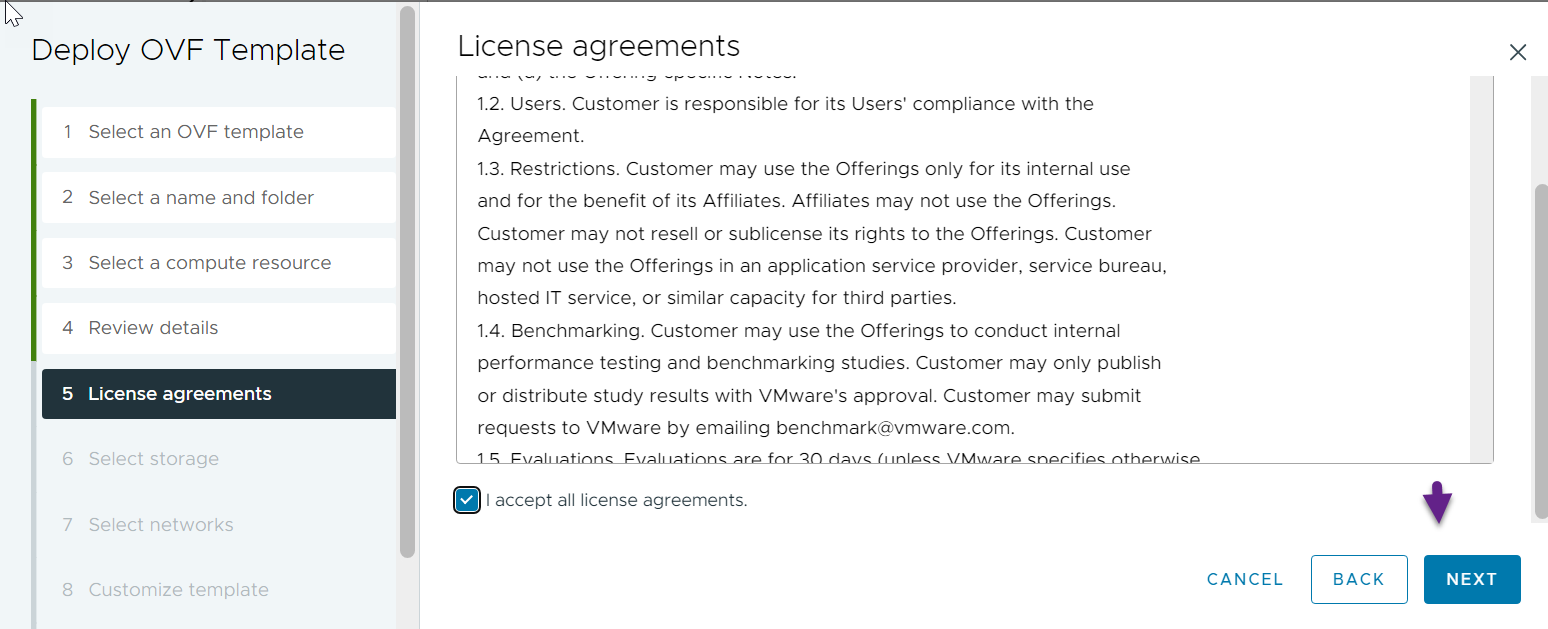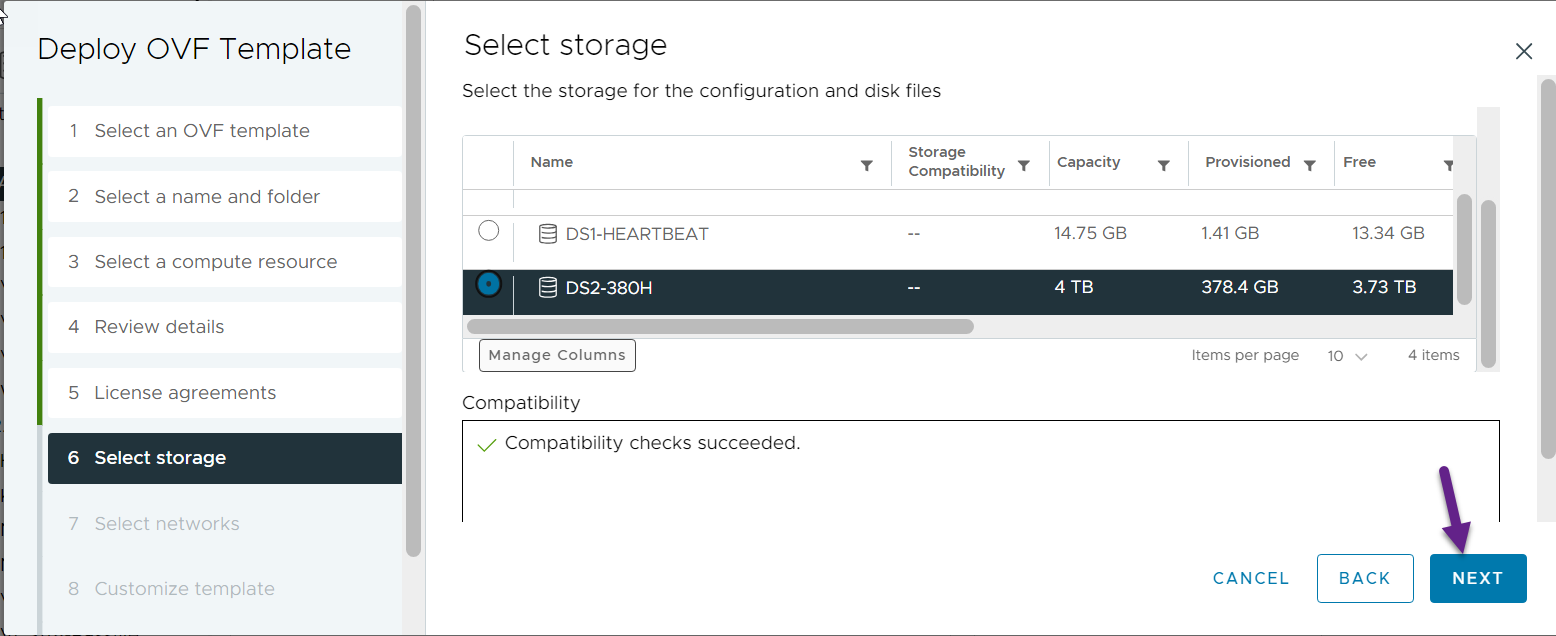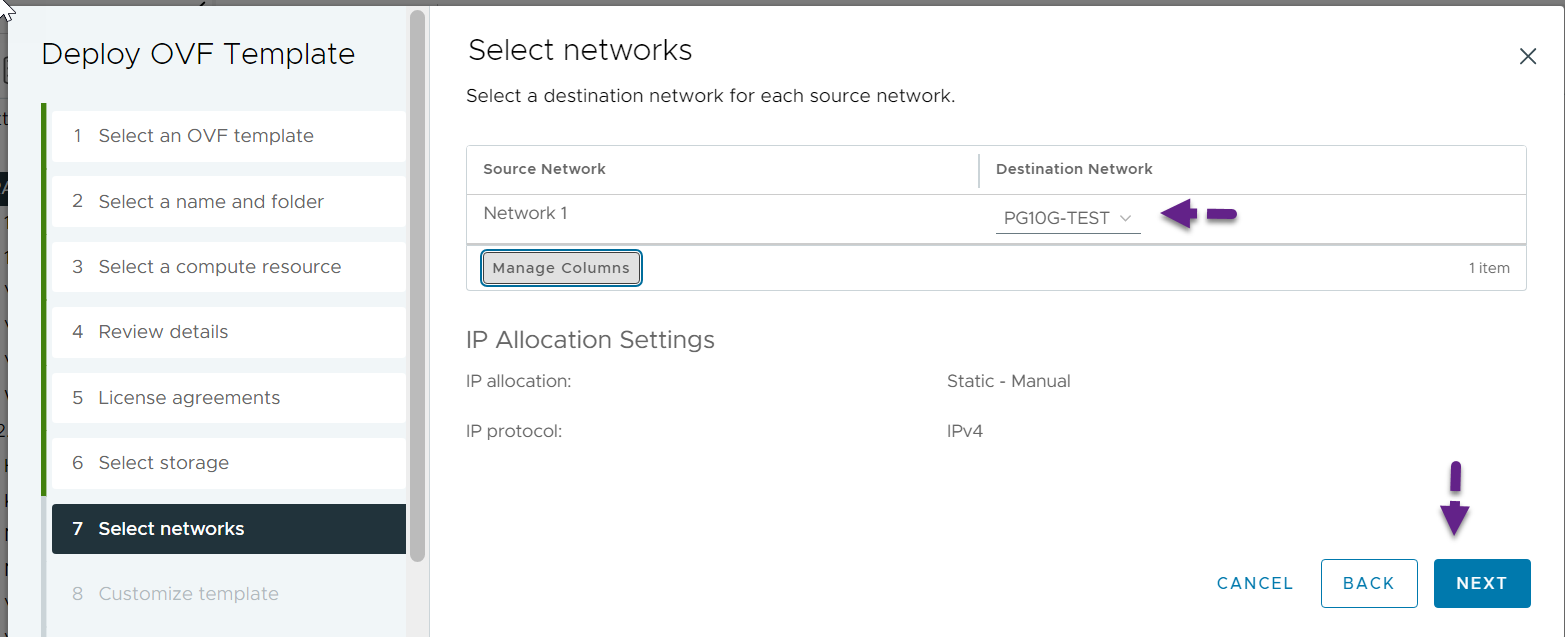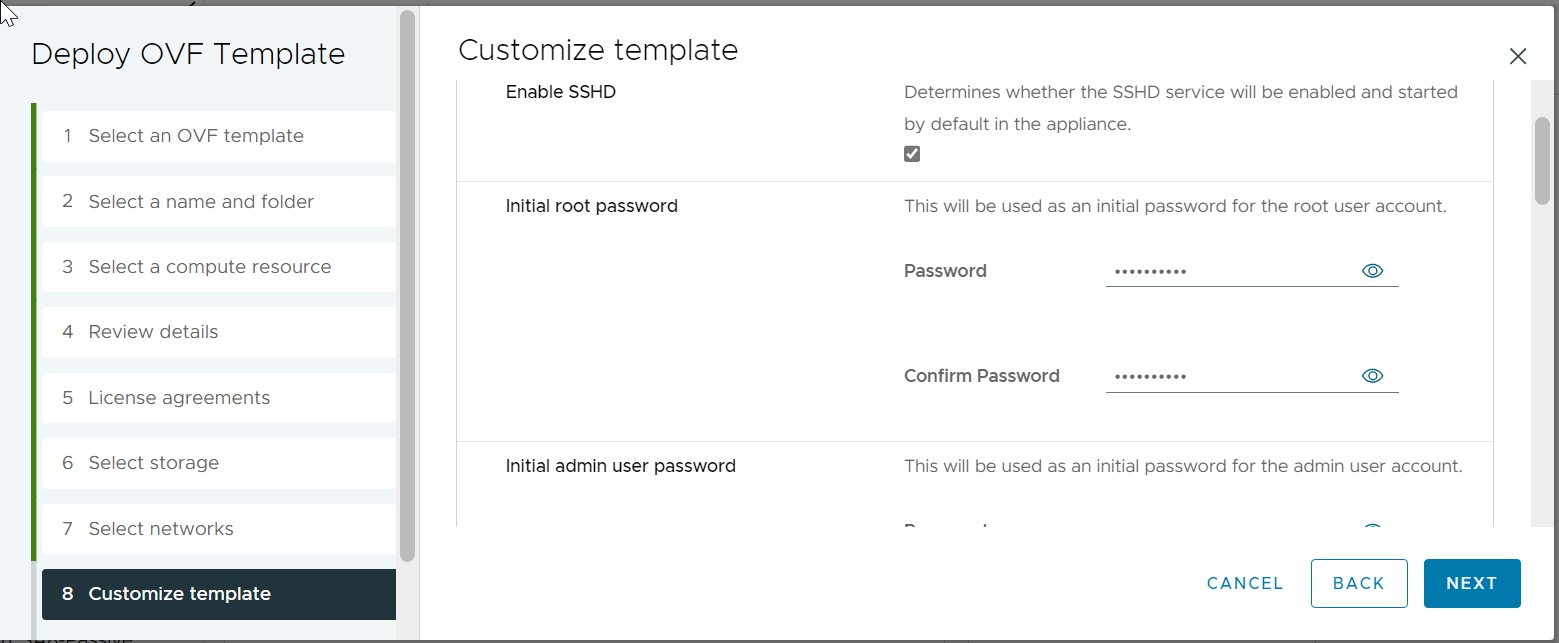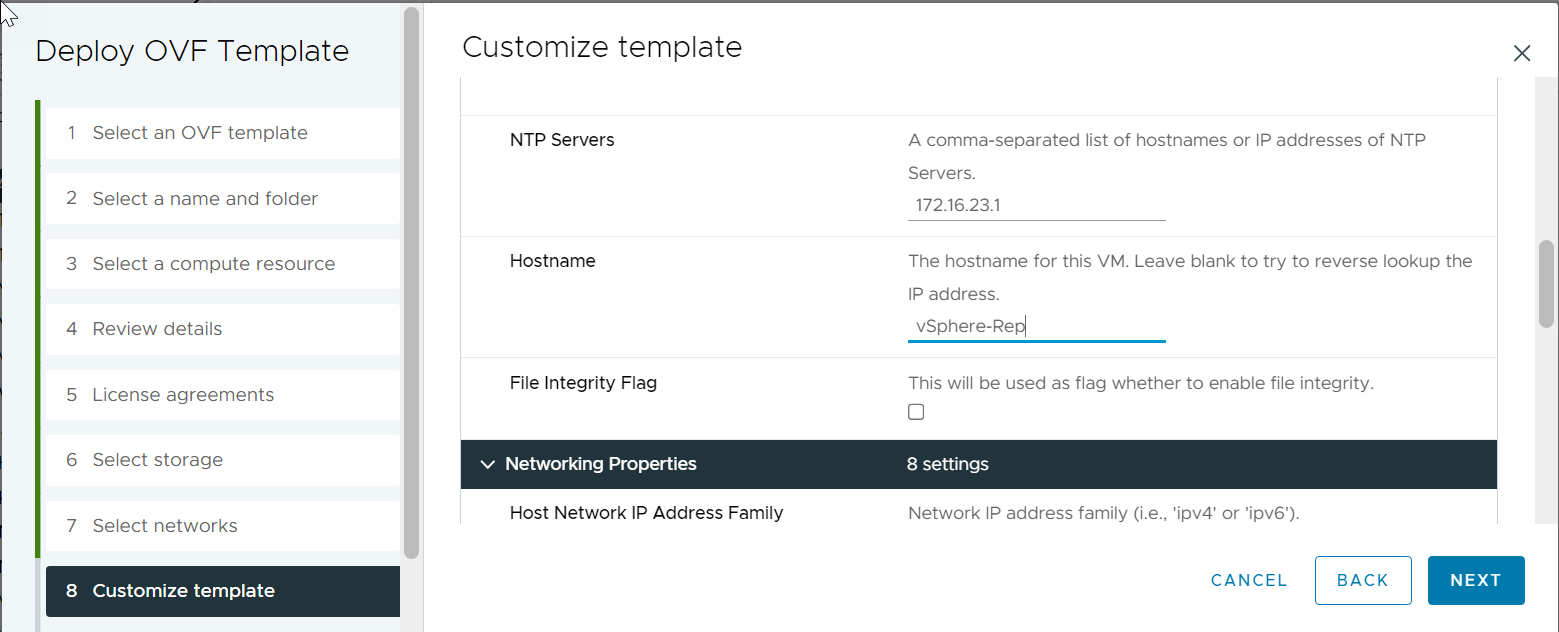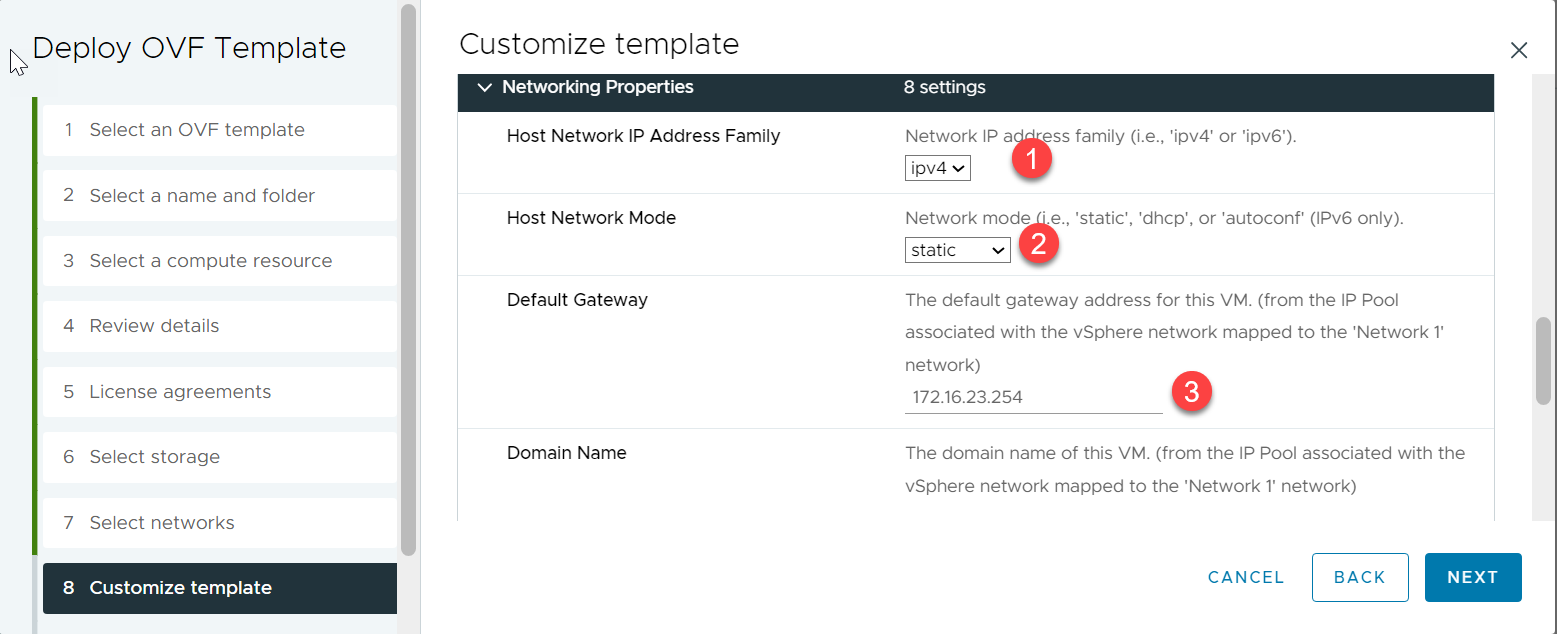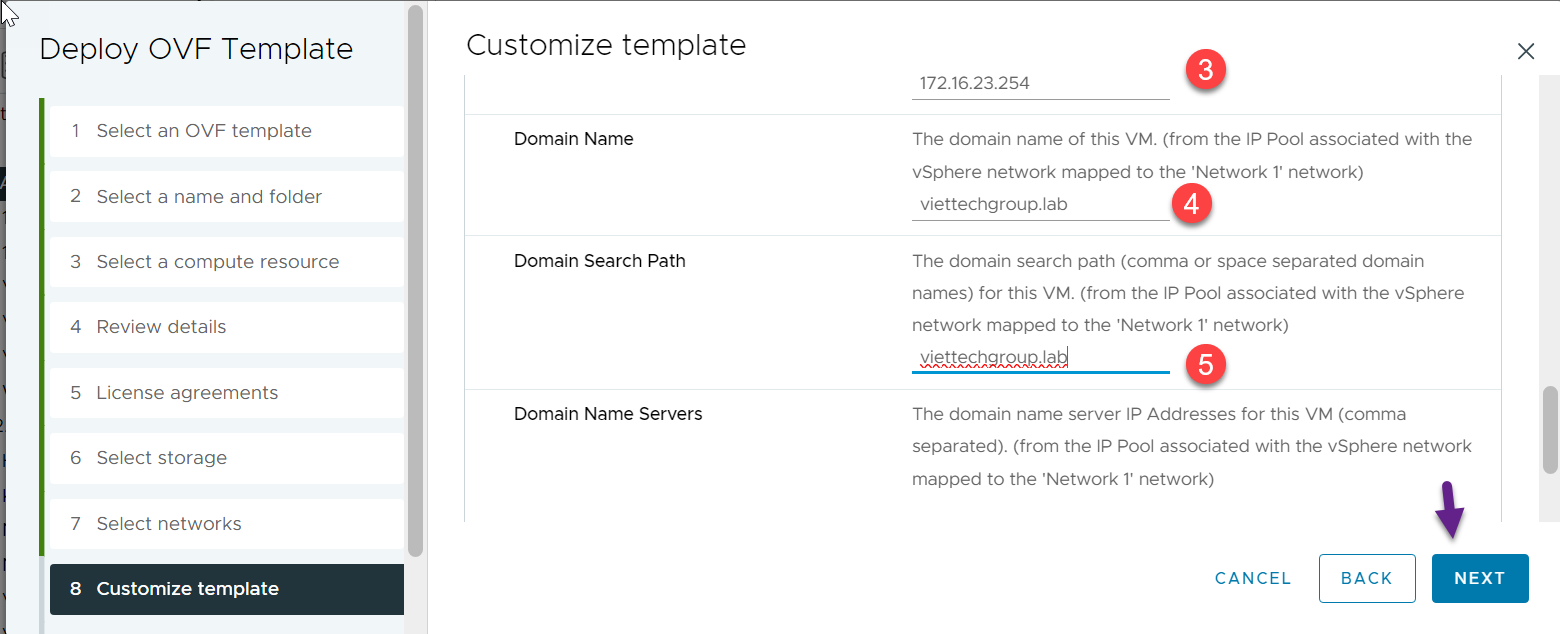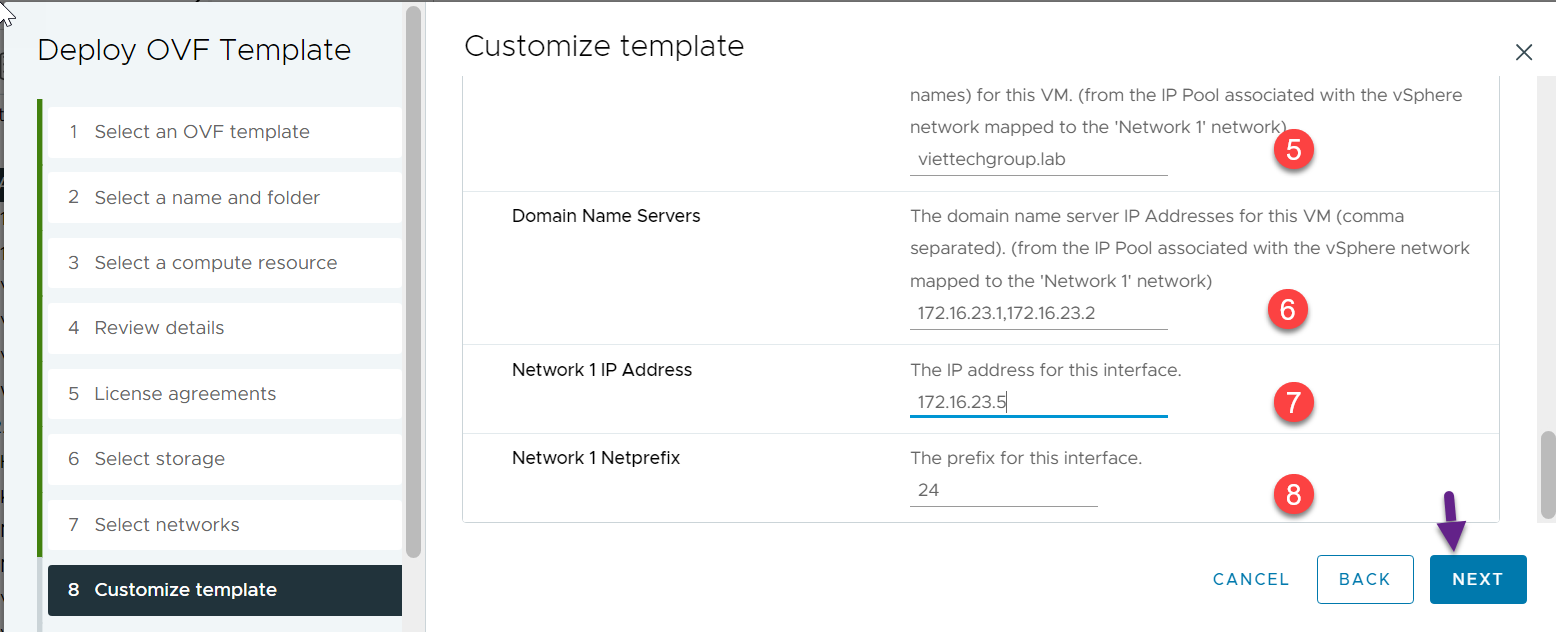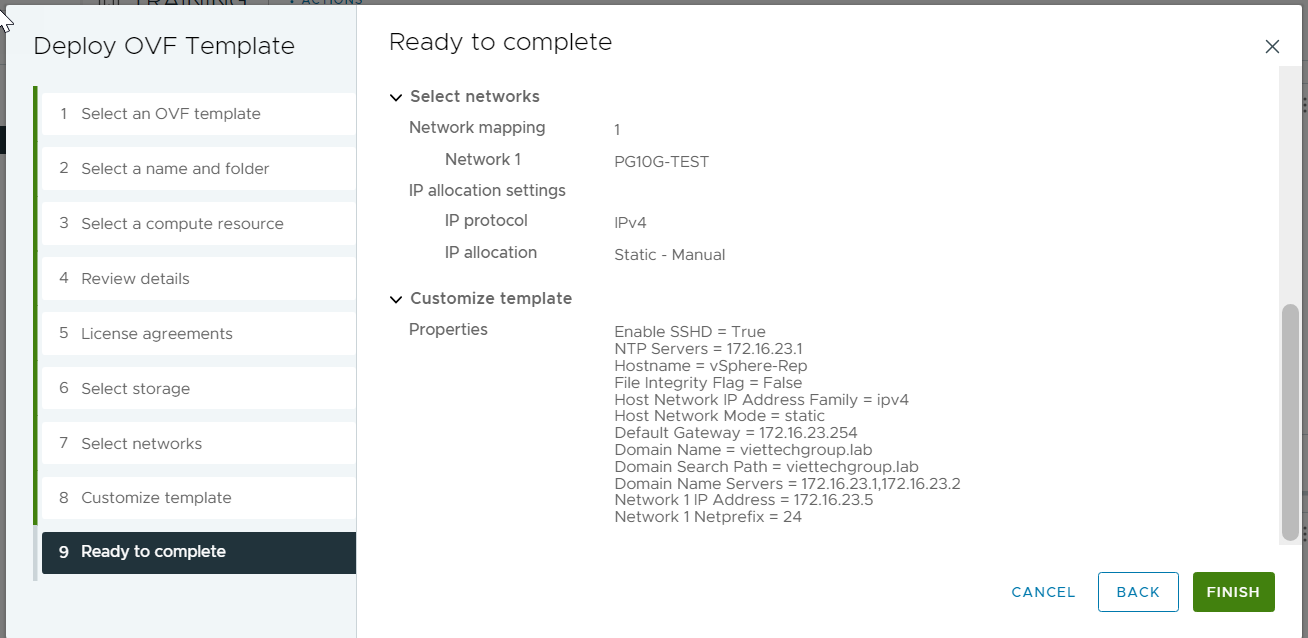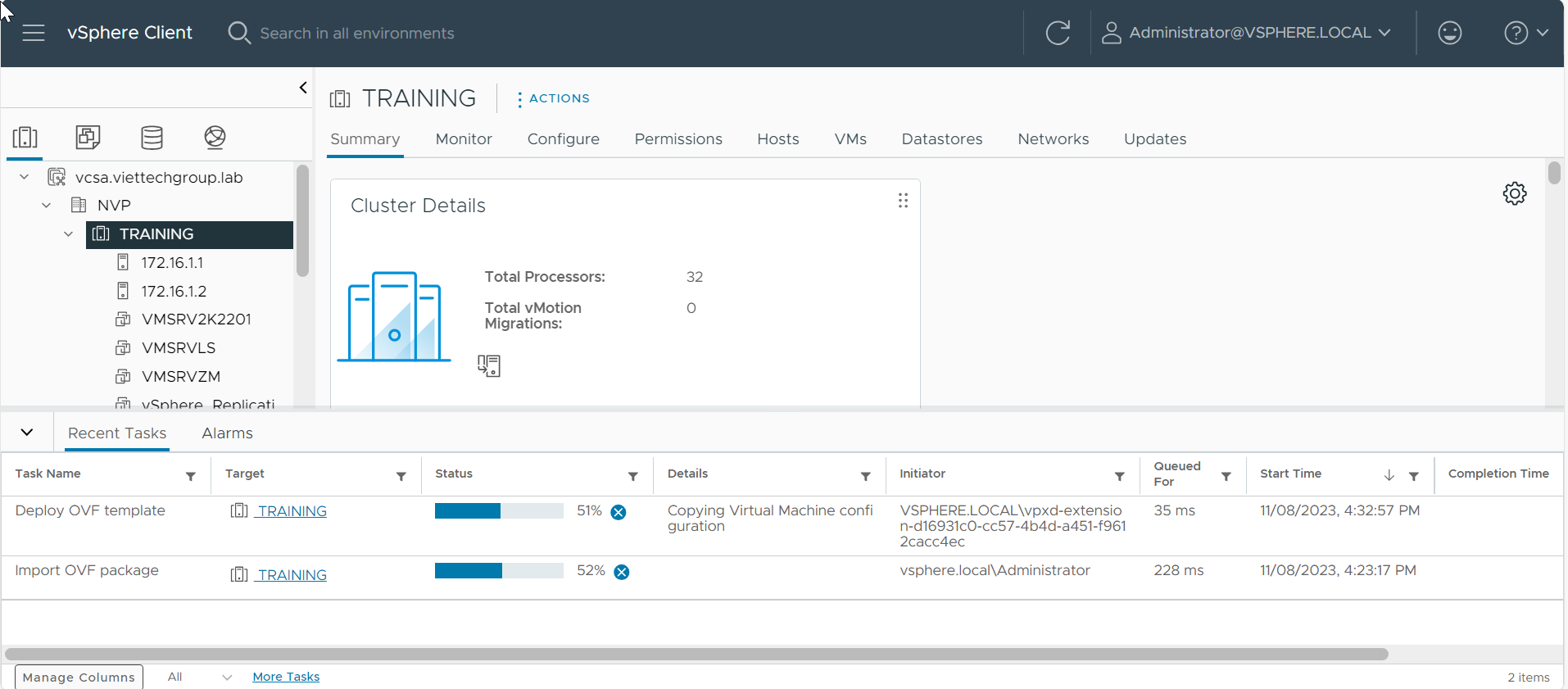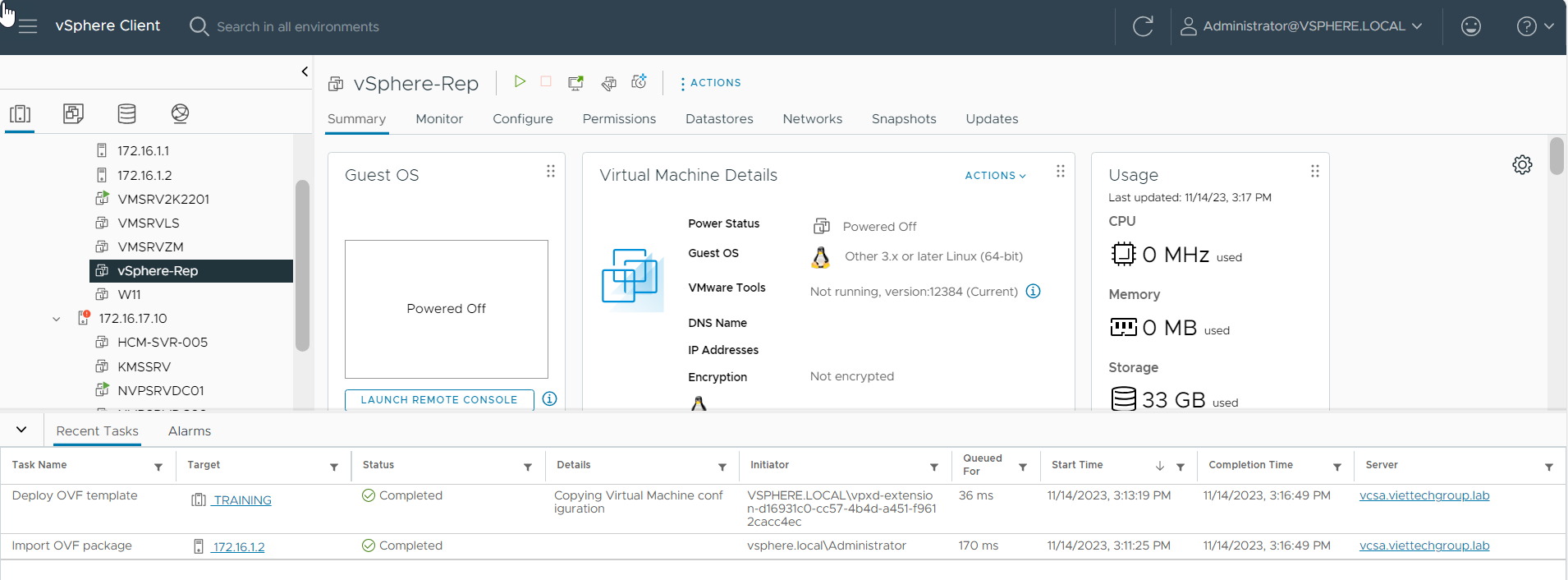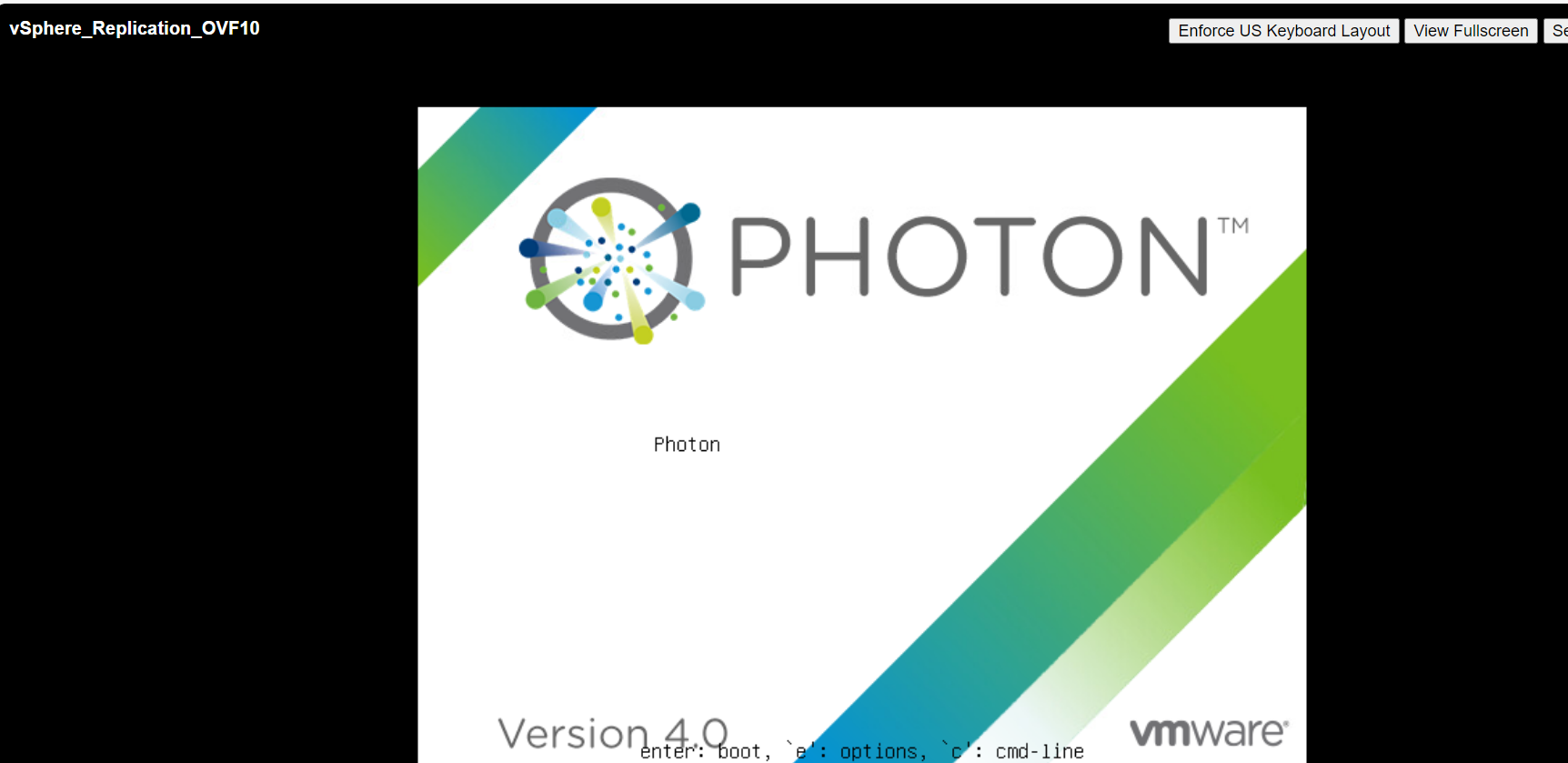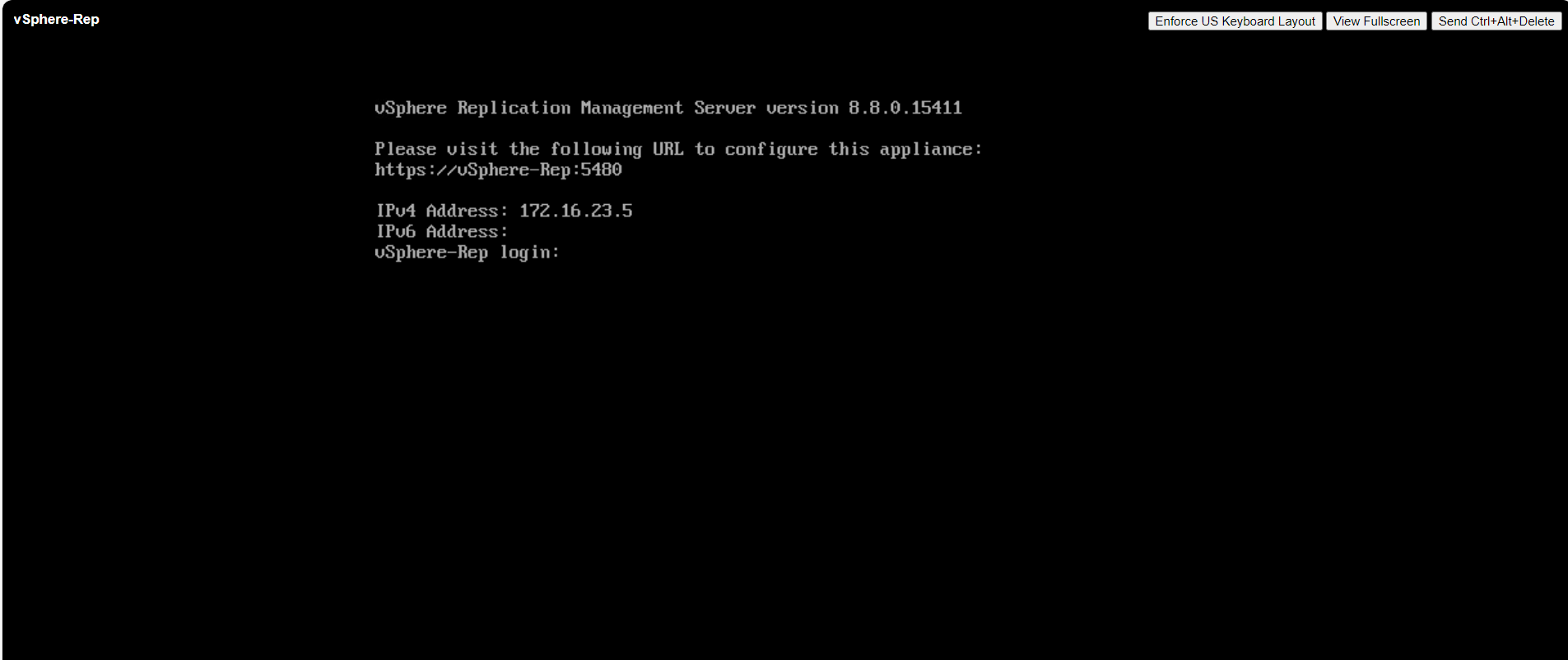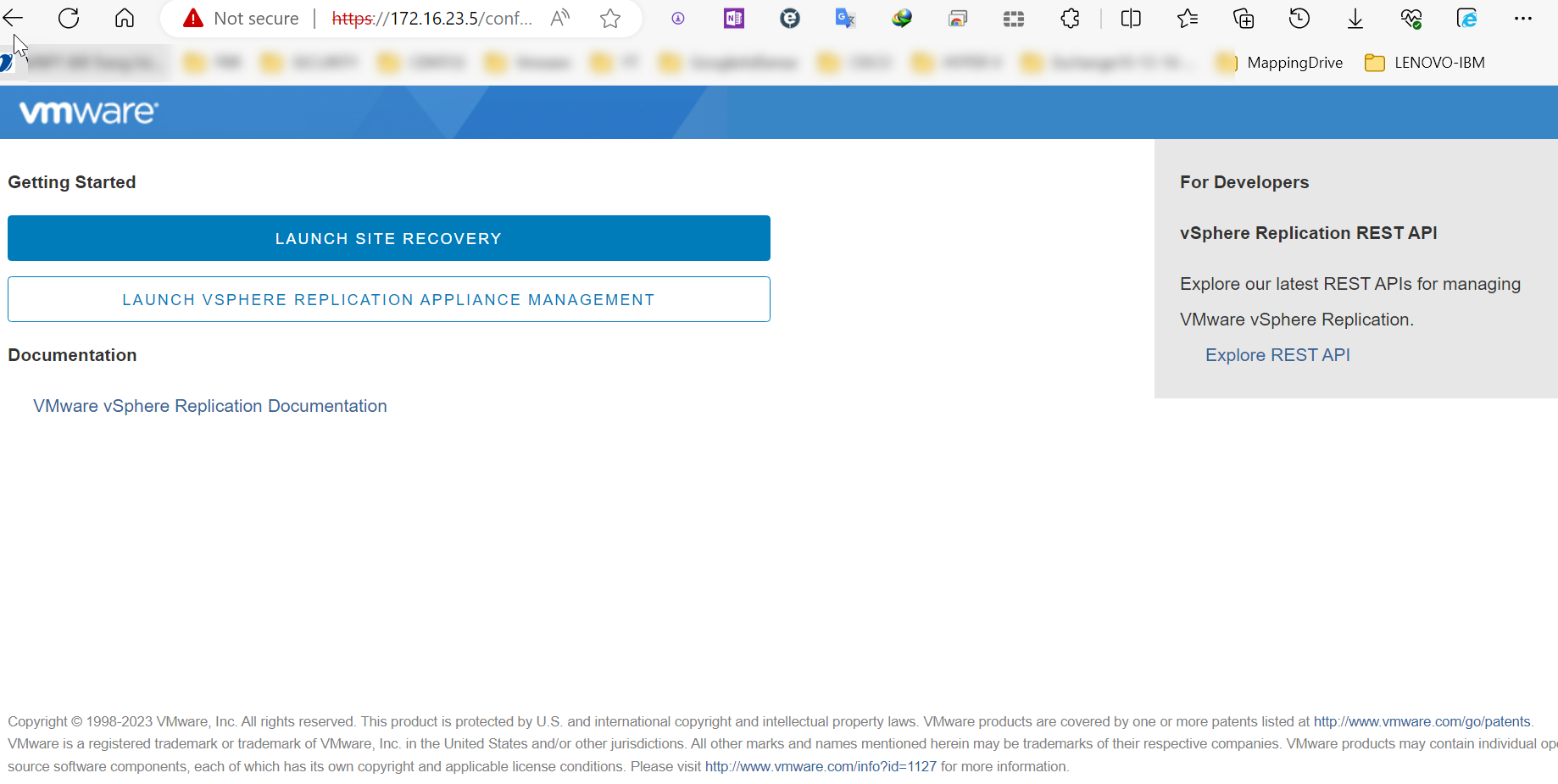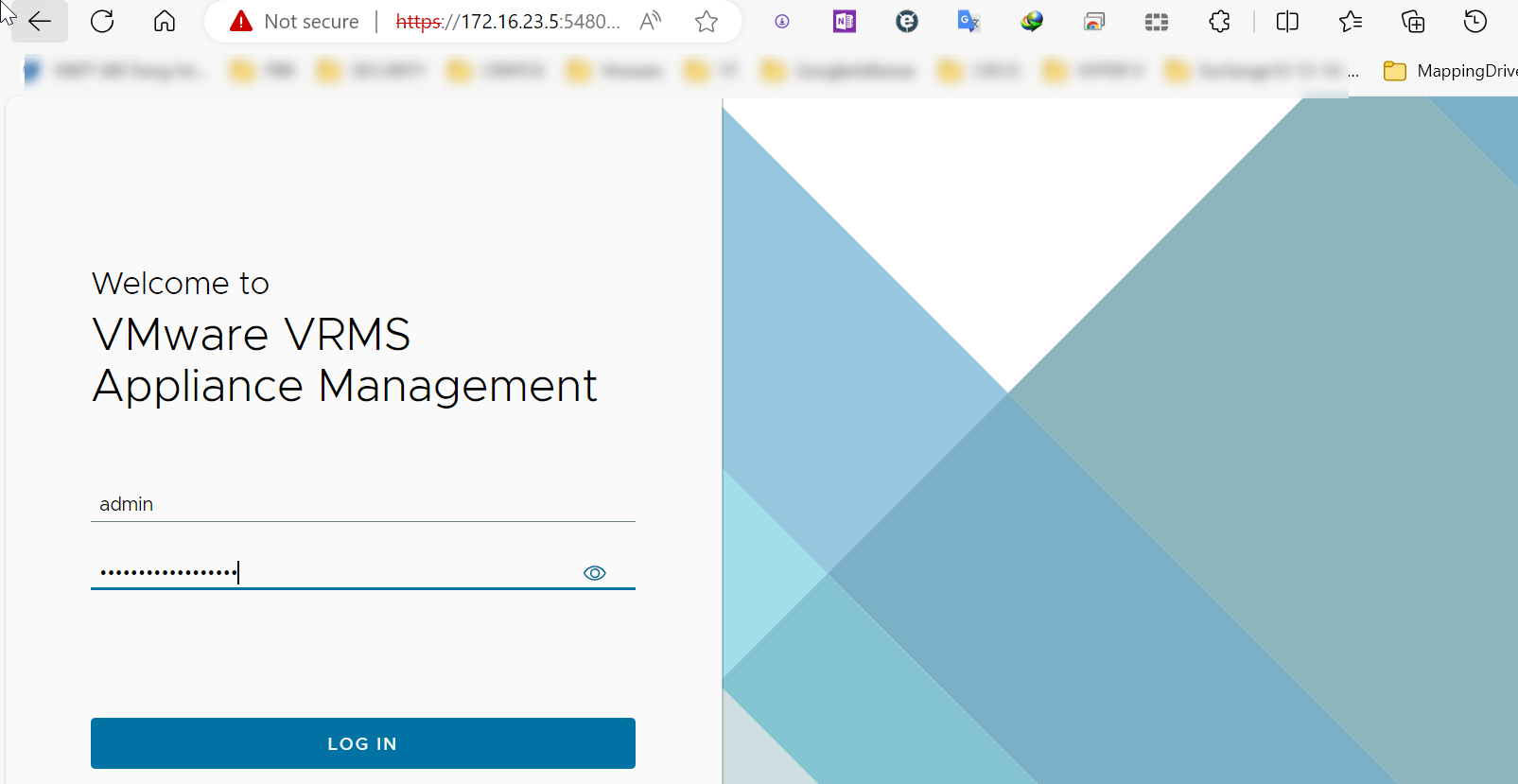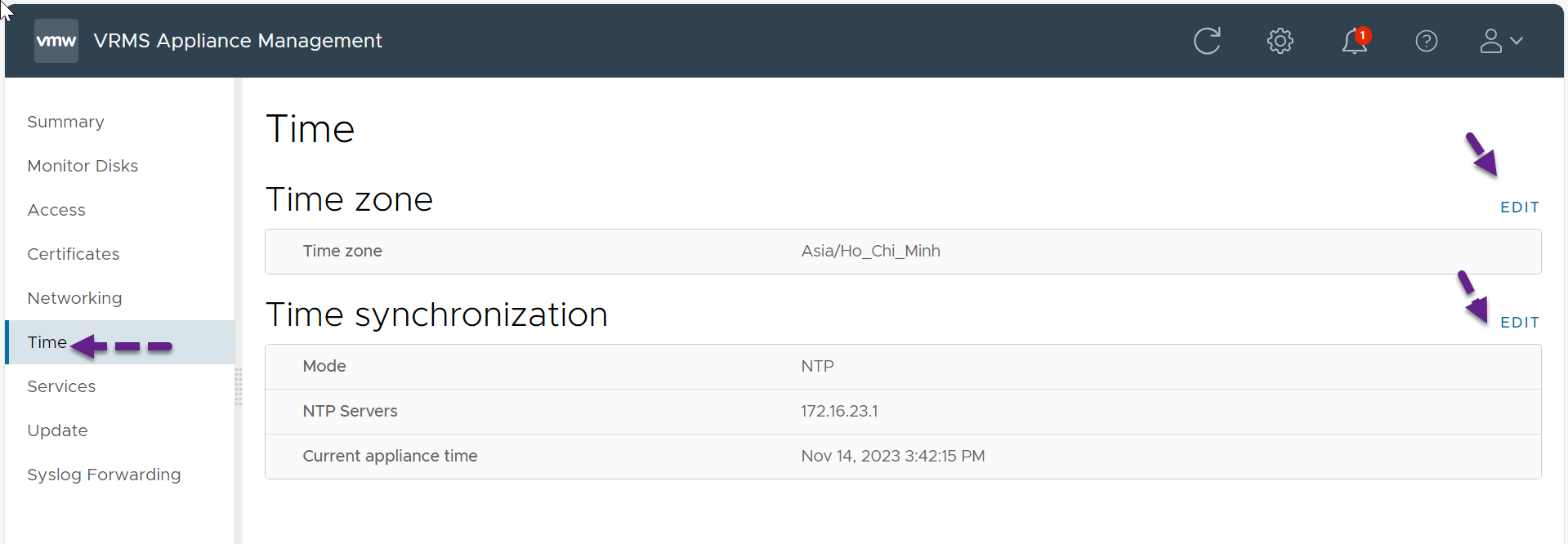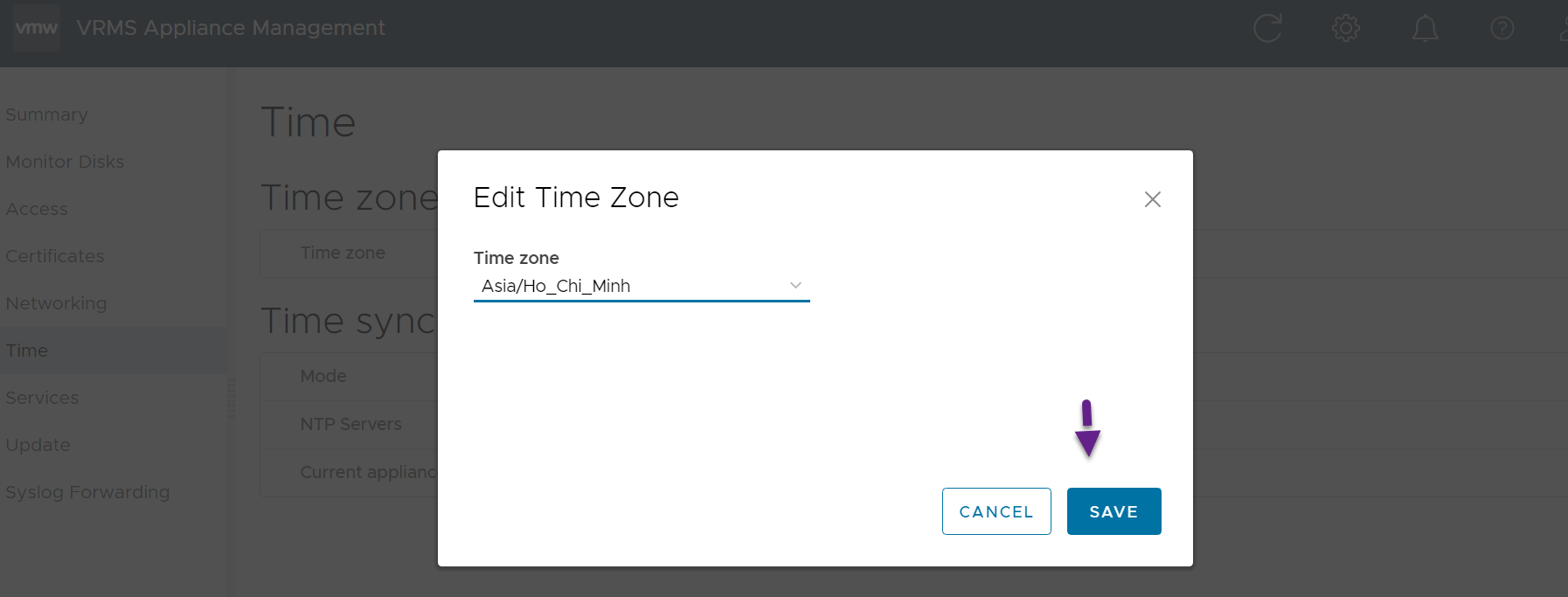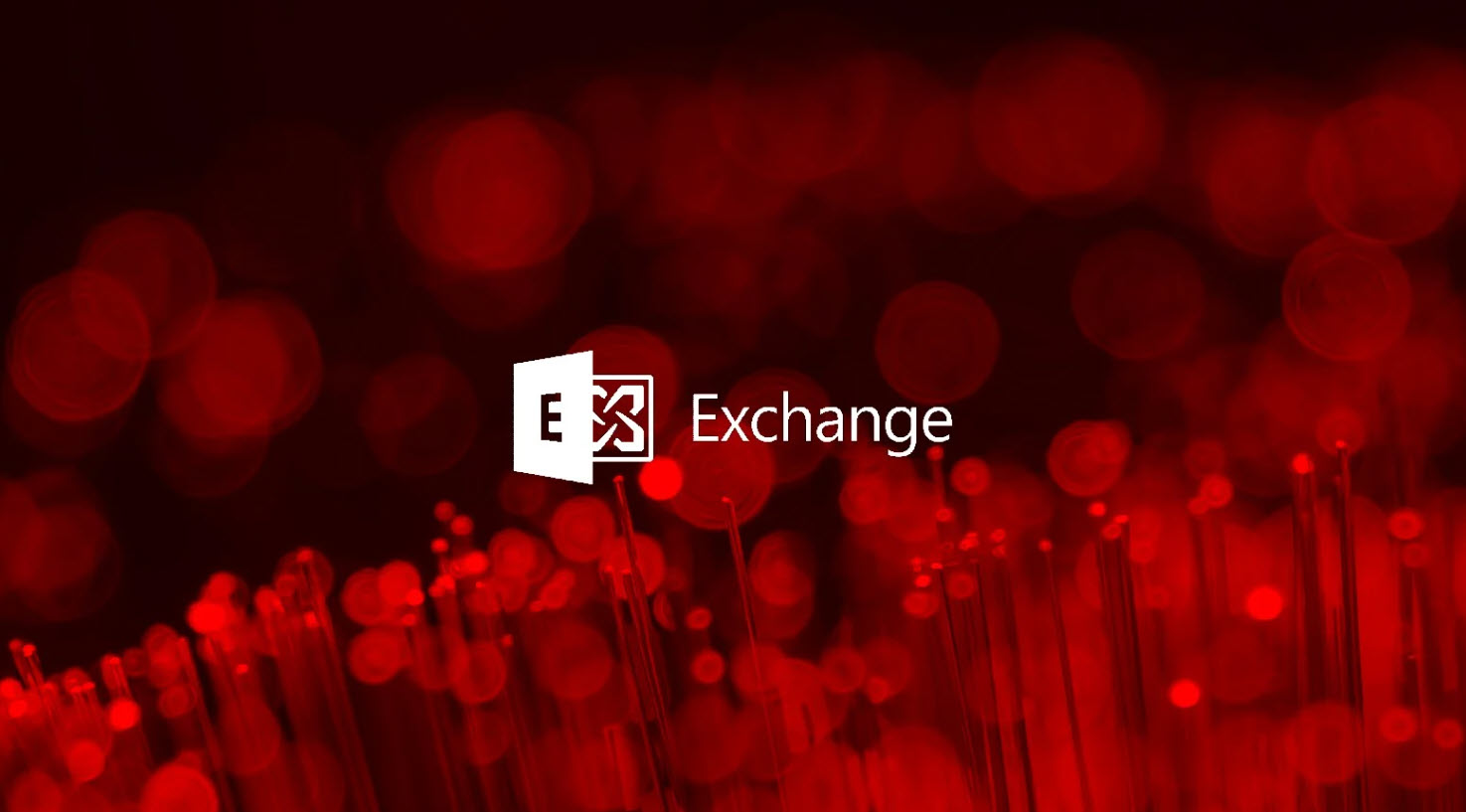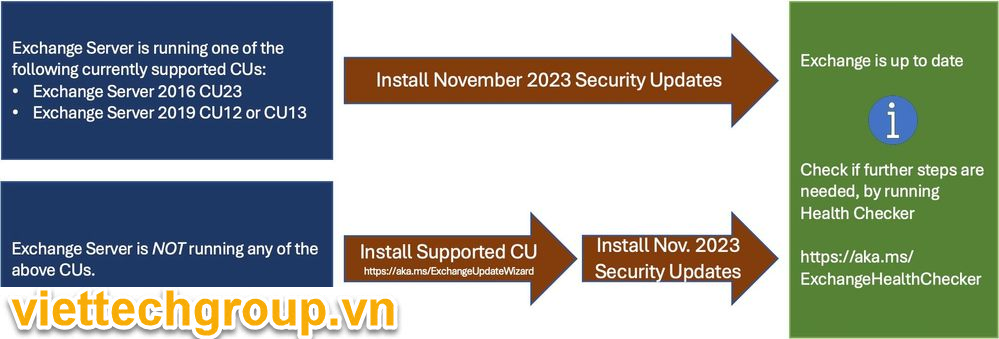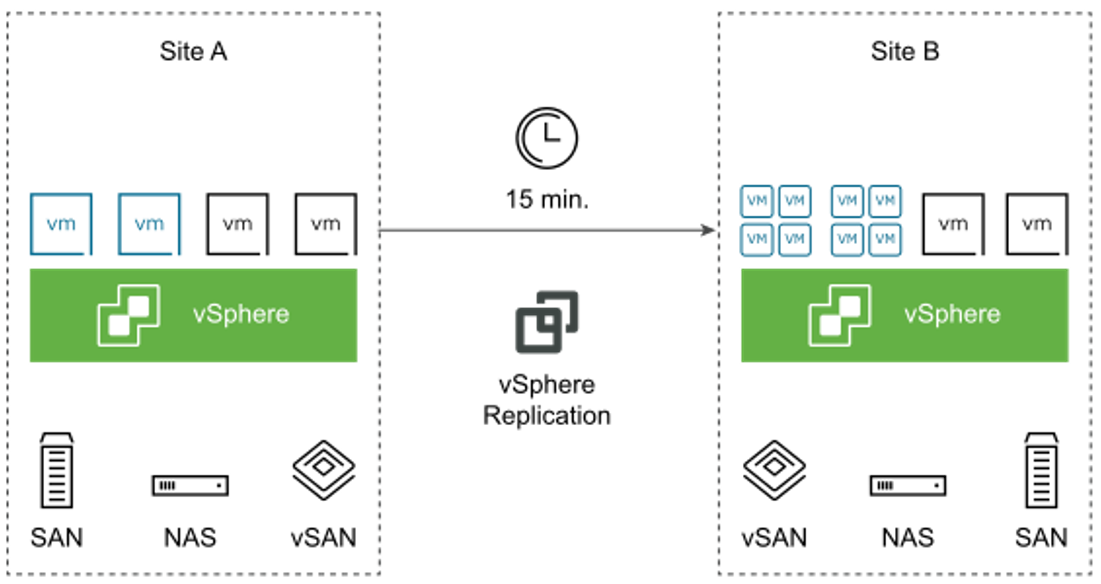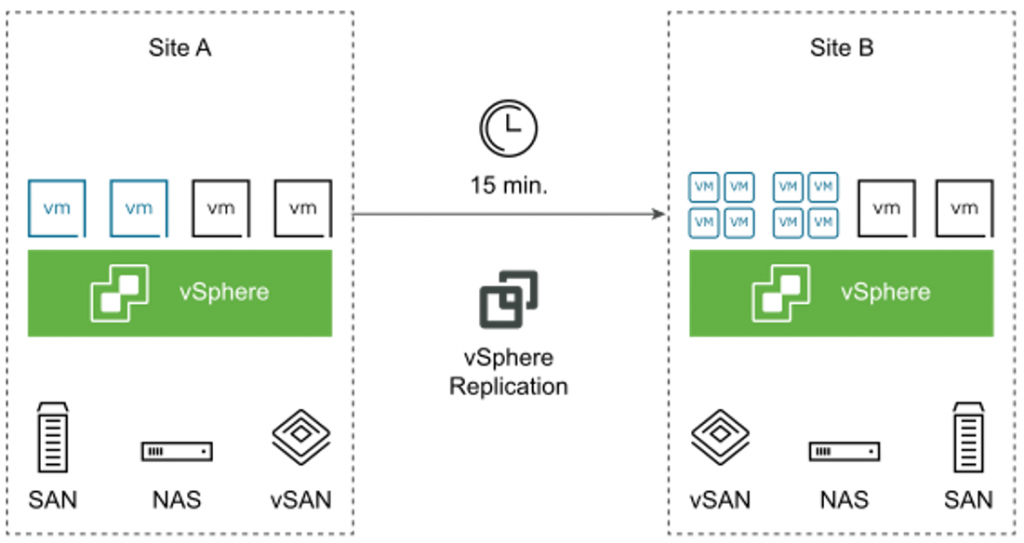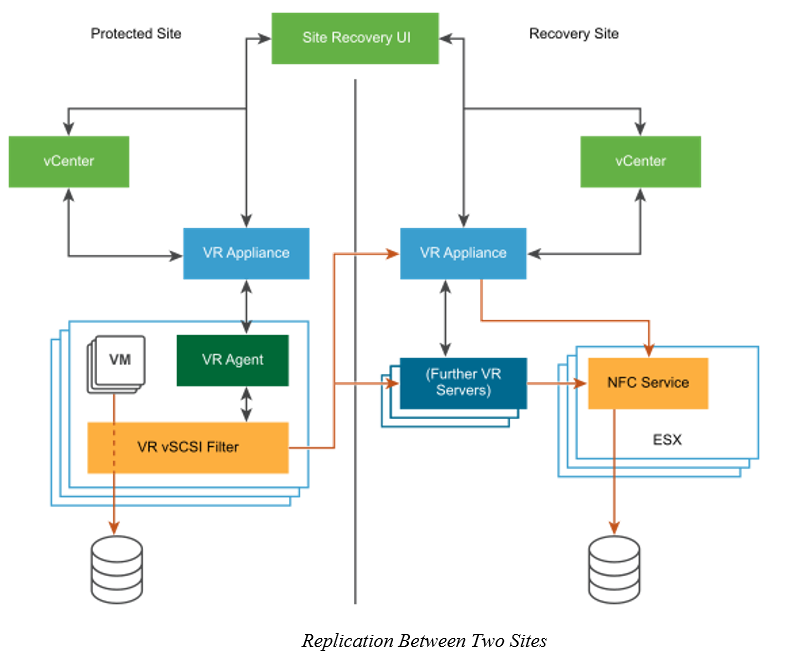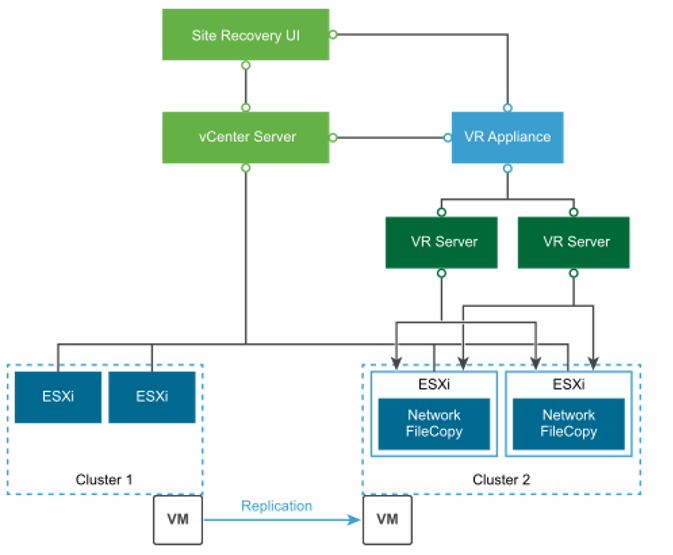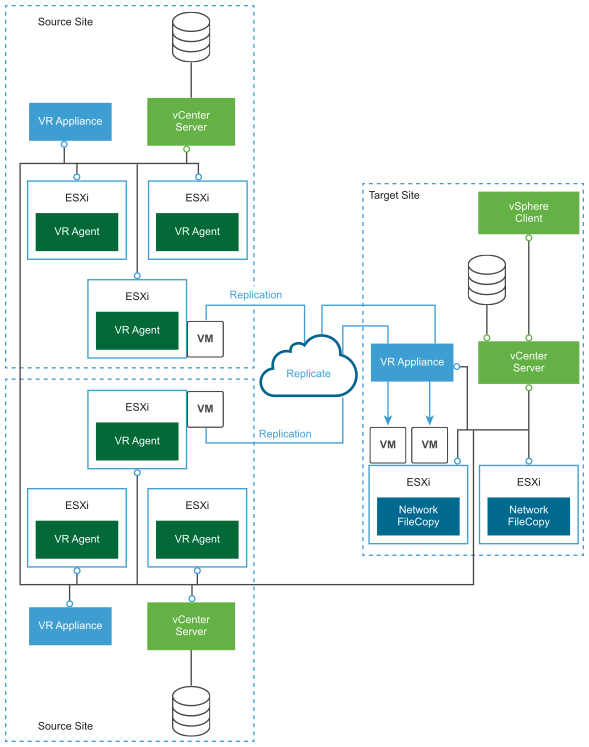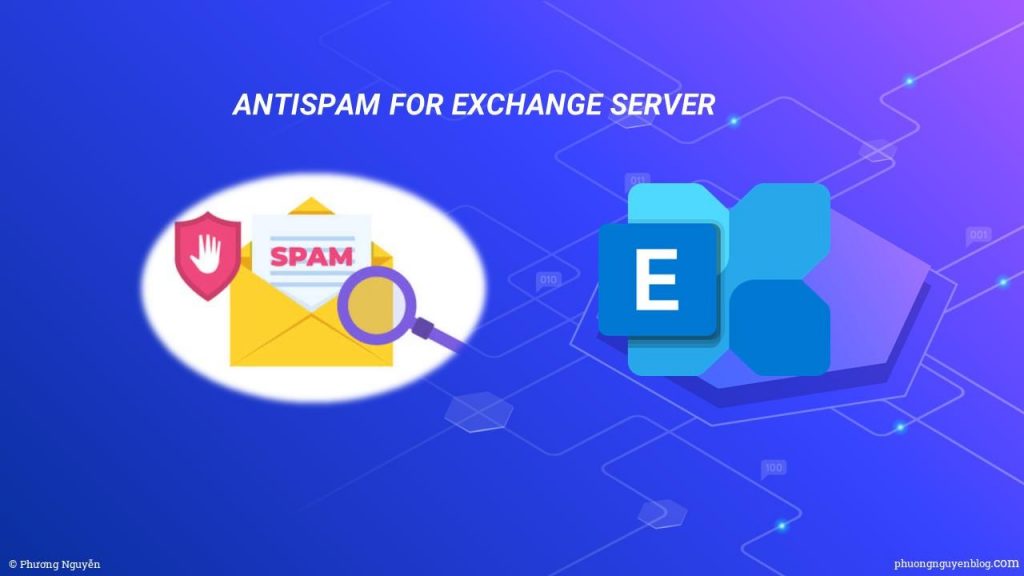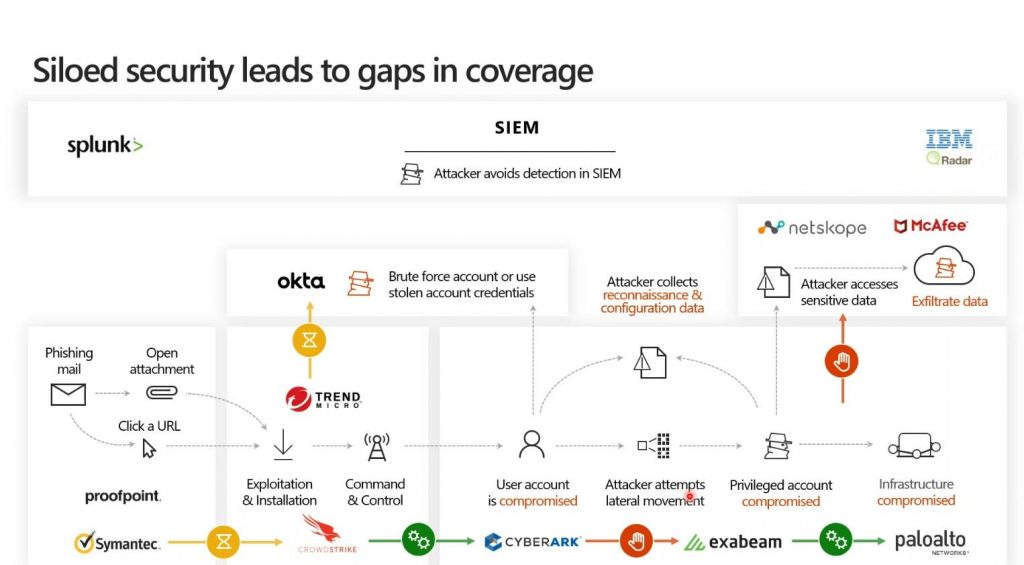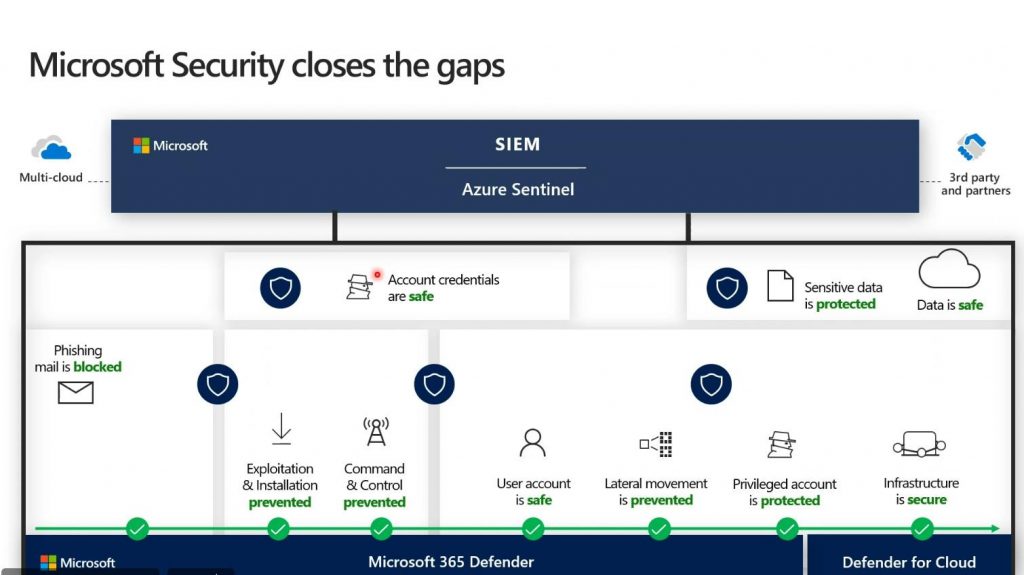Ngày 07 tháng 05 năm 2024, Microsoft sẽ cung cấp bản cập nhật về lộ trình sản phẩm dành cho Microsoft Exchange Server và các cột mốc tiếp theo trong hành trình Exchange Server nhằm hỗ trợ các nhu cầu cụ thể của khách hàng tại chỗ, nhà cung cấp dịch vụ lưu trữ và các đối tác khác. Đây là những gì lộ trình như sau:
- Microsoft sẽ phát hành một Bản cập nhật tích lũy (CU) cuối cùng cho Exchange Server 2019—H2 CU 2024 hay còn gọi là CU15—vào cuối năm nay.
- Microsoft sẽ phát hành Phiên bản Exchange Server Subscription Edition (Exchange Server SE) vào đầu quý 3 năm dương lịch 2025.
- Microsoft sẽ phát hành CU đầu tiên cho Exchange Server SE—CU1—vào cuối năm 2025.
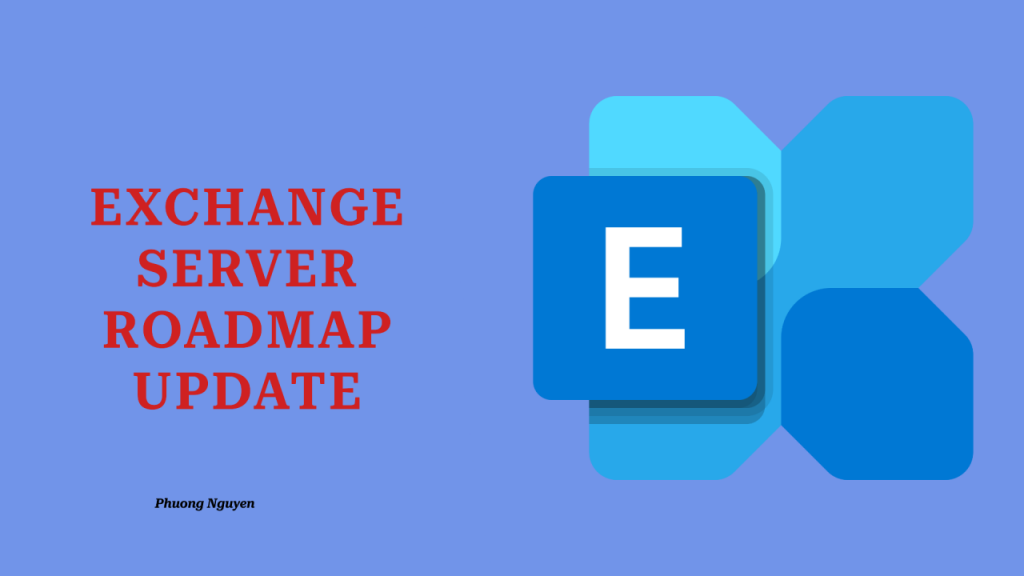
Exchange Server 2019 CU15
CU15 sẽ giới thiệu các tính năng và thay đổi mới để hỗ trợ việc phát hành RTM của Exchange Server SE.
Tính năng mới trong Exchange Server 2019 CU15
- Thêm hỗ trợ cho Bảo mật lớp vận chuyển (TLS) 1.3 . TLS 1.3 loại bỏ các thuật toán mã hóa lỗi thời, cải thiện tính bảo mật so với các phiên bản cũ hơn và nhằm mục đích mã hóa càng nhiều thao tác bắt tay càng tốt.
- Giới thiệu lại quản lý chứng chỉ trong trung tâm quản trị Exchange (EAC) . Quản trị viên có thể tạo yêu cầu chứng chỉ mới, hoàn thành yêu cầu sau khi nhận được chứng chỉ từ nhà cung cấp của họ, xuất chứng chỉ dưới dạng tệp PFX và nhập chứng chỉ từ tệp PFX.
Những thay đổi để hỗ trợ Phiên bản Exchange Server Subscription Edition (SE) thuê bao
- Loại bỏ hỗ trợ cùng tồn tại với Exchange 2013 . Do Exchange 2013 đã hết vòng đời vào năm ngoái và do Exchange Server SE không hỗ trợ cùng tồn tại với bất kỳ phiên bản không được hỗ trợ nào nên để chuẩn bị cho những gì tiếp theo, chúng tôi sẽ xóa hỗ trợ cho Exchange Server 2013. Khách hàng nên xóa máy chủ Exchange 2013 trước khi cài đặt Exchange 2019 CU15 hoặc Exchange Server SE RTM trở lên. Nếu phát hiện Exchange 2013 trong môi trường, Thiết lập trong CU15 và Exchange Server SE sẽ dừng và hiển thị thông báo lỗi về hiệu ứng này.
- Hỗ trợ key sản phẩm mới . Cần phải lấy khóa sản phẩm mới cho các vai trò máy chủ khác, ngoại trừ các máy chủ Kết hợp sẽ tiếp tục nhận được giấy phép và khóa sản phẩm miễn phí thông qua Trình hướng dẫn Cấu hình Kết hợp. CU15 bổ sung hỗ trợ cho các khóa mới này, sẽ có sẵn khi Exchange Server SE có sẵn.
- Hỗ trợ cho Windows Server 2025 . Hiện nay, Exchange 2019 có thể được cài đặt trên Windows Server 2019 và Windows Server 2022. CU15 sẽ giới thiệu hỗ trợ cho Windows Server 2025 (khi hệ điều hành đạt GA vào cuối năm nay).
Những thay đổi bổ sung dự kiến trong CU15 bao gồm:
- Cập nhật Visual C++ có thể phân phối lại lên phiên bản đi kèm với Visual Studio 2022
- Loại bỏ hỗ trợ cho UCMA 6.0 và tính năng nhắn tin tức thời trong Outlook trên web
- Thành phần Windows MSMQ sẽ không còn được cài đặt bởi Setup
- Những cải tiến trong việc tích hợp Exchange Server AMSI
- Thêm file PDF vào Exchange Server CBC hỗ trợ mã hóa .
Exchange Server Subscription Edition (SE)
Exchange Server SE, bản phát hành tiếp theo của Microsoft Exchange Server, sẽ có sẵn để tải xuống từ trung tâm quản trị Microsoft 365 (trước đây là Trung tâm dịch vụ cấp phép số lượng lớn của Microsoft ) vào đầu quý 3 năm 2025. Mô hình cấp phép được Exchange Server SE sử dụng là giống như Phiên bản đăng ký SharePoint Server , yêu cầu giấy phép đăng ký hoặc giấy phép có Bảo hiểm phần mềm đang hoạt động cho giấy phép máy chủ và người dùng. Chúng tôi sẽ tiếp tục cung cấp khóa và giấy phép máy chủ Kết hợp miễn phí, sẽ tiếp tục được phân phối bằng Trình hướng dẫn Cấu hình Kết hợp .
Các yêu cầu về phần cứng và hệ điều hành cho Exchange Server SE giống như Exchange 2019 CU15, bổ sung hỗ trợ cho Windows Server 2025.
Bản phát hành RTM của Exchange Server SE sẽ không yêu cầu bất kỳ thay đổi nào đối với Active Directory khi nâng cấp từ Exchange Server 2019. Không có thay đổi nào về lược đồ Active Directory ngoài những thay đổi trong Exchange Server 2019 và chúng tôi sẽ tiếp tục hỗ trợ cấp độ chức năng nhóm của Windows Server 2012 R2 .
Cuối cùng, Exchange Server SE sẽ được hỗ trợ theo chính sách hỗ trợ vòng đời hiện đại .
Chi tiết phát hành-Release Details
Để cho phép áp dụng và triển khai nhanh chóng, bản phát hành RTM của Exchange Server SE sẽ có mã tương đương với (ví dụ: mã chính xác giống như) Exchange Server 2019 CU15, ngoại trừ những thay đổi sau:
- Thỏa thuận cấp phép, tệp RTF chỉ hiển thị trong phiên bản GUI của Cài đặt, sẽ được cập nhật.
- Tên sẽ thay đổi từ Microsoft Exchange Server 2019 thành Microsoft Exchange Server Subscription Edition.
- Số bản dựng và phiên bản sẽ được cập nhật.
Xin lưu ý rằng:
- Nếu bất kỳ Bản cập nhật bảo mật (SU) nào được phát hành trước CU15 thì những bản cập nhật đó sẽ được tích hợp vào CU15.
- Nếu bất kỳ SU nào được phát hành sau CU15 thì bản phát hành RTM của Exchange Server SE sẽ có mã tương đương với Exchange 2019 CU15 cộng với SU mới nhất. Nếu bạn đang sử dụng CU15, tức là nơi bạn nên đến, thì bạn cũng phải chạy SU mới nhất được phát hành sau CU15, nhờ đó duy trì mã tương đương với bản phát hành RTM.
Nâng cấp lên Exchange Server SE từ các phiên bản trước
To help further accelerate in-place upgrades, in addition to being code equivalent, Exchange Server SE will support two types of upgrades: in-place upgrade and legacy upgrade.
Để giúp đẩy nhanh hơn nữa việc nâng cấp tại chỗ (in-place upgrades), ngoài tính năng tương đương về mã, Exchange Server SE sẽ hỗ trợ hai loại nâng cấp: nâng cấp tại chỗ và nâng cấp kế thừa (legacy upgrade).
In-place upgrade
Cách nhanh nhất và dễ dàng nhất để chuyển từ Exchange Server 2019 sang Exchange Server SE là thực hiện nâng cấp tại chỗ. Trải nghiệm nâng cấp giống hệt như cài đặt CU. Sau khi máy chủ đang chạy Exchange Server SE, máy chủ sẽ được cập nhật với nhịp cập nhật của chúng tôi là hai CU mỗi năm (trong H1 và H2).
Legacy upgrade
Exchange Server SE cũng hỗ trợ các nâng cấp kế thừa , bao gồm việc xây dựng cơ sở hạ tầng mới cũng như di chuyển các không gian tên và hộp thư sang cơ sở hạ tầng mới đó. Một số quy trình này được sử dụng trong các trường hợp khác, chẳng hạn như khi thay thế phần cứng máy chủ hoặc khi bạn muốn sử dụng phiên bản Windows Server mới hơn và các quy trình đó tiếp tục được hỗ trợ trong Exchange Server SE.
Nếu tổ chức của bạn hiện đang chạy Exchange 2016 và bạn muốn tiếp tục chạy Exchange tại chỗ thì bạn phải thực hiện ít nhất một bản nâng cấp kế thừa nữa.
Để đảm bảo di chuyển kịp thời từ Exchange 2016 sang Exchange Server SE, chúng tôi khuyên bạn nên thực hiện nâng cấp cũ từ Exchange 2016 lên Exchange 2019 càng sớm càng tốt. Khi đang chạy Exchange 2019, bạn có thể thực hiện nâng cấp tại chỗ nhanh chóng và dễ dàng lên Exchange Server SE.
Update Paths for Exchange 2019 CU15 and Exchange Server SE
Giống như tất cả các phiên bản trước, Exchange Server SE có thể được sử dụng để tạo một tổ chức Exchange tại chỗ mới từ đầu và/hoặc có thể cùng tồn tại trong một tổ chức Exchange chỉ bao gồm các phiên bản được hỗ trợ (ví dụ: Exchange 2016 CU23 và/hoặc Exchange 2019 CU14 hoặc sau đó). Nó không thể được đưa vào tổ chức Exchange với các phiên bản không được hỗ trợ.
Dưới đây là bảng tóm tắt các đường dẫn có sẵn dựa trên (các) phiên bản bạn đang chạy:
| Version | Exchange 2019 CU15 | Exchange Server (SE) |
| Máy chủ trao đổi 2013 | Không được hỗ trợ trong tổ chức. Nâng cấp lên Exchange 2019 CU14 ngay bây giờ, xóa Exchange 2013 và cập nhật lên Exchange 2019 CU15 khi khả dụng. | Không được hỗ trợ trong tổ chức. Nâng cấp lên Exchange 2019 CU14 ngay bây giờ hoặc CU15 khi khả dụng, xóa Exchange 2013 và nâng cấp tại chỗ lên Exchange Server SE khi khả dụng. |
| Máy chủ Exchange 2016 CU23 | Nâng cấp lên Exchange 2019 CU14 ngay bây giờ và cập nhật lên CU15 khi có sẵn. | Nâng cấp lên Exchange 2019 CU14 ngay bây giờ hoặc CU15 khi khả dụng và nâng cấp tại chỗ lên Exchange Server SE khi khả dụng. |
| Exchange Server 2016 CU22 trở về trước | Không được hỗ trợ trong tổ chức. Nâng cấp lên Exchange 2019 CU14 ngay bây giờ và cập nhật lên CU15 khi có sẵn; hoặc cập nhật lên Exchange 2016 CU23 ngay bây giờ, sau đó nâng cấp lên Exchange 2019 CU15 khi có sẵn. | Không được hỗ trợ trong tổ chức. Cập nhật lên Exchange 2016 CU23 và/hoặc nâng cấp lên Exchange 2019 CU14/CU15, sau đó nâng cấp tại chỗ lên Exchange Server SE khi có sẵn. |
| Exchange Server 2019 CU14 trở lên | Cập nhật máy chủ CU14 lên Exchange 2019 CU15 khi khả dụng. | Nâng cấp tại chỗ lên Exchange Server SE. |
| Máy chủ Exchange 2019 CU13 | Cập nhật lên Exchange 2019 CU14 ngay bây giờ và cập nhật lên CU15 khi có sẵn. | Không được hỗ trợ trong tổ chức. Cập nhật lên Exchange Server 2019 CU14/CU15, sau đó nâng cấp tại chỗ lên Exchange Server SE. |
| Exchange Server 2019 CU12 trở về trước | Không được hỗ trợ trong tổ chức. Cập nhật lên Exchange 2019 CU14 ngay bây giờ và cập nhật lên CU15 khi có sẵn. | Không được hỗ trợ trong tổ chức. Cập nhật lên Exchange Server 2019 CU14/CU15, sau đó nâng cấp tại chỗ lên Exchange Server SE. |
Exchange Server SE CU1
Exchange Server SE sẽ được phục vụ với nhịp độ hiện tại là hai CU mỗi năm. Vào tháng 10 năm 2025, chúng tôi dự kiến sẽ phát hành Exchange Server SE CU1. Exchange Server SE CU1 dự kiến sẽ có những thay đổi sau:
- Kerberos để liên lạc giữa máy chủ với máy chủ
- Thêm hỗ trợ cho API quản trị và ngừng sử dụng RPS
- Xóa Outlook mọi nơi
- Loại bỏ hỗ trợ cùng tồn tại với các phiên bản trước đó
Kerberos for server-to-server communication
Giao thức xác thực mặc định được sử dụng để liên lạc giữa các máy chủ Exchange sẽ sử dụng Kerberos thay vì NTLMv2. Trong CU1, Thiết lập sẽ kích hoạt Kerberos (cụ thể là auth = Negotiate:Kerberos) trên tất cả các thư mục ảo của máy chủ Exchange trên máy chủ đang được cài đặt.
Admin API and RPS deprecation
API quản trị, một bộ API dựa trên REST để cho phép quản lý máy chủ Exchange từ xa sẽ được giới thiệu. PowerShell từ xa (RPS) sẽ được hỗ trợ trong CU1 nhưng không được dùng nữa trong các CU sau này.
Removing Outlook Anywhere
Exchange Online và Microsoft 365 đã loại bỏ hỗ trợ cho Outlook Anywhere (còn gọi là RPC qua HTTP) vài năm trước và bắt đầu từ CU1, Outlook Anywhere sẽ bị loại bỏ khỏi Exchange Server SE. Thay đổi này có thể ảnh hưởng đến mọi phần bổ trợ Outlook của bên thứ ba vẫn sử dụng giao thức này.
Loại bỏ hỗ trợ cùng tồn tại với tất cả các phiên bản trước
Vào thời điểm CU1 được phát hành, Exchange Server SE sẽ là phiên bản duy nhất được hỗ trợ. Vì tất cả các phiên bản trước đó sẽ không được hỗ trợ tại thời điểm đó, nên Thiết lập trong CU1 sẽ chặn sự tồn tại chung với bất kỳ phiên bản nào khác ngoài Exchange Server SE RTM trở lên.
Call to Action
Chuyển sang Exchange Server 2019 CU14 ngay hôm nay:
- Nếu muốn chạy Exchange Server, hãy chuyển sang Exchange Server 2019 CU14 trên Windows Server 2022 ngay hôm nay.
- Nếu bạn muốn đợi Windows Server 2025, hãy chuyển sang Exchange Server 2019 CU15 ngay khi có hệ điều hành mới.
Nếu bạn đang chạy Exchange Server 2019, hãy cập nhật máy chủ Exchange của bạn bằng cách luôn chạy CU được hỗ trợ và SU mới nhất cũng như các bản cập nhật mới nhất cho hệ điều hành Windows, đồng thời thường xuyên chạy Exchange Health Checker .
Vì Windows Server 2019 sắp hết vòng đời vào tháng 1 năm 2029 nên các triển khai mới của Exchange Server 2019 CU15 và Exchange Server SE RTM được khuyên nên cài đặt trên Windows Server 2022 hoặc Windows Server 2025 nếu có.
Câu hỏi thường gặp
Câu hỏi: Exchange Server SE sẽ được phát hành rất sớm trước khi phiên bản hiện tại của tôi (Exchange 2016 hoặc Exchange 2019) hết hạn sử dụng; làm thế nào tôi có thể nâng cấp kịp thời?
Trả lời: Cách tiếp cận của chúng tôi đối với bản phát hành RTM của Exchange Server SE cho phép bạn nâng cấp nhanh hơn các bản phát hành trước đó. Chúng tôi khuyên tất cả khách hàng nên thực hiện nâng cấp tại chỗ từ Exchange 2019. Đây là cách nhanh nhất và dễ dàng nhất để chuyển từ Exchange 2019 sang Exchange Server SE và trải nghiệm cũng giống như cài đặt CU.
—
Câu hỏi: Liệu Microsoft có gia hạn ngày hết hạn sử dụng, cung cấp hỗ trợ mở rộng hoặc cung cấp Bản cập nhật bảo mật mở rộng (ESU) cho Exchange 2016 hoặc Exchange 2019 không?
Trả lời: Không, chúng tôi sẽ không gia hạn ngày hết hạn sử dụng của Exchange 2016 hoặc Exchange 2019 và chúng tôi cũng không cung cấp hỗ trợ mở rộng hoặc ESU cho cả hai phiên bản. Những nỗ lực của chúng tôi tập trung vào việc đảm bảo rằng bản phát hành Exchange Server SE cũng như trải nghiệm nâng cấp tại chỗ được liền mạch cho khách hàng chạy Exchange 2019. Chúng tôi thực sự khuyên tất cả khách hàng Exchange 2016 muốn duy trì tại chỗ nên nâng cấp lên Exchange 2019 sớm nhất có thể.
—
Câu hỏi : Tôi đang chuyển từ Exchange 2016 sang Exchange 2019 theo khuyến nghị của Microsoft và tôi dự định thực hiện nâng cấp tại chỗ lên Exchange Server SE khi có sẵn. Tôi có nên triển khai CU14 trên Windows Server 2022 ngay bây giờ hay đợi đến cuối năm nay và triển khai CU15 trên Windows Server 2025 RTM?
Trả lời: Windows Server 2022 và Windows Server 2025 (khi được phát hành) là các hệ điều hành được hỗ trợ cho Exchange Server 2019 CU15 và Exchange Server SE và đối với Exchange, không có sự khác biệt nào về cách sử dụng thành phần hoặc tính năng của Windows Server. Sự khác biệt chính từ góc độ máy chủ Exchange là vòng đời, trong đó Windows Server 2025 hết vòng đời vài năm sau Windows Server 2022 .
Phương nguyễn dịch